Switch Module Configuration. Rose RP4-4R4X16U/2, RP4-2R4X16U/2, RP2-2R2X16U/2, RP2-1R2X8U/2, RP4-1R4X16U/2, RP2-2R2X8U/2, UltraMatrix Remote 2, RE4-2R4X16U/2, RE2-2R2X8U, RE4-1R4X16U/2
Add to My manuals70 Pages
advertisement
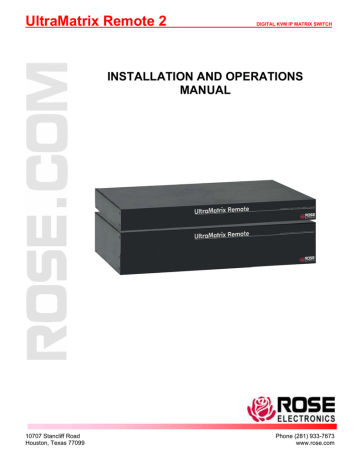
The remote configuration procedure should be done on all IP input modules. From a remote network workstation, start a web browser and enter the next IP Input module’s assigned IP address in a web browser’s URL field. When the option screen displays, repeat the remote configuration for this and all other IP input modules.
This basically covers the configuration of the IP input modules and allows user access to the unit. Following is the additional KVM switch module configuration. Some configurations are needed to assure proper functionality and other configurations are optional.
KVM Switch Module Configuration
Connect to the unit directly from the local KVM station or remotely from a network workstation. If you are connecting from a remote workstation, you must use the VNC Viewer and not the VNC Java applet to access the KVM Switch module’s OSD. When you are connected and the host computer’s video is displayed, press and release the left Ctrl key, then within 2 seconds press the F12 key. The press and release of the left Ctrl key notifies the KVM Switch module that the next command issued within 2 seconds is a command for the KVM Switch, not a connected computer.
The F12 key will invoke the KVM switch modules OSD main menu shown below.
Figure 20. KVM Switch OSD - Main Menu
The Main configuration menu is the starting point for the configuration menus. From this menu, you can configure the
KVM Switch modules system, computers, KVMs, users, profiles, groups, and languages. To display the “Main menu” press and release the left control [Ctrl] key, then the F12 key. The main menu will display on top of a currently connected computers video. If no computer is connected to supply the video, the display’s background is black.
The text box at the bottom of the menu screen provides a brief explanation of the menu option selected.
The following pages explain the UltraMatrix Remote 2 menus and the options available.
Save the changes made to any menu. If not saved, the changes will be lost when power is removed from a Unit. All menu commands must be entered within 2 seconds of each other or the command is aborted.
24 ULTRAMATRIX REMOTE 2 INSTALLATION AND OPERATIONS MANUAL
Configure System menu
The Configure System menu allows you to customize different features of the UltraMatrix Remote 2. System settings, keyboard settings, and the appearance of the OSD can be configured. Figure 21 shows the Configure System menu.
Figure 21. Configure System Menu
System settings selections.
Configure password (Default: no password)
The “Configure password” selection is used to add a new or change an existing administration password for the KVM
Switch module. This password prevents unauthorized access to the configuration menus. Passwords are case sensitive, 8 characters max.
To create or change a password, select “Configure password” and press [Enter]. An input box will display to enter the password. Type in the password and press [Enter]. Whenever the menu system is called up, this password must be entered to gain access to the configuration menus.
Starting computer number (Default: 1)
The “Starting computer number” defines to the system, the first CPU port number for a particular UltraMatrix Remote 2 that is configured in an expanded topology.
Switch #1’s starting computer number is always 1.
Switch #2’s number is the total RS232 ports on Unit #1 times 4 + 1.
Switch #3’s number is the total RS232 ports on Unit #1 and Unit #2 times 4 + 1 and so forth.
To enter the “Starting computer” number use the up/down arrow keys and select “Starting computer number” and press [Enter]. An input box will display for a new starting computer number. Enter the new “Starting computer” number and press [Enter].
Maximum computers (Default: 64)
The “Maximum computers” value is calculated by multiplying the number of RS232 ports on all switches by 4. This value must be entered from KVM station #1 before all Units are connected in an expansion topology. When saved, this value is propagated to all connected Units. To enter the “Maximum computers” value, select it and press [Enter]. An input box will display to enter the maximum computers value. Type in the new value and press [Enter].
ULTRAMATRIX REMOTE 2 INSTALLATION AND OPERATIONS MANUAL 25
“Keyboard settings” selections.
PC keyboard rate (chars/sec) (Default: 20)
This option adjusts the KVM keyboard action when you hold down a key to repeat a single character.
Valid inputs are 1-31.
PC keyboard delay (Default: Fast)
This option adjusts the delay between when a key is pressed and held and when it begins to send repeated characters to the selected computer.
The options are:
Slow
Medium
Fast
Fastest
Sun keyboard language (Default: US)
Determines the response to a Sun computer’s query for the keyboard language type used. To change the Sun keyboard language type, select it and press [Enter]. A selection box will display showing the supported Sun language choices. Use the up/down arrow keys to select the desired language and press [Enter]. The Sun keyboard language choices are:
US Nederlands Schw-Deutsch
US-Unix
Francais
Dansk
Deutsch
Italiano
Norsk
Portugues
Espanol
Svenska/Suomea
Franco-Suisse
United
Hankuko
Tai-oan
Nihongo
Canadienne
Appearance settings selections
Menu color scheme (Default: Night sky)
Sets the colors for the configuration menus. To change the color scheme, select “Menu color scheme” and press
[Enter]. A selection box will display showing the supported color schemes. Use the up/down arrow keys to select the desired scheme and press [Enter].
The menu color schemes choices are:
Night Sky – cyan, magenta, white, and blue Aquarium – yellow, magenta, blue, cyan, and white
Forest – green, black, cyan, and blue Tuxedo – black, red, and white
Screen saver (Default: Weaving)
The screen saver automatically activates when there is no keyboard or mouse activity for an adjustable period. To change the screen saver type, select it from the menu and press [Enter]. A selection box will display showing the supported screen saver choices. Select the desired screen saver and press [Enter]. The screen saver choices are:
Black screen
Fireflies
Screen saver time (seconds) (Default: 1800 seconds)
Weaving
Bounce
Determines the period of keyboard or mouse inactivity before activating the screen saver. To change the screen saver time, select it from the menu and press [Enter]. An input box will display to enter a new screen saver time. Enter a new value from 0 to 9999 seconds and press [Enter].
Entering a value of 0 (zero) disables the screen saver.
Background / Text color (Default: Cyan / Black)
This option sets the background or text colors for the connection status and computer select screens. Colors can be one of eight solid or transparent colors. To change the background or text color, select it from the menu and press
[Enter]. The color selections will display showing the solid and transparent color choices. Use the arrow keys to select the desired color and press [Enter].
The color choices are:
Black Red Green Yellow
Blue Magenta Cyan White (Solid or transparent)
NOTE: Do not set the background and text colors the same.
26 ULTRAMATRIX REMOTE 2 INSTALLATION AND OPERATIONS MANUAL
Position (Default: x = 25, y = 45)
This option adjusts the screen position of the connection status box. Once set, this position is maintained at all video resolutions. To change the connection status box position, select it from the menu and press [Enter]. Use the arrow keys to position the status box anywhere on the screen and press [Enter] when the desired position is reached.
Do not set the screen position off the visible screen area. This could cause rainbows or bars of shaded video.
Valid position ranges are:
Horizontal: 0 – 64, Vertical: 0 – 99
Fadeout (seconds) (Default: 5 seconds)
Sets the amount of time the connection status box displays.
Valid fadeout times are 0 – 255 seconds. A value of zero disables displaying the connection status box; a value of 255 will cause the connection status box to always be displayed. If the connection status box does not display when switching to a computer, increase the fadeout time. Some monitors will not display the connection status box if the fadeout time is less than the time it takes the monitor to sync to a new video signal. To change the fadeout time, select it from the menu and press [Enter]. Enter a valid new time in seconds and press [Enter].
Configure Computer menu
The “Configure computer” menu allows you to assign unique names to each computer and change the keyboard and mouse type for each connected computer. Use the page up/down keys if there are more than 16 computers connected in the system. (See Figure 22)
Figure 22. Configure Computer Menu
Computer Name
The name of the connected computers can be changed to any name up to 16 valid ASCII characters. Assigning a unique name to each computer gives you the ability to know what computer you are connecting to without having to remember or use a cross-reference list.
To change the computer name, select the “Computer name” to change and press enter. An input box will display.
Enter the new computer name and press enter. It is recommended that the computer names entered are the same as the names entered in the Host configuration section of the Input Module configuration.
ULTRAMATRIX REMOTE 2 INSTALLATION AND OPERATIONS MANUAL 27
Keyboard / Mouse
To change a computers keyboard and/or mouse, use the up/down arrow keys to select (highlight) which computer to change the keyboard or mouse. Use the left/right arrow keys to select either the keyboard or mouse to change and press enter. If a serial device is connected to a CPU port, that port must be configured to the proper serial information.
A window will appear listing the keyboard or mouse types available. Use the up/down arrow keys and select the correct keyboard or mouse type needed for the selected computer and press enter.
Keyboard choices
PC1
Mouse choices
PS/2
PC2
PC3
USB-PC
USB-Sun
Apple*
Sun*
Serial 9600, N, 8, 1
Serial 4800, N, 8, 1
PS/2
Serial
Serial
Serial 2400, N, 8, 1
Serial 1200, N, 8, 1
Serial 600, N, 8, 1
Serial 300, N, 8, 1
Serial 110, N, 8, 1
Serial 50, N, 8, 1
* Available on multi-platform models only
Configure KVM
The configure KVM menu allows you to assign a name to each KVM station, set the display resolution if no external video is detected, select which computer to connect to on start up, and assign or limit user permissions.
Using the left or right arrow keys, select
KVM name and press enter. An input box will display to enter a new KVM name (16 characters max).
Select the Resolution column and pressing enter lists the choices of resolution to choose. Select one and press enter. The choices are:
640 x 480 @ 60Hz 832 x 624 @ 75Hz
640 x 480 @ 72Hz 1152 x 900 @ 66Hz
640 x 480 @ 75Hz 1152 x 900 @ 76Hz
640 x 480 @ 67Hz
The number entered in the Start column will be the computer port automatically connected to on start-up or a power cycle. 0
(zero) = no connection.
The User column assigns a user to the selected KVM station Use the page up/down keys to display more users. If
“Login” is selected, the KVM user must login with their user ID and password to gain access to the KVM station.
Figure 23. Configure KVM Menu
28 ULTRAMATRIX REMOTE 2 INSTALLATION AND OPERATIONS MANUAL
Configure Profile
The configure profile menu is used to assign computer access levels, modes, share, scan and logout times.
Figure 24. Configure Profile Menu
Name (Default: Profil x, where x = 1 to 80)
The profile name can be changed to any name up to 8 characters in length. The name can be a specific user, a group of users within a department, a business department, or any name that defines the profile. To change the profile name, select the one to change and press [Enter]. An input box will display. Type in a new profile name and press
[Enter].
Access (Default: Group x, where x = 1 to 80)
This field is used to assign each profile to a group. To change the access for a selected profile, select the profile to change then select the group to change and press [Enter]. A list of groups will display. Select the group that has been set-up for the selected profile and press [Enter]. A group is set up on the configure group menu.
Mode (Default: Share)
Assigns 1 of 4 modes to a profile. To change the mode, select the profile to change the mode, then select the mode to change and press [Enter]. A selection box will display. Select the mode needed and press [Enter]. The modes are:
View – Profiles set to the view mode allow users to switch to any computer, but have no keyboard or mouse control, only view privileges.
Share – Profiles set to the share mode allow users to take keyboard and mouse control of a computer on a first come, first serve basis. Control of the computer is based on the time-out value entered in the share column.
Control – Profiles set to the control mode allow users to take exclusive control of a computer. No time-out value is invoked. Other users that try to connect to the same computer can only view the video. They have no keyboard or mouse control until the user with the control disconnects from the computer.
Private – This mode is the same as the control mode except other users cannot view the video or access the computer.
Share (Default: 2 seconds)
This feature allows other users to take keyboard and mouse control of a computer after a specific time of no keyboard or mouse activity by a user. To change the Share time for a given profile, select the profile, then the Share to change and press [Enter]. An input box will display. Type in a new share value in seconds and press [Enter]. Valid share values are 0 to 9999 seconds. The share value is only valid if the profile mode is share.
ULTRAMATRIX REMOTE 2 INSTALLATION AND OPERATIONS MANUAL 29
Scan (Default: 5 seconds)
When a user invokes the scan function, this feature sets the time the video is displayed before switching to the next sequential computers video. To change the scan rate, select the profile, then the scan rate to change and press
[Enter]. An input box will display. Type in a new scan time and press [Enter]. Valid scan times are 0 to 9999. If the video is not present during the scan mode, the scan value may be set to low and the monitor cannot synchronize to the video fast enough to display it. This usually happens with a scan value of 4 or lower. If this problem occurs, increase the scan value. 0 (zero) is a valid entry but not recommended.
Logout (Default: 240 minutes)
This setting disconnects and logs out a user after the set period of no keyboard or mouse activity. To change the logout value, select the profile, then the logout time to change and press [Enter]. An input box will display. Type in a new logout time and press [Enter]. Valid times are 0 to 9999 minutes. A value of 0 (zero) disables the automatic logout function. If login is enabled for a KVM station, but the Logout time is set to zero, the user remains logged in until they manually log out using the [Ctrl] L command.
Configure Group
The configure group menu allows you to assign a computer to one or more groups. Users that are assigned a profile that contains a specific group name can only access the computers within that group. It they try to access a computer that is not within the assigned group, the error “Not in access group” will display in the connect box.
Figure 25. Configure Group Menu
The left computer column displays the computer names. To change a group name, select the group by pressing the left or right arrow key and press enter. An input box will display to enter the new name.
This menu is an array of groups (x) and computers (y). Moving the arrow key to the right from one plus (+) to another plus (+) for a selected computer name changes to the next group. A plus (+) means the computer belongs to that group, a blank means the computer is not in that group and cannot be accessed by a user assigned to this group. To change the group membership, select the group for a selected computer and press the space bar to toggle between the two states, + or blank. Default: (All computers in all groups)
The configure user, profile, and group menus all tie together to provide access control to the computers. A group defines which computers in the system can and cannot be accessed. This group is assigned to a profile name. The profile defines how the computers (defined by the group) can be accessed. The profile is assigned to a user or users.
When a user logs on to a KVM station, their assigned profile is validated. This profile defines which group has been assigned (which computers can be accessed), what mode the user can connect to the computers with (view, share, control, private), the share time, scan time, and logout time.
30 ULTRAMATRIX REMOTE 2 INSTALLATION AND OPERATIONS MANUAL
Configure Language
Selecting “Language” from the “Main” menu displays a choice box with 6 different language options. Select the language needed and press [Enter]. This changes all the menus and displayed information to that selected language.
The language options are:
English
Francais
Deutsch
Espanol
Italiano
Portugues
Figure 26. Configure Language menu
Configure status menu
The system status display is a very powerful and useful tool when monitoring, expanding, troubleshooting, or reconfiguring a system. The status screen displays reported information from all CPU cards in the system.
Figure 27. Status display
ULTRAMATRIX REMOTE 2 INSTALLATION AND OPERATIONS MANUAL 31
Computers
Indicates the CPU port numbers for a given CPU card.
Highlighted computer numbers are the total computer ports in the system.
Power
Each CPU card represents 4 CPU ports. These ports are represented by the four squares. The CPU ports are (Left square to right square), CPU port 1, port 2, port 3, and port 4. (Green = CPU is on, Red = CPU is off)
Pos (Position)
Displays the slot where a CPU card in the system is installed for a given switch. Slot 1 is the bottom CPU card; slot 2 is the top CPU card for the 2xE model, slot 4 is the top CPU card for the 4xE model.
Ver (Version)
Displays the last three digits of the firmware main program version for the CPU card.
KVM
Indicates the type of keyboard and mouse detected if a KVM station is attached to this CPU card.
CPU
Displays the computer number currently selected by the KVM station.
User
Displays the users name that is currently accessing the system.
Status
Displays the most recent connect or disconnect status for the KVM station on this CPU card.
Save menu
When changes are made to any configuration, they must be saved in flash memory to insure that the changes will be active after a power cycle. It is recommended that all users be logged off from all systems prior to saving any configuration changes.
Figure 28. Save menu
To save the settings, select save and press [Enter]. The UltraMatrix remote 2 will check and display how many CPU cards in the system to update. This is the total number of CPU cards (RS232 ports) in the system not counting the one the KVM station is connected to. (Total boards – 1)
A YES/NO selection box will display. Choose “YES” to save the changes to flash memory on all powered-on units.
Choose “NO” for temporary or incorrect changes. The temporary settings will only be in effect as long as power is applied to the Unit. Once power is cycled, unsaved changes, other than the starting computer number, are lost and the previously saved configuration settings will be effective.
32 ULTRAMATRIX REMOTE 2 INSTALLATION AND OPERATIONS MANUAL
advertisement
Related manuals
advertisement
Table of contents
- 3 Warranty
- 5 Table of Contents
- 7 Introduction
- 10 Overview
- 11 Models
- 12 Installation
- 16 Local Configuration
- 22 Remote Configuration
- 30 Switch Module Configuration
- 39 Operation
- 44 Serial Features
- 46 Troubleshooting
- 48 Service and Support
- 49 Safety
- 50 Appendices
- 50 A- General Specifications
- 51 B- Parts and Cables
- 52 C- Rack Mounting
- 52 D- Firmware Upgrade
- 53 E- IP Access Control
- 55 F- VNC Viewer Options
- 58 G- VNC Viewer window options
- 59 H- Browser Viewer options
- 60 I- Video modes
- 61 J- Hotkey Codes
- 62 K- Video Distance table
- 63 L- Bus Configuration
- 66 M-Ring Configuration