advertisement
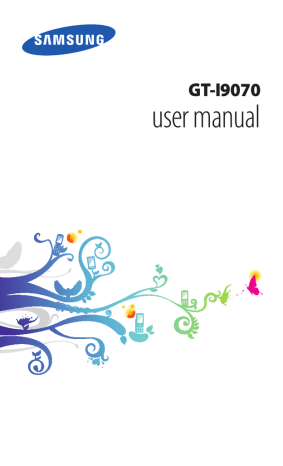
Tools
Clock
Learn to set and control alarms and world clocks. You can also use the stopwatch and the desk clock.
2
3
1
Set a new alarm
In Idle mode, open the application list and select Clock →
Alarm.
4
›
Select Create alarm or press [ ] → Create.
Set alarm details.
Select the check box next to Smart alarm to activate simulated nature sounds with the alarm screen prior to the main alarm.
When you are finished, select Save.
●
●
›
Stop an alarm
When the alarm sounds,
To stop the alarm, drag outside of the large circle.
To repeat the alarm after a specified length of time, drag outside of the large circle.
1
2
3
4
›
Delete an alarm
In Idle mode, open the application list and select Clock →
Alarm.
Press [ ] → Delete.
Select alarms to delete.
Select Delete.
Tools
115
2
3
1
Create a world clock
In Idle mode, open the application list and select Clock →
World clock.
4
›
Select Add city or press [ ] → Add.
Enter a city name or select one from the city list.
To select a city in the world map view, select .
To add more world clocks, repeat steps 2-3.
To apply the summer time to the clocks, tap and hold a clock and select DST settings.
1
4
5
2
3
›
Use the stopwatch
In Idle mode, open the application list and select Clock →
Stopwatch.
Select Start to begin the stopwatch.
Select Lap to record lap times.
When you are finished, select Stop.
Select Reset to clear recorded times.
1
2
3
4
›
Use the count-down timer
In Idle mode, open the application list and select Clock →
Timer.
Set the length of time to count down.
Select Start to begin the countdown.
When the timer expires, drag outside of the large circle.
Tools
116
The desk clock displays the current time and date, and weather.
1
2
3
4
›
Use the desk clock
In Idle mode, open the application list and select Clock →
Desk clock.
Select
Press [
to set an idle clock.
] → Settings.
Change the following options:
Option Function
Wallpaper
Select a background image for the idle clock.
Time/Calendar display
Set to display the clock or calendar.
AccuWeather
Brightness
Reset to default
Set to display the weather for your current location. You can also set the desk clock to be automatically updated with latest information and select a temperature unit.
Set the brightness of the display.
Reset the desk clock settings to the factory default values.
Tools
117
Calculator
Learn to perform mathematical calculations directly on your device like a typical hand-held or desktop calculator.
1
2
›
Perform the calculation
In Idle mode, open the application list and select
Calculator.
Use the keys that correspond to the calculator display to perform basic mathematical operations.
Rotate the device to landscape view to use the scientific calculator. If you deactivate the auto rotation, press [ ]
→ Scientific calculator.
2
3
1
View the calculation history
In Idle mode, open the application list and select
Calculator.
Perform the calculation.
Select to close the calculator keypad.
4
›
The calculation history appears.
To clear the history, press [ ] → Clear history.
Downloads
2
3
Learn to manage logs of files you have downloaded from the web.
1
In Idle mode, open the application list and select
Downloads.
Select a download folder.
To open a downloaded file, select the log.
To delete a log, select the check box and then select
Delete.
Tools
118
Google Search
You can search for applications and data saved in your device and specific data on the web.
1
In Idle mode, open the application list and select Google
Search.
2
If you are launching this application for the first time, set whether or not to view the search history of your Google account.
3
Enter a letter or a word of the data to search for.
To search for data by voice, select and say a keyword into your device’s microphone
4
Select the item’s name you want to access.
Kies air
Kies air allows you to connect a PC to your device via Wi-Fi.
From the PC browser, you can view and control media files, contacts, messages, and any other data saved on your device.
1
2
3
›
Customise Kies air settings
In Idle mode, open the application list and select Kies air.
Press [ ] → Settings.
Change the following options:
Option Function
Device name View or edit your device name.
Access request
Set to receive authorisation requests from other devices while your device is connected to a PC.
Enable visibility
Set the device to be visible to a PC.
Tools
119
Option
Time-out
Lock contents
Reset settings
Function
Select the length of time the device waits before ending the connection.
Select the types of data that should not display on the PC browser.
Reset your settings to the factory default values.
1
Connect a PC to your device via Wi-Fi
In Idle mode, open the application list and select Kies air
→ Start.
2
Enter the web address displayed by Kies air in the browser on your PC.
3
Select Allow (if necessary).
4
›
When connected, you will see your device data on the PC’s web browser.
To end the connection, select Stop.
Mini diary
Learn to keep a photo diary.
1
Create a Mini diary
In Idle mode, open the application list and select Mini
diary.
2
3
›
If you are launching this application for the first time, select Yes.
If there is a diary saved, select Create diary to create a new entry.
Tools
120
4
5
6
7
Change the today’s date and set the weather (if necessary).
Select Tap to add photo and add an image or capture a photo.
To add a short description of the attached photo, select
Add location.
Select Tap to add text, and enter text and select Done.
Select Save.
1
2
›
View a Mini diary
In Idle mode, open the application list and select Mini
diary.
Select a diary.
To upload a mini diary to your community website, press [ ] → More → Publish.
My files
1
2
Learn to quickly and easily access all of your images, videos, music, sound clips, and other types of files stored in your device and memory card.
In Idle mode, open the application list and select My files.
Select a folder.
● To move up one level in the file directory, select Up.
● To return to the Home directory, select Home.
3
Select a file to open.
In a folder, press [ ] to use the following options:
●
●
To send a file to others, select Share.
To create a new folder, select Create folder.
Tools
121
●
●
●
●
To delete files or folders, select Delete.
To change the view mode, select View as.
To sort files or folders, select Sort by.
To use additional features using a file, such as moving, copying or renaming option, select More.
Polaris Office
Learn to create and view Polaris Office documents on your device and memory card.
5
6
3
4
1
Create a document
In Idle mode, open the application list and select Polaris
Office.
2
Read the information of registration and select Later or
Register.
7
›
Select → a document type.
Create the document.
When you are finished, press [
Select Save.
] → Save.
Enter a name for the document and select the saving location.
1
2
›
Open a document
In Idle mode, open the application list and select Polaris
Office.
Select a folder under My files or Recent documents → a document file.
Tools
122
3
View the document as desired.
● To zoom in or out, tap the screen with two fingers and
● spread them apart (move your fingers closer together to zoom out). You can also press [ ] → Zoom → an option.
To open the toolbar to edit the document (word,
●
●
●
●
●
● presentation, or excel file), press [ ] → Edit mode.
To search for text on the document, press [
To bookmark the current page, press [
To adjust the document to fit the screen, press [
Reflow text.
To move to a specific page, press [
] → Find.
] → Bookclip.
] →
To send a file to others, press [
] → More → Go to.
] → More → Send file.
To print the file, press [ ] → More → Print. Your device is compatible only with some Samsung printers.
●
●
To read the document via the text-to-speech feature, press [ ] → More → Text to speech.
To customise the settings for displaying or managing documents, press [ ] → More → Settings.
2
3
1
Manage documents online
In Idle mode, open the application list and select Polaris
Office.
4
›
Select Web files → a service.
Enter your email address and password to access your account, and then select Add.
View and manage your documents on the server as desired.
Tools
123
SIM Toolkit
Use a variety of additional services offered by your service provider. Depending on your SIM or USIM card, this menu may be available but labelled differently.
In Idle mode, open the application list and select SIM Toolkit.
Task manager
With the task manager, you can view currently running applications and memory information.
1
In Idle mode, open the application list and select Task
manager.
2
Use the following options:
● Active applications : View the list of all the applications currently running on your device.
●
●
●
●
Downloaded : View the total amount of memory used for applications installed on your device.
RAM : Check and manage the RAM for your device.
Storage : View the used and available memory on your device and memory card.
Help : View help information about extending battery life and RAM manager.
Tools
124
Voice command
3
4
Your device provides the intelligent voice command feature which turns your voice commands into action. You can dial a number, send a message, search for locations or information, or complete other tasks simply by speaking to your device.
1
In Idle mode, open the application list and select Voice
command.
2
If you are launching this application for the first time, read the disclaimer and help information by following the screens.
Select Tap & Speak.
Say a command into the microphone.
Voice Search
3
4
5
Learn to use the voice command feature to dial a number, send a message, or search for locations and information by voice.
This feature may be unavailable depending on your region or service provider.
1
In Idle mode, open the application list and select Voice
Search.
2
If you are launching this application for the first time, set whether or not to use your location, and then whether or not to activate personalised recognition.
Select Speak now (if necessary).
Say a command into the microphone.
Select an item’s name.
Tools
125
Voice talk
3
4
5
Learn to use the voice command feature provided by Voice talk. You can dial a number, send a message, write a memo, or complete other tasks simply by speaking to your device while on the go.
1
In Idle mode, open the application list and select Voice
talk.
2
If you are launching this application for the first time, complete the tutorial.
Select Tap & Speak.
Say a command into the microphone.
Select an item’s name.
Tools
126
advertisement
Related manuals
advertisement
Table of contents
- 2 Using this manual
- 7 Contents
- 11 Assembling
- 11 Unpack
- 11 Install the SIM or USIM card and battery
- 13 Charge the battery
- 16 Insert a memory card (optional)
- 19 Getting started
- 19 Turn your device on and off
- 20 Get to know your device
- 24 Use the touch screen
- 25 Lock or unlock the touch screen and keys
- 26 Get to know the idle screen
- 28 Access applications
- 31 Customise your device
- 35 Enter text
- 40 Download applications from Android Market
- 41 Download files from the web
- 41 Synchronise data
- 43 Communication
- 43 Calling
- 50 Messaging
- 52 Google Mail
- 54 Email
- 56 Talk
- 57 Social Hub
- 58 Entertainment
- 58 Camera
- 68 Videos
- 69 Gallery
- 72 Photo editor
- 73 Music
- 76 Music Hub
- 76 FM radio
- 80 Personal information
- 80 Contacts
- 84 Calendar
- 86 Task
- 86 Memo
- 87 Voice recorder
- 89 Web
- 89 Internet
- 93 Maps
- 94 Latitude
- 95 Places
- 95 Navigation
- 96 YouTube
- 97 Samsung Apps
- 98 Market
- 98 News & Weather
- 100 Connectivity
- 100 Bluetooth
- 102 Wi-Fi
- 104 Wi-Fi Direct
- 105 AllShare
- 108 Mobile network sharing
- 109 GPS
- 110 PC connections
- 112 VPN connections
- 115 Tools
- 115 Clock
- 118 Calculator
- 118 Downloads
- 119 Google Search
- 119 Kies air
- 120 Mini diary
- 121 My files
- 122 Polaris Office
- 124 SIM Toolkit
- 124 Task manager
- 125 Voice command
- 125 Voice Search
- 126 Voice talk
- 127 Settings
- 127 Access the Settings menu
- 127 Wireless and network
- 129 Call
- 131 Sound
- 132 Display
- 133 Power saving
- 134 Location and security
- 135 Applications
- 136 Accounts and sync
- 136 Motion
- 137 Privacy
- 137 Storage
- 137 Language and keyboard
- 140 Voice input and output
- 142 Accessibility
- 142 Date and time
- 143 About phone
- 144 Troubleshooting
- 150 Safety precautions
- 162 Index