advertisement
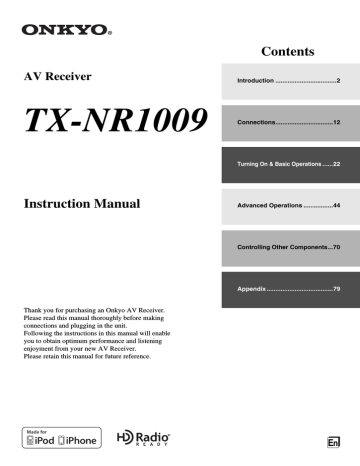
Appendix
Troubleshooting
If you have any trouble using the AV receiver, look for a solution in this section. If you can’t resolve the issue yourself, contact your Onkyo dealer.
If you can’t resolve the issue yourself, try resetting the
AV receiver before contacting your Onkyo dealer.
To reset the AV receiver to its factory defaults, turn it on and, while holding down VCR/DVR, press
8ON/STANDBY. “Clear” will appear on the display and the AV receiver will enter standby mode.
Note that resetting the AV receiver will delete your radio presets and custom settings.
RECEIVER
HOME
To reset the remote controller to its factory defaults, while holding down RECEIVER, press and hold down
HOME until RECEIVER button lights (about
3 seconds). Within 30 seconds, press RECEIVER again.
The on-screen menus appear only on a TV that is connected to the HDMI OUT MAIN. If your TV is connected to other video outputs, use the AV receiver’s display when changing settings.
Power
■
Can’t turn on the AV receiver
Make sure that the power cord is properly plugged into the wall outlet.
Unplug the power cord from the wall outlet, wait five seconds or more, then plug it in again.
—
—
■ The AV receiver turns off unexpectedly
The AV receiver will automatically enter standby mode when Auto Standby has been set and launches.
■ When the power is restored after a power interruption, “CHECK SP WIRE” appears on the display
The protection circuit has been activated. Remove the power cord from the wall outlet immediately.
Disconnect all speaker cables and input sources, and leave the AV receiver with its power cord disconnected for 1 hour. After that, reconnect the power cord and set the volume to maximum. If the
AV receiver stays on, set the volume to minimum, disconnect the power cord, and reconnect your speakers and input sources. If the AV receiver turns off when you set the volume to maximum, disconnect the power cord, and contact your Onkyo dealer.
—
Audio
■ There’s no sound, or it’s very quiet
Make sure that the digital input source is selected properly.
Make sure that all audio connecting plugs are pushed in all the way.
Make sure that the inputs and outputs of all components are connected properly.
Make sure that the polarity of the speaker cables is correct, and that the bare wires are in contact with the metal part of each speaker terminal.
Make sure that the input source is properly selected. 23
Make sure that the speaker cables are not shorting.
Check the volume. The AV receiver is designed for home theater enjoyment. It has a wide volume range, allowing precise adjustment.
—
If the MUTING indicator is flashing on the display, press the remote controller’s MUTING to unmute the AV receiver.
While a pair of headphones is connected to the
PHONES jack, no sound is output from the speakers.
If there’s no sound from a DVD player connected to an HDMI IN, check the DVD player’s output settings, and be sure to select a supported audio format.
—
Check the digital audio output setting on the connected device. On some game consoles, such as those that support DVD, the default setting is off.
—
— With some DVD-Video discs, you need to select an audio output format from a menu.
If your turntable uses an MC cartridge, you must connect an MC head amp, or an MC transformer.
Make sure that none of the connecting cables are bent, twisted, or damaged.
Not all listening modes use all speakers.
Specify the speaker distances and adjust the individual speaker levels.
—
—
Make sure that the speaker setup microphone is not still connected.
The input signal format is set to “PCM” or “DTS”.
Set it to “Off”.
—
En
79
En
80
■ Only the front speakers produce sound
When the Stereo or Mono listening mode is selected, only the front speakers and subwoofer produce sound.
—
In the Mono listening mode, only the front speakers output sound if the “Output Speaker” setting is set to “Left / Right”.
Check the Speaker Configuration.
■ Only the center speaker produces sound
If you use the Dolby Pro Logic IIx Movie, Dolby Pro
Logic IIx Music, or Dolby Pro Logic IIx Game listening mode with a mono source, such as an AM radio station or mono TV program, the sound is concentrated in the center speaker.
—
In the Mono listening mode, only the center speaker output sound if the “Output Speaker” setting is set to “Center”.
Make sure the speakers are configured correctly.
■ The surround speakers produce no sound
When the T-D (Theater-Dimensional), Stereo or
Mono listening mode is selected, the surround speakers produce no sound.
—
Depending on the source and current listening mode, not much sound may be produced by the surround speakers. Try selecting another listening mode.
—
Make sure the speakers are configured correctly.
■ The center speaker produces no sound
When the Stereo or Mono listening mode is selected, the center speaker produces no sound.
—
In the Mono listening mode, only the front speakers output sound if the “Output Speaker” setting is set to “Left / Right”.
Make sure the speakers are configured correctly.
■ The front high, front wide and surround back speakers produce no sound
Depending on the current listening mode, no sound may be produced by the front high, front wide and surround back speakers. Select another listening mode.
Depending on the sound source, the sound produced by the front high, front wide and surround back speakers may be weak.
—
Make sure the speakers are configured correctly.
While the “Powered Zone 2” setting is set to “Yes”, playback in the main room is reduced to 7.1channels and the front wide and surround back speakers produce no sound.
While the “Powered Zone 3” setting is set to “Yes”, playback in the main room is reduced to 5.1channels.
■ The subwoofer produces no sound
When you play a source material that contains no information in the LFE channel, the subwoofer produces no sound.
Make sure the speakers are configured correctly.
—
■ There’s no sound with a certain signal format
Check the digital audio output setting on the connected device. On some game consoles, such as those that support DVD, the default setting is off.
—
With some DVD-Video discs, you need to select an audio output format from a menu.
—
Depending on the input signal, some listening modes cannot be selected.
■ Can’t select the Pure Audio listening mode
The Pure Audio listening mode cannot be selected while Zone 2/3 is on.
—
■ Can’t get 6.1/7.1 playback
If no surround back speakers, front wide and front high speakers are connected, or the Zone 2/3 speakers are being used, 6.1/7.1 playback is not possible.
Depending on the number of connected speakers, it is not always possible to select all of the listening modes.
—
■ The speaker volume cannot be set as required
Check to see if a maximum volume has been set.
If the volume level of each individual speaker has been adjusted to high positive values, then the maximum master volume possible may be reduced.
Note that the individual speaker volume levels are set automatically after the Audyssey MultEQ ® XT
Room Correction and Speaker Setup has been performed.
■ Noise can be heard
Using cable ties to bundle audio cables with power cords, speaker cables, and the like may degrade the audio performance, so refrain from doing it.
An audio cable may be picking up interference. Try repositioning your cables.
—
—
■ The Late Night function doesn’t work
Make sure the source material is Dolby Digital,
Dolby Digital Plus, and Dolby TrueHD.
■ The analog multichannel input doesn’t work
Check the multichannel input connections.
Make sure that the multichannel input is selected.
Check the audio output settings on your source component.
—
—
■ About DTS signals
When DTS program material ends and the DTS bitstream stops, the AV receiver remains in DTS listening mode and the DTS indicator remains on.
This is to prevent noise when you use the pause, fast forward, or fast reverse function on your player. If you switch your player from DTS to PCM, because the AV receiver does not switch formats immediately, you may not hear any sound, in which case you should stop your player for about three seconds, and then resume playback.
—
With some CD and LD players, you won’t be able to playback DTS material properly even though your player is connected to a digital input on the AV receiver. This is usually because the DTS bitstream has been processed (e.g., output level, sampling rate, or frequency response changed) and the AV receiver doesn’t recognize it as a genuine DTS signal. In such cases, you may hear noise.
—
Playing DTS program material, using the pause, fast forward, or fast reverse function on your player may produce a short audible noise. This is not a malfunction.
—
■ The beginning of audio received by an HDMI IN can’t be heard
— Since it takes longer to identify the format of an
HDMI signal than it does for other digital audio signals, audio output may not start immediately.
■ There’s no sound during Whole House Mode
Make sure you’ve selected an analog audio input.
If the message “Resolution Error” appears on the
AV receiver’s display, this indicates that your TV does not support the current video resolution and you need to select another resolution on your DVD player.
—
■ The on-screen menus don’t appear
On your TV, make sure that the video input to which the AV receiver is connected is selected.
—
When the AV receiver is not connected to a TV via
HDMI, onscreen menus are not displayed.
—
■ The on screen display does not appear
Depending on the input signal, the on screen display may not appear when the input signal from the
HDMI IN is output to a device connected to the
HDMI OUT MAIN.
Video
■ There’s no picture
Make sure that all video connecting plugs are pushed in all the way.
Make sure that each video component is properly connected.
If your TV is connected to the HDMI output(s), select “- - - - -” in the “HDMI Input” setup to watch composite video, S-Video and component video sources.
If the video source is connected to a component video input, you must assign that input to an input selector, and your TV must be connected to either the HDMI output(s) or COMPONENT VIDEO
MONITOR OUT.
If the video source is connected to a composite video input, your TV must be connected to the HDMI output(s) or the corresponding composite video output.
If the video source is connected to an HDMI input, you must assign that input to an input selector, and your TV must be connected to the HDMI output(s).
While the Pure Audio listening mode is selected, the video circuitry is turned off and only video signals input through HDMI IN can be output.
—
On your TV, make sure that the video input to which the AV receiver is connected is selected.
—
If the “Monitor Out” setting is set to “Both(Main)” or “Both(Sub)” while your TV is connected to a secondary HDMI output (not a primary HDMI output), the picture may not appear. In this case, change the setting to “Both”.
—
■ There’s no picture from a source connected to an HDMI IN
Reliable operation with an HDMI-to-DVI adapter is not guaranteed. In addition, video signals from a PC are not guaranteed.
When the resolution is set to any resolution not supported by the TV, no video is output from the
HDMI outputs.
Tuner
■ Reception is noisy, FM stereo reception is noisy, or the FM STEREO indicator doesn’t light
Relocate your antenna.
Move the AV receiver away from your TV or computer.
Listen to the station in mono.
When listening to an AM station, operating the remote controller may cause noise.
—
—
—
Passing cars and airplanes can cause interference.
Concrete walls weaken radio signals.
—
—
If nothing improves the reception, install an outdoor antenna.
—
Remote Controller
■ The remote controller doesn’t work
Before operating this unit, be sure to press
RECEIVER.
Make sure that the batteries are installed with the correct polarity.
Install new batteries. Don’t mix different types of batteries, or old and new batteries.
Make sure that the remote controller is not too far away from the AV receiver, and that there’s no obstruction between the remote controller and the
AV receiver’s remote control sensor.
—
Make sure that the AV receiver is not subjected to direct sunshine or inverter-type fluorescent lights.
Relocate if necessary.
If the AV receiver is installed in a rack or cabinet with colored-glass doors, the remote controller may not work reliably when the doors are closed.
Make sure you’ve selected the correct remote controller mode.
When using the remote controller to control other manufacturers’ AV components, some buttons may not work as expected.
—
—
—
Make sure you’ve entered the correct remote control code.
Make sure to set the same ID on both the AV receiver and remote controller.
En
81
En
82
■ Can’t control other components
If it’s an Onkyo component, make sure that the u cable and analog audio cable are connected properly.
Connecting only an u cable won’t be enough.
Make sure you’ve selected the correct remote controller mode.
For a proper operation of the remote controller as a cassette tape deck is connected to the TV/CD IN jack, or as an RI Dock is connected to the TV/CD
IN, VCR/DVR IN or GAME IN jacks, you must set the input display accordingly.
If you cannot operate it, you will need to enter the appropriate remote control code.
To control another manufacturer’s component, point the remote controller at that component.
If none of the codes work, use the Learning function to learn the commands of the other component’s remote controller.
To control an Onkyo component that’s connected via u, point the remote controller at the AV receiver. Be sure to enter the appropriate remote control code first.
To control an Onkyo component that’s not connected via u, point the remote controller at the component. Be sure to enter the appropriate remote control code first.
The entered remote control code may not be correct.
If more than one code is listed, try each one.
—
■ Can’t learn commands from another remote controller
When learning commands, make sure that the transmitting ends of both remote controllers are pointing at each other.
—
Are you trying to learn from a remote controller that cannot be used for learning? Some commands cannot be learned, especially those that contain several instructions.
—
UP-A1 Dock for iPod/iPhone
■ There’s no sound
Make sure your iPod/iPhone is actually playing.
Make sure your iPod/iPhone is properly inserted in the Dock.
Make sure the UP-A1 Dock is connected to the
UNIVERSAL PORT jack on the AV receiver.
—
—
—
Make sure the AV receiver is turned on, the correct input source is selected, and the volume is turned up.
—
Make sure the plugs are pushed in all the way.
Try resetting your iPod/iPhone.
—
—
■ There’s no video
Make sure that your iPod/iPhone model’s TV OUT setting is set to On.
Make sure the correct input is selected on your TV or the AV receiver.
Some versions of the iPod/iPhone do not output video.
—
—
—
■ The AV receiver’s remote controller doesn’t control my iPod/iPhone
Make sure your iPod/iPhone is properly inserted in the Dock. If your iPod/iPhone is in a case, it may not connect properly to the Dock. Always remove your iPod/iPhone from the case before inserting it into the
Dock.
—
The iPod/iPhone cannot be operated while it’s displaying the Apple logo.
—
Make sure you’ve selected the right remote mode.
When you use the AV receiver’s remote controller, point it toward your AV receiver.
—
When connecting the UP-A1 Dock to the radio tuner
UP-HT1 (North American models)/UP-DT1
(European and Asian models) with AUTO selected with the tuner’s Mode Selector switch, you can switch the input source between the UP-A1 Dock and the tuner, by pressing PORT repeatedly on the front panel.
—
If you still can’t control your iPod/iPhone, start playback by pressing your iPod/iPhone model’s Play button. Remote operation should then be possible.
—
Try resetting your iPod/iPhone.
Depending on your iPod/iPhone, some buttons may not work as expected.
—
—
■ The AV receiver unexpectedly selects your iPod/iPhone as the input source
Always pause iPod/iPhone playback before selecting a different input source. If playback is not paused, the Direct Change function may select your iPod/iPhone as the input source by mistake during the transition between tracks.
—
■ iPod/iPhone doesn’t work properly
Try reconnecting your iPod/iPhone.
—
Recording
■ Can’t record
On your recorder, make sure the correct input is selected.
—
To prevent signal loops and damage to the AV receiver, input signals are not fed through to outputs with the same name (VCR/DVR IN to VCR/DVR
OUT).
—
When the Pure Audio listening mode is selected, recording is not possible because no video signals are output. Select another listening mode.
—
Zone 2/3
■ There’s no sound
Only components connected to analog inputs can be played in Zone 2/3.
—
■ The Zone 2/3 speakers produce no sound
Powered Zone 2 cannot be used if “Speakers
Type(Front)” is set to “Bi-Amp”.
To use the Zone 2 speakers, you must set the
“Powered Zone 2” setting to “Yes”.
To use the Zone 3 speakers, you must set the
“Powered Zone 3” setting to “Yes”.
Music Server and Internet Radio
■ Can’t access the server or Internet radio
Check the network connection between the AV receiver and your router or switch.
Make sure that your modem and router are properly connected, and make sure they are both turned on.
—
—
Make sure the server is up and running and compatible with the AV receiver.
Check the “Network” settings.
■ Playback stops while listening to music files on the server
Make sure your server is compatible with the AV receiver.
If you download or copy large files on your computer, playback may be interrupted. Try closing any unused programs, use a more powerful computer, or use a dedicated server.
—
If the server is serving large music files to several networked devices simultaneously, the network may become overloaded and playback may be interrupted. Reduce the number of playback devices on the network, upgrade your network, or use a switch instead of a hub.
—
■ Can’t connect to the AV receiver from a Web browser
If you’re using DHCP, your router may not always allocate the same IP address to the AV receiver, so if you find that you can’t connect to a server or Internet radio station, recheck the AV receiver’s IP address on the “Network” screen.
Check the “Network” settings.
USB Device Playback
■ Can’t access the music files on a USB device
Make sure the USB device is plugged in properly.
—
The AV receiver supports USB devices that support the USB mass storage device class. However, playback may not be possible with some USB devices even if they conform to the USB mass storage device class.
—
USB memory devices with security functions cannot be played.
—
Others
■ Standby power consumption
In the following cases, the power consumption in standby mode may reach up to a maximum of 75 W:
– You are using the Universal Port jack.
– “Network Control” is set to “Enable” in the
“Network” setting.
– “HDMI Control(RIHD)” setting is set to “On”.
(Depending on the TV status, the AV receiver will enter standby mode as usual.)
– The “HDMI Through” setting is set to other than
“Off”.
■ The sound changes when I connect my headphones
When a pair of headphones is connected, the listening mode is set to Stereo, unless it’s already set to Stereo, Mono, Direct, or Pure Audio.
—
■ The speaker distance cannot be set as required
In some cases, corrected values suitable for home theater use may be set automatically.
—
■ The display doesn’t work
The display is turned off when the Pure Audio listening mode is selected.
—
■ How do I change the language of a multiplex source
Use the “Multiplex” setting on the “Audio Adjust” menu to select “Main” or “Sub”.
■ The u functions don’t work
To use u, you must make an u connection and an analog audio connection (RCA) between the component and AV receiver, even if they are connected digitally.
While Zone 2 or Zone 3 is selected, the u functions don’t work.
■ The functions System On/Auto Power On and
Direct Change don’t work for components connected via u
While Zone 2 or Zone 3 is selected, the u functions don’t work.
■
When performing “Automatic Speaker Setup”, the measurement fails showing the message
“Ambient noise is too high.”
This can be caused by a malfunction in your speaker unit. Check if the unit produces normal sounds.
—
■ The following settings can be made for the
S-Video and composite video inputs
You must use the buttons on the unit to make these settings.
On the AV receiver, press the input selector for the input source that you want to set and the SETUP button simultaneously. While holding down the input selector button, press SETUP until “Video ATT:On” appears on the display. Then, release both buttons. To reactivate the setting, repeat the above process so that “Video
ATT:Off” appears on the display, and release the buttons.
• Video Attenuation
This setting can be made for the BD/DVD, VCR/DVR,
CBL/SAT, GAME or AUX input.
If you have a game console connected to the composite video input, and the picture isn’t very clear, you can attenuate the gain.
Video ATT:Off: (default).
Video ATT:On: Gain is reduced by 2 dB.
En
83
En
84
■ If the picture on your TV/monitor connected to the HDMI output(s) is unstable, try switching the DeepColor function off
To turn off the DeepColor function, simultaneously press the CBL/SAT and 8ON/STANDBY buttons on the AV receiver. While holding down CBL/SAT, press
8ON/STANDBY until “Off” appears on the display.
Then, release both buttons. To reactivate the DeepColor function, repeat the above process until “On” appears on the display and release the buttons.
The AV receiver contains a microcomputer for signal processing and control functions. In very rare situations, severe interference, noise from an external source, or static electricity may cause it to lockup. In the unlikely event that this happens, unplug the power cord from the wall outlet, wait at least five seconds, and then plug it back in.
Onkyo is not responsible for damages (such as CD rental fees) due to unsuccessful recordings caused by the unit’s malfunction. Before you record important data, make sure that the material will be recorded correctly.
Before disconnecting the power cord from the wall outlet, set the AV receiver to standby.
Important Note Regarding Video Playback
The AV receiver can upconvert component video, S-
Video, and composite video sources for display on a TV connected to the HDMI output(s). However, if the picture quality of the source is poor, upconversion may make the picture worse or disappear altogether.
In this case, try the following:
1 If the video source is connected to a component video input, connect your TV to the
COMPONENT VIDEO MONITOR OUT.
If the video source is connected to an S-Video input, connect your TV to a MONITOR OUT S.
If the video source is connected to a composite video input, connect your TV to the MONITOR OUT V.
2 On the main menu, select “Input/Output Assign” and then “Component Video Input” (
If the video source is connected to COMPONENT
VIDEO IN 1, select the relevant input selector, and assign it to “IN1”.
If the video source is connected to COMPONENT
VIDEO IN 2, select the relevant input selector, and assign it to “IN2”.
If the video source is connected to an S-Video input or composite video input, select the relevant input selector, and assign it to “- - - - -”.
advertisement
Related manuals
advertisement
Table of contents
- 2 Introduction
- 2 Important Safety Instructions
- 3 Precautions
- 4 Supplied Accessories
- 6 Features
- 8 Front & Rear Panels
- 8 Front Panel
- 9 Display
- 10 Rear Panel
- 11 Remote Controller
- 11 Controlling the AV Receiver
- 12 Connections
- 12 Connecting the AV Receiver
- 12 Connecting Your Speakers
- 16 About AV Connections
- 17 Connecting Components with HDMI
- 18 Connecting Your Components
- 20 Connecting Onkyo RI Components
- 20 Connecting a Recording Component
- 21 Connecting the Antennas
- 21 Connecting the Power Cord
- 22 Turning On & Basic Operations
- 22 Turning On/Off the AV Receiver
- 22 Turning On
- 22 Turning Off
- 23 Playback
- 23 Selecting the Language for the Onscreen Setup Menus
- 23 Playing the Connected Component
- 23 Controlling Contents of USB or Network Devices
- 24 Understanding Icons on the Display
- 24 Playing an iPod/iPhone via USB
- 25 Playing a USB Device
- 25 Listening to Internet Radio
- 27 Playing Music Files on a Server
- 27 Remote Playback
- 28 Listening to AM/FM Radio
- 31 Using Basic Functions
- 31 Using the Automatic Speaker Setup
- 34 Using the Listening Modes
- 40 Using the Home Menu
- 40 Using the Sleep Timer
- 40 Setting the Display Brightness
- 41 Displaying Source Information
- 41 Changing the Input Display
- 41 Using the Whole House Mode
- 42 Selecting Speaker Layout
- 42 Muting the AV Receiver
- 42 Using Headphones
- 43 Using Easy Macros
- 43 Recording
- 44 Advanced Operations
- 44 Advanced Setup
- 44 On-screen Setup Menus
- 44 Common Procedures in Setup Menu
- 45 Input/Output Assign
- 47 Speaker Setup
- 51 Audio Adjust
- 53 Source Setup
- 58 Listening Mode Preset
- 59 Miscellaneous
- 59 Hardware Setup
- 63 Remote Controller Setup
- 63 Lock Setup
- 63 Using the Audio Settings
- 66 Multi Zone
- 66 Making Multi Zone Connections
- 67 Controlling Zone 2/3 Components
- 69 Using the Remote Controller in Zone and Multiroom Control Kits
- 70 Controlling Other Components
- 70 iPod/iPhone Playback via Onkyo Dock
- 70 Using the Onkyo Dock
- 71 Controlling Your iPod/iPhone
- 73 Controlling Other Components
- 73 Preprogrammed Remote Control Codes
- 73 Looking up for Remote Control Code
- 74 Entering Remote Control Codes
- 75 Remote Control Codes for Onkyo Components Connected via RI
- 75 Resetting REMOTE MODE Buttons
- 75 Resetting the Remote Controller
- 75 Controlling Other Components
- 77 Learning Commands
- 78 Using Normal Macros
- 79 Appendix
- 79 Troubleshooting
- 85 Firmware Update
- 88 Connection Tips and Video Signal Path
- 91 Using an RIHD-compatible TV, Player, or Recorder
- 93 About HDMI
- 94 Network/USB Features
- 97 Specifications