Media. Samsung Galaxy Galaxy Mini, GT-I8190, GT-I9300GRAY, GT-I8190WHITE, O2 S3 MINI, Samsung Galaxy S III mini, GT-I8190N, S III Mini, SIM FREE GAL, GALAXY S3
Add to My manuals120 Pages
advertisement
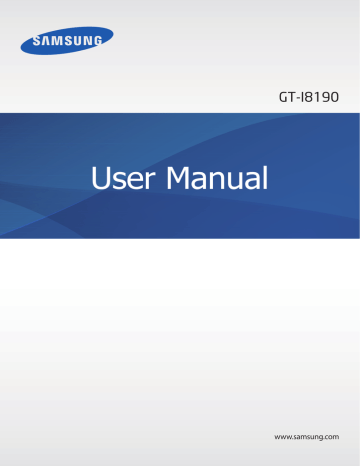
Media
Music Player
Use this application to listen to music.
Tap Music Player on the Applications screen.
• Some file formats are not supported depending on the device’s software version.
• Some files may not play properly depending on the encoding used.
Playing music
Select a music category, and then select a song to play.
Adjust the volume.
Change the repeat mode.
Turn on shuffle.
Select a sound effect.
Restart the currently-playing song or skip to the previous song. Tap and hold to move backwards quickly.
Open Music square.
Open the playlist.
Skip to the next song. Tap and hold to move forwards quickly.
Pause and resume playback.
64
Media
Setting a song as ringtone
To use the currently-playing song as ringtone, tap → Set as → Phone ringtone.
Creating playlists
Make an own selection of songs.
Tap Playlists, and then tap → Create playlist. Enter a title and tap OK. Tap Add music, select songs to include, and then tap Done.
To add the currently-playing song to a playlist, tap → Add to playlist.
Playing music by mood
Play music grouped by mood. The playlist is automatically created by the device. When a new song is added, tap Music square → → Library update.
Tap Music square and select a cell of mood. Or select multiple cells by dragging your finger.
Camera
Use this application to take photos or videos.
Use
Gallery to view photos and videos taken with the device’s camera. (p. 71)
Tap Camera on the Applications screen.
The camera automatically shuts off when unused.
Camera etiquette
• Do not take photos or videos of other people without their permission.
• Do not take photos or videos where legally prohibited.
• Do not take photos or videos in places where you may violate other people’s privacy.
65
Media
Taking photos
Taking a photo
Tap the image on the preview screen where the camera should focus. When the subject is in focus, the focus frame turns green. Tap to take the photo.
Switch between the front and rear camera.
Indicates which storage is in use.
Change the flash setting.
Change the shooting mode.
Select among various effects that are available.
Change the camera settings.
Switch between still and video mode.
Open the image viewer to display photos.
Scene mode
Predefined settings make point-and-shoot photos easier to take.
Tap → Scene mode.
• Landscape: Use this setting for a wider view.
• Sports: Use this setting for fast-moving subjects.
• Party/Indoor: Use this setting for well-lit indoor scenes.
• Beach/Snow: Use this setting for well-lit or sunny outdoor scenes.
• Sunset: Use this setting for richer colours and sharper contrasts.
• Dawn: Use this setting for very subtle colours.
66
Media
• Autumn colour: Use this setting for red-shifted background scenery.
• Text: Use this setting for books or posters.
• Candlelight: Use this setting for images of bright light against a dark background.
• Firework: Use this setting for high-contrast scenes.
• Backlight: Use this setting for subjects with bright lights behind them.
• Night: Use this setting for images taken in darker conditions.
Shooting mode
Several photo effects are available, such as cartoon rendering.
Tap → Shooting mode.
• Single shot: Take a single photo.
• Continuous: Take a series of photos of moving subjects. When you activate Best photo, you can select and save photos. This mode is available only at 960 x 720 resolution.
• Panorama: Take a photo composed of many photos strung together.
• Buddy photo share: Set the device to recognise a person’s face that you have tagged in a photo and send it to that person. Face recognition may fail depending on the face angle, face size, skin colour, facial expression, light conditions, or accessories the subject is wearing.
• Smile shot: Take a photo while the camera waits for a subject to smile.
• Cartoon: Take a photo that looks like a drawing.
Panoramic photos
A panoramic photo is a wide landscape image consisting of multiple shots.
Tap → Shooting mode → Panorama.
Tap and move the camera in any direction. When the blue frame aligns with the viewfinder, the camera automatically takes another shot in a panoramic sequence. To stop shooting, tap again.
67
Media
Taking videos
Taking a video
Slide the still-video switch to the video icon, and then tap to take a video. To stop recording, tap .
• Manual focus is not available in video mode.
• The zoom function may not be available when recording at the highest resolution.
Recording mode
Switch between the front and rear camera.
Change the flash setting.
Change recording mode.
Select among various effects that are available.
Change the camera settings.
Indicates which storage is in use.
Switch between still and video mode.
Open the video player to play videos.
68
Media
Tap to change recording mode.
• Normal: Use this mode for normal quality.
• Limit for MMS: Use this mode to lower quality for sending via messaging.
Zooming in and out
Use one of the following methods:
• Use the Volume button to zoom in or out.
• Spread two fingers apart on the screen to zoom in, and pinch to zoom out.
• The zoom function may not be available when shooting at the highest resolution.
• The zoom in/out effect is available when using the zoom feature while shooting video.
Configuring settings for Camera
Tap to configure settings for Camera. Not all of the following options are available in both still camera and video camera modes. The available options vary depending on the mode used.
• Edit shortcuts: Reorganise shortcuts to frequently-used options.
• Self portrait: Take a photo of yourself.
• Self recording: Take a video of yourself.
69
Media
• Flash: Activate or deactivate the flash.
• Shooting mode: Change the shooting mode.
• Recording mode: Change recording mode.
• Effects: Select among various photo effects that are available.
• Scene mode: Change the scene mode.
• Exposure value: This determines how much light the camera’s sensor receives. For lowlight situations, use a higher exposure.
• Focus mode: Select a focus mode. Auto focus is camera-controlled. Macro is for very close objects.
• Timer: Use this for delayed-time shots.
• Resolution: Select a resolution. Use higher resolution for higher quality. But it takes up more memory.
• White balance: Select an appropriate white balance, so images have a true-to-life colour range. The settings are designed for specific lighting situations. These settings are similar to the heat range for white-balance exposure in professional cameras.
• ISO: Select an ISO value. This controls camera light sensitivity. It is measured in filmcamera equivalents. Low values are for stationary or brightly-lit objects. Higher values are for fast-moving or poorly-lit objects.
• Metering: Select a metering method. This determines how light values are calculated.
Centre-weighted measures background light in the centre of the scene. Spot measures the light value at a specific location. Matrix averages the entire scene.
• Guidelines: Display viewfinder guides to help composition when selecting subjects.
• GPS tag: Attach a GPS location tag to the photo.
• To improve GPS signals, avoid shooting in locations where the signal may be obstructed, such as between buildings or in low-lying areas, or in poor weather conditions.
• Your location may appear on your photos when you upload them to the Internet.
To avoid this, deactivate the GPS tag setting.
70
Media
• Image quality: Set the quality level for photos. Higher quality images require more storage space.
• Video quality: Set the quality level for videos.
• Storage: Select the memory location for storage.
• Reset: Reset the camera settings.
Shortcuts
Reorganise shortcuts for easy access to the camera’s various options.
Tap → Edit shortcuts.
Tap and hold an option and drag it to a slot at the left of the screen. The other icons can be moved within the list by tapping and dragging them.
Gallery
Use this application to view images and videos.
Tap Gallery on the Applications screen.
• Some file formats are not supported depending on the software installed on the device.
• Some files may not play properly depending on how they are encoded.
Viewing images
Launching Gallery displays available folders. When another application, such as Email, saves an image, the download folder is automatically created to contain the image. Likewise, capturing a screenshot automatically creates the Screenshots folder. Select a folder to open it.
In a folder, images are displayed by creation date. Select an image to view it in full screen.
Scroll left or right to view the next or previous image.
71
Media
Zooming in and out
Use one of the following methods to zoom in an image:
• Double-tap anywhere to zoom in.
• Spread two fingers apart on any place to zoom in. Pinch to zoom out, or double-tap to return.
Viewing images using the motion feature
Use the motion feature to execute a function with particular motion.
On the Applications screen, tap Settings → Motion, drag the Motion switch to the right, and then select features by ticking.
To stop using a motion feature, drag the Motion switch to the left.
To set the sensitivity for each motion feature, tap Sensitivity settings, select a feature, and then use the adjustable slide bar.
Playing videos
Video files show the icon on the preview. Select a video to watch it and tap , and Video
Player launches.
Editing images
When viewing an image, tap and use the following functions:
• Delete: Delete the image.
• Face tag: Register the faces in the image as face tags.
• Copy to clipboard: Copy to clipboard.
• Rotate left: Rotate anticlockwise.
• Rotate right: Rotate clockwise.
• Crop: Resize the orange frame to crop and save the image in it.
72
Media
• Edit: Launch the Photo editor application.
• Set as: Set the image as a wallpaper or a contact image.
• Buddy photo share: Send the image to a person whose face is tagged in the image.
• Print: Print via a USB or Wi-Fi connection. The device is only compatible with some
Samsung printers.
• Rename: Rename the file.
• Scan for nearby devices: Search for devices that have media sharing activated.
• Details: View image details.
Deleting images
Use one of the following methods:
• In a folder, tap → Select item, select images, and then tap → Delete.
• When viewing an image, tap → Delete.
Sharing images
Use one of the following methods:
• In a folder, tap → Select item, select images, and then tap to send them to others.
• When viewing an image, tap to send it to others or share it via social network services.
Setting as wallpaper
When viewing an image, tap → Set as to set the image as wallpaper or to assign it to a contact.
73
Media
Video Player
Use this application to play video files.
Tap Video Player on the Applications screen.
• Some file formats are not supported depending on the device's software.
• Some files may not play properly depending on how they are encoded.
Playing videos
Select a video to play.
Move forwards or backwards by dragging the bar.
Change screen ratio.
Adjust the volume.
Skip to the next video. Tap and hold to move forwards quickly.
Reduce the size of the video screen.
Pause and resume playback.
Restart the current video or skip to the previous video. Tap and hold to move backwards quickly.
Deleting videos
Tap → Delete, select videos by ticking, and then tap Delete.
Sharing videos
Tap → Share via, select videos by ticking, tap Done, and then select a sharing method.
74
Media
YouTube
Use this application to watch videos from the YouTube website.
Tap YouTube on the Applications screen.
This application may not be available depending on the region or service provider.
Watching videos
Tap , and then enter a keyword. Select one of the returned search results to watch a video.
Rotate the device to landscape orientation to display full screen.
Add the video to the playlist.
Search for videos.
Pause or resume playback.
Send the URL to others.
Move forwards or backwards by dragging the bar.
Change display quality.
Rotate the screen to portrait orientation.
Sharing videos
Select the video to view, tap , and then select a sharing method.
Uploading videos
Select your account, tap , select a video, enter information for the video, and then tap
Upload.
75
Media
FM Radio
Listen to music and news on the FM radio. To listen to the FM radio, you must connect a headset, which serves as the radio antenna.
Tap FM Radio on the Applications screen.
Listening to the FM radio
Plug a headset into the device before launching the FM radio.
The FM radio scans and saves available stations automatically when running for the first time.
Tap to turn on the FM radio. Select the radio station you want from the stations list and tap
to return to the FM radio screen.
Record a song from the FM radio.
Adjust the volume.
Access services for the current station.
Turn the FM radio on or off.
Fine-tune the frequency.
Search for an available radio station.
Add the current radio station to the favourites list.
76
Media
Scanning radio stations
Tap → Scan, and then select a scan option. The FM radio scans and saves available stations automatically.
Select the radio station you want from the stations list and tap to return to the FM radio screen.
Adding stations to the favourites list
Scroll to a radio station, and then tap to add the station to the favourites list.
Use this application to access your personalised magazines.
Tap Flipboard on the Applications screen.
This application may not be available depending on the region or service provider.
To start your Flipboard, flick up on the greeting page, tap Get Started, select news topics, and then tap Done.
Select a cover story or a topic, flick through the Flipboard pages, and then select an article to read.
While reading an article, use the following icons:
• : Go to the previous page.
• : Share the article via Twitter.
• : Add the article to the favourites list in Twitter.
• : Share the article with others.
• : View others’ comments about the article.
77
advertisement
Key Features
- 10.2 cm (4") 800 x 480 pixels AMOLED
- 1 GHz
- MicroSD (TransFlash) 32 GB
- 3G Single SIM MiniSIM
- 802.11a, 802.11b, 802.11g Bluetooth 4.0 Near Field Communication (NFC)
- Single camera 5 MP
- 1500 mAh
- Android 4.1
advertisement
Table of contents
- 8 Getting started
- 8 Device layout
- 9 Buttons
- 10 Package contents
- 11 Installing the SIM or USIM card and battery
- 14 Charging the battery
- 16 Inserting a memory card
- 19 Turning the device on and off
- 19 Holding the device
- 20 Locking and unlocking the device
- 20 Adjusting the volume
- 21 Switching to silent mode
- 22 Basics
- 22 Indicator icons
- 23 Using the touch screen
- 26 Control motions
- 31 Notifications
- 32 Home screen
- 34 Using applications
- 34 Applications screen
- 36 Help
- 36 Entering text
- 38 Connecting to a Wi-Fi network
- 39 Setting up accounts
- 40 Transferring files
- 41 Securing the device
- 43 Upgrading the device
- 44 Communication
- 44 Phone
- 50 Contacts
- 53 Messaging
- 54 Email
- 55 Google Mail
- 57 Talk
- 58 Google+
- 58 Messenger
- 59 ChatON
- 59 Mobilbox Pro
- 60 Web & network
- 60 Internet
- 61 Chrome
- 62 Bluetooth
- 64 Media
- 64 Music Player
- 65 Camera
- 71 Gallery
- 74 Video Player
- 75 YouTube
- 76 FM Radio
- 77 Flipboard
- 78 Application & media stores
- 78 Play Store
- 79 Samsung Apps
- 79 S Suggest
- 80 TopApps
- 80 Game Hub
- 80 Play Books
- 81 Play Movies
- 81 Video Hub
- 81 Telekom Music
- 82 TOP GAMES
- 83 Utilities
- 83 Memo
- 84 S Planner
- 86 Clock
- 88 Calculator
- 88 Voice Recorder
- 90 S Voice
- 90 Google
- 91 Voice Search
- 91 My Files
- 92 Downloads
- 92 Kundencenter
- 93 Mediencenter
- 93 Mobile TV
- 94 Travel & local
- 94 Maps
- 95 Local
- 96 Latitude
- 96 Navigation
- 97 NAVIGON select
- 98 Settings
- 98 About Settings
- 98 Wi-Fi
- 99 Bluetooth
- 99 Data usage
- 99 More settings
- 101 Home screen mode
- 101 Blocking mode
- 101 Sound
- 102 Display
- 103 Storage
- 103 Power saving mode
- 103 Battery
- 103 Application manager
- 104 Location services
- 104 Lock screen
- 105 Security
- 106 Language and input
- 109 Backup and reset
- 110 Add account
- 110 Motion
- 111 Accessory
- 111 Date and time
- 112 Accessibility
- 113 Developer options
- 114 About device
- 115 Troubleshooting