Utilities. Samsung Grand 2, SM-G7105, SM-G7105 - Galaxy Grand2 LTE, Galaxy Grand 2
Add to my manuals
132 Pages
advertisement
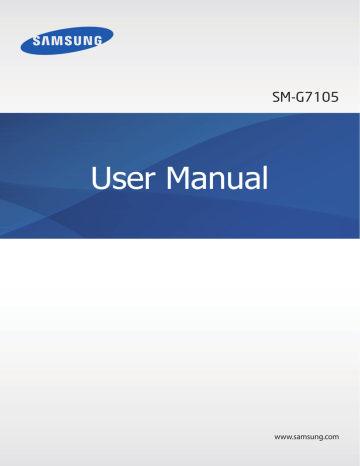
Utilities
S Planner
Use this application to manage events and tasks.
Tap S Planner on the Applications screen.
Creating events or tasks
Tap , and then use one of the following methods:
• Add event: Enter an event with an optional repeat setting.
• Add task: Enter a task with an optional priority setting.
To add an event or task more briefly, tap a date to select it and tap it again.
90
Utilities
Enter a title and specify which calendar to use or sync with. Then tap Edit event details or
Edit task details to add more details, such as how often the event repeats, when it has an advance alert, or where it takes place.
Invite others to the event by sending a message or email. Enter the phone number or email address to the Participants field, or tap to open the contacts list.
Attach a map showing the location of the event. Enter the location in the Location field, tap
next to the field, and then pinpoint the precise location by tapping and holding on the map that appears.
Syncing with Google Calendar
On the Applications screen, tap Settings → General → Accounts → Google under My
accounts → a Google account, tick Sync Calendar, and then tap Sync now. To manually sync for updating, on the Applications screen, tap S Planner → → Sync.
To display synced events or tasks, tap → Calendars, and then tick the Google account.
Changing calendar type
Select one from among different types of calendars including year, month, week, and others at the right side of the screen.
Searching for events or tasks
Tap → Search, and then enter a keyword to search for.
To view today’s events or tasks, tap Today at the top of the screen.
Deleting events
Tap → Delete, select events, and then tap Delete.
Sharing events or tasks
Select an event or task, tap , and then select a sharing method.
91
Utilities
Dropbox
Use this application to save and share files with others via the Dropbox cloud storage. When you save files to Dropbox, your device automatically syncs with the web server and any other computers that have Dropbox installed.
Tap Dropbox on the Applications screen.
This application may not be available depending on the region or service provider.
When running Dropbox for the first time, tap Start to activate it. Follow the on-screen instructions to complete the setup.
Once Dropbox is activated, photos and videos taken with the device’s camera are uploaded to
Dropbox automatically. To view the uploaded photos or videos, tap . To share or delete files or create albums, tap , and then select files.
To upload files to Dropbox, tap → → Upload here → Photos or videos or Other files.
To open files in Dropbox, select a file.
While viewing images or videos, tap to add it to the favourites list. To open files in the favourites list, tap .
Cloud
Use this feature to sync files or back up application data with your Samsung account or
Dropbox.
On the Applications screen, tap Settings → General → Cloud.
This feature may not be available depending on the region or service provider.
Syncing with the Samsung account
Tap your Samsung account or Sync settings to sync files.
92
Utilities
Backing up or restoring data
Tap Backup or Restore to back up or restore data with your Samsung account.
Syncing with Dropbox
Tap Link Dropbox account, and then enter the Dropbox account. Follow the on-screen instructions to complete the setup.
Once you sign in, tap Allow and the device automatically syncs files with Dropbox whenever you make some changes.
Clock
Use this application to set alarms, check the time of many major cities in the world, measure the duration of an event, or set a timer.
Tap Clock on the Applications screen.
Turn this alarm on or off.
93
Utilities
Alarm
Setting alarms
Tap Create alarm, set a time for the alarm to go off, select days for the alarm to repeat, and then tap Save.
• Location alarm: Set a location. The alarm goes off only when you are in the location.
• Snooze: Set an interval and the number of times for the alarm to repeat after the preset time.
• Smart alarm: Set a time for the alarm to go off before the preset time.
Stopping alarms
Drag outside the large circle to stop an alarm. Drag outside the large circle to repeat the alarm after a specified length of time.
Deleting alarms
Tap and hold the alarm, and then tap Delete.
World clock
Creating clocks
Tap Add city and enter a city name or select a city from the cities list.
To apply summer time, tap and hold a clock, and then tap DST settings.
Deleting clocks
Tap and hold the clock, and then tap Delete.
94
Utilities
Stopwatch
Tap Start to time an event. Tap Lap to record lap times.
Tap Reset to clear lap time records.
Timer
Set the duration, and then tap Start.
Drag outside the large circle when the timer goes off.
Calculator
Use this application for simple or complex calculations.
Tap Calculator on the Applications screen.
Rotate the device to landscape orientation to display the scientific calculator. If Screen
rotation is disabled, tap → Scientific calculator.
To see the calculation history, tap to hide the keypad.
To clear the history, tap → Clear history.
To set the calculator for convenient use with one hand, tap → One-handed operation on.
S Translator
Use this application to translate text into other languages.
Tap S Translator on the Applications screen.
To start S Translator, you need to download and install the application. Tap Install and follow the on-screen instructions.
You may incur additional charges when downloading this application via the mobile network. To avoid additional charges, contact your service provider.
95
Utilities
Voice Recorder
Use this application to record or play voice memos.
Tap Voice Recorder on the Applications screen.
Recording voice memos
Tap to start recording. Speak into the microphone at the bottom of the device. Tap to pause recording. Tap to finish recording. While recording a voice memo, tap to insert a bookmark.
Recording elapsed time
Display the list of voice memos.
Change the recording mode.
Start recording.
To set the device to remove background noise, tap → Settings, and then tick Noise
reduction.
96
Utilities
Playing voice memos
Select a voice memo to play.
• : Trim the voice memo.
• : Set a portion of the recording for looped play.
• : Adjust the playback speed.
• : Skip a silent portion in the voice memo.
• : Insert bookmarks on the voice memo.
• : Pause playback.
• / : Skip to the previous or next voice memo.
To send a voice memo to others, tap → Share via, select a voice memo, tap Done, and then select a sharing method.
Managing voice memos
In the list of voice memos, tap and select one of the following:
• Share via: Select voice memos to send, and then select a sharing method.
• Delete: Select voice memos to delete.
• Change category: Change the category of memos.
• Sort by: Sort memos by date, title, or category.
• Search: Search for voice memos.
• Manage categories: Add, delete, or rename categories.
• Settings: Change the voice recorder settings.
• End: Close the voice recorder.
Saving files with contextual tags
In the list of voice memos, tap → Settings, and then tick Contextual filename.
97
Utilities
Managing categories
Creating a category
In the list of voice memos, tap → Manage categories → . Enter a category name, select a colour, and then tap Done.
Changing a category
In the list of voice memos, tap → Change category, select memos, tap Done, and then select a category to change.
Viewing the bookmarks list
While playing a voice memo that has bookmark points, tap → Bookmarks to view the details.
S Voice
Use this application to command the device by voice to perform various features.
Tap S Voice on the Applications screen. Alternatively, press the Home button twice.
• This application may not be available depending on the region or service provider.
• This application is not supported in some languages.
Here are several examples of spoken commands:
• Open music
• Launch calculator
• Call Lulu mobile
• Dial Lulu work
• Check schedule
98
Utilities
Tips for better voice recognition
• Speak clearly.
• Speak in quiet places.
• Do not use offensive or slang words.
• Avoid speaking in dialectal accents.
The device may not recognise your commands or may perform unwanted commands depending on your surroundings or how you speak.
Hands-free mode
In hands-free mode, the device will read content aloud when you have incoming calls, messages, and notifications so you can use the device without hands while driving. For example, the device will read aloud the caller’s name or phone number when a call comes in.
To activate hands-free mode, say “Hands-free mode on.”
Deactivate hands-free mode when not in use to prevent the device from reading content aloud. To deactivate hands-free mode, say “Hands-free mode off.”
Waking up the device with voice
When the screen is turned off, you can launch S Voice with a voice command. Say “Hi Galaxy” to the device to launch S Voice.
To activate this feature, tap → Settings, and then tick Wake up command.
Using wake-up commands on the locked screen
On the locked screen, you can use various functions with preset wake-up commands.
To activate this feature, on the Applications screen, tap Settings → Device → Lock screen, and then drag the Wake up in lock screen switch to the right. Tap Wake up in lock screen, and then set functions and voice commands.
99
Utilities
Use this application to search not only the Internet, but also applications and their contents on the device as well.
Tap Google on the Applications screen.
This application may not be available depending on the region or service provider.
Searching the device
Tap the search field, and then enter a keyword. Alternatively, tap , and then speak a keyword.
Search scope
To select what applications to search, tap → Settings → Phone search, and then tick the items to search for.
Google Now
Launch Google search to view Google Now cards that show the current weather, public transit info, your next appointment, and more when you are most likely to need it.
Join Google Now when opening Google search for the first time. To change Google Now settings, tap → Settings → Google Now.
Voice Search
Use this application to search webpages by speaking.
Tap Voice Search on the Applications screen.
This application may not be available depending on the region or service provider.
Speak a keyword or phrase when Speak now appears on the screen.
100
Utilities
My Files
Use this application to access all kinds of files stored in the device, including images, videos, songs, and sound clips.
Tap My Files on the Applications screen.
Viewing files
Select a category, and then select a file or folder to open it. To go back to the parent folder, tap . To return to the root directory, tap .
To view the uploaded photos or videos in Dropbox, tap Dropbox, and then sign in to your
Dropbox account.
In a folder, tap , and then use one of the following options:
• Select item: Select files or folders.
• Create folder: Create a folder.
• View as: Change the view mode.
• Sort by: Sort files or folders.
• Add shortcut: Add a shortcut of the folder to the shortcuts area.
• Settings: Change the file manager settings.
Tap → Select item, select a file or folder, and then use one of the following functions:
• : Delete files or folders.
• : Send files to others or share them.
• → Move: Move files or folders to another folder.
• → Copy: Copy files or folders to another folder.
• → Rename: Rename a file or folder.
• → Zip: Compress files or folders to create a zip file.
• → Details: View file or folder details.
101
Utilities
Searching for a file
Tap , and then enter search criteria.
Adding shortcuts to folders
Add a shortcut of frequently-used folders to the shortcuts area. Tap → Add shortcut →
OK, select a folder, and then tap Done.
Adding FTP server shortcuts to the device
Add an FTP server shortcut to the shortcuts area. Tap → Add FTP → OK, enter details such as server address, user name, and password, and then tap Done.
Downloads
Use this application to see what files are downloaded through the applications.
Tap Downloads on the Applications screen.
This application may not be available depending on the region or service provider.
Select a file to open it with an appropriate application.
To sort the files by size, tap Sort by size.
To sort the files by date, tap Sort by date.
TripAdvisor
Use this application to get travel information such as destination or hotel. You can also book for a room and share your reviews with others.
Tap TripAdvisor on the Applications screen.
This application may not be available depending on the region or service provider.
102
Utilities
KNOX
Use this application to separate personal and work data and to access enterprise applications securely from your device.
Tap KNOX on the Applications screen.
To start KNOX, you need to download and install the application. Tap Install and follow the on-screen instructions.
• This application may not be available depending on the region or service provider.
• To secure your data, KNOX and associated data are deleted when the password is entered incorrectly several times.
• You may incur additional charges when downloading this application via the mobile network. To avoid additional charges, contact your service provider.
103
advertisement
* Your assessment is very important for improving the workof artificial intelligence, which forms the content of this project
Key Features
- 13.3 cm (5.25") 1280 x 720 pixels TFT
- 1.2 GHz
- 1.5 GB 8 GB MicroSD (TransFlash) 64 GB
- 4G Single SIM
- 802.11a, 802.11b, 802.11g Bluetooth 4.0 Near Field Communication (NFC)
- Single camera 8 MP
- 2600 mAh
- Android 4.3
Related manuals
advertisement
Table of contents
- 7 Getting started
- 7 Device layout
- 8 Buttons
- 9 Package contents
- 10 Installing the SIM or USIM card and battery
- 13 Charging the battery
- 15 Inserting a memory card
- 17 Turning the device on and off
- 18 Holding the device
- 18 Locking and unlocking the device
- 18 Adjusting the volume
- 19 Switching to silent mode
- 20 Basics
- 20 Indicator icons
- 21 Using the touch screen
- 25 Control motions
- 26 Palm motions
- 27 Activating Multi Window
- 29 Notifications
- 30 Home screen
- 32 Locked screen
- 33 Using applications
- 34 Applications screen
- 35 Help
- 35 One-handed operation
- 36 Entering text
- 38 Connecting to a Wi-Fi network
- 39 Setting up accounts
- 40 Transferring files
- 41 Securing the device
- 43 Upgrading the device
- 44 Communication
- 44 Phone
- 50 Contacts
- 54 Messages
- 55 Email
- 57 Google Mail
- 59 Hangouts
- 59 Google+
- 59 G+ Photos
- 60 ChatON
- 61 Web & network
- 61 Internet
- 63 Chrome
- 64 Bluetooth
- 65 Samsung Link
- 66 Group Play
- 68 NFC
- 69 S Beam
- 70 Media
- 70 Music
- 72 Camera
- 78 Gallery
- 82 Story Album
- 83 Video
- 84 YouTube
- 85 Radio
- 86 Flipboard
- 87 Application & media stores
- 87 Play Store
- 88 Samsung Hub
- 88 Samsung Apps
- 89 Play Music
- 89 Play Magazines
- 89 Play Games
- 90 Utilities
- 90 S Planner
- 92 Dropbox
- 92 Cloud
- 93 Clock
- 95 Calculator
- 95 S Translator
- 96 Voice Recorder
- 98 S Voice
- 100 Google
- 100 Voice Search
- 101 My Files
- 102 Downloads
- 102 TripAdvisor
- 103 KNOX
- 104 Travel & local
- 104 Maps
- 105 Settings
- 105 About Settings
- 105 Connections
- 109 Device
- 116 Controls
- 120 General
- 125 Google Settings
- 126 Troubleshooting