advertisement
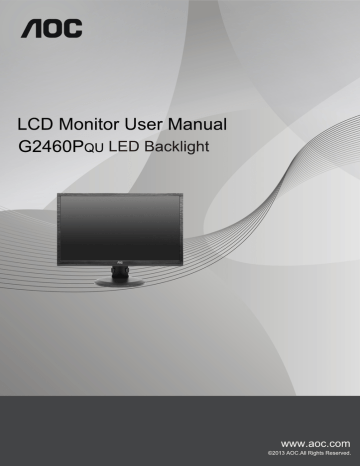
Adjusting
Setting Optimal Resolution
Windows Vista
For Windows Vista:
1 Click START.
2 Click CONTROL PANEL.
3 Click Appearance and Personalization.
4 Click Personalization
13
5 Click Display Settings.
6 Set the resolution SLIDE-BAR to Optimal preset resolution.
14
Windows XP
For Windows XP:
1 Click START.
2 Click SETTINGS.
3 Click CONTROL PANEL.
4 Click Appearance and Themes.
5 Double click DISPLAY.
15
6 Click SETTINGS.
7 Set the resolution SLIDE-BAR to Optimal preset resolution.
Windows ME/2000
For Windows ME/2000:
1 Click START.
2 Click SETTINGS.
3 Click CONTROL PANEL.
4 Double click DISPLAY.
5 Click SETTINGS.
6 Set the resolution SLIDE-BAR to Optimal preset resolution.
16
Windows 8
For Windows 8:
1. Right click and click All apps at the bottom-right of the screen.
2. Set the “ View by” to “Category”.
3. Click Appearance and Personalization.
17
4. Click DISPLAY.
5. Set the resolution SLIDE-BAR to 1920x1080.
18
Hotkeys
3
4
1
2
5
Source / Auto / Exit
Eco (DCR / i-Care) / <
Volume/ Image Ratio / >
Menu / Enter
Power
Power
Press the Power button to turn on/off the monitor.
Menu/Enter
Press to display the OSD or confirm the selection.
> Volume
When there is no OSD,Press Volume button to active volume adjustment bar,Press < or > to adjust volume(Only for the models with speakers). Press and hold the volume > key for 2 seconds to trigger the "image size" adjustment function to switch among different display modes like wide screen, 4:3, 1:1, 17'' (4:3), 19'' (4:3) W (16:10), 21.5''
(16:9), 22'' W (16:10), and 23'' W (16:9) (if the screen size of the Product is 4:3 or the resolution for the signal input is in wide screen mode, no 4:3 display mode is available for such key).
< Eco (DCR/i-Care)
Press the Eco key continuously to select the Eco mode of brightness and DCR/I-Care on when there is no OSD.
( Eco mode hot key may not be available in all models).
Source/Auto/Exit
When the OSD is closed, press Source/Auto/Exit button will be auto configure hot key function. When the OSD is closed, press Source/Auto/Exit button continuously about 3 second to do auto configure (Only for the models with dual or more inputs).
19
OSD Setting
Basic and simple instruction on the control keys.
1) Press the MENU-button to activate the OSD window.
2) Press < or > to navigate through the functions. Once the desired function is highlighted, press the
MENU-button to activate it . press < or > to navigate through the sub-menu functions. Once the desired function is highlighted, press MENU-button to activate it.
3) Press < or > to change the settings of the selected function. Press any other function, repeat steps 2-3.
4) OSD Lock Function: To lock the OSD, press and hold the
AUTO to exit. If you want to adjust
MENU button while the monitor is off and then press power button to turn the monitor on. To un-lock the OSD - press and hold the MENU button while the monitor is off and then press
Notes:
power button to turn the monitor on.
1) If the product has only one signal input, the item of "Input Select" is disable to adjust.
2) If the product screen size is 4:3 or input signal resolution is native resolution, no 4:3 and 1:1 display modes are available for such key.
3) One of DCR, Color Boost, i-Care, DPS and Picture Boost functions is active, the other 4 function is turned off accordingly.
20
Luminance
1. Press (Menu) to display menu.
2. Press < or > to select (Luminance), and press to enter.
3. Press < or > to select submenu, and press to enter.
4. Press < or > to adjust.
5. Press to exit
.
Brightness
Contrast
0-100
0-100
Backlight Adjustment
Contrast from Digital-register.
Standard Standard Mode
Text Text Mode
Internet Internet Mode
Eco mode
Game Game Mode
Movie Movie Mode
Gamma
DCR
Overdrive i-Care
DPS
Sports
Gamma1
Gamma2
Gamma3
Off
On
Weak
Light
Medium
Strong
Off
Off
On
Off
ON/OFF
Sports Mode
Adjust to Gamma1
Adjust to Gamma 2
Adjust to Gamma 3
Disable dynamic contrast ratio
Enable dynamic contrast ratio
Adjust the response time.
Vertical Frequency > 85HZ @ DVI adjusts the brightness according to light intensity
Dynamic Power saving
21
Image Setup
1. Press (Menu) to display menu.
2. Press < or > to select (Image Setup), and press to enter.
3. Press < or > to select submenu, and press to enter.
4. Press < or > to adjust.
5. Press to exit .
Clock
Phase
Sharpness
H.Position
V.Position
0-100
0-100
0-100
0-100
0-100
Adjust picture Clock to reduce Vertical-Line noise.
Adjust Picture Phase to reduce Horizontal-Line noise
Adjust picture sharpness
Adjust the horizontal position of the picture.
Adjust the vertical position of the picture.
22
Color Setup
1. Press (Menu) to display menu.
2. Press < or > to select (Color Setup), and press to enter.
3. Press < or > to select submenu, and press to enter.
4. Press < or > to adjust.
5. Press to exit
.
Color Temp.
DCB Mode
DCB Demo
Warm
Normal
Cool sRGB
Recall Warm Color Temperature from EEPROM.
Recall Normal Color Temperature from EEPROM.
Recall Cool Color Temperature from EEPROM.
Red
Green
Recall SRGB Color Temperature from EEPROM.
Red Gain from Digital-register
Green Gain Digital-register. User
Blue Blue Gain from Digital-register
Full Enhance on or off Disable or Enable Full Enhance Mode
Nature Skin on or off Disable or Enable Nature Skin Mode
Green Field on or off Disable or Enable Green Field Mode
Sky-blue on or off Disable or Enable Sky-blue Mode
AutoDetect on or off Disable or Enable AutoDetect Mode
On or off Disable or Enable Demo
23
Picture Boost
1. Press (Menu) to display menu.
2. Press < or > to select (Picture Boost), and press to enter.
3. Press < or > to select submenu, and press to enter.
4. Press < or > to adjust.
5. Press to exit
.
Frame Size
Brightness
Contrast
H. position
14-100
0-100
0-100
0-100
Adjust Frame Size
Adjust Frame Brightness
Adjust Frame Contrast
Adjust Frame horizontal Position
V.position 0-100 Adjust Frame vertical Position
Bright Frame on or off Disable or Enable Bright Frame
Note:
Adjust the brightness, contrast, and position of the Bright Frame for better viewing experience.
24
OSD Setup
1. Press (Menu) to display menu.
2. Press < or > to select (OSD Setup), and press to enter.
3. Press < or > to select submenu, and press to enter.
4. Press < or > to adjust.
5. Press to exit
.
H.Position
V.Position
Timeout
Transparence
Language
0-100
0-100
5-120
0-100
Break Reminder on or off
Adjust the horizontal position of OSD
Adjust the vertical position of OSD
Adjust the OSD Timeout
Adjust the transparence of OSD
Select the OSD language
Break reminder if the user continuously work for more than 1hrs
25
Extra
1. Press (Menu) to display menu.
2. Press < or > to select (Extra), and press to enter.
3. Press < or > to select submenu, and press to enter.
4. Press < or > to adjust.
5. Press to exit .
Input Select AUTO/D-SUB/DVI/HDMI/DP
Auto Config yes or no
Off timer
Image Ratio
DDC-CI
Reset
0-24hrs wide or
4:3/1:1/17”(4:3)/19”(4:3)/19”W
(16:10)/21.5”(16:9)/22”W(16:1
0)/23”W(16:9) yes or no
Yes or no
Information
Select Input Signal Source
Auto adjust the picture to default
Select DC off time
Select image ratio for display.
Turn ON/OFF DDC-CI Support
Reset the menu to default
Show the information of the main image and sub-image source
26
Exit
1. Press (Menu) to display menu.
2. Press < or > to select
3. Press to exit
.
(Exit), and press to enter.
Exit
LED Indicator
Status
Full Power Mode
Active-off Mode
LED Color
Green or Blue
Orange or red
Exit the main OSD
27
advertisement
Key Features
- Gaming 59.9 cm (23.6") TN
- Full HD 1920 x 1080 pixels 16:9
- 144 Hz 1 ms 350 cd/m² 1000:1
- 22.7 W
Related manuals
advertisement
Table of contents
- 3 Safety
- 3 National Conventions
- 4 Power
- 5 Installation
- 6 Cleaning
- 7 Other
- 8 Setup
- 8 Contents in Box
- 9 Setup Stand & Base
- 10 Adjusting Viewing Angle
- 11 Connecting the Monitor
- 12 Wall Mounting
- 13 Adjusting
- 13 Setting Optimal Resolution
- 13 Windows Vista
- 15 Windows XP
- 16 Windows ME/2000
- 17 Windows 8
- 19 Hotkeys
- 20 OSD Setting
- 21 Luminance
- 22 Image Setup
- 23 Color Setup
- 24 Picture Boost
- 25 OSD Setup
- 26 Extra
- 27 Exit
- 27 LED Indicator
- 28 Driver
- 28 Monitor Driver
- 28 Windows 8
- 32 Windows 7
- 36 Windows Vista
- 38 Windows XP
- 41 Windows 2000
- 41 Windows ME
- 42 i-Menu
- 43 e-Saver
- 44 Screen+
- 45 Troubleshoot
- 46 Specification
- 46 General Specification
- 47 Preset Display Modes
- 48 Pin Assignments
- 50 Plug and Play
- 51 Regulation
- 51 FCC Notice
- 52 WEEE Declaration
- 53 EPA Energy Star
- 54 EPEAT Declaration
- 55 Service
- 55 EU WARRANTY FOR AOC MONITORS
- 57 Warranty Statement for North & South America (excluding Brazil)
- 59 TCO DOCUMENT