- Computers & electronics
- Computer components
- System components
- Motherboards
- Asus
- SABERTOOTHZ87
- User's manual
Installing an operating system. Asus SABERTOOTHZ87, SABERTOOTH Z87, 90MB0DR0M0AAY0
Add to My manuals166 Pages
advertisement
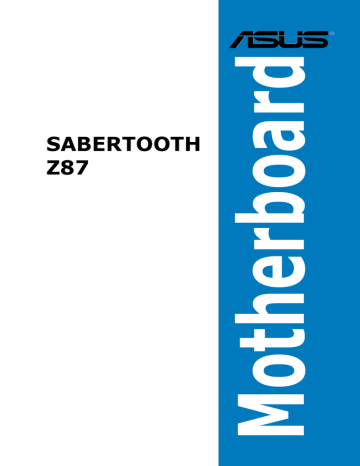
Save to Profile
Allows you to save the current BIOS settings to the BIOS Flash, and create a profile. Key in a profile number from one to eight, press <Enter>, and then select Yes.
Load from Profile
Allows you to load the previous BIOS settings saved in the BIOS Flash. Key in the profile number that saved your BIOS settings, press <Enter>, and then select Yes.
• DO NOT shut down or reset the system while updating the BIOS to prevent the system boot failure!
• We recommend that you update the BIOS file only coming from the same memory/
CPU configuration and BIOS version.
3.9.3 ASUS SPD Information
Allows you to view the DRAM SPD information.
3-50 Chapter 3: BIOS setup
3.10 Exit menu
The Exit menu items allow you to load the optimal default values for the BIOS items, and save or discard your changes to the BIOS items. You can access the EZ Mode from the Exit menu.
Load Optimized Defaults
This option allows you to load the default values for each of the parameters on the Setup menus. When you select this option or if you press <F5>, a confirmation window appears.
Select Yes to load the default values.
Save Changes & Reset
Once you are finished making your selections, choose this option from the Exit menu to ensure the values you selected are saved. When you select this option or if you press <F10>, a confirmation window appears. Select Yes to save changes and exit.
Discard Changes & Exit
This option allows you to exit the Setup program without saving your changes. When you select this option or if you press <Esc>, a confirmation window appears. Select Yes to discard changes and exit.
ASUS EZ Mode
This option allows you to enter the EZ Mode screen.
Launch EFI Shell from filesystem device
This option allows you to attempt to launch the EFI Shell application (shellx64.efi) from one of the available filesystem devices.
ASUS SABERTOOTH Z87 3-51
3.11 Updating BIOS
The ASUS website publishes the latest BIOS versions to provide enhancements on system stability, compatibility, or performance. However, BIOS updating is potentially risky. If there is no problem using the current version of BIOS, DO NOT manually update the BIOS.
Inappropriate BIOS updating may result in the system’s failure to boot. Carefully follow the instructions of this chapter to update your BIOS if necessary.
Visit the ASUS website at www.asus.com to download the latest BIOS file for this motherboard.
The following utilities allow you to manage and update the motherboard BIOS setup program.
1. EZ Update: Updates the BIOS in Windows ® environment.
For details, refer to the section 4.3.5 EZ Update.
2. ASUS EZ Flash 2: Updates the BIOS using a USB flash drive.
3. ASUS CrashFree BIOS 3: Restores the BIOS using the motherboard support DVD or a
USB flash drive when the BIOS file fails or gets corrupted.
4. ASUS BIOS Updater: Updates and back ups the BIOS in DOS environment using the motherboard support DVD and a USB flash disk drive.
3-52 Chapter 3: BIOS setup
3.11.1 ASUS EZ Flash 2
ASUS EZ Flash 2 allows you to update the BIOS without having to use a bootable floppy disk or an OS-based utility.
Before you start using this utility, download the latest BIOS from the ASUS website at www.asus.com.
To update the BIOS using EZ Flash 2:
1. Insert the USB flash disk that contains the latest BIOS file to the USB port.
2. Enter the Advanced Mode of the BIOS setup program. Go to the Tool menu to select
ASUS EZ Flash Utility and press <Enter> to enable it.
3. Press <Tab> to switch to the Drive field.
4. Press the Up/Down arrow keys to find the USB flash disk that contains the latest BIOS, and then press <Enter>.
5. Press <Tab> to switch to the Folder Info field.
6. Press the Up/Down arrow keys to find the BIOS file, and then press <Enter> to perform the BIOS update process. Reboot the system when the update process is done.
ASUS SABERTOOTH Z87 3-53
3-54
• This function can support devices such as a USB flash disk with FAT 32/16 format and single partition only.
• DO NOT shut down or reset the system while updating the BIOS to prevent system boot failure!
Ensure to load the BIOS default settings to ensure system compatibility and stability. Select the Load Optimized Defaults item under the Exit menu. See section 3.10 Exit Menu for details.
3.11.2 ASUS CrashFree BIOS 3
The ASUS CrashFree BIOS 3 utility is an auto recovery tool that allows you to restore the
BIOS file when it fails or gets corrupted during the updating process. You can restore a corrupted BIOS file using the motherboard support DVD or a USB flash drive that contains the BIOS file.
The BIOS file in the motherboard support DVD may be older than the BIOS file published on the ASUS official website. If you want to use the newer BIOS file, download the file at http://support.asus.com and save it to a USB flash drive.
Recovering the BIOS
To recover the BIOS:
1. Turn on the system.
2. Insert the motherboard support DVD to the optical drive, or the USB flash drive containing the BIOS file to the USB port.
3. The utility automatically checks the devices for the BIOS file. When found, the utility reads the BIOS file and enters ASUS EZ Flash 2 automatically.
4. The system requires you to enter BIOS Setup to recover the BIOS setting. To ensure system compatibility and stability, we recommend that you press <F5> to load default
BIOS values.
DO NOT shut down or reset the system while updating the BIOS! Doing so can cause system boot failure!
Chapter 3: BIOS setup
3.11.3 ASUS BIOS Updater
The ASUS BIOS Updater allows you to update the BIOS in DOS environment. This utility also allows you to copy the current BIOS file that you can use as a backup when the BIOS fails or gets corrupted during the updating process.
The succeeding utility screens are for reference only. The actual utility screen displays may not be same as shown.
Before updating BIOS
1. Prepare the motherboard support DVD and a USB flash drive in FAT32/16 format and single partition.
2. Download the latest BIOS file and BIOS Updater from the ASUS website at http://support.asus.com and save them on the USB flash drive.
• NTFS is not supported under DOS environment. Do not save the BIOS file and BIOS
Updater to a hard disk drive or USB flash drive in NTFS format.
• Do not save the BIOS file to a floppy disk due to low disk capacity.
3. Turn off the computer and disconnect all SATA hard disk drives (optional).
Booting the system in DOS environment
1. Insert the USB flash drive with the latest BIOS file and BIOS Updater to the USB port.
2. Boot your computer. When the ASUS Logo appears, press <F8> to show the BIOS
Boot Device Select Menu. Insert the support DVD into the optical drive and select the optical drive as the boot device.
Please select boot device:
SATA: XXXXXXXXXXXXXXXX
USB XXXXXXXXXXXXXXXXX
UEFI: XXXXXXXXXXXXXXXX
Enter Setup
↑
and ↓ to move selection
ENTER to select boot device
ESC to boot using defaults
ASUS SABERTOOTH Z87 3-55
3-56
3. When the Make Disk menu appears, select the FreeDOS command prompt item by pressing the item number.
4. At the FreeDOS prompt, type d: and press <Enter> to switch the disk from Drive C
(optical drive) to Drive D (USB flash drive).
Welcome to FreeDOS (http://www.freedos.org)!
C:\>d:
D:\>
Updating the BIOS file
To update the BIOS file using BIOS Updater:
1. At the FreeDOS prompt, type bupdater /pc /g and press <Enter>.
D:\>bupdater /pc /g
2. The BIOS Updater screen appears as below.
ASUSTek BIOS Updater for DOS V1.30 [2013/02/22]
FLASH TYPE: MX1C 25L1065A
Current ROM
BOARD:
VER:
DATE:
SABERTOOTH Z87
0204
01/01/2012
Update ROM
BOARD:
VER:
DATE:
UNKNOWN
UNKNOWN
UNKNOWN
PATH: A:\
A: Z87D.CAP 2097152 2013-02-22 17:30:48
Note
[Enter] Select or Load [Tab] Switch [V] Drive Info
[Up/Down/Home/End] Move [B] Backup [Esc] Exit
3. Press <Tab> to switch between screen fields and use the <Up/Down/Home/End> keys to select the BIOS file and press <Enter>. BIOS Updater checks the selected BIOS file and prompts you to confirm BIOS update.
Are you sure to update BIOS?
Yes No
Chapter 3: BIOS setup
4. Select Yes and press <Enter>. When BIOS update is done, press <ESC> to exit BIOS
Updater. Restart your computer.
DO NOT shut down or reset the system while updating the BIOS to prevent system boot failure!
• For BIOS Updater version 1.04 or later, the utility automatically exits to the DOS prompt after updating BIOS.
• Ensure to load the BIOS default settings to ensure system compatibility and stability.
Select the Load Optimized Defaults item under the Exit BIOS menu. See Chaper 3 of your motherboard user manual for details.
• Ensure to connect all SATA hard disk drives after updating the BIOS file if you have disconnected them.
ASUS SABERTOOTH Z87 3-57
3-58 Chapter 3: BIOS setup
Chapter 4: Software support
Software support
4.1 Installing an operating system
4
• This motherboard supports 32-bit/64-bit Windows ® operating systems (OS).
7 and 32-bit/64-bit Windows ® 8
• Motherboard settings and hardware options vary. The setup procedures presented in this chapter are for reference only. Refer to Windows documentation for detailed information.
® operating system
4.2 Support DVD information
The contents of the support DVD are subject to change at any time without notice. Visit the
ASUS website at www.asus.com for updates.
4.2.1 Running the support DVD
.Ensure that you have an Administrator account before running the support DVD in
Windows ® 7 or Windows ® 8 OS.
To run the support DVD:
1. Place the Support DVD into the optical drive.
2. In the AutoPlay dialog box, click Run ASSETUP.EXE.
If the AutoPlay dialog box does not appear, browse the contents of the support DVD and double-click or tap \\bin\ASSETUP.EXE to launch the ASUS motherboard support DVD main menu.
ASUS SABERTOOTH Z87 4-1
Support DVD main menu
4-2 Chapter 4: Software support
4.2.2 Obtaining the software manuals
The software manuals are included in the support DVD. Follow the instructions below to get the necessary software manuals.
The software manual files are in Portable Document Format (PDF). Install the Adobe ®
Acrobat ® Reader from the Utilities tab before opening the files.
To read about your motherboard’s utility guide:
1. Click Manual tab > ASUS
Motherboard Utility Guide.
2. From the Manual folder, open the folder of the software manual that you wish to read.
3. Some software manuals are provided in different languages.
Open the language’s folder to view the software manual.
The screenshots in this section are for reference only. The actual software manuals containing in the support DVD vary by models.
ASUS SABERTOOTH Z87 4-3
4.3 Software information
Most of the applications in the support DVD have wizards that will conveniently guide you through the installation. View the online help or readme file that came with the software application for more information.
4.3.1 AI Suite 3
AI Suite 3 is an all-in-one interface that integrates several ASUS utilities and allows you to launch and operate these utilities simultaneously.
Installing AI Suite 3
Ensure that you have an Administrator account before installing AI Suite 3 in Windows ®
Windows ® 8 OS.
7 or
To install AI Suite 3 on your computer:
Windows ® 7 OS
1. Place the Support DVD into the optical drive.
2. In the AutoPlay dialog box, click Run ASSETUP.exe then select the Utilities tab.
4-4
3. From the Utilities tab, click AI Suite 3 then follow the succeeding onscreen instructions.
Chapter 4: Software support
Windows ® 8 OS
1. Place the Support DVD into the optical drive then follow onscreen instructions.
2. From the ASUS motherboard support DVD main menu, select the Utilities tab and click AI Suite 3.
3. Follow the succeeding onscreen instructions.
If the ASUS motherboard support DVD main menu did not appear, try the following steps: a. Go to the Start screen then click or tap the Desktop app. b. On the lower left corner of the Desktop, click or tap File Explorer select your DVD drive and tap or double-click the Setup application.
then
Launching AI Suite 3
Windows ® 7 OS
From the Desktop, click Start > All Programs > ASUS > AI Suite 3 > AI Suite 3.
You can also launch AI Suite 3 in Windows ® 7 by clicking on the Notification area.
Windows ® 8 OS
To launch AI Suite 3 in Windows screen).
® 8, tap the AI Suite 3 app on the Start screen (or if you’re using a mouse, click the AI Suite 3 app on the Start
ASUS SABERTOOTH Z87 4-5
AI Suite 3 Main menu
The AI Suite 3 main menu gives you easy-access controls and insight to what’s going on with your computer - allowing you to optimize performance settings while at the same time ensuring system stability.
Included in the AI Suite main menu is a quick-access menu bar that allows you to swiftly launch any of the integrated ASUS utilities. Click or tap the on the top-edge of menu to launch the menu bar.
Click or tap to launch AI Suite 3 menu bar
The AI Suite 3 screenshots in this section are for reference only and can vary depending on motherboard model.
AI Suite 3 main menu bar
Thermal Radar 2 USB 3.0 Boost
4-6
EZ Update
USB Charger+ Remote GO!
Refer to the software manual in the support DVD or visit the ASUS website at www.asus.com for detailed software configuration.
Chapter 4: Software support
4.3.2 Thermal Radar 2
The Thermal Radar 2 comes with these four utilities in one interface:
Thermal Tuning, Thermal Status, Fan Control and DIGI+ PowerControl.
Thermal Tuning
The Thermal Tuning utility allows you to automatically optimize your system’s cooling solution such as the CPU fan, chassis fans, and the TUF turbo fans in just one click.
Thermal Status
The Thermal Status utility allows you to monitor the thermal conditions of your motherboard’s
CPU and VGA zones in real time. With this utility, you can also assess your CPU’s temperature level during system load.
CPU Zone
VGA Zone
ASUS SABERTOOTH Z87 4-7
Fan Control
The Fan Control utility provides an easy-to-use preset fan profiles that automatically tweaks the fan speed. It also allows you to customize the speed of each fan and save it as a fan profile.
The Fan Overtime is only applicable for the two assistant fans.
• The Fan Overtime is disabled when you enable the ErP item in the BIOS.
• The two assistant fans will use the system’s standby power after shutdown. DO NOT connect too many power-sharing devices as this result to power overload.
4-8 Chapter 4: Software support
Customizing the fan settings
You can customize your fan’s speed using the Smart Mode and RPM (rotations per minute)
Mode.
Smart Mode
Smart Mode allows you to customize the fan’s rotation speed for a certain temperature. With this utility, you can also assign three critical components for the Thermal Radar 2 to monitor.
RPM Mode
The RPM mode allows you to set the fan speed when the temperature is below 75ºC.
ASUS SABERTOOTH Z87 4-9
DIGI+ Power Control
DIGI+ Power Control utility allows you to adjust the CPU and DRAM power settings for an optimum system efficiency, overall system stability and performance.
Adjusting the CPU power
4-10
CPU Load-line Calibration
CPU Load-line Calibration adjusts the voltage range and controls the system temperature. Higher load-line calibration could get higher voltage and good overclocking performance but increases the CPU and VRM thermal conditions.
CPU Current Capability
CPU Current Capability provides wider total power range for overclocking. A higher value setting gets higher VRM power consumption delivery.
CPU Power Phase Control
CPU Power Phase Control allows you to get more transient and better thermal performance by increasing the phase number under heavy system loading. To increase VRM efficiency, reduce the phase number under light system loading.
* The system automatically sets the default to [Extreme] when using the Intel ® iGPU.
CPU Power Thermal Control
A higher temperature brings a wider CPU power thermal range, and extends the overclocking tolerance to enlarge overclocking potential.
CPU Voltage Frequency
CPU Voltage Frequency affects the VRM transient response and thermal components. Higher VRM frequency gets quicker transient response.
Active Frequency Mode
Active Frequency Mode allows you to enhance the power saving condition of the
CPU. Tick on to enable this item to get a quicker transient response while saving the CPU power.
CPU Power Duty Control
CPU Power Duty Control allows to balance the CPU load based on the temperature or on the current system load.
Chapter 4: Software support
Adjusting the DRAM power
DRAM Current Capability
A higher value brings a wider total power range and extends the overclocking frequency range simultaneously.
DRAM Voltage Frequency
Allows you to adjust the DRAM switching frequency for system stability or to increase OC range.
DRAM Power Phase Control
Select Extreme for full phase mode to increase system performance or select
Optimized for ASUS optimized phase tuning profile to increase DRAM power efficiency.
ASUS SABERTOOTH Z87 4-11
4-12
4.3.3 Remote GO!
Remote GO! is an ASUS-exclusive Wi-Fi utility that allows you to wirelessly stream your media files to DLNA devices, control your computer using your smart device, transfer files to your smart device, and provides access to your files stored in your cloud storage.
System requirements
System requirements
OS
Utilities
PC Smart device
Windows ® 7/Windows ® 8 Android 2.3 or later versions iOS5 or later versions
ASUS AI Suite 3 ASUS Wi-Fi GO! & NFC Remote
• Install the AI Suite 3 utility from your ASUS motherboard’s bundled support DVD.
• For your Android smart device, download the ASUS Wi-Fi GO! & NFC Remote from
Google Play. For your iOS smart device, download the ASUS Wi-Fi GO! & NFC
Remote from App store.
• Ensure that all Wi-Fi smart devices using the Remote GO! utility must be in the same local area network (LAN).
• The user interface of your smart device may vary with the operating system and the screen resolution.
Smart device supported screen resolutions
Wi-Fi GO! & NFC Remote supports the following screen resolutions of your smart devices:
Screen type
Screen
Resolution
Low Density
(120, ldpi)
1024 x 600
Medium Density
(160, mdpi)
WXGA
(1280x800)
1024 x 768
1280 x 768
High Density
(240, hdpi)
1536 x 1152
1920 x 1152
1920 x 1200
Extra high density
(320, xhdpi)
2048 x 1536
2560 x 1536
2560 x 1600
Chapter 4: Software support
Using Remote GO!
To use Remote GO!, click or tap the select Remote GO!
on the top edge of the AI Suite 3 main menu, then
Remote GO! menu
• Launch Wi-Fi GO! & NFC Remote on your smart device to use the Wi-Fi GO! & NFC
Remote control functions. For more details, refer to section Wi-Fi GO! & NFC Remote of this user manual for more details.
• To protect your Wi-Fi utility from unauthorized remote access, click password.
then set a
• Ensure that the ASUS AI Suite 3 utility is active when using the Remote GO! functions.
Using Wi-Fi GO! & NFC Remote
Wi-Fi GO! & NFC Remote allows you to remotely control your computer using your smart device.
Launching Wi-Fi GO! & NFC Remote
1.
On your smart device, turn on the Wi-Fi connection. Ensure that your smart device is within the same network as your computer.
2.
Tap
Wi-Fi GO! device.
> Enter, then tap the computer you want to connect with your smart
3.
Tap OK on the confirmation message.
ASUS SABERTOOTH Z87 4-13
Remote GO! functions
q
Cloud GO!: Allows you to remotely control and sync your files across multiple cloud services such as ASUS WebStorage, GoogleDrive™, and DropBox ® . q
Remote Desktop: Allows you to remotely control your desktop in real time using your smart device.
q
DLNA Media Hub: Allows you to stream media files to a DLNA-supported device and remotely control playback using your smart device.
q
File Transfer: Allows you to transfer files between your computer and your smart device.
Using the Wake-on-LAN
If you want to wake up your computer using the smart device, ensure that you enable the computer’s Wake-on-LAN settings. To configure your computer’s Wake-on-LAN settings:
1. From BIOS Setup, go to Advanced > APM then set Power On By PCIE/PCI item to
[Enabled].
2. From Windows ® OS, do the following steps: a. On your desktop, click Start, right-click Computer > Manage to launch the
Computer Management window.
b. Click Device Manager to view all the installed devices.
c. Click Network Adapters, right-click Intel ®
Properties > Power Management tab.
Ethernet connection I217-V then click d. Tick these items Wake on Magic Packet from power off state.
4-14 Chapter 4: Software support
Using Cloud GO!
1. From the Remote GO! screen, click or tal Cloud GO!
2. Tick I Agree then click or tal Enter to access your cloud storage accounts.
3. Log into your Asus WebStorage, Google Drive™ or Dropbox ®
Sign In.
cloud account then click
• To access your cloud files from your smart device, ensure that you log into your cloud accounts on your computer.
• Due to the cloud storage limitation, you can only upload or synchronize files with a maximum size of 100 MB.
• Ensure to set the correct system time of your computer for the Cloud GO! to work properly.
• When you synchronize the files, they will automatically synchronize under the Remote
GO! folder of each cloud storage. For the backed up files, you can find them in
Favorites folder of your local drive.
Using Remote Desktop
1. On your smart device, tap Remote Desktop > Enter.
2. Select Extended Mode or Main Screen Mode to control your computer.
The Extended Mode support varies with the VGA driver installed in your computer.
ASUS SABERTOOTH Z87 4-15
4-16
Using DLNA Media Hub
To stream media files to a DLNA display, enable the remote control functions in your
Windows Media Player. To do this, launch Windows Media Player, click Stream then tick
Allow remote control of my Player and Automatically allow devices to play my media.
Using DLNA Media Hub on the computer
From the Remote GO! screen on your Desktop, click or tap DLNA Media Hub then click or tap Enter.
Click or tap to edit the playlist
Media files pane
Using DLNA Media Hub on the smart device
1. On your smart device, tap DLNA Media Hub.
2. Select and tap the receiver name.
3. Tap Enter to remotely control your computer.
Chapter 4: Software support
Using File Transfer
Transferring files from your computer to your smart device
To transfer files from your computer to your smart device, right-click the file then click Send
to > [Device name]. After the file transfer is complete, click OK.
Ensure to enable File Transfer in your smart device to receive files from your computer.
Transferring files from your smart device to your computer
To transfer files from your smart device to your computer, tap File Transfer then tap Enter.
Tick the file that you want to transfer then click Send.
• When transferring files from your computer to your iOS device, you can only receive files in PNG, BMP, JPG, GIF, and TIFF formats.
• To receive files on your iOS devices, go to Settings > Privacy > Photos then turn the
Wi-Fi GO! & NFC Remote on.
ASUS SABERTOOTH Z87 4-17
4.3.4 USB 3.0 Boost
USB 3.0 Boost technology supports UASP (USB Attached SCSI Protocol) that automatically speeds up the transfer rates of your USB storage devices.
Launching USB 3.0 Boost
To launch USB 3.0 Boost, click or tap the then select USB 3.0 Boost.
on the top edge of the AI Suite 3 main menu,
Using the USB 3.0 Boost
1. Connect a USB 3.0 device to the USB 3.0 port.
2. From the USB 3.0 Boost screen, Click or tap to select a USB device.
3. To enable UASP on your USB device, click UASP. To revert to its normal transfer rate, click Normal.
USB 3.0 Boost screen
4-18
• Refer to the software manual in the support DVD or visit the ASUS website at www.asus.com for detailed software configuration.
• Use the USB 3.0 devices for high performance. The data transfer speed varies with
USB devices.
Chapter 4: Software support
4.3.5 EZ Update
EZ Update is a utility that allows you to automatically update your motherboard’s softwares, drivers and the BIOS version easily.
With this utlity, you can also manually update the saved BIOS and select the boot logo that will display during POST.
Launching EZ Update
To launch EZ Update, click or tap the select EZ Update.
on the top edge of the AI Suite 3 main menu, then
EZ Update screen
EZ Update requires an Internet connection either through a network or an ISP (Internet
Service Provider) to download the latest BIOS.
ASUS SABERTOOTH Z87 4-19
4-20
4.3.6 Network iControl
Network iControl is a one-stop setup network control center that allows you to manage your network bandwidth and set the bandwidth priority for your running programs.
Launching Network iControl
To launch Network iControl, click or tap the menu, then select Network iControl.
on the top edge of the AI Suite 3 main
• Ensure to install the LAN drivers before using this utility.
• Network iControl can only support the onboard LAN.
EZ Start screen
Quick Connection screen
Chapter 4: Software support
EZ Profile screen
ASUS SABERTOOTH Z87 4-21
4-22
4.3.7 USB BIOS Flashback Wizard
USB BIOS Flashback Wizard allows you to check and save the latest BIOS version to a USB storage device. Use this utility to quickly check for the latest available BIOS and set the BIOS download schedule.
USB BIOS Flashback Wizard screen
Scheduling the BIOS download
1. In the Download Setting field, tick Schedule (days) then select the number of days for the BIOS download schedule.
2. Click Apply to save the BIOS download schedule. Click Cancel to cancel the download schedule.
Downloading the updated BIOS
Before you start downloading, ensure that you have installed the USB storage device to your computer’s USB port that supports USB BIOS Flashback. Refer to section
2.3.1 Rear I/O connection of your user manual for more details.
Chapter 4: Software support
To download the updated BIOS:
1. From the USB BIOS Flashback screen, click Check for New BIOS Update.
Wait for the system to check the latest
BIOS version.
2. After the utility detects a new BIOS, click
from the Save to: field, select the USB flash drive, then click Download.
3. After the download is complete, click OK.
ASUS SABERTOOTH Z87 4-23
4-24
4.3.8 USB Charger+
USB Charger+ allows you to quick-charge your portable USB devices even if your computer is off, in sleep mode or hibernate mode.
Before using the USB Charger+, ensure to disable the ErP Ready item from the
Advanced > APM > ErP Ready in the Advanced mode of the BIOS setup program.
Launching USB Charger+
To launch USB Charger+, click or tap the then select USB Charger+.
on the top edge of the AI Suite 3 main menu,
USB Charger+ screen
your USB
Click or tap
Ensure to connect your USB device into the USB port that supports this utility. Refer to section 2.3.1 Rear I/O connection of your user manual for more details.
• The USB Charger+ does not support USB hubs, USB extension cables, and generic
USB cables.
• The USB Charger+ may not recognize some ASUS devices due to a special design.
Chapter 4: Software support
4.3.9 System Information
This utility allows you get the detailed information of the motherboard, CPU, and memory settings.
Launching the System Information
To launch System Information, click or tap the menu, then select System Information.
on the top edge of the AI Suite 3 main
Viewing the motherboard information
From the System Information screen, click MB tab to view the motherboard’s information.
Viewing the CPU information
From the System Information screen, click CPU tab to view the processor’s information.
ASUS SABERTOOTH Z87 4-25
4-26
Viewing the SPD information
From the System Information screen, click SPD tab to view the memory’s information.
4.3.10 Audio configurations
The Realtek ® audio CODEC provides 8-channel audio capability to deliver the ultimate audio experience on your computer. The software provides Jack-Sensing function, S/PDIF Out support, and interrupt capability. The CODEC also includes the Realtek ® proprietary UAJ ®
(Universal Audio Jack) technology for all audio ports, eliminating cable connection errors, and giving users plug and play convenience.
Follow the installation wizard to install the Realtek ® came with the motherboard package.
Audio Driver from the support DVD that
If the Realtek ® audio software is correctly installed, you will find the
Realtek ® HD Audio Manager icon on the taskbar. Double-click on the icon to display the Realtek ® HD Audio Manager.
Realtek ® HD Audio Manager
Chapter 4: Software support
A. Realtek
®
HD Audio Manager for Windows
®
8 / Windows
®
7
Configuration option tabs (vary with the audio devices connected)
Analog and digital connector status
This version of Realtek HD Audio Manager supports Intel ® selected models.
8 Series motherboards and other
ASUS SABERTOOTH Z87 4-27
4-28 Chapter 4: Software support
advertisement
Key Features
- Intel LGA 1150 (Socket H3) Intel® Core™ i3, Intel® Core™ i5, Intel® Core™ i7
- PC ATX Intel® Z87 7.1 channels
- DDR3-SDRAM 4 DIMM Non-ECC Maximum internal memory: 32 GB
- SATA III
- Quad-GPU CrossFireX, Quad-GPU SLI 1024
- BIOS type: UEFI AMI 64 Mbit ACPI version: 5.0 Clear CMOS jumper
- Gigabit Ethernet
Related manuals
advertisement
Table of contents
- 48 Special features
- 48 Product highlights
- 48 “Ultimate COOL” Thermal Solutions
- 48 “TUF Engine” Power Design
- 48 “Safe & Stable!” Guardian Angel
- 48 ASUS EZ DIY
- 48 ASUS Exclusive Features
- 48 Other special features
- 48 Motherboard overview
- 48 Before you proceed
- 48 Motherboard layout
- 48 Central Processing Unit (CPU)
- 48 System memory
- 48 Expansion slots
- 48 Onboard buttons
- 48 Jumpers
- 48 Onboard LEDs
- 48 Internal connectors
- 49 Building your PC system
- 49 Motherboard installation
- 49 CPU installation
- 49 CPU heatsink and fan assembly installation
- 49 DIMM installation
- 49 ATX Power connection
- 49 SATA device connection
- 49 Front I/O Connector
- 49 Expansion Card installation
- 49 BIOS update utility
- 114 Motherboard rear and audio connections
- 114 Rear I/O connection
- 114 Audio I/O connections
- 114 Starting up for the first time
- 114 Turning off the computer
- 115 Knowing BIOS
- 115 BIOS setup program
- 115 EZ Mode
- 115 Advanced Mode
- 115 My Favorites
- 115 Main menu
- 115 Ai Tweaker menu
- 115 Advanced menu
- 115 CPU Configuration
- 115 PCH Configuration
- 115 SATA Configuration
- 115 System Agent Configuration
- 115 USB Configuration
- 115 Platform Misc Configuration
- 115 Onboard Devices Configuration
- 115 Network Stack
- 115 Monitor menu
- 115 Boot menu
- 115 Tools menu
- 115 ASUS EZ Flash 2 Utility
- 115 ASUS O.C. Profile
- 115 ASUS SPD Information
- 115 Exit menu
- 115 Updating BIOS
- 115 ASUS EZ Flash
- 115 ASUS CrashFree BIOS
- 115 ASUS BIOS Updater
- 116 Installing an operating system
- 116 Support DVD information
- 153 Running the support DVD
- 153 Obtaining the software manuals
- 153 Software information
- 153 AI Suite
- 153 Thermal Radar
- 153 Remote GO!
- 153 USB 3.0 Boost
- 153 EZ Update
- 153 Network iControl
- 153 USB BIOS Flashback Wizard
- 153 USB Charger
- 153 System Information
- 153 Audio configurations
- 154 RAID configurations
- 154 RAID definitions
- 154 Installing Serial ATA hard disks
- 154 Setting the RAID item in BIOS
- 154 Rapid Storage Technology Option ROM utility
- 154 OS installation