General Notes (ScanGear). Canon CanoScan LiDE120, CanoScan LiDE 120, CanoScan LiDE220, CanoScan LiDE 220, LIDE120
Add to My manuals245 Pages
advertisement
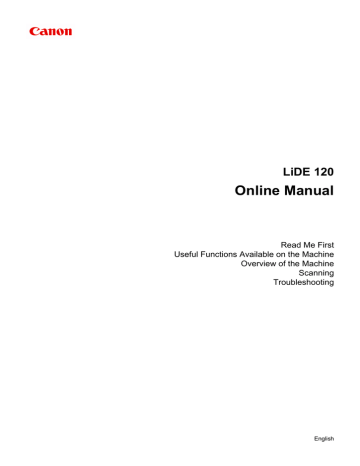
General Notes (ScanGear)
ScanGear is subject to the following restrictions. Keep these points in mind when using it.
ScanGear Restrictions
• If the computer is shared among multiple users or when you have logged out and back on, a message indicating that the scanner driver is in use may appear. In that case, disconnect the USB cable from the computer, then reconnect it.
• Scanning may fail if the computer has resumed from sleep state with the ScanGear active. In that case, exit ScanGear. Disconnect the USB cable from the computer, then reconnect it.
• Do not connect two or more scanner or multifunction printers with scanner function to the same computer simultaneously. If multiple scanning devices are connected, you may experience errors while accessing the devices.
• Make sure that you have adequate disk space available when scanning large images at high resolutions. For example, at least 300 MB of free space is required to scan an A4 document at 600 dpi in full-color.
• Thick documents may not be cropped correctly when scanned. In that case, crop each item individually or crop manually.
• Do not enter the computer into sleep or hibernate state during scanning.
• Calibration may take time if the machine is connected via USB1.1.
191
Scanning with Scanner Driver
You can scan by starting the scanner driver from various applications.
Refer to Help of Mac OS for how to scan.
Important
• When scanning with the scanner driver in Mac OS X v10.6.8, select JPEG or TIFF in Format. Scanned
images are saved in the format set in Data Format in the Settings (Driver) dialog
of IJ Scan Utility.
Note
• Refer to "
Image Corrections and Color Adjustments
" for details on the setting procedures for image correction and color adjustment.
• Refer to "
General Notes (Scanner Driver)
" for the scanner driver.
• Refer to "
Updating the Scanner Driver " for the scanner driver.
• In the Settings (Driver) dialog
of IJ Scan Utility, you can also make advanced settings for scanning with the scanner driver.
192
Image Corrections and Color Adjustments
You can correct images and adjust colors using the scanner driver.
Important
• When image correction or color adjustment is applied to items without moire, dust/scratches, or faded colors, the color tone may be adversely affected.
• Image correction results are not reflected in the trial scan screen.
Note
• Screens may vary depending on the application.
• Selectable settings depend on Kind settings.
• Scanning may take longer than usual when image correction or color adjustment is applied.
Image Adjustment
When Image Adjustment is set, the brightness of the specified portion of the image is optimized. Images can be adjusted according to the automatically detected item type or the specified item type. The result of the adjustment will be reflected in the entire image.
None
Image Adjustment will not be applied.
Auto
Applies Image Adjustment by automatically detecting the item type. It is recommended that you normally select this setting.
Photo
Applies Image Adjustment suitable for photos.
Magazine
Applies Image Adjustment suitable for magazines.
Document
Applies Image Adjustment suitable for text documents.
193
Note
• If the image is not adjusted properly with Auto, specify the item type.
• The color tone may change from the source image due to the Image Adjustment. In that case, set
Image Adjustment to None.
Reduce Dust
Scanned photos may contain white dots caused by dust or scratches. Use this function to reduce such noise.
None
Dust and scratches will not be reduced.
Low
Select this to reduce small dust particles and scratches. Large ones may remain.
Medium
It is recommended that you normally select this setting.
High
Select this to reduce large dust particles and scratches; however, evidence of the reduction process may remain or delicate parts of the image may be removed.
Important
• This function may not be effective for some types of photos.
Note
• It is recommended that you select None when scanning printed materials.
Fading Correction
Use this function to correct photos that have faded with time or have a colorcast. "Colorcast" is a phenomenon where a specific color affects the entire picture due to the weather or ambient strong colors.
None
Fading Correction will not be applied.
Low
Select this to correct a small amount of fading and colorcast.
Medium
It is recommended that you normally select this setting.
High
Select this to correct a large amount of fading and colorcast. This can affect the tone of the image.
Important
• Correction may not be applied properly if the scan area is too small.
• Not effective if Color is not selected for Kind.
Grain Correction
Use this function to reduce graininess (roughness) in photos taken with high-speed or sensitized film, etc.
None
Graininess will not be reduced.
194
Low
Select this when the photo is slightly grainy.
Medium
It is recommended that you normally select this setting.
High
Select this when the photo is very grainy. This can affect the gradation and sharpness of the image.
Important
• Correction may not be applied properly if the scan area is too small.
Gutter Correction
Use this function to correct shadows that appear between pages when scanning open booklets.
Unclear or blurred text/lines caused by curved pages are not corrected.
None
Gutter shadow will not be corrected.
Low
Select this when the effect level is too strong with the medium setting.
Medium
It is recommended that you normally select this setting.
High
Select this when the effect level is too weak with the medium setting.
Important
• Do not place objects that weigh 4.4 lbs (2.0 kg) or more on the platen. In addition, do not press on the item with a force exceeding 4.4 lbs (2.0 kg). If you press heavily, the scanner may not work correctly or you might break the glass.
• Align the item with the edge of the platen. If placed slanted, correction will not be applied properly.
• Correction may not be applied properly depending on the item. If the page background is not white, shadows may not be detected correctly or may not be detected at all.
• While scanning, press down on the spine with the same amount of pressure you used to preview the scan. If the binding part is not even, correction will not be applied properly.
195
• How to place the item depends on your model and the item to be scanned.
Unsharp Mask
Emphasizes the outline of the subjects to sharpen the image.
Descreen
Reduces moire patterns.
Printed materials are displayed as a collection of fine dots. "Moire" is a phenomenon where uneven gradation or a stripe pattern appears when such photos or pictures printed with fine dots are scanned.
Important
• When enabling Descreen, disable Unsharp Mask. If Unsharp Mask is enabled, some moire effects may remain.
Note
• Scanning takes longer than usual when you enable Descreen.
Reduce Show-through
Use this function to reduce show-through in duplex documents or lighten the base color in recycled paper and other colored paper when scanning documents.
Important
• Reduce Show-through is effective only when Document or Magazine is selected for Image
Adjustment.
Calibrate before each scan
Calibrates the scanner every time before trial scanning and scanning, to reproduce correct color tones in scanned images.
Note
• Calibration may take time depending on your computer.
196
General Notes (Scanner Driver)
The scanner driver is subject to the following restrictions. Keep these points in mind when using the scanner driver.
Scanner Driver Restrictions
• If the computer is shared among multiple users or when you have logged out and back on, a message indicating that the scanner driver is in use may appear. In that case, disconnect the USB cable from the computer, then reconnect it.
• Scanning may fail if the computer has resumed from sleep state with the scanner driver active. In that case, exit the scanner driver. Disconnect the USB cable from the computer, then reconnect it.
• Do not connect two or more scanners or multifunction printers with scanner function to the same computer simultaneously. If multiple scanning devices are connected, you cannot scan using the scanner buttons of the machine and also may experience errors while accessing the devices.
• Make sure that you have adequate disk space available when scanning large images at high resolutions. For example, at least 300 MB of free space is required to scan an A4 document at 600 dpi in full-color.
• Thick items may not be cropped correctly when scanned. In that case, crop each item individually or crop manually.
• Do not enter the computer into sleep or hibernate state during scanning.
• Calibration may take time if the machine is connected via USB1.1.
• Scanning may continue after scanning is completed when a scanner button on the machine is continuously pressed.
197
Updating the Scanner Driver
Obtaining the Latest Scanner Driver
Before Installing the Scanner Driver
Installing the Scanner Driver
198
Obtaining the Latest Scanner Driver
Upgrading your current scanner driver to the latest scanner driver may solve some problems you have experienced.
To obtain the scanner driver, access our website and download the scanner driver for your model.
Important
• Scanner driver can be downloaded for free; however, Internet connection fees apply.
Related Topic
Before Installing the Scanner Driver
199
Before Installing the Scanner Driver
Check the following points before installing the scanner driver. Check these also when you cannot install the scanner driver.
Machine Status
• If the machine and computer are connected with a USB cable, disconnect the USB cable from the computer.
Computer Settings
• Close all running applications.
• Log in as the administrator of the computer. You will be required to enter the name and password of the user with administrator privileges. If you have multiple user accounts on Mac OS X, log in with the first administrator account created.
Important
• If you install an older version of the scanner driver after installing a newer one, the scanner driver may not operate properly. In that case, reinstall the newer scanner driver.
Note
• When installing multiple versions of the scanner driver, install the older scanner driver first.
Related Topic
Obtaining the Latest Scanner Driver
200
Installing the Scanner Driver
Access our website via the Internet to download the latest scanner driver.
Follow these steps to install the downloaded scanner driver.
1. Mount the disk.
Double-click the downloaded disk image file.
The file is decompressed and the disk is mounted.
2. Start the installer.
Double-click the ".pkg" file in the decompressed disk.
Installation starts.
3. Install the driver.
Follow the prompts to install.
When the license agreement screen appears, read the terms and click Continue. If you do not accept the license agreement, you cannot install this software.
If an authentication screen appears, enter the administrator's name and password, then click Install
Software.
4. Complete the installation.
The scanner driver is installed.
Important
• Installation may fail if you click Go Back during the process. In that case, select Quit Installer from the
Installer menu to exit the installer, then start over the installation.
• Scanner driver can be downloaded for free; however, Internet connection fees apply.
Related Topic
Obtaining the Latest Scanner Driver
Before Installing the Scanner Driver
201
Useful Information on Scanning
Adjusting Cropping Frames in the Image Stitch Window
Resolution
Data Formats
202
Adjusting Cropping Frames in the Image Stitch Window
"Cropping" is the act of selecting the area you want to keep in an image and discarding the rest when scanning it.
In the Image Stitch window, you can specify a cropping frame on the image displayed in the Preview area.
Note
• Refer to Help of Image Capture for how to adjust the cropping frames (selection boxes) in the screen displayed by clicking Driver in the IJ Scan Utility main screen.
Initial Cropping Frame
No cropping frame is specified. When you select the Adjust cropping frames checkbox, an active cropping frame is automatically specified around the image in the Preview area. You can drag the cropping frame to specify the area.
When you perform a scan, the image in the area specified with the cropping frame will be scanned.
Adjusting a Cropping Frame
The cursor will change into (Arrow) when it is positioned over a cropping frame. Click and drag the mouse to expand or contract the cropping frame.
The cursor will change into (Hand) when it is positioned within a cropping frame. Click and drag the mouse to move the entire cropping frame.
Deleting Cropping Frames
To delete the cropping frame, deselect the Adjust cropping frames checkbox.
203
Resolution
The data in the image you have scanned is a collection of dots carrying information about brightness and color. The density of these dots is called "resolution", and resolution will determine the amount of detail your image contains. The unit of resolution is dots per inch (dpi). Dpi is the number of dots per inch (2.5 cm).
The higher the resolution (value), the more detail in your image; the lower the resolution (value), the less detail.
How to Set the Resolution
You can set the resolution in Resolution on the (Scanning from a Computer) tab or Resolution on the (Scanning Using the Scanner Buttons) tab of the Settings dialog.
Appropriate Resolution Settings
Set the resolution according to the use of the scanned image.
Item Type Use Color Mode
Appropriate
Resolution
Color photo
Black and white photo
Copying
(Printing)
Creating a postcard
Saving to a computer
Using on a website or attaching to e-mail
Saving to a computer
Using on a website or attaching to e-mail
Color
Color
Color
Color
Grayscale
Grayscale
300 dpi
300 dpi
300 dpi
150 dpi
300 dpi
150 dpi
Copying
Text document (document or magazine) Attaching to e-mail
Color, Grayscale, or
Black and White
Color, Grayscale, or
Black and White
Color or Grayscale
300 dpi
150 dpi
Scanning text using OCR 300 dpi
Important
• If you double the resolution, the data size of the scanned image quadruples. If the file is too large, the processing speed will slow down significantly, and you will experience inconvenience such as lack of memory. Set the minimum required resolution according to the use of the image.
204
Note
• When you will be printing the scanned image by enlarging it, scan by setting a higher resolution than the recommended one above.
205
Data Formats
You can select a data format when saving scanned images. You should specify the most suitable data format according to how you want to use the image on which application.
Available data formats vary by application and operating system (Windows or Mac OS).
See below for the characteristics of each image data format.
PNG (Standard File Extension: .png)
A data format often used on websites.
PNG is suitable for editing saved images.
JPEG (Standard File Extension: .jpg)
A data format often used on websites and for digital camera images.
JPEG features high compression rates. JPEG images slightly degrade every time they are saved, and cannot be returned to their original state.
JPEG is not available for black and white images.
TIFF (Standard File Extension: .tif)
A data format featuring a relatively high compatibility between various computers and applications.
TIFF is suitable for editing saved images.
Note
• Some TIFF files are incompatible.
• IJ Scan Utility supports the following TIFF file formats.
• Uncompressed, black and white binary
• Uncompressed, RGB (8 bits per channel)
• Uncompressed, RGB (16 bits per channel)
• Uncompressed, Grayscale
PDF (Standard File Extension: .pdf)
A data format for electronic documents, developed by Adobe Systems Incorporated.
It can be used on various computers and operating systems, and fonts can be embedded as well; therefore, people in different environments can exchange the files without being aware of the differences.
206
Placing Items (When Scanning from a Computer)
Learn how to place items on the platen of your scanner. Place items correctly according to the type of item to be scanned. Otherwise, items may not be scanned correctly.
Important
• Do not place objects that weigh 4.4 lbs (2.0 kg) or more on the platen. Also, do not press on the item with a force exceeding 4.4 lbs (2.0 kg). If you press heavily, the scanner may not work correctly or you might break the glass.
• Close the document cover when scanning.
Placing Items
Place items as described below to scan by detecting the item type or size automatically.
Important
• When scanning by specifying the paper size in IJ Scan Utility or the scanner driver, align an upper corner of the item with the corner at the arrow (alignment mark) of the platen.
• Photos that have been cut to various shapes and items smaller than 1.2 inches (3 cm) square cannot be cropped accurately when scanning.
• Reflective disc labels may not be scanned as expected.
• When scanned using the scanner driver, the response may differ. In that case, adjust the cropping frame (selection box) manually.
For Photos, Postcards, Business Cards, or BD/DVD/CD For Magazines, Newspapers, or Documents
Placing a Single Item:
Place the item face-down on the platen, with 0.4 inch (1 cm) or more space between the edges (diagonally striped area) of the platen and the item. Portions placed on the diagonally striped area cannot be scanned.
Place the item face-down on the platen and align an upper corner of the item with the corner at the arrow
(alignment mark) of the platen. Portions placed on the diagonally striped area cannot be scanned.
207
Important
• Large items (such as A4 size photos) that cannot be placed away from the edges/arrow (alignment mark) of the platen may be saved as PDF files. To save in a format other than PDF, scan by specifying the data format.
Placing Multiple Items:
Allow 0.4 inch (1 cm) or more space between the edges
(diagonally striped area) of the platen and items, and between items. Portions placed on the diagonally striped area cannot be scanned.
Important
• Refer to " Items You Can Place & How to Place
Items " for details on the portions in which items
cannot be scanned.
more than 0.4 inch (1 cm)
Note
• In IJ Scan Utility, you can place up to 12 items.
• Positions of slanted items (10 degrees or less) are corrected automatically.
208
Scanning Using the Scanner Buttons
What Are Scanner Buttons?
Scanning Items and Saving the Scanned Images (AUTO SCAN Button)
Scanning and Saving Items as PDF Files (PDF Buttons)
Scanning and Printing/Copying Items (COPY Button)
Scanning Items and Sending the Scanned Images (SEND Button)
Scanner Button Settings via IJ Scan Utility
209
What Are Scanner Buttons?
The four buttons on the scanner are referred to as scanner buttons. You can create PDF files, print items, send images, etc. by simply placing the item on the platen and pressing a scanner button.
PDF Button
Scans items and easily creates PDF files, then saves them.
AUTO SCAN Button
Detects the item type automatically and saves them to a computer.
COPY Button
Scans items and prints them on a printer.
SEND Button
Scans items and attaches the scanned images to an e-mail or sends them to an application.
Note
• You can specify how IJ Scan Utility responds when the scanner buttons are pressed.
Scanner Button Settings via IJ Scan Utility
• The default save folder is the Pictures folder.
210
Scanning and Saving Items as PDF Files (PDF Buttons)
You can save scanned images as PDF files.
1. Place the item on the platen.
Placing Items (When Scanning from a Computer)
2. Press PDF button.
Scanning starts.
The scanned images are automatically saved as PDF files.
211
Scanning Items and Saving the Scanned Images (AUTO SCAN
Button)
You can scan items by automatically detecting the item type and save them to a computer.
1. Place the item on the platen.
Placing Items (When Scanning from a Computer)
2. Press the AUTO SCAN button.
Scanning starts.
Note
• Scanned images are saved in the folder set for Save in in the Settings (AUTO SCAN) dialog displayed by clicking Settings.... In the Settings (AUTO SCAN) dialog, you can also make advanced scan settings.
212
Scanning and Printing/Copying Items (COPY Button)
You can scan items and print them on a printer.
Note
• Prepare the printer when printing with the COPY button. Refer to the manual of your printer to prepare it.
1. Place the item on the platen.
Placing Items (When Scanning from a Computer)
2. Press the COPY button.
Scanning starts. The scanned image is printed on a printer.
213
Scanning Items and Sending the Scanned Images (SEND Button)
You can attach scanned images to an e-mail, or send the images to compatible applications.
1. Place the item on the platen.
Placing Items (When Scanning from a Computer)
2. Press the SEND button.
Scanning starts. The scanned image is attached to a new message, or sent to compatible applications.
214
Scanner Button Settings via IJ Scan Utility
IJ Scan Utility allows you to specify how to respond when scanning using the scanner buttons.
Note
• The screens for specifying the AUTO SCAN button responses are used as examples in the following descriptions.
1. Start IJ Scan Utility.
2. Click Settings....
The Settings dialog appears.
3. Select the (Scanning Using the Scanner Buttons) tab.
Note
• Refer to the following for details.
215
4. Set Scan Options.
5. Specify the file name and other settings in Save Settings.
216
6. Select the application you want to start after scanning in Application Settings.
7. Click OK.
The responses will be executed according to the specified settings when you start scanning using the scanner buttons.
217
Troubleshooting
Search Each Function
Problems with Scanning
Problems with Installation/Downloading
218
Problems with Scanning
Problems with Scanning
Scan Results Not Satisfactory
219
Problems with Scanning
Error Message "Release the lock switch..." Is Displayed
Scanner Does Not Work
Scanner Driver Does Not Start
Error Message Appears and the Scanner Driver Screen Does Not Appear
Scanner Buttons Do Not Work
When a Scanner Button Is Pressed, an Unexpected Application Starts
Cannot Scan Multiple Items at One Time
Cannot Scan Properly with Auto Scan
Slow Scanning Speed
"There is not enough memory." Message Is Displayed
Computer Stops Operating during Scanning
Scanned Image Does Not Open
Position or Size of the Image Cannot be Detected Correctly When Scanning
Using the Scanner Buttons
220
Error Message "Release the lock switch..." Is Displayed
Check
The scanner may be locked.
Exit the application, then unlock the scanner, and then reconnect the USB cable.
Refer to the printed manual: Getting Started for how to unlock the scanner.
221
Scanner Does Not Work
Check 1
Connect the USB cable to a different USB port on the computer.
Check 2
If the USB cable is connected to a USB hub, remove it from the USB hub and connect it to a USB port on the computer.
Check 3
Restart the computer.
222
Scanner Driver Does Not Start
Check 1
Make sure that the scanner driver is installed.
If not installed, install the scanner driver from the web page.
Check 2
Select your scanner on the application's menu.
Note
• The operation may differ depending on the application.
Check 3
driver.
Make sure that the application supports the ICA (Image Capture Architecture)
You cannot start the scanner driver from applications not supporting the ICA driver.
Check 4
Scan and save images with IJ Scan Utility and open the files in your application.
223
Error Message Appears and the Scanner Driver Screen Does Not
Appear
Check 1
Connect the USB cable to a different USB port on the computer.
Check 2
If the USB cable is connected to a USB hub, remove it from the USB hub and connect it to a USB port on the computer.
Check 3
Make sure that the scanner driver is installed.
If not installed, install the scanner driver from the web page.
Check 4
Your scanner may be locked.
Close the running software program. Slide the scanner lock switch to the release position ( ), then reconnect the USB cable.
Check 5
Select your scanner on the application's menu.
Note
• The operation may differ depending on the application.
Check 6
Make sure that the application supports the ICA driver.
You cannot start the scanner driver from applications not supporting the ICA driver.
Check 7
Exit the scanner driver if it is running on another application.
224
Scanner Buttons Do Not Work
Check 1
Reinstall the required applications from the web page.
Check 2
To use the COPY button, install the printer driver for your printer.
Check 3
To use the COPY button, check that your printer operates properly.
Check 4
To use the SEND button, install a compatible application or e-mail client.
Check 5
Utility)?
Did you restart the computer after installing applications (such as IJ Scan
To scan using the scanner buttons, restart the computer after installing applications.
225
When a Scanner Button Is Pressed, an Unexpected Application
Starts
Check
Change the IJ Scan Utility settings.
Applications that correspond with the scanner buttons are managed by IJ Scan Utility. To change the assigned applications, click Settings... in the IJ Scan Utility main screen and change Application Settings on the
(Scanning Using the Scanner Buttons) tab of the Settings dialog. Refer to the following pages for details.
226
Cannot Scan Multiple Items at One Time
Check 1
Make sure that the items are placed correctly.
Placing Items (When Scanning from a Computer)
Check 2
Check if you can properly scan one item.
Some applications do not support multiple image scanning. In that case, scan each item individually.
227
Cannot Scan Properly with Auto Scan
Check 1
Make sure that the items are placed correctly.
Placing Items (When Scanning from a Computer)
Check 2
Multiple items scanning may not be supported.
Some applications do not support multiple image scanning. In that case, scan each item individually.
228
Slow Scanning Speed
Check 1
To view the image on a monitor, set the output resolution to around 150 dpi. To print, set it to around 300 dpi.
Check 2
Set Fading Correction, Grain Correction, etc. to None.
Refer to " Image Corrections and Color Adjustments
" for details.
Check 3
In IJ Scan Utility, deselect the Correct slanted text document / Detect the
orientation of text document and rotate image checkbox and scan again.
Settings (Document Scan) Dialog
229
"There is not enough memory." Message Is Displayed
Check 1
Exit other applications and try again.
Check 2
Reduce the resolution or output size and scan again.
230
Computer Stops Operating during Scanning
Check 1
Restart the computer, reduce the output resolution and scan again.
Check 2
again.
Delete unnecessary files to obtain sufficient free hard disk space, then scan
Error message may appear if there is not enough hard disk space to scan and save, when the image size is too large (such as when scanning a large item at high resolution).
Check 3
In Folder to Save Temporary Files of IJ Scan Utility, specify a folder on a drive with sufficient free space.
Settings (General Settings) Dialog
Check 4
Multiple devices may be connected to USB ports.
Disconnect devices other than your scanner.
231
Scanned Image Does Not Open
Check
If the data format is not supported by the application, scan the image again and select a popular data format such as JPEG when saving it.
Refer to the application's manual for details. If you have any questions, contact the manufacturer of the application.
232
Position or Size of the Image Cannot be Detected Correctly When
Scanning Using the Scanner Buttons
Check 1
Make sure that the items are placed correctly.
Placing Items (When Scanning from a Computer)
Check 2
Check that the settings match the item to be scanned.
If you cannot scan properly using the AUTO SCAN button, specify the item type in IJ Scan Utility and scan again.
Scanning with Favorite Settings
233
Scan Results Not Satisfactory
Scan Quality (Image Displayed on the Monitor) Is Poor
Scanned Image Is Surrounded by Extra White Areas
Cannot Scan at the Correct Size
Item Is Placed Correctly, but the Scanned Image Is Slanted
Scanned Image Is Enlarged (Reduced) on the Computer Monitor
234
advertisement
Key Features
- Scanner type: Flatbed scanner 2400 x 4800 DPI
- Colour scanning
- A4
- Maximum scan size: 215.9 x 297.18 mm Sensor type: CIS
- USB port
- 2.5 W
Related manuals
advertisement
Table of contents
- 6 Read Me First
- 7 Symbols Used in This Document
- 8 Trademarks and Licenses
- 12 Search Tips
- 14 Notes on Operation Explanations
- 15 Useful Functions Available on the Machine
- 16 View Photos Easily Using My Image Garden
- 18 Connection Methods Available on the Machine
- 19 Overview of the Machine
- 20 Safety Guide
- 21 Safety Precautions
- 22 Regulatory and Safety Information
- 25 Main Components
- 27 Placing Items
- 28 Place the Item on the Platen
- 29 Items You Can Place & How to Place Items
- 31 Maintenance
- 32 Precautions for Safe Transport of the Machine
- 33 Legal Limitations on Use of Your Product and Use of Images
- 34 Specifications
- 36 Scanning
- 37 Scanning from a Computer
- 38 Scanning with IJ Scan Utility
- 39 What Is IJ Scan Utility (Scanner Software)?
- 41 Starting IJ Scan Utility
- 42 Easy Scanning with Auto Scan
- 43 Scanning Documents
- 44 Scanning Photos
- 45 Scanning with Favorite Settings
- 46 Scanning Items Larger than the Platen (Image Stitch)
- 50 Scanning Multiple Items at One Time
- 53 Saving after Checking Scan Results
- 56 Sending Scanned Images via E-mail
- 59 Extracting Text from Scanned Images (OCR)
- 62 IJ Scan Utility Screens
- 63 IJ Scan Utility Main Screen
- 65 Settings Dialog
- 111 Save Settings Dialog
- 114 Image Stitch Window
- 118 Scanning with ScanGear
- 119 What Is ScanGear?
- 121 Scanning with Advanced Settings Using ScanGear
- 122 Starting ScanGear
- 123 Scanning in Basic Mode
- 125 Scanning in Advanced Mode
- 127 Scanning Multiple Documents at One Time with ScanGear
- 131 Correcting Images and Adjusting Colors with ScanGear
- 136 Adjusting Colors Using a Color Pattern
- 138 Adjusting Saturation and Color Balance
- 140 Adjusting Brightness and Contrast
- 142 Adjusting Histogram
- 146 Adjusting Tone Curve
- 149 Setting Threshold
- 150 ScanGear Screens
- 151 Basic Mode Tab
- 158 Advanced Mode Tab
- 164 Input Settings
- 166 Output Settings
- 169 Image Settings
- 174 Color Adjustment Buttons
- 177 Preferences Dialog
- 178 Scanner Tab
- 179 Preview Tab
- 181 Scan Tab
- 182 Color Settings Tab
- 184 Save Settings Tab
- 185 Placing Items (When Scanning from a Computer)
- 187 Adjusting Cropping Frames (ScanGear)
- 191 General Notes (ScanGear)
- 235 Scan Quality (Image Displayed on the Monitor) Is Poor
- 236 Scanned Image Is Surrounded by Extra White Areas
- 237 Cannot Scan at the Correct Size
- 238 Item Is Placed Correctly, but the Scanned Image Is Slanted
- 239 Scanned Image Is Enlarged (Reduced) on the Computer Monitor
- 240 Problems with Installation/Downloading
- 241 Cannot Install the Scanner Driver
- 242 Installation Is Unsuccessful (Insufficient Free Hard Disk Space)
- 243 Installation Is Unsuccessful (Insufficient Memory)
- 244 About Inkjet Printer/Scanner/Fax Extended Survey Program