Remote UI Functions. Canon imageCLASS 2300N
Add to My manualsThe Canon imageCLASS 2300N is a versatile printer that offers a range of features to meet your printing needs. With print speeds of up to 23 pages per minute, it's perfect for busy home offices or small businesses. The 250-sheet paper tray and 100-sheet multipurpose tray provide ample paper capacity for a variety of projects. The imageCLASS 2300N also features built-in Wi-Fi connectivity, making it easy to print wirelessly from your computer or mobile device.
advertisement
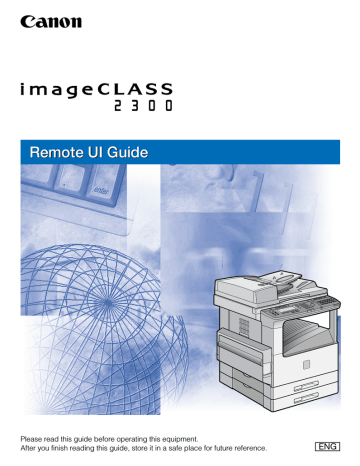
Remote UI Functions
2
This chapter describes the various functions of the Remote UI, along with brief descriptions of how to use them.
2-1
2
Device Status and Information Display
Using the Remote UI (User Interface), you can view the current status of the machine, such as the amount and size of paper in the drawers, or other status information. You can also view information about the device administrator, the installation location and various machine settings.
NOTE
If you change the IP (Internet Protocol) address on the web browser (Remote UI), the change will not be reflected on the display of the machine. You can confirm the change of the IP address by checking "VIEW IP ADDRESS" under the Network Settings menu, or by printing the User Data List.
1
Click [Device Manager] ➞ select the item to display from the menu that appears under [Device Manager].
[Status]: Displays the current status of the machine and paper information, such as the amount and size of paper in the drawers, and allows you to view error information. If you are using the [Administrator
Mode], you can also use the [Utility] and [Device Control] buttons to check or adjust settings.
2-2 Device Status and Information Display
[Information]:Displays information about the machine, including information about the administrator, the display language used on the Remote
UI, and any security settings that have been enabled. If you are using [Administrator Mode], you can also adjust these settings.
[Features]: Displays information about various features of the machine, and total and available memory.
[Network]: Displays information about the Network Interface, firmware version and any network protocols that are enabled. If you are using
[Administrator Mode], you can also adjust these settings.
[Counter]: Displays the number of pages that has been output from the machine.
(Example) When [Network] is selected:
2
Device Status and Information Display 2-3
2
Canceling Jobs and Viewing the Job Log
The Remote UI enables you to cancel print jobs queued in the machine's memory.
It also allows you to view the print log of processed jobs. The [Job Manager] page includes the following sections:
•
•
Print Job
Print Log
• Activity Log
Canceling Print Jobs
You can use the Remote UI to cancel print jobs that are being processed by the machine, or waiting to be printed.
NOTE
• If you log on in the [End-User Mode], you will only see jobs for which you have owner privileges.
• If the "Permit End-user's Job Operation" option in the [Security] section of the [Device
Manager] - [Information] page is set to 'No', you will not be able to adjust the job settings when logged on in the [End-User Mode].
2-4 Canceling Jobs and Viewing the Job Log
1
Click [Job Manager] ➞ select [Print Job] from the menu that appears under [Job Manager].
A list of [Print Jobs] being processed by the machine appears.
2
2
Select the [ ] checkbox to the left of the job you want to cancel ➞ click .
IMPORTANT
The canceled job cannot be retrieved.
Canceling Jobs and Viewing the Job Log 2-5
2
NOTE
You cannot cancel a job when the [Print Log] is displayed.
Viewing the Print Log
The Remote UI enables you to view the [Print Log] of processed jobs.
1
Click [Job Manager] ➞ select [Print Log] from the menu that appears under [Job Manager].
The [Print Log] appears to display information about jobs that have already been processed by the machine.
NOTE
If the menu is already displayed, you can skip this step.
2-6 Canceling Jobs and Viewing the Job Log
Viewing the Activity Log
The Remote UI enables you to view the [Activity Log] of fax jobs.
1
Click [Job Manager]
➞ select [Activity Log] from the menu that appears under [Job Manager].
The [Activity Log] appears to display information about fax jobs that have already been processed or are waiting to be processed by the machine.
2
NOTE
If the menu is already displayed, you can skip this step.
Canceling Jobs and Viewing the Job Log 2-7
2
Viewing and Editing Device Settings
The Remote UI can be used to view and edit some of the settings for the machine.
NOTE
You can edit the [Device Settings] only when you are using the [Administrator Mode].
1
Click [Device Settings]
➞ select the item to display from the menu that appears under [Device Settings].
Device Settings: Changes the printer settings.
Line Communications: Changes the settings for Fax, E-mail and I-Fax functions.
(example) When [PCL/PS Settings] is selected:
IMPORTANT
PS settings are not available for imageCLASS 2300.
2-8 Viewing and Editing Device Settings
(example) When [Line Communications] is selected:
The current settings are displayed for the selected item.
2
To edit the settings, click [Edit].
If you have selected [PCL/PS Settings], the [Edit PCL/PS Settings] screen appears.
If you have selected [Line Communications], the [Edit Line Communications] screen appears.
2
Viewing and Editing Device Settings 2-9
2
3
Set each of the items as necessary ➞ click [OK].
If you want to cancel the changes to the settings, click [Cancel].
2-10 Viewing and Editing Device Settings
Viewing and Editing the Address Book
The Remote UI allows you to make additions and changes to each item of the
[Address Book]. The [Address Book] page includes the following sections:
• One-touch Speed Dialing
• Coded Dialing (Coded Speed Dialing)
• Import/Export
Viewing and Editing One-Touch Speed or Coded Dialing
You can use the Remote UI to view and edit the one-touch speed or coded dialing numbers. You can delete and register addresses, or make changes to the addresses already registered.
•
•
You can edit the [Address Book] only when you are using the [Administrator Mode].
You cannot edit the optional settings for one-touch speed or coded dialing numbers.
2
1
Click [Address Book]
➞ select [One-touch Speed Dialing] or
[Coded Dialing] that appears under [Address Book].
A list of one-touch speed or coded dialing numbers appears.
Viewing and Editing the Address Book 2-11
2
NOTE
• You can jump to the number you want to delete or edit by selecting the appropriate range of the numbers in the drop-down box on the upper right corner of the screen.
• You cannot edit or add group dialing nor program one-touch keys using the Remote
UI. Only the numbers to the left of the check box is displayed without links.
2
To delete a one-touch speed or coded dialing number, select the [ ] checkbox to the right of the number to delete
➞ click
.
The selected number is deleted.
NOTE
You cannot recover the number once it is deleted.
2-12 Viewing and Editing the Address Book
3
To view the information registered for one-touch speed or coded dialing numbers, click the number on the left side or the name.
If you want to add an address for [One-touch Speed Dialing] or [Coded Dialing], click any number for which [None] is displayed as the name.
2
The detailed information about the number appears.
4
To edit the information, click [Edit].
NOTE
You cannot edit the optional settings for one-touch speed or coded dialing numbers.
Viewing and Editing the Address Book 2-13
5
To store the values you entered, click [OK].
2
To cancel editing, click [Cancel].
The values are stored and the [One-touch Speed Dialing] or [Coded Dialing] screen returns.
Importing/Exporting the Address Book
The Remote UI allows you to [Import/Export] the address book data.
NOTE
•
•
You cannot import or export group dialing and program one-touch key settings.
The optional settings for [One-touch Speed Dialing] or [Coded Dialing] will not be exported. Also, be careful when importing a file to overwrite [One-touch Speed Dialing] or
[Coded Dialing] settings of the machine because it will delete the optional settings already made.
2-14 Viewing and Editing the Address Book
1
Click [Address Book] ➞ select [Import/Export].
The [Import/Export] screen appears.
NOTE
You can import/export address book data only when you are using the
[Administrator Mode].
Importing the Address Book Data
By pressing [Import] in the [Import/Export] screen, you can import the address book data from a file.
2
Viewing and Editing the Address Book 2-15
2
1
Click [Import].
2
Click [Browse] to select an address book data file to be imported to the machine.
2-16 Viewing and Editing the Address Book
3
Click [OK] to import the file to the [Address Book].
If you want to cancel importing data, click [Cancel] to return to the [Import/
Export] screen.
2
[Importing address information] will be displayed during the transfer.
Viewing and Editing the Address Book 2-17
2
Exporting the Address Book Data
By pressing [Export] in the [Import/Export] screen, you can export the address book data from the machine and save it as a file.
1
Click [Export].
2
To download the file, click [OK].
If you want to cancel download, click [Cancel].
2-18 Viewing and Editing the Address Book
3
Enter the name of the file.
4
Click [Save] to store the address book data.
The machine exports the address book data.
2
Viewing and Editing the Address Book 2-19
2
Viewing Additional Information
You can use the Remote UI to access additional information and help for your machine.
NOTE
You may need a connection to the internet to access some of this additional information.
1
Click [Support Links].
A list of the various additional information resources appears.
2
Click on the item you want to access.
NOTE
• You can specify up to three link destinations by clicking [Edit]:
- Link 1
- Link 2
- Download Site
• The [Download Site] includes the URL for Canon's Download Service. [Link 1] and
[Link 2] enable you to set the link destinations such as Help Desk and Manual.
2-20 Viewing Additional Information
advertisement
Related manuals
advertisement
Table of contents
- 4 How This Manual Is Organized
- 3 Manuals for the Machine
- 5 Contents
- 6 Preface
- 6 How to Use This Manual
- 6 Symbols Used in This Manual
- 6 Keys Used in This Manual
- 7 Displays Used in This Manual
- 7 Abbreviations Used in this Manual
- 8 Legal Notices
- 8 Trademarks
- 8 Copyright
- 10 Using the Remote UI
- 11 Overview of the Remote UI
- 14 System Requirements
- 15 Before You Start the Remote UI
- 16 Starting the Remote UI
- 18 Remote UI Functions
- 19 Device Status and Information Display
- 21 Canceling Jobs and Viewing the Job Log
- 21 Canceling Print Jobs
- 23 Viewing the Print Log
- 24 Viewing the Activity Log
- 25 Viewing and Editing Device Settings
- 28 Viewing and Editing the Address Book
- 28 Viewing and Editing One-Touch Speed or Coded Dialing
- 31 Importing/Exporting the Address Book
- 37 Viewing Additional Information
- 38 Appendix
- 39 Glossary
- 41 Index