advertisement
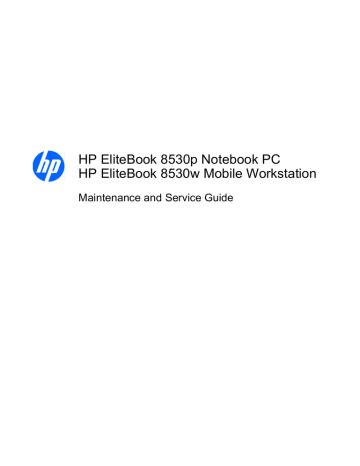
8 Backup and recovery
Backup and recovery in Windows Vista
Overview
To protect your information, use the Backup and Restore Center to back up individual files and folders, back up your entire hard drive (select models only), or create system restore points. In case of system failure, you can use the backup files to restore the contents of your computer.
The Backup and Restore Center provides the following options:
● Backing up individual files and folders
● Backing up the entire hard drive (select models only)
● Scheduling automatic backups (select models only)
● Creating system restore points
● Recovering individual files
● Restoring the computer to a previous state
● Recovering information using recovery tools
NOTE: For detailed instructions, perform a search for these topics in Help and Support.
NOTE: In case of system instability, HP recommends that you print the recovery procedures and save them for later use.
Backing up your information
Recovery after a system failure is as complete as your most current backup. You should create your initial backup immediately after software setup. As you add new software and data files, you should continue to back up your system on a regular basis to maintain a reasonably current backup.
You can back up your information to an optional external hard drive, a network drive, or discs.
Note the following when backing up:
● Store personal files in the Documents folder, and back it up regularly.
● Back up templates that are stored in their associated programs.
● Save customized settings that appear in a window, toolbar, or menu bar by taking a screen shot of your settings. The screen shot can be a time-saver if you have to reset your preferences.
136 Chapter 8 Backup and recovery
To create a screen shot:
1.
Display the screen you want to save.
2.
Copy the screen image:
To copy only the active window, press alt+fn+prt sc.
To copy the entire screen, press fn+prt sc.
3.
Open a word-processing document, and then select Edit > Paste.
The screen image is added to the document.
4.
Save the document.
● When backing up to discs, use any of the following types of discs (purchased separately): CD-R,
CD-RW, DVD+R, DVD+R DL, DVD-R, DVD-R DL, or DVD±RW. The discs you use will depend on the type of optical drive installed in your computer.
NOTE: DVDs and DVDs with double-layer (DL) support store more information than CDs, so using them for backup reduces the number of recovery discs required.
● When backing up to discs, number each disc before inserting it into the optical drive of the computer.
To create a backup using Backup and Restore Center, follow these steps:
NOTE: Be sure that the computer is connected to AC power before you start the backup process.
NOTE: The backup process may take over an hour, depending on file size and the speed of the computer.
1.
Select Start > All Programs > Maintenance > Backup and Restore Center.
2.
Follow the on-screen instructions to back up your entire computer (select models only) or your files.
NOTE: Windows® includes the User Account Control feature to improve the security of your computer. You may be prompted for your permission or password for tasks such as installing software, running utilities, or changing Windows settings. Refer to Help and Support for more information.
Performing a recovery
In case of system failure or instability, the computer provides the following tools to recover your files:
● Windows recovery tools: You can use the Backup and Restore Center to recover information you have previously backed up. You can also use Windows Startup Repair to fix problems that might prevent Windows from starting correctly.
● f11 recovery tools: You can use the f11 recovery tools to recover your original hard drive image.
The image includes the Windows operating system and software programs installed at the factory.
NOTE: If you are unable to boot (start up) your computer, you must purchase a Windows Vista operating system DVD to reboot the computer and repair the operating system. For additional information, refer to the “Using a Windows Vista operating system DVD (purchased separately)” section in this guide.
Backup and recovery in Windows Vista 137
Using the Windows recovery tools
To recover information you previously backed up, follow these steps:
1.
Click Start > All Programs > Maintenance > Backup and Restore Center.
2.
Follow the on-screen instructions to recover your entire computer (select models only) or your files.
NOTE: Windows includes the User Account Control feature to improve the security of your computer.
You may be prompted for your permission or password for tasks such as installing software, running utilities, or changing Windows settings. Refer to Help and Support for more information.
To recover your information using Startup Repair, follow these steps:
CAUTION: Using Startup Repair completely erases hard drive contents and reformats the hard drive.
All files you have created and any software installed on the computer are permanently removed. When reformatting is complete, the recovery process restores the operating system, as well as the drivers, software, and utilities from the backup used for recovery.
1.
If possible, back up all personal files.
2.
If possible, check for the presence of the Windows partition and the HP Recovery partition. To find the partitions, select Start > Computer.
NOTE: If the Windows partition and the HP Recovery partition have been deleted, you must recover your operating system and programs using the Windows Vista operating system DVD and the Driver Recovery disc (both purchased separately). For additional information, refer to the “Using a Windows Vista operating system DVD (purchased separately)” section in this guide.
3.
Restart the computer, and then press f8 before the Windows operating system loads.
4.
Select Repair your computer.
5.
Follow the on-screen instructions.
NOTE: For additional information on recovering information using the Windows tools, perform a search for these topics in Help and Support.
Using f11
CAUTION: Using f11 completely erases hard drive contents and reformats the hard drive. All files you have created and any software installed on the computer are permanently removed. The f11 recovery tool reinstalls the operating system and HP programs and drivers that were installed at the factory.
Software not installed at the factory must be reinstalled.
To recover the original hard drive image using f11 , follow these steps:
1.
If possible, back up all personal files.
2.
If possible, check for the presence of the HP Recovery partition. To find the partition, select
Start > Computer.
NOTE: If the HP Recovery partition has been deleted, you must recover your operating system and programs using the Windows Vista operating system DVD and the Driver Recovery disc (both purchased separately). For additional information, refer to the “Using a Windows Vista operating system DVD (purchased separately)” section in this guide.
3.
Turn on or restart the computer, and then press esc while the “Press the ESC key for Startup Menu” message is displayed at the bottom of the screen.
138 Chapter 8 Backup and recovery
4.
Press f11 while the “Press <F11> for recovery” message is displayed on the screen.
5.
Follow the on-screen instructions.
Using a Windows Vista operating system DVD (purchased separately)
If you are unable to boot (start up) your computer, you must purchase a Windows Vista operating system
DVD to reboot the computer and repair the operating system. Make sure that your most recent backup
(stored on discs or on an external drive) is easily accessible. To order a Windows Vista operating system
DVD, go to http://www.hp.com/support , select your country or region, and follow the on-screen instructions. You can also order the DVD by calling technical support. For contact information, refer to the Worldwide Telephone Numbers booklet included with the computer.
CAUTION: Using a Windows Vista operating system DVD completely erases hard drive contents and reformats the hard drive. All files you have created and any software installed on the computer are permanently removed. When reformatting is complete, the recovery process helps you restore the operating system, as well as drivers, software, and utilities.
To initiate recovery using a Windows Vista operating system DVD, follow these steps:
NOTE: This process takes several minutes.
1.
If possible, back up all personal files.
2.
Restart the computer, and then insert the Windows Vista operating system DVD into the optical drive before the Windows operating system loads.
3.
When prompted, press any keyboard key.
4.
Follow the on-screen instructions.
5.
Click Next.
6.
Select Repair your computer.
7.
Follow the on-screen instructions.
Backup and Recovery in Windows XP
Backing up your information
NOTE: You can recover only the files that you have previously backed up. HP recommends that you use the Windows backup utility to create a hard drive backup as soon as you set up your computer.
With the Windows backup utility, you can perform the following tasks:
● Backing up your information regularly to protect your important system files
● Creating system recovery points that allow you to reverse undesirable changes to your computer by restoring the computer to an earlier state
● Scheduling backups at specific intervals or events
NOTE: The Windows backup utility backs up only data files. The operating system, drivers, and programs are located on the operating system disc and System Recovery disc that are included with the computer.
Backup and Recovery in Windows XP 139
When to back up
● On a regularly scheduled basis
NOTE: Set reminders to back up your information periodically.
● Before the computer is repaired or restored
● Before you add or modify hardware or software
Backup suggestions
● Connect the computer to external power before performing backup and recovery procedures.
● Create system recovery points.
● Store personal files in the My Documents folder and back up these folders periodically.
● Back up templates stored in their associated programs.
● Save customized settings that appear in a window, toolbar, or menu bar by taking a screen shot of your settings. The screen shot can be a time saver if you have to reset your preferences.
To copy the screen and paste it into a word-processing document: a.
Display the screen you want to save.
b.
Copy the screen image:
To copy only the active window, press alt+fn+prt sc .
To copy the entire screen, press fn+prt sc .
c.
Open a word-processing document, click Edit > Paste.
The screen image is added to the document.
d.
Save the document.
Backing up individual files or folders
You can back up individual files or folders to an optional external hard drive or to a network drive.
NOTE: This process will take several minutes, depending on the file size and the speed of the computer.
To back up individual files or folders:
1.
Select Start > All Programs > Accessories > System Tools > Backup.
The Backup or Restore Wizard page opens.
2.
Click Next.
3.
Click Backup files and settings, and then click Next.
4.
Follow the on-screen instructions.
140 Chapter 8 Backup and recovery
Backing up all files and folders
When you back up all files and folders, you are saving all personal files and folders, all system files, and configuration settings at one time.
NOTE: When you back up all files and folders, this does not include the operating system or programs.
NOTE: This process may take over an hour, depending on your computer speed and the amount of data being stored.
NOTE: A copy of the backup files can be stored on an optional external hard drive or on a network drive.
To back up all files and folders:
1.
Select Start > All Programs > Accessories > System Tools > Backup.
The Backup or Restore Wizard page opens.
2.
Click Next.
3.
Click Backup files and settings, and then click Next.
4.
Click All information on this computer, and then click Next.
5.
Follow the on-screen instructions.
Creating recovery points
When you back up system modifications since your last backup, you are creating system recovery points. This allows you to save a snapshot of your hard drive at a specific point in time. You can then recover back to that point if you want to reverse subsequent changes made to your system.
NOTE: The first system recovery point, a snapshot of the entire image, is automatically created the first time you perform a backup. Subsequent recovery points make copies of changes made after that time.
HP recommends that you create recovery points at the following times:
● Before you add or extensively modify software or hardware
● Periodically, whenever the system is performing optimally
NOTE: Recovering to an earlier recovery point does not affect data files or e-mails created since that recovery point.
To create a system recovery point:
1.
Select Start > All Programs > Accessories > System Tools > System Restore.
The System Restore window opens.
2.
Click Create a new restore point, and then click Next.
3.
Type a short description of the restore point. This will be used as the name of the restore point.
4.
Click Create.
5.
Follow the on-screen instructions.
Backup and Recovery in Windows XP 141
Scheduling backups
You can schedule backups for the entire system, for recovery points, or for specific files and folders.
Backups can be scheduled at specific intervals (daily, weekly, or monthly) or at specific events, such as at system restart or when you log on.
To schedule backups:
1.
Select Start > All Programs > Accessories > System Tools > Schedule Tasks.
The Schedule Tasks window opens.
2.
Double-click Add Scheduled Task, and then click Next.
3.
Select Backup in the Application list, and then click Next.
4.
Type a name for the backup, select when you want the backup to be performed, and then click
Next.
5.
Enter your user name, password, and password again to confirm. Click Next, and then click
Finish.
Performing a recovery
The Windows backup utility helps you recover important files that you have previously backed up in case of system failure.
NOTE: To recover the operating system and programs, use the operating system disc and System
Restore disc that are included with the computer.
Initiating a recovery in Windows
To initiate a recovery in Windows, follow these steps:
1.
If possible, back up all personal files.
2.
Select Start > All Programs > Accessories > System Tools > Backup.
The Backup or Restore Wizard page opens.
3.
Click Restore files and settings, and the click Next.
4.
Follow the on-screen instructions.
142 Chapter 8 Backup and recovery
advertisement
Key Features
- Mobile workstation Clamshell Black, Silver
- Intel® Core™2 Duo T9600 2.8 GHz
- 39.1 cm (15.4") WUXGA+ 1920 x 1200 pixels TFT LED backlight
- 4 GB DDR2-SDRAM 1 x 4 GB
- 320 GB HDD DVD Super Multi DL
- NVIDIA® Quadro® FX 770M 0.5 GB
- Ethernet LAN 10,100,1000 Mbit/s Bluetooth 2.0+EDR
- Lithium-Ion (Li-Ion) 4.45 h 120 W
- Windows XP Professional
Related manuals
advertisement
Table of contents
- 11 Product description
- 19 External component identification
- 19 Display components
- 20 Top components
- 20 Pointing devices
- 21 Buttons, switches, and fingerprint reader
- 22 Keys
- 23 Lights
- 25 Front components
- 26 Left-side components
- 27 Rear components
- 27 Right-side components
- 28 Bottom components
- 29 Illustrated parts catalog
- 29 Service tag
- 30 Computer major components
- 36 Plastics Kit
- 37 Cable Kit
- 38 Mass storage devices
- 39 Miscellaneous parts
- 40 Sequential part number listing
- 47 Removal and replacement procedures
- 47 Preliminary replacement requirements
- 47 Tools required
- 47 Service considerations
- 47 Plastic parts
- 48 Cables and connectors
- 48 Drive handling
- 49 Grounding guidelines
- 49 Electrostatic discharge damage
- 50 Packaging and transporting guidelines
- 50 Workstation guidelines
- 51 Equipment guidelines
- 52 Component replacement procedures
- 52 Service tag
- 53 Computer feet
- 54 Battery
- 55 SIM
- 56 Optical drive
- 58 Display inverter
- 60 Hard drive
- 63 Bluetooth module
- 64 RTC battery
- 66 Memory modules
- 68 WWAN module
- 70 Keyboard
- 73 Modem module
- 74 WLAN module
- 75 Switch cover
- 78 Display assembly
- 84 Top cover
- 87 TouchPad
- 89 Fan
- 91 Heat sink
- 94 Processor
- 95 Graphics card
- 97 Speaker assembly
- 98 System board
- 101 RJ-11 connector cable
- 102 ExpressCard assembly
- 104 USB/audio board
- 106 Computer Setup
- 106 Starting Computer Setup
- 107 Using Computer Setup
- 107 Navigating and selecting in Computer Setup
- 107 Restoring factory settings in Computer Setup
- 108 Computer Setup menus
- 108 File menu
- 108 Security menu
- 110 Diagnostics menu
- 111 System Configuration menu
- 114 Specifications
- 114 Computer specifications
- 115 15.4-in, WUXGA display specifications
- 116 15.4-in, WSXGA+ display specifications
- 117 15.4-in, WXGA display specifications
- 118 Hard drive specifications
- 119 DVD±RW and CD-RW SuperMulti DL Combo Drive specifications
- 120 Blu-ray Disc ROM Drive with SuperMulti DVD±R/RW Double Layer
- 121 DVD-ROM Drive specifications
- 122 System DMA specifications
- 123 System interrupt specifications
- 124 System I/O address specifications
- 126 System memory map specifications
- 127 Screw listing
- 128 Phillips PM2.0×5.0 captive screw
- 129 Phillips PM2.5×11.0 captive screw
- 130 Phillips PM3.0×5.0 screw
- 131 Torx T8M2.5×8.0 screw
- 134 Phillips PM2.5×9.0 captive screw
- 135 Black Torx 8M2.0×7.0 captive screw
- 136 Silver Torx 8M2.5×12.0 captive screw
- 137 Phillips PM2.5×5.0 screw
- 139 Phillips PM2.5×3.0 screw
- 140 Phillips PM2.0×3.0 broadhead screw
- 141 Black Phillips PM2.0×3.0 screw
- 142 Black Phillips PM2.5×7.0 screw
- 143 Black Phillips PM2.0×4.0 barrel screw
- 144 Silver HM2.5×6.0 hex screw locks
- 145 Black Phillips PM2.0×5.0 screw
- 146 Backup and recovery
- 146 Backup and recovery in Windows Vista
- 146 Overview
- 146 Backing up your information
- 147 Performing a recovery
- 148 Using the Windows recovery tools
- 148 Using f11
- 149 Using a Windows Vista operating system DVD (purchased separately)
- 149 Backup and Recovery in Windows XP
- 149 Backing up your information
- 150 When to back up
- 150 Backup suggestions
- 150 Backing up individual files or folders
- 151 Backing up all files and folders
- 151 Creating recovery points
- 152 Scheduling backups
- 152 Performing a recovery
- 152 Initiating a recovery in Windows
- 153 Connector pin assignments
- 153 Audio-out (headphone)
- 153 Audio-in (microphone)
- 154 External monitor
- 155 RJ-11 (modem)
- 155 RJ-45 (network)
- 156 Universal Serial Bus
- 157 Power cord set requirements
- 157 Requirements for all countries and regions
- 158 Requirements for specific countries and regions
- 159 Recycling
- 159 Battery
- 159 Display
- 165 Index