advertisement
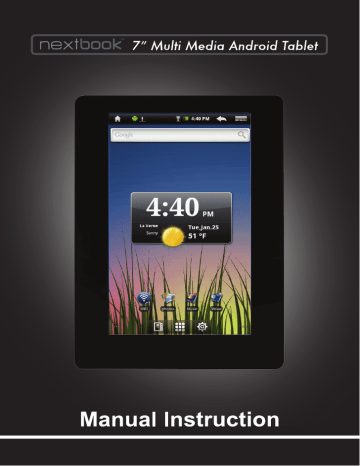
USB notification message as shown.
Drag downwards
(4) Choose “Turn off USB Storage”and then tap “Turn Off”to disconnect the device from computer.
(5) Disconnect the device from the PC safely.
a) Left-click the icon at the right bottom corner of the computer desktop.
b) Click the pop-up mini-window message of “Stop the USB Mass Storage
Device –Drive (X).” c) Disconnect the device from the computer.
Note: The pre-installed applications and Android OS occupy a considerable part of capacity – nearly more than 1GB, it is normal that you see huge difference between available memory space and total capacity.
Turning On/Off
To turn on the device, press and hold the Power button on the unit until you see the boot-up screen then release. It may take a few minutes to start up the system, please wait before you proceed.
To turn off the device, press and hold the Power button until you see the option
“Power Off”, tap on “Power Off”and then tap on “OK”.
Tip: This device will sleep with the screen off if it stays inactive for a few seconds. You can briefly press the Power button to turn on the screen and wake it up.
Home Screen
Quick Internet Search - You can input anything you wish you search on the searching bar
(required WIFI connection) Weather forecast –worldwide
cities (required Wi-Fi connection)
You can change the city by tapping the city name.
You can change the temperature unit by tapping the temperature.
Current Time
Default shortcuts
Tap on an icon to open the corresponding application.
You can add or remove shortcuts, see “Customizing the Home
Screen items”on the next page.
Ebook Reader / Applications
Setting icon
Shortcuts to system settings, applications or
7
WiFi connection Return
Go to Home Screen
Display menu options
Drag the top bar downwards to display the notification message
Battery level
Time
Customize the Home Screen
You can customize the Home Screen by adding/removing shortcuts and widgets, changing the wallpaper.
To add a Home Screen item (shortcuts, widgets, folders etc.), tap on the Menu icon and then select “Add” . You can also hold your finger on the screen and then choose an item from the list.
You can add a folder onto the Home Screen by holding your finger on the screen and then choose Folders New Folder. You can drag shortcuts or widgets to the folder.
To rename the folder, a) tap to open the folder, b) hold your finger on the title bar of the opened folder until the Rename window pops up, c) input folder name.
To move a Home Screen item, hold your finger onto it until it is highlighted, then drag it to the desired location, and release it.
To remove a Home Screen item, hold your finger onto it until it is highlighted, drag it to the recycle bin which turns from the Application Tab, and then release your finger.
To change the wallpaper, from the Home Screen, tap on the Menu icon
, a list of options appears. Tap on “Wallpaper”and then choose a picture as the desktop wallpaper.
To change the System Settings, from the Home Screen, tap on the Menu icon and then tap on “Settings” . Choose a category: “Wireless & Networks”, “Sound
& Display”, “Date & Time”, etc. For more information on the different settings, see
, the System Settings section.
Weather Forecast Setting
You can choose a worldwide city you are interested in by tapping the weather forcast indicator. Locate the city by selecting the state where the city is and then selecting the city, or inputing the city name directly in the “Search City”filed.
You can change the default temperature unit by checking or unchecking the “Use Celsius”option.
8
advertisement
* Your assessment is very important for improving the workof artificial intelligence, which forms the content of this project
Related manuals
advertisement
Table of contents
- 2 Safety Precautions
- 4 Listening Cautions
- 6 Feature Summary
- 6 Accessories
- 6 Buttons & Ports
- 7 Charging Battery
- 7 Installing Memory Card
- 7 Transferring Files
- 8 Turning On/Off
- 8 Home Screen
- 10 Unlocking the Screen
- 10 Touch Screen & Buttons Usage
- 11 Accessing Internet
- 13 Reading E-Books
- 17 Accessing Borders
- 19 Playing Music
- 23 Playing Video
- 24 Viewing Photos
- 27 File Explorer
- 28 Using the E-mail Application
- 30 Party Applications
- 31 Managing Tasks
- 31 System Settings
- 33 Troubleshooting
- 33 Specifications
- 35 FCC Statement