Installing the Printer Driver Using USB. Ricoh LD215c, SGC 1506, 615C, Aficio GS 106, GS 106, Aficio LD215c, Aficio SGC 1506, BizWorkz 106
Add to my manuals160 Pages
advertisement
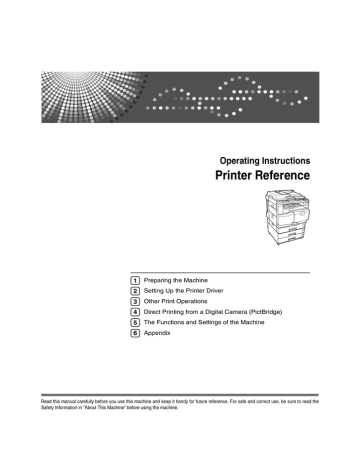
Installing the Printer Driver Using USB
Installing the Printer Driver Using USB
This section explains how to install printer drivers using USB.
Before installing, check that only the operating system is running on the computer and no print jobs are in progress.
The printer drivers can be installed from the supplied CD-ROM provided with this machine.
Windows Me - USB
Important
❒ Installation via USB is not possible under Windows 95 / 98. Upgrade to Windows Me or later.
❒ Download USB Printing Support for Windows Me from the supplier's Web site.
When USB is first used, the plug and play function starts and the [New Hardware
Found] , [Device Driver Wizard], or [Add New Hardware Wizard] dialog box appears, depending on the operating system.
If the printer driver has already been installed, plug and play is enabled, and the icon of the printer connected to the “USB” port is added to the [Printers] window.
A
Download USB Printing Support from the supplier's Web site.
Use a search to find the model name, and then download USB Printing Support from the supplier's Web site.
Save it where you can locate it easily.
B
Connect the machine to the computer using the USB cable.
Connect the USB cable firmly.
C
In the Found New Hardware Wizard display, click [Search for a suitable driver for my device [recommended]] , and then click [Next >].
D
Select the [Specify a location:] check box, and then click [Browse...].
The [Browse for Folder] dialog box appears.
E
Specify the location where USB Printing Support is located, and then click
[Next >] .
F
Check the location, and then click [Next >].
USB Printing Support is installed.
G
Click [Finish].
If the printer driver has already been installed, plug and play is enabled, and the icon of the printer connected to the “USB001” port is added to the [Printers] window.
45
1
1
Preparing the Machine
H
Insert the printer driver. Click [Search for the best driver for your device. [Recommended]] , and then click [Next >].
I
Select the [Specify a location:] check box, and then click [Browse...].
The [Browse for Folder] dialog box appears.
J
Insert the CD-ROM into the CD-ROM drive.
Note
❒ When Auto Run starts, click [Exit].
❒ To disable Auto Run, press the {Shift} key when inserting the CD-ROM into the drive and keep it pressed until the computer finishes reading from the CD-ROM.
K
Specify the location where the source files of the printer driver are stored, and then click [Next >].
If the CD-ROM drive is D, the source files of the printer driver are stored in the following location:
• RPCS
D:\DRIVERS\RPCS\WIN9X_ME\(Language)\DISK1
• PCL 5c (for colour printing)
D:\DRIVERS\PCL5C\WIN9X_ME\(Language)\DISK1
• PCL 5e (for B & W printing)
D:\DRIVERS\PCL5E\WIN9X_ME\(Language)\DISK1
• PCL 6
D:\DRIVERS\PCL6\WIN9X_ME\(Language)\DISK1
• PostScript 3 (“Scanner Driver and Utilities” CD-ROM)
D:\DRIVERS\PS\WIN9X_ME\(Language)\DISK1
L
Check the location, and then click [Next >].
Add Printer Wizard starts.
M
Click [Finish].
Installation is complete. If installation is successful, the icon of the printer connected to the “USB001” port is added to the [Printers] window.
Note
❒ The number after “USB” varies depending on the number of printers connected.
❒ It is not necessary to reinstall USB Printing Support when connecting a different machine via USB interface when USB Printing Support is installed.
❒ After installing USB Printing Support, if the printer driver is not installed, follow the plug-and-play instructions of the printer.
46
Installing the Printer Driver Using USB
Windows 2000 - USB
Important
❒ Installing a printer driver requires Administrator permission. Log on using an account that has Administrator permission.
When USB is first used, Found New Hardware Wizard starts, and USB Printing
Support is installed automatically.
If the printer driver has already been installed, plug and play is enabled, and the icon of the printer connected to the “USB” port is added to the [Printers] window.
If the printer driver is not installed, follow the plug-and-play instructions of the printer to install it from the supplied CD-ROM.
A
Connect the machine to the computer using the USB cable.
Connect the USB cable firmly.
B
In the Found New Hardware Wizard display, click [Search for a suitable driver for my device [recommended]] , and then click [Next >].
C
Select the [Specify location] check box, and then click [Next >].
D
Insert the CD-ROM into the CD-ROM drive.
When Auto Run starts, click [Exit].
To disable Auto Run, press the left {Shift} key when inserting the CD-ROM into the drive and keep it pressed until the computer finishes reading from the CD-ROM.
E
Specify the location where the source files of the printer driver is stored.
If the CD-ROM drive is D, the source files of the printer driver are stored in the following location:
• RPCS
D:\DRIVERS\RPCS\WIN2K_XP\(Language)\DISK1
• PCL 5c (for colour printing)
D:\DRIVERS\PCL5C\WIN2K_XP\(Language)\DISK1
• PCL 5e (for B & W printing)
D:\DRIVERS\PCL5E\WIN2K_XP\(Language)\DISK1
• PCL 6
D:\DRIVERS\PCL6\WIN2K_XP\(Language)\DISK1
• PostScript 3 (“Scanner Driver and Utilities” CD-ROM)
D:\DRIVERS\PS\WIN2K_XP\(Language)\DISK1
F
Check the printer driver location, and then click [OK].
G
Click [Next >].
1
47
1
Preparing the Machine
H
Click [Finish].
If the printer driver has already been installed, plug and play is enabled, and the icon of the printer connected to the “USB001” port is added to the [Printers] window.
Note
❒ The number after “USB” varies depending on the number of printers connected.
Windows XP, Windows Server 2003 - USB
Important
❒ Installing a printer driver requires Administrators permission. Log on using an account that has Administrators permission.
When USB is first used, Found New Hardware Wizard starts, and USB Printing
Support is installed automatically.
If the printer driver has already been installed, plug and play is enabled, and the icon of the printer connected to the “USB” port is added to the [Printers] window.
The printer drivers can be installed from the supplied CD-ROM provided with this machine.
If the printer driver is not installed, follow the plug-and-play instructions of the printer to install it from the supplied CD-ROM.
A
Connect the machine to the computer using the USB cable.
Connect the USB cable firmly.
B
In the Found New Hardware Wizard display, click [Search for a suitable driver for my device [recommended]] , and then click [Next >].
C
Insert the CD-ROM into the CD-ROM drive.
If Auto Run starts, click [Cancel], and then [Exit].
To disable Auto Run, press the left {Shift} key when inserting the CD-ROM into the drive and keep it pressed until the computer finishes reading from the CD-ROM.
48
Installing the Printer Driver Using USB
D
Select the [Include this location in the search] check box under [Search for the best driver in these location] , and then click [Browse] to select the printer driver location.
If the CD-ROM drive is D, the source files of the printer driver are stored in the following location:
• RPCS
D:\DRIVERS\RPCS\WIN2K_XP\(Language)\DISK1
• PCL 5c (for colour printing)
D:\DRIVERS\PCL5C\WIN2K_XP\(Language)\DISK1
• PCL 5e (for B & W printing)
D:\DRIVERS\PCL5E\WIN2K_XP\(Language)\DISK1
• PCL 6
D:\DRIVERS\PCL6\WIN2K_XP\(Language)\DISK1
• PostScript 3 (“Scanner Driver and Utilities” CD-ROM)
D:\DRIVERS\PS\WIN2K_XP\(Language)\DISK1
E
Check the printer driver location, and then click [Next >].
F
Click [Continue].
G
Click [Finish].
If installation is successful, the icon of the printer connected to the “USB001” port is added to the [Printers and Faxes] window.
Note
❒ The number after “USB” varies depending on the number of printers connected.
1
49
advertisement
* Your assessment is very important for improving the workof artificial intelligence, which forms the content of this project
Related manuals
advertisement
Table of contents
- 1 Operating Instructions Printer Reference
- 2 Introduction
- 2 Important
- 2 Caution:
- 2 Trademarks
- 2 Notes
- 3 Manuals for This Machine
- 5 TABLE OF CONTENTS
- 9 How to Read This Manual
- 9 Symbols
- 10 Display Panel
- 11 Reading the Display and Using Keys
- 12 Printer Features Menu
- 16 Using the Bypass Tray
- 16 Setting Paper on the Bypass Tray
- 19 Setting the Paper Size and Paper Type of the Bypass Tray
- 20 Setting Custom Size Paper
- 22 Setting Thick Paper or Envelopes
- 24 Using the One Sheet Bypass Tray
- 24 Inserting Paper into the One Sheet Bypass Tray
- 27 Setting the Paper Size and Paper Type of the One Sheet Bypass Tray
- 28 Setting Custom Size Paper
- 30 Setting Thick Paper, OHP Transparencies, or Envelopes
- 33 1. Preparing the Machine
- 33 Confirming the Connection Method
- 33 Network Connection
- 33 Using This Machine as the Windows Printing port
- 35 Using as a network printer
- 36 Local Connection
- 37 Installing the Printer Driver
- 37 Quick Install
- 38 Installing the Printer Driver for the Selected Port
- 38 Using the SmartDeviceMonitor for Client Port
- 39 Changing the Port Settings for SmartDeviceMonitor for Client
- 40 Installing the PCL or RPCS Printer Driver (TCP/IP)
- 42 Installing the PCL or RPCS Printer Driver (IPP)
- 44 Using the Standard TCP/IP Port
- 46 Using the LPR Port
- 48 Using as a Windows Network Printer
- 50 Using as a NetWare Print Server / Remote Printer
- 52 Form Feed
- 52 Banner Page
- 52 Printing after Resetting the Printer
- 53 Installing the Printer Driver Using USB
- 53 Windows Me - USB
- 55 Windows 2000 - USB
- 56 Windows XP, Windows Server 2003 - USB
- 58 Printing with Parallel Connection
- 60 Installing the Printer Driver Using IEEE 1394 (SCSI print)
- 60 Windows 2000
- 62 Windows XP, Windows Server 2003
- 64 Printing with Bluetooth Connection
- 64 Supported Profiles
- 65 Printing with Bluetooth Connection
- 66 Configuring Security Mode Settings
- 66 Printing in the Security Mode
- 67 Making Option Settings for the Printer
- 67 Conditions for Bidirectional Communication
- 69 If Bidirectional Communication Is Disabled
- 70 Installing Font Manager 2000
- 71 Using Adobe PageMaker Version 6.0, 6.5, or 7.0
- 73 2. Setting Up the Printer Driver
- 73 PCL - Accessing the Printer Properties
- 73 Windows 95 / 98 / Me - Accessing the Printer Properties
- 73 Making Printer Default Settings
- 74 Making Printer Settings from an Application
- 75 Windows 2000 - Accessing the Printer Properties
- 75 Making Printer Default Settings - The Printer Properties
- 75 Making Printer Default Settings - Printing Preferences
- 76 Making Printer Settings from an Application
- 77 Windows XP, Windows Server 2003 - Accessing the Printer Properties
- 77 Making Printer Default Settings - The Printer Properties
- 77 Making Printer Default Settings - Printing Preferences
- 78 Making Printer Settings from an Application
- 79 Windows NT 4.0 - Accessing the Printer Properties
- 79 Making Printer Default Settings - The Printer Properties
- 79 Making Printer Default Settings - Default
- 80 Making Printer Settings from an Application
- 81 RPCS - Accessing the Printer Properties
- 81 Windows 95 / 98 / Me - Accessing the Printer Properties
- 81 Making Printer Default Settings
- 82 Making Printer Settings from an Application
- 83 Windows 2000 - Accessing the Printer Properties
- 83 Making Printer Default Settings - The Printer Properties
- 84 Making Printer Default Settings - Printing Preferences
- 84 Making Printer Settings from an Application
- 85 Windows XP, Windows Server 2003 - Accessing the Printer Properties
- 85 Making Printer Default Settings - The Printer Properties
- 86 Making Printer Default Settings - Printing Preferences
- 86 Making Printer Settings from an Application
- 87 Windows NT 4.0 - Accessing the Printer Properties
- 87 Making Printer Default Settings - The Printer Properties
- 87 Making Printer Default Settings - Default
- 88 Making Printer Settings from an Application
- 89 3. Other Print Operations
- 89 Printing a PDF File Directly
- 89 Printing Method
- 89 Using DeskTopBinder Lite
- 92 PDF Direct Print Properties
- 92 Using commands
- 93 Unauthorized Copy Control
- 94 Using [Data security for copying]
- 96 Using [Mask type:]
- 97 Important Notice
- 98 Using the Print Job Function
- 101 Printing from the Print Job Screen
- 101 Sample Print
- 102 Printing a Sample Print File
- 104 Deleting Sample Print Files
- 105 Locked Print
- 106 Printing a Locked Print File
- 108 Deleting Locked Print Files
- 109 Hold Print
- 109 Printing a Hold Print File
- 111 Deleting Hold Print Files
- 112 Stored Print
- 113 Printing a Stored Print File
- 115 Deleting Stored Print Files
- 116 Printing from the User ID Screen
- 116 Printing the Selected Print Job
- 117 Printing All Print Jobs
- 119 Form Feed
- 119 Printing from a Selected Tray
- 121 Canceling a Print Job
- 122 Canceling a Print Job
- 122 Canceling a Print Job Using the Control Panel
- 123 Windows - Canceling a Print Job from the computer
- 124 Checking the Error Log
- 125 Spool Printing
- 126 Collate
- 129 4. Direct Printing from a Digital Camera (PictBridge)
- 129 What is PictBridge?
- 130 PictBridge Printing
- 132 What Can Be Done on This Machine
- 133 Index Printing
- 134 Trimming
- 134 Date and File Name Printing
- 135 Paper Size
- 136 Image Print Size
- 137 Multi-Image-Layout
- 138 Printing Quality
- 138 Color Matching
- 139 Paper type Specification
- 139 Form Printing
- 139 Camera Memo Printing
- 140 Exiting PictBridge
- 141 Other Reference Information
- 143 5. The Functions and Settings of the Machine
- 143 Mainframe
- 143 Functions
- 143 Interface
- 144 List of the Setting Items
- 144 Web Image Monitor
- 149 telnet
- 149 Settings that can be used with PostScript 3
- 151 6. Appendix
- 151 Specifications
- 153 Options
- 153 IEEE 1394 Interface Board Type B
- 154 IEEE 1284 Interface Board Type A
- 154 IEEE 802.11b Interface Unit Type H
- 155 Bluetooth Interface Unit Type 3245
- 155 USB Host Interface Unit Type A
- 156 INDEX