- Computers & electronics
- Cameras & camcorders
- Bridge cameras
- Sony
- Cyber-shot DSC-T70
- Instruction manual
Using functions for viewing. Sony DSC-T200, DSC-T70, Cyber-shot DSC-T70, DSC-T75
Add to My manuals131 Pages
advertisement
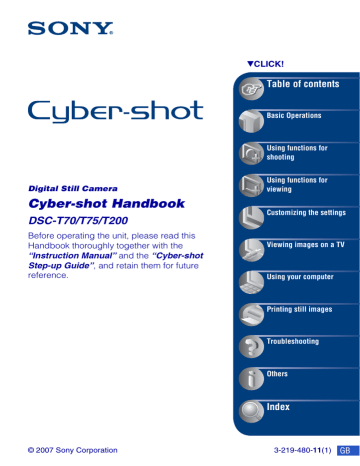
54
Using functions for viewing
Playing back images from the HOME screen
You can select the ways to play back images.
1 Touch [HOME].
2 Touch Images).
3 Touch the desired viewing method.
(Single Image): Playing back a single image
Displays the image shot last.
This is the same as pressing the
(Image Index): Playing back a list of images
Displays a list of images contained in the selected folder.
This is the same as touching the
(Slideshow): Playing back a series of images
1 Touch [ Slideshow] on the HOME screen.
2 Touch [Start] to start playback.
To adjust the volume of the music
Touch the panel to display the volume control screen, then adjust the volume with / .
Or adjust from the (Volume Settings) on the MENU screen, before the playback starts.
• Touch [×] to turn off the volume control screen.
To end the slide show
Touch the panel, and then touch [Exit].
Playing back images from the HOME screen
To change the setup
You can change the slide show settings.
1 Touch [MENU] t (Slideshow) (Slideshow).
2 Touch the desired menu item.
3 Touch the desired setting, then touch [Start].
• You can change the settings by touching on the volume control screen.
The following items can be set.
The default settings are marked with .
Image
Selectable only when a “Memory Stick Duo” (not supplied) is inserted into the camera.
Folder
All
Plays back all the images in the selected folder.
Plays back all the images in a “Memory Stick Duo” in order.
Effects
Simple
Nostalgic
Stylish
Active
Normal
A simple slide show suitable for a wide range of scenes.
A moody slide show reproducing the atmosphere of a movie scene.
A stylish slide show proceeding at a middle tempo.
A high-tempo slide show suitable for active scenes.
A basic slide show switching images at a predetermined interval.
• Only still images are displayed when [Simple], [Nostalgic], [Stylish] or [Active] is selected.
• Music is not played (set to [Off]) during a [Normal] slide show. The sound of movies will be heard.
Music
The preset-Music differs depending on the effect you select.
The background music and effect combination can be changed.
Music1 The default setting for a [Simple] slide show.
Music2
Music3
Music4
Off
The default setting for a [Nostalgic] slide show.
The default setting for a [Stylish] slide show.
The default setting for a [Active] slide show.
Setting for a [Normal] slide show. No Music available.
55
56
Playing back images from the HOME screen
Interval
3 sec
5 sec
10 sec
30 sec
1 min
Auto
Sets the display interval of images for a [Normal] slide show.
The interval is set to suit the selected [Effects] item.
The setting is fixed to [Auto] when [Normal] is not selected as the [Effects].
Repeat
On
Off
Plays back images in a continuous loop.
After all the images have been played back, the slide show ends.
z To add /change Music files
You can transfer a desired music file from your CDs or MP3 files to the camera to play back during Slide show. You can transfer music using [ Music Tool] in (Printing, Other) on the HOME screen and the
“Music Transfer” software (supplied) installed on a computer. For details, see pages 97 and 99.
• You can record up to four pieces of music on the camera (The four preset pieces (Music1 – Music4) can be replaced with the ones you transferred).
• A maximum length of each music file for music playback of the camera is about 3 minutes.
• If you cannot playback a Music file due to damage or other malfunctions to the file, execute [Format
Music] (page 97) and transfer the music again.
Viewing menu
For details on the operation 1 page 41
This section explains the menu items available when you touch [MENU] in playback mode.
For details on how to use the menu, see page 41.
(Retouch): Retouching still images
Allows you to modify or apply special effects to a still image.
The original image is retained.
To retouch the still images
1 Select the images you want to retouch from the single -image screen or the index screen.
2 Touch [MENU].
3 Touch (Retouch), then touch the desired mode.
4 Retouch the images according to the instructions.
• Touching in the Retouch screen enables checking of the effects that are currently set (except for
[Trimming] and [Red Eye Correction]).
• Images cannot be retouched while the camera is connected to a TV.
(Soft Focus) Blurs the periphery around a chosen point to signalize a subject.
(Partial Color)
1 Touch the center point of the desired image to retouch, then touch [ t].
2 Adjust the desired range to retouch with b/B, then touch
[ t].
3 Select level of retouch with b/B, then touch [ t].
4 Touch [Save].
Surrounds a chosen point in monochrome to signalize a subject.
1 Touch the center point of the desired image to retouch, then touch [ t].
2 Adjust the desired range to retouch with b/B, then touch
[ t].
3 Touch [Save].
57
Viewing menu
(Fisheye Lens)
For details on the operation 1 page 41
Applies a fisheye effect around a chosen point.
(Cross Filter)
1 Touch the center point of the desired image to retouch, then touch [ t].
2 Select level of retouch with b/B, then touch [ t].
3 Touch [Save].
Adds starburst effects to light sources.
(Trimming)
1 Adjust the desired length to retouch with b/B, then touch
[ t].
2 Select level of retouch with b/B, then touch [ t].
3 Touch [Save].
Records the zoomed playback image.
58
(Red Eye Correction)
1 Touch the image or slide the W/T lever to zoom in on the trimming range.
2 Set the point with v/V/b/B, then touch [ t].
3 Select image size with b/B, then touch [ t].
4 Touch [Save].
• The quality of trimmed images may deteriorate.
• The image size that you can trim may vary depending on the image.
Corrects the red-eye phenomenon caused by flash.
After red eye correction is completed, touch [Save].
• You may not be able to correct the red-eye phenomenon depending on the image.
Viewing menu
(Radial Blur)
For details on the operation 1 page 41
Decides the center point for expressing movement in the still image.
(Retro)
1 Touch the center point of the desired image to retouch, then touch [ t].
2 Adjust the desired range to retouch with b/B, then touch
[ t].
3 Touch [Save].
This softens the image by blurring the focus and lowering the surrounding light so that it appears as if it was taken by an old camera.
1 Adjust the desired range to retouch with b/B, then touch
[ t].
2 Select the level of retouch with b/B, then touch [ t].
3 Touch [Save].
(Paint): Painting on still images
Paints characters or graphics on the still images, then saves them as new image.
59
Viewing menu
For details on the operation 1 page 41
(Multi Resizing): Changing the image size according to usage
You can change the aspect ratio and size of the shooting images.
You can convert images to the 16:9 aspect ratio for high definition viewing and to the VGA size for blog or e-mail attachments.
HDTV ( ) 4:3/3:2 to 16:9
Blog/E-mail ( ) 16:9/3:2 to 4:3
1 Display the desired image to be changed.
2 Touch [MENU], and then touch (Multi Resizing).
3 Touch the desired size of the image ( (HDTV) or (Blog/E-mail)).
4 Specify the area you want to trim and touch [
5 Touch [Save].
The resized image is saved as a newest image in the REC folder.
• For details about the image size, see page 12.
• You cannot resize movies.
• You cannot resize the images from VGA to (HDTV).
• Enlarging the image and trimming can reduce the image quality.
(Wide Zoom Display): Displaying still images in 16:9
During playback, still images at a 4:3 and 3:2 aspect ratio are played at a 16:9 aspect ratio.
Touch [MENU] t (Wide Zoom Display) t (Wide Zoom Display).
60
• Turning off the power or switching to shooting mode cancels this setting.
• The only images that can be played in Wide Zoom are 4:3 and 3:2 images. Movies, 16:9 images, and portrait images cannot be zoomed.
• Touching the center of the touch panel changes to the wide zoom exit screen.
Viewing menu
For details on the operation 1 page 41
(Slideshow): Playing back a series of images
Touch [MENU] t (Slideshow) (Slideshow).
This item has same function as [ Slideshow] on the HOME screen.
To play back a slide show from the index screen
Touch and then touch the image from which you want to start the slide show.
(Delete): Deleting images
Selects and deletes images on the single-image screen or the index screen.
(This Image)
(Multiple Images)
(All In This Folder)
Deletes the image that is now selected.
Selects and deletes multiple images.
Deletes all the images in the selected folder.
(Protect): Preventing accidental erasure
Protects images against accidental erasure.
The (Protect) indicator appears on the protected image.
(This Image)
(Multiple Images)
(Select All in This
Folder)
Protects/unlocks the currently selected image.
Selects and protects/unlocks multiple images.
Protects all the images in the selected folder.
(Clear All in This Folder) Unlocks all the images in the selected folder.
To protect an image
1 Display the image you want to protect.
2 Touch [MENU] to display the menu.
3 Display (Protect) by touching v/V, then touch it.
4 Touch (This Image).
61
62
Viewing menu
For details on the operation 1 page 41
To select and protect images
1 Touch [MENU] in single-image mode or in index mode.
2 Display (Protect) by touching v/V, then touch it.
3 Touch (Multiple Images).
In single-image mode:
4 Use / to display the image to be protected, and then touch the center of that image.
is attached to the selected image.
5 Touch / to display other images you want to protect, then touch the center of that image.
6 Touch [ t] t [OK].
In index mode:
4 Touch the thumbnail image you want to protect.
is attached to the selected image.
5 To protect other images, repeat step 3.
6 Touch [ t] t [OK].
• Touch on the index screen to return to the single-image screen.
To select all the images in the folder
1 Touch [MENU] in index mode.
2 Display (Protect) by touching v/V, then touch it.
3 Touch (Select All in This Folder).
All the images in the selected folder are protected.
• Protection cannot be set when there are more than 100 files in a folder. In this case, set the protection from
(Multiple Images).
To cancel the protection
Select the image for which you want to cancel protection, and unlock it by performing the same procedure to protect it.
(Protect) indicator disappears.
• Touch (Clear All in This Folder) to unlock all the images in the folder.
• Note that the formatting erases all the data stored on the recording media, even if the images are protected, and these images cannot be restored.
• It may take some time to protect an image.
Viewing menu
For details on the operation 1 page 41
: Adding a Print order mark
Adds (Print order) mark to images you want to print.
(This Image)
(Multiple Images)
(Select All in This
Folder)
Attaches/clears the DPOF-based print marks to (from) the image that is now selected.
Selects images and attaches/clears the DPOF-based print marks to
(from) the images.
Attaches the DPOF-based print marks to all the images in the selected folder.
(Clear All in This Folder) Clears the DPOF-based print marks from all the images in the selected folder.
(Print): Printing images using a printer
Prints the recorded images.
(Rotate): Rotating a still image
Rotates a still image.
1 Display the image to be rotated.
2 Touch [MENU] to display the menu.
3 Display (Rotate) by touching v/V, then touch it.
4 Touch (Rotate).
5 Touch [ ] to rotate the image.
6 Touch [OK].
• You cannot rotate protected images or movies.
• You may not be able to rotate images shot with other cameras.
• When viewing images on a computer, the image rotation information may not be reflected depending on the software.
63
64
Viewing menu
For details on the operation 1 page 41
(Select Folder): Selecting the folder for viewing images
Selects the folder containing the image you want to playback when using the camera with
“Memory Stick Duo”.
1 Select the desired folder with v/V.
2 Touch [OK].
To cancel selecting the folder selection
Touch [Exit] or [BACK] in step 2.
z On the folder
The camera stores images in a specified folder of a “Memory Stick Duo”. You can change the folder or create a new one.
• To create a new folder
t [Create REC.Folder] (page 68).
• To change the folder for recording images
t [Change REC.Folder] (page 69).
• When multiple folders are created in the “Memory Stick Duo” and the first or last image in the folder is displayed, the following indicators appear.
: Moves to the previous folder
: Moves to the next folder
: Moves to either the previous or next folders
(Volume Settings): Adjusting the volume
Adjusts the volume.
Painting or putting stamps on still images (Paint)
You can paint or put stamps on still images and save them separately. Use the paint pen
(supplied) for this operation.
•
•
You cannot paint or put stamps on movies.
When viewing recorded images on a TV, you cannot paint the images.
To display the painting
1 Press (Playback) button.
2 Touch [MENU] t t
A
(save) button
B
(pen) button
C (eraser) button
D (stamp) button
E Thickness select button
F Color select button
G (exit) button
H (frame) button
I
(revert) button
J
(clear all) button
To paint characters or graphics
1 Touch .
2 Select the line thickness.
Touch the thickness select button, the desired thickness, then [BACK].
3 Paint characters or graphics.
To stamp
1 Touch .
2 Select a stamp.
Touch the stamp select button, the desired stamp, then [BACK].
3 Put stamps on the image.
65
66
Painting or putting stamps on still images (Paint)
To add a frame
1 Touch .
2 Select a frame.
Select the desired frame with b/B, then touch [OK].
Touch [BACK] to return to the painting screen.
To change the color of the line
Touch the color select button, a desired color, then [BACK].
To make corrections
Touch , then rub the part you want to erase using the paint pen. Otherwise, touch to revert to the previous state (if you touch again, it returns to the latest state).
• You can select the thickness of the eraser in the same way as you do for the pen, using the thickness select button. The selected thickness is applied to both the line and eraser.
Erasing all painting
1 Touch .
“Clear All” appears.
2 Touch [OK].
All painting will disappear from the image.
Touch [Cancel] to cancel the operation.
To save the painting
1 Touch .
2 Touch the image size to be saved, then touch [OK].
The painted image is recorded in the recording folder as the newest file.
Touch [Cancel] to cancel the operation.
• You can select the image size to be saved from [VGA] or [3M].
To exit paint mode
1 Touch .
“Exit” appears.
2 Touch [OK].
Touch [Cancel] to cancel the operation.
advertisement
Key Features
- Compact camera 8.1 MP CCD Silver
- Image sensor size: 1/2.5"
- Optical zoom: 5x Digital zoom: 10x
- Face tracking
- Video recording 640 x 480 pixels
Related manuals
advertisement
Table of contents
- 2 Notes on using your camera
- 8 Basic techniques for better images
- 8 Focus - Focusing on a subject successfully
- 10 Exposure - Adjusting the light intensity
- 11 Color - On the effects of lighting
- 12 Quality - On “image quality” and “image size”
- 14 Flash - On using the flash
- 15 Identifying parts
- 17 Indicators on the screen
- 22 Operate the touch panel
- 23 Changing the screen display
- 25 Using the internal memory
- 26 Basic Operations
- 26 Shooting images easily (Auto Adjustment mode)
- 28 Setting Image size/Self-timer/Flash mode/Macro recording
- 30 Setting Focus/Metering Mode/ISO/EV
- 35 Viewing images
- 37 Deleting images
- 39 Learning the various functions - HOME/Menu
- 42 Menu items
- 43 Using functions for shooting
- 43 Switching the shooting mode
- 44 Shooting images using Scene Selection
- 47 Shooting menu
- 47 REC Mode: Selecting the continuous shooting method
- 48 EV: Adjusting the light intensity
- 48 Focus: Changing the focus method
- 48 Metering Mode: Selecting the metering mode
- 49 White Balance: Adjusting the color tones
- 50 Color Mode: Changing the vividness of the image or adding special effects
- 51 Flash Level: Adjusting the amount of flash light
- 52 Red Eye Reduction: Reducing the red-eye phenomenon
- 52 Face Detection: Detecting the face of subject
- 53 SteadyShot: Selecting the anti-blur mode
- 53 Setup: Selecting the shooting settings
- 54 Using functions for viewing
- 54 Playing back images from the HOME screen
- 54 Single Image: Playing back a single image
- 54 Image Index: Playing back a list of images
- 54 Slideshow: Playing back a series of images
- 57 Viewing menu
- 57 Retouch: Retouching still images
- 59 Paint: Painting on still images
- 60 Multi Resizing: Changing the image size according to usage
- 60 Wide Zoom Display: Displaying still images in 16:9
- 61 Slideshow: Playing back a series of images
- 61 Delete: Deleting images
- 61 Protect: Preventing accidental erasure
- 63 DPOF: Adding a Print order mark
- 63 Print: Printing images using a printer
- 63 Rotate: Rotating a still image
- 64 Select Folder: Selecting the folder for viewing images
- 64 Volume Settings: Adjusting the volume
- 65 Painting or putting stampson still images (Paint)
- 67 Customizing the settings
- 67 Customizing the Manage Memory feature and the Settings
- 68 Manage Memory
- 68 Memory Tool - Memory Stick Tool
- 68 Format
- 68 Create REC.Folder
- 69 Change REC.Folder
- 69 Copy
- 70 Memory Tool - Internal Memory Tool
- 70 Format
- 71 Settings
- 71 Main Settings - Main Settings 1
- 71 Beep
- 71 Function Guide
- 71 Initialize
- 72 Calibration
- 72 Housing
- 73 Main Settings - Main Settings 2
- 73 USB Connect
- 73 COMPONENT
- 74 Video Out
- 74 TV TYPE
- 75 Shooting Settings - Shooting Settings 1
- 75 AF Illuminator
- 76 Grid Line
- 76 AF Mode
- 76 Digital Zoom
- 78 Shooting Settings - Shooting Settings 2
- 78 Auto Orientation
- 78 Auto Review
- 78 Smile Level
- 79 Clock Settings
- 80 Language Setting
- 81 Viewing images on a TV
- 81 Viewing images on a TV
- 81 Viewing images by connecting your camera to a TV with the supplied cable for multi-use terminal
- 83 Viewing an image by connecting your camera to a HD TV
- 85 Using your computer
- 85 Enjoying your Windows computer
- 87 Installing the software (supplied)
- 89 On the “Picture Motion Browser” (supplied)
- 90 Copying images to your computer using the “Picture Motion Browser”
- 94 Copying images to a computer without “Picture Motion Browser”
- 96 Viewing image files stored on a computer with the camera copying to the “Memory Stick Duo”
- 97 Using the “Music Transfer” (supplied)
- 98 Using your Macintosh computer
- 100 Viewing “Cyber-shot Step-up Guide”
- 101 Printing still images
- 101 How to print still images
- 102 Printing images directly using a PictBridge compliant printer
- 105 Printing at a shop
- 107 Troubleshooting
- 107 Troubleshooting
- 117 Warning indicators and messages
- 120 Others
- 120 Using your camera abroad - Power sources
- 121 On the “Memory Stick Duo”
- 123 On the battery pack
- 124 On the battery charger
- 125 On Cyber-shot Station
- 127 Index