advertisement
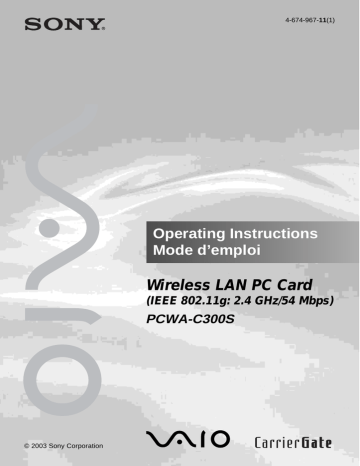
Manually installing, verifying, and removing the supplied software
Installing the Wireless LAN PC Card driver manually
Notes
• To install the supplied software on a computer running the Windows 2000 operating system, log on with a user account listed in “Administrators”. To install the supplied software on a computer running the Windows XP operating system, log on with a user account with administrator access privileges. You cannot install the software or modify settings when logged on with any other account.
• Exit all other Windows operating system programs.
1
Insert the supplied CD-ROM into the CD-ROM drive of your computer.
2
In the Easy Installation Wizard dialog box, click “Exit”.
3
If your computer has only one PC card slot and it is currently used, copy the “Driver” folder from the supplied CD-ROM to the hard disk of your computer before inserting the Wireless
LAN PC Card.
The following explanation assumes that a folder called “temp” was created on drive C and that the data was copied to this folder.
4
Insert the Wireless LAN PC Card into the PC Card slot of the computer.
5
Install the Wireless LAN PC Card driver.
The actual procedure differs slightly, depending on whether you are using the Windows Me, Windows 2000, or Windows XP operating system. See the section specific to your operating system.
31
32
Windows Me operating system:
1 Select “Specify the location of the driver” and click “Next”.
2 Select the “Specify a location” check box.
3 Click “Browse” and specify the location of the driver in the dialog box that appears.
z
Hint
If the “Driver” folder from the CD-ROM has been copied to the “temp” folder on drive C, enter “C:\temp\Driver\WinMe”.
4 Click “OK”.
5 Click “Next”.
33
34
6 Click “Next”.
The driver is installed.
7 Click “Finish”.
Restart the computer.
Windows 2000 operating system:
1 Click “Next”.
2 Select “Search for a suitable driver for my device” and click
“Next”.
3 Select the “Specify a location” check box and click “Next”.
4 Click “Browse” and specify the location of the driver in the dialog box.
z
Hint
If the “Driver” folder from the CD-ROM has been copied to the “temp” folder on drive C, enter “C:\temp\Driver\WinXP2K”.
5 Click “OK”.
35
36
6 Click “Next”.
The driver is installed.
7 Click “Finish”.
Windows XP operating system:
1 Select “Install from a list or specific location” and click
“Next”.
2 Select the “Include this location in the search” check box and click “Browse”.
37
38
3 In the dialog box that appears, select the folder that contains the driver and click “OK”.
z
Hint
If the “Driver” folder from the CD-ROM has been copied to the “temp” folder on drive C, select “C:temp\Driver\WinXP2K”.
4 Click “OK”.
5 Click “Next”.
6 Click “Finish”.
Installing the Wireless Panel manually
Note
When using the Windows 2000 operating system, log on with a user account listed in
“Administrators”. When using the Windows XP operating system, log on with a user account with administrator access privileges.
Before installation
• Install the Access Point and connect it to a power outlet when using the
Access Point Network connection mode.
• Complete installation of the Wireless LAN PC Card driver. (See page 31)
• Exit all other Windows operating system programs.
1
Insert the supplied CD-ROM into the CD-ROM drive of your computer.
2
In the Easy Installation Wizard dialog box, click “Exit”.
3
If your computer has only one PC card slot and it is currently used, copy the “WPanel” folder from the supplied CD-ROM to the hard disk of your computer before inserting the
Wireless LAN PC Card.
The following explanation assumes that a folder called “temp” was created on drive C and that the data was copied to this folder.
39
40
4
Go to the “WPanel” folder copied from the CD-ROM and double-click “Setup.exe”.
Depending on your computer’s settings, the file name “Setup.exe” may be displayed as “Setup”. If there are multiple files named “Setup” in the same folder, double-click the one with the following icon.
5
Click “Next”.
6
The “License Agreement” dialog box appears. Click “Yes” to accept.
The “Choose Destination Location” dialog box appears.
7
Click “Next”.
The Wireless Panel software is installed.
8
Click “Finish”.
Once Wireless Panel is installed, appears on your Windows operating system taskbar.
If you installed Wireless Panel manually, see the following for details about how to connect to the Access Point.
• With the Windows Me and Windows 2000 operating systems, see
“Connecting to the Access Point with Wireless Panel (Windows Me/2000
operating system)” on page 41.
• With the Windows XP operating system, see “Making Access Point
Connection Settings” on page 20.
Connecting to the Access Point with Wireless Panel
(Windows Me/2000 operating system)
1
Double-click on your Windows operating system taskbar.
The Wireless Panel screen appears.
2
Click the “Network List” tab, select a wireless network from the list, and click “Register”.
The “Registering Network” dialog box appears.
3
If data encryption (WEP) is enabled for the Access Point, select the “WEP” check box, enter the encryption key in the
“Key” box, and then confirm it by entering it again in the
“Confirm key” box.
4
Click “Connect”.
The Wireless LAN PC Card connects to the Access Point.
41
Verifying Wireless LAN PC Card driver installation
To verify that the Wireless LAN PC Card driver has been installed properly, perform the following steps.
Windows Me operating system:
1
Click “Start”, point to “Settings”, and click “Control Panel”.
Control Panel appears.
2
Double-click the “System” icon.
z
Hint
If the “System” icon is not shown, select “View all Control Panel options”.
3
Click the “Device Manager” tab.
4
Click “View devices by type”.
5
Double-click “Network adapters”.
42
6
Double-click “Sony 802.11g Wireless LAN Adapter”.
The “Sony 802.11g Wireless LAN Adapter Properties” dialog box appears.
Note
The Wireless LAN PC Card is not working properly in the following cases:
• “Sony 802.11g Wireless LAN Adapter” is shown with an “X” or “!” symbol.
c Click “Sony 802.11g Wireless LAN Adapter” and click “Remove” to uninstall the driver. Then repeat the installation process.
• Double-clicking “Network Adapters” does not display “Sony 802.11g Wireless
LAN Adapter”.
c Remove the Wireless LAN PC Card. Then repeat the installation process.
• Double-clicking “Other devices” displays “Ethernet Controller”.
c Click “Ethernet Controller”, then click “Remove” to uninstall the driver. Repeat the installation process.
7
Confirm that the message “This device is working properly.” is displayed under “Device status”.
Note
If “This device is working properly.” is not shown, the Wireless LAN PC Card is not working correctly. Perform steps 1 - 5, click “Sony 802.11g Wireless LAN
Adapter”, then click “Remove” to uninstall the driver. After uninstalling, restart the computer and repeat the installation process.
43
44
8
Click “OK” to close the “Sony 802.11g Wireless LAN Adapter
Properties” dialog box.
The “System Properties” dialog box appears.
9
Click “OK” to close the “System Properties” dialog box.
Control Panel appears.
10
Click to close Control Panel.
If the computer you are using incorporates another Ethernet interface besides the Wireless LAN PC Card, disable the other interface as follows.
1
Click “Start”, point to “Settings”, and click “Control Panel”.
Control Panel appears.
2
Double-click the “System” icon.
z
Hint
If the “System” icon is not shown, select “View all Control Panel options”.
3
Click the “Device Manager” tab and double-click “Network adapters”.
4
Double-click the network adapter to disable.
5
Click the “General” tab, then select the “Disable in this hardware profile” check box.
6
Click “OK” to close the Properties dialog box for the network adapter to disable.
The “System Properties” dialog box appears.
7
Click “OK” to close the “System Properties” dialog box.
Control Panel appears.
8
Click to close Control Panel.
Windows 2000 operating system:
1
Click “Start”, point to “Settings”, and click “Control Panel”.
Control Panel appears.
2
Double-click the “System” icon.
The “System Properties” dialog box appears.
3
Click the “Hardware” tab, then click “Device Manager”.
The “Device Manager” window appears.
4
In the “View” menu, click “Devices by type”.
5
Double-click “Network adapters”.
6
Double-click “Sony 802.11g Wireless LAN Adapter”.
The “Sony 802.11g Wireless LAN Adapter Properties” dialog box appears.
45
46
Note
The Wireless LAN PC Card is not working properly in the following cases:
• “Sony 802.11g Wireless LAN Adapter” is shown with an “X” or “!” symbol.
c Right-click “Sony 802.11g Wireless LAN Adapter” and click “Remove” to uninstall the driver. Then repeat the installation process.
• Double-clicking “Network Adapters” does not display “Sony 802.11g Wireless
LAN Adapter”.
c Remove the Wireless LAN PC Card. Then repeat the installation process.
• Double-clicking “Other devices” displays “Ethernet Controller”.
c Right-click “Ethernet Controller”, then click “Remove” to uninstall the driver.
Repeat the installation process.
7
Confirm that the message “This device is working properly.” is displayed under “Device status”.
Note
If “This device is working properly.” is not shown, the Wireless LAN PC Card is not working correctly. Perform steps 1 - 5, right-click “Sony 802.11g Wireless LAN
Adapter”, then click “Remove” to uninstall the driver. After uninstalling, restart the computer and repeat the installation process.
8
Click “OK” to close the “Sony 802.11g Wireless LAN Adapter
Properties” dialog box.
The “Device Manager” window appears.
9
Click to close the “Device Manager” window.
The “System Properties” dialog box appears.
10
Click “OK” to close the “System Properties” dialog box.
Control Panel appears.
11
Click to close Control Panel.
If the computer you are using incorporates another Ethernet interface besides the Wireless LAN PC Card, disable the other interface as follows.
1
Click “Start”, point to “Settings”, and click “Network and Dialup Connections”.
The “Network and Dial-up Connections” window appears.
2
Select the network adapter to disable.
3
On the “File” menu, click “Disable”.
4
Click to close the “Network and Dial-up Connections” window.
Windows XP operating system:
1
Click “Start” and click “Control Panel”.
Control Panel appears.
2
Double-click the “System” icon.
The “System Properties” dialog box appears.
z
Hint
If the “System” icon is not displayed, click “Switch to Classic View”.
3
Click the “Hardware” tab, then click “Device Manager”.
The “Device Manager” window appears.
4
On the “View” menu, click “Devices by type”.
5
Double-click “Network adapters”.
47
6
Double-click “Sony 802.11g Wireless LAN Adapter”.
The “Sony 802.11g Wireless LAN Adapter Properties” dialog box appears.
48
Note
The Wireless LAN PC Card is not working properly in the following cases:
• “Sony 802.11g Wireless LAN Adapter” is shown with an “X” or “!” symbol.
c Right-click “Sony 802.11g Wireless LAN Adapter” and click “Remove” to uninstall the driver. Then repeat the installation process.
• Double-clicking “Network Adapters” does not display “Sony 802.11g Wireless
LAN Adapter”.
c Remove the Wireless LAN PC Card. Then repeat the installation process.
• Double-clicking “Other devices” displays “Ethernet Controller”.
c Right-click “Ethernet Controller”, then click “Remove” to uninstall the driver.
Repeat the installation process.
7
Confirm that the message “This device is working properly.” is displayed under “Device status”.
Note
If “This device is working properly.” is not shown, the Wireless LAN PC Card is not working correctly. Perform steps 1 - 5, right-click “Sony 802.11g Wireless LAN
Adapter”, then click “Remove” to uninstall the driver. After uninstalling, restart the computer and repeat the installation process.
8
Click “OK” to close the “Sony 802.11g Wireless LAN Adapter
Properties” dialog box.
The “Device Manager” window appears.
9
Click to close the “Device Manager” window.
The “System Properties” dialog box appears.
10
Click “OK” to close the “System Properties” dialog box.
Control Panel appears.
11
Click to close Control Panel.
If the computer you are using incorporates another Ethernet interface besides the Wireless LAN PC Card, disable the other interface as follows.
1
On the “Start” menu, click “Control Panel”, and double-click
“Network Connections”.
The “Network Connections” window appears.
Note
If “Network Connections” is not displayed, click “Switch to Classic View” on the left of Control Panel.
2
From “LAN or high-speed Internet”, select the network adapter to disable.
3
On the “File” menu, click “Disable”.
4
Click to close the “Network Connections” window.
49
Uninstalling the Wireless LAN PC Card driver
To uninstall the Wireless LAN PC Card driver, proceed as follows.
z
Hint
For information on how to install the Wireless LAN PC Card driver, see page 31.
Windows Me operating system:
1
Click “Start”, point to “Settings”, and click “Control Panel”.
Control Panel appears.
2
Double-click the “System” icon.
The “System Properties” dialog box appears.
z
Hint
If the “System” icon is not shown, select “View all Control Panel options”.
3
Click the “Device Manager” tab.
4
Click “View devices by type”.
5
Double-click “Network adapters”.
6
Click “Sony 802.11g Wireless LAN Adapter”, then click
“Remove”.
The “Confirm Device Removal” dialog box appears.
7
Click “OK” to uninstall.
The message “To finish removing your hardware, you must restart your computer. Do you want to restart your computer now?” appears.
50
8
Remove the Wireless LAN PC Card from its slot, then click
“Yes”.
The computer restarts. This completes uninstallation of the driver.
Windows 2000 operating system:
Notes
• With the Windows 2000 operating system, only users with administrator access privileges can uninstall drivers. Log on to the Windows 2000 operating system with a user account listed in “Administrators”.
• Exit all programs before running the uninstall process.
1
Click “Start”, point to “Settings”, and click “Control Panel”.
Control Panel appears.
2
Double-click the “System” icon.
The “System Properties” dialog box appears.
3
Click the “Hardware” tab, then click “Device Manager”.
The “Device Manager” window appears.
4
On the “View” menu, click “Devices by type”.
5
Double-click “Network adapters”, and double-click “Sony
802.11g Wireless LAN Adapter”.
The “Sony 802.11g Wireless LAN Adapter Properties” dialog box appears.
6
Click the “Driver” tab, then click “Uninstall”.
The “Confirm Device Removal” dialog box appears.
7
Click “OK”.
The Device Manager window appears.
8
Click to close the “Device Manager” window.
The “System Properties” dialog box appears.
51
52
9
Click “OK” to close the “System Properties” dialog box.
Control Panel appears.
10
Click to close Control Panel.
Windows XP operating system:
Notes
• With the Windows XP operating system, only users with administrator access privileges can uninstall drivers. Log on to the Windows XP operating system with a user account with administrator access privileges.
• Exit all programs before running the uninstall process.
1
Click “Start” and click “Control Panel”.
Control Panel appears.
2
Double-click the “System” icon.
The “System Properties” dialog box appears.
z
Hint
If the “System” icon is not displayed, click “Switch to Classic View”.
3
Click the “Hardware” tab, then click “Device Manager”.
The “Device Manager” window appears.
4
On the “View” menu, click “Devices by type”.
5
Double-click “Network adapters”, and Double-click “Sony
802.11g Wireless LAN Adapter”.
The “Sony 802.11g Wireless LAN Adapter Properties” dialog box appears.
6
Click the “Driver” tab, then click “Uninstall”.
The “Confirm Device Removal” dialog box appears.
7
Click “OK”.
The Device Manager window appears.
8
Click to close the Device Manager window.
The “System Properties” dialog box appears.
9
Click “OK” to close the “System Properties” dialog box.
Control Panel appears.
10
Click to close Control Panel.
Uninstalling the Wireless Panel
To uninstall the Wireless Panel, proceed as follows.
Note
Exit the Wireless Panel with the icon on your Windows operating system taskbar before proceeding.
z
Hint
For information on how to install the Wireless Panel, see page 39.
Windows Me operating system:
Note
Exit all programs before running the uninstall process.
1
Click “Start”, point to “Settings”, and click “Control Panel”.
Control Panel appears.
2
Double-click the “Add/Remove Programs” icon.
The “Add/Remove Programs Properties” dialog box appears.
3
Select “Wireless Panel” and click “Add/Remove”.
The “Confirm File Deletion” dialog box appears.
4
Click “OK”.
The software uninstall process is carried out.
5
Click “Finish”.
The uninstall process is complete.
53
54
Windows 2000 operating system:
Notes
• With the Windows 2000 operating system, only users with administrator access privileges can uninstall software. Log on to the Windows 2000 operating system with a user account listed in “Administrators”.
• Exit all programs before running the uninstall process.
1
Click “Start”, point to “Settings”, and click “Control Panel”.
Control Panel appears.
2
Double-click the “Add/Remove Programs” icon.
The “Add/Remove Programs” dialog box appears.
3
Select “Wireless Panel” and click “Change/Remove”.
The “Confirm File Deletion” dialog box appears.
4
Click “OK”.
The software uninstall process is carried out, and then the InstallShield completion dialog box appears.
5
Click “Finish”.
The uninstall process is complete.
Windows XP operating system:
Notes
• With the Windows XP operating system, only users with administrator access privileges can uninstall software. Log on to the Windows XP operating system with a user account with administrator access privileges.
• Exit all programs before running the uninstall process.
1
Click “Start” and click “Control Panel”.
Control Panel appears.
2
Double-click the “Add or Remove Programs” icon.
The “Add or Remove Programs” window appears.
z
Hint
If the “Add or Remove Programs” icon is not displayed, click “Switch to Classic
View”.
3
Select “Wireless Panel” and click “Change/Remove”.
The “Confirm File Deletion” dialog box appears.
4
Click “OK”.
The software uninstall process is carried out, and then the maintenance completion dialog box appears.
5
Click “Finish”.
The uninstall process is complete.
55
Precautions
Safety
Do not drop or cause a mechanical shock to the Wireless LAN PC Card, as this may damage the unit.
Cleaning
Clean the casing with a soft cloth, lightly moistened with water or a mild detergent solution. Do not use any type of abrasive pad, scouring powder, or solvent such as alcohol or benzene as it may damage the finish of the casing.
Installation
Do not expose the Wireless LAN PC Card to the following conditions:
• Unstable surfaces
• High humidity or poor ventilation
• Excessive dust
• Direct sunlight or extreme heat
• Closed cars
• Magnetized location (near magnets, speakers, or televisions)
• Locations exposed to frequent vibration
• Locations where the transmission of radio waves may be obstructed by metal plates or concrete walls
Operation
If the Wireless LAN PC Card is moved directly from a cold location to a warm locations, or if it is placed in a very damp environment, moisture may condense on the parts inside. The Wireless LAN PC
Card may not operate properly if moisture condensation occurs.
56
Specifications
Protocol support
TCP/IP compliant
Standard compliance
IEEE 802.11b
IEEE 802.11g
Radio frequency
2.4 GHz wireless network:
2.4 to 2.4835 GHz (ISM band)
Modulation
DS-SS
OFDM
General
Power requirements
3.3 V DC (supplied from the computer through the PC card adapter)
Current
Peak current at transmission: 700 mA
Peak current at reception: 370 mA
Connector
PC Card Card Type II (Card Bus)
Dimensions
Approx. 2.2
×
0.2
×
3.6 inches
(Approx. 54
×
5
×
91 mm) (W
×
H
×
D)
(Antenna height: 0.55 inches (Approx. 14 mm))
Mass
Approx. 1.4 oz. (Approx. 40 g)
Operating temperature
41°F to 95°F (5°C to 35°C) (not condensed)
Environment temperature
–4°F to 140°F (–20°C to 60°C) (not condensed)
Supplied accessories
Design and specifications are subject to change without notice.
Getting help
This section describes how to get help and support from Sony, as well as troubleshooting tips for your Wireless
LAN PC Card.
About Sony’s Support Options
Sony provides several support options for your Wireless LAN PC Card.
❒ Operating Instructions explains how to use your Wireless LAN PC
Card.
❒ Quick Start Guide explains how to install software required to use the
Wireless LAN PC Card (IEEE 802.11g:
2.4 GHz/54 Mbps) PCWA-C300S. The document also contains answers to frequently asked questions and common problems.
❒ Wireless Panel Online Help is the
Online Help of the supplied Wireless
Panel utility software. Refer to it for instructions on how to use the software.
❒ The Sony Wireless LAN products support Web site http://www.sony.com/ wirelesslansupport provides the latest information on your Wireless
LAN products.
❒ The Sony e-mail support service answers your questions by electronic mail. Just send your question in an e-mail message and a customer service representative will reply. To send a question to Sony e-mail support, fill out the e-mail form at http://www.ita.sel.sony.com/ support/pc/email.html
57
❒ The Sony fax-back service provides you with answers to commonly asked questions. You can use this automated service to request a list of available topics then select the topics you want to receive. To contact the Sony fax-back service, call 1-877-760-7669 .
❒ The Sony Customer Information
Services Center offers information about your Wireless LAN products and other Sony products that work with your computer. To contact the Sony
Customer Information Services Center, call 1-877-760-7669 .
Open 24 hours/day, 7 days/week .
Glossary
Access Point (Infrastructure)
Network mode
A method of building a wireless network using one or more Access Points. For
details, see “Capabilities” on page 5.
Channel
A part of the frequency spectrum to be used for wireless communication.
Only client computers and Access Points set to the same channel can communicate with each other.
Client
A computer connected to a LAN (Local
Area Network). Also may be called a client computer.
DHCP (Dynamic Host
Configuration Protocol)
DHCP lets network administrators centrally manage and automate assignment of client computer IP addresses.
DNS (Domain Name System)
A system that translates host names into
IP addresses.
Networks that use the TCP/IP protocol, such as the Internet, use a set of numbers like 192.168.0.1 (IP address) to identify a computer. However, since the IP address is hard to memorize, DNS was developed to allow a name like “www.sony.com” to identify a computer for convenience. DNS servers manage these translations from host names into IP addresses.
58
LAN (Local Area Network)
A network which is accessible only to its members, unlike the Internet which is open to an unlimited number of people. A
LAN may be built for different purposes.
For example, you can build an office LAN that is accessible only to members of the same department or a home LAN that is accessible only to family members.
Network Name (SSID)
A wireless LAN group identifier according to the IEEE 802.11 standard.
SSID stands for “Service Set ID”. The
Network Name can be set individually for each Access Point and Peer to Peer
Network to connect to. When roaming among multiple Access Points is used, all
Access Points must be configured for the same Network Name (SSID) and WEP encryption key.
TCP/IP (Transmission Control
Protocol/Internet Protocol)
TCP/IP is the network communications protocol that is used to communicate over the Internet. TCP is a connection-oriented protocol for establishing reliable, sequenced data transfer. TCP ensures that data reaches its destination.
IP assembles and addresses data packets for transmission to their network destinations.
WAN (Wide Area Network)
A network that interconnects remote
LANs through the Internet or telephone lines.
59
Troubleshooting
Read the Troubleshooting section of this guide before calling Sony
Customer Information Services. If you still cannot resolve your issue after reading this section, call Sony Customer Information Services.
Symptom
My computer does not detect the Wireless
LAN PC Card.
I cannot see other computers.
I cannot access the
Internet.
Cause/Remedy
The Wireless LAN PC Card may not be properly inserted into the PC card slot of your computer.
c Check that the Wireless LAN PC Card is inserted in the proper direction, then push it in as far as it will go.
You did not enter a password when your Windows operating system started.
c Make sure that you enter a user name and appropriate password when you log on to your Windows operating system.
Windows settings are incorrect.
c Check your Windows operating system network settings.
If there are no other computers on the network to which you are connected, no other computer is displayed.
The Access Point is not connected.
c Follow the instructions in the Access Point Operating
Instructions to connect it properly.
The Wireless LAN PC Card may not be inserted into your computer.
c See the instructions on page 17 of this manual to insert it
properly.
Communication between the Access Point and your computer are not established.
c Check the communication status using the Wireless Panel.
For details on how to check the status, see “Checking the
communication status” (page 29).
The Access Point is not properly configured.
c Configure the Access Point with the connection method of your choice.
Distance between computer and Access Point is too great.
The maximum allowable distance is about 150 feet in line of sight, but this will vary depending on usage conditions.
c Check the signal level indicator on your Windows operating system taskbar. If the level is low, bring the computer and Access Point closer together.
60
Symptom
Data transfer speed is slow
I cannot remember the
WEP Key.
Cause/Remedy
There is interference with other Access Points.
c Try changing the Access Point channel setting.
The network is handling a large amount of simultaneous traffic.
c Try again when the network load is lower.
Communication distance is long.
c Reduce the communication distance.
There are obstacles (objects blocking radio transmission) within the communication range.
c Remove the obstacles or change the installation location.
c When using an Access Point, reset the Access Point to its defaults. For further information about how to reset the
Access Point, see the Access Point Operating Instructions.
c When using a Wireless LAN PC Card in Peer to Peer
Network connection mode, delete the network settings registered on each computer connected to the network, then reconfigure the computer’s wireless network settings.
61
❒ The Sony Wireless LAN products support Web site http://www.sony.com/wirelesslansupport provides the latest information on your Wireless LAN products.
❒ The Sony e-mail support service answers your questions by electronic mail. Just send your question in an e-mail message and a customer service representative will reply. To send a question to Sony e-mail support, fill out the e-mail form at http://www.ita.sel.sony.com/support/pc/email.html
❒ The Sony fax-back service provides you with answers to commonly asked questions. You can use this automated service to request a list of available topics and then select the topics you want to receive. To contact the Sony fax-back service, call
1-877-760-7669 .
❒ The Sony Customer Information Services Center offers information about your Wireless LAN products and other Sony products that work with your computer. To contact the Sony
Customer Information Services Center, call
1-877-760-7669 .
Open 24 hours/day, 7 days/week.
Printed on 100% recycled paper using VOC (Volatile
Organic Compound)-free vegetable oil based ink.
Printed in Japan
advertisement
* Your assessment is very important for improving the workof artificial intelligence, which forms the content of this project
Related manuals
advertisement
Table of contents
- 4 Table of contents
- 5 Overview
- 5 Capabilities
- 8 System requirements
- 10 Documentation and Help file
- 12 Getting started
- 12 Unpacking
- 12 Supplied software
- 13 Installing the supplied software
- 20 Making Access Point Connection Settings
- 20 Windows Me or Windows 2000 operating system
- 24 Windows XP operating system
- 28 Removing the Wireless LAN PC Card and Precautions When Inserting it
- 28 To remove the Wireless LAN PC Card
- 28 If your computer has two PC Card slots
- 29 Wireless LAN connection
- 29 Checking the communication status
- 29 Checking the wireless signal strength
- 29 Checking network information
- 30 Using the Wireless Panel
- 30 Opening the Wireless Panel
- 31 Additional information
- 31 Manually installing, verifying, and removing the supplied software
- 31 Installing the Wireless LAN PC Card driver manually
- 39 Installing the Wireless Panel manually
- 41 Connecting to the Access Point with Wireless Panel (Windows Me/2000 operating system)
- 42 Verifying Wireless LAN PC Card driver installation
- 50 Uninstalling the Wireless LAN PC Card driver
- 53 Uninstalling the Wireless Panel
- 56 Precautions
- 57 Specifications
- 57 Getting help
- 58 Glossary
- 60 Troubleshooting
