- Computers & electronics
- Print & Scan
- Multifunctionals
- Xerox
- WorkCentre 5845/5855
- Operating instructions
advertisement
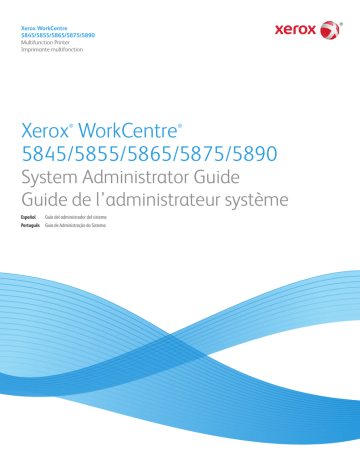
Administrator Tools
10
This chapter includes:
•
•
•
•
•
•
•
•
•
•
•
•
•
•
•
•
•
•
WorkCentre 5845/5855/5865/5875/5890 Multifunction Printer 219
System Administrator Guide
Administrator Tools
Monitoring Alerts and Status
The Description and Alerts page displays printer information, such as printer name and location, as well as a list of any current alerts. You can view alert information, such as the status code, description of the issue, and the suggested skill level required to resolve the problem.
To view alerts:
1.
In CentreWare Internet Services, click Status > Description & Alerts.
The Description and Alerts page appears.
2.
To update the page, click Refresh.
Alert Notification
There are several ways to set the printer to send out notifications when alerts occur. Possible alert types include low supply status, paper supply status, and paper jams.
Email Alerts
You can define groups to receive email notifications when selected status alerts occur on the printer.
1.
In CentreWare Internet Services, click Properties > General Setup.
2.
Click Alert Notification > Email Alerts.
3.
Under Recipient Group Addresses, select which group you want to enable and type up to five email addresses to receive selected alerts.
4.
Under Recipient Group Preferences, for the group you created, select the type of alerts that cause email notifications to occur. You can set up to three separate groups to receive any combination of email alerts.
5.
To view definitions of the alert types, click (Glossary) under Status Codes in the Recipient Group
Preferences area.
6.
In "Reply to:" Email Address, type the email address of the administrator or user designated to receive any replies sent by Alert Notification group members.
7.
Type a number between 0–60 minutes for Set jam timer for release of status to selected groups to specify how long the printer waits after a jam is detected before it sends an email status message. The default time is 0 minutes.
8.
Click Apply to save the new settings or Undo to retain the previous settings.
220 WorkCentre 5845/5855/5865/5875/5890 Multifunction Printer
System Administrator Guide
Administrator Tools
Local UI Alerts
You can specify when you want the printer to display a warning on the control panel if the printer scan disk memory is low. Low memory can cause the printer to slow down or lose jobs.
1.
In CentreWare Internet Services, click Properties > General Setup.
2.
Click Alert Notification > Local UI Alerts.
3.
Under Scan Disk Memory Warning, select the estimated number of scanned pages that can be held in scan memory before a warning appears.
Note: The higher the number of pages selected, the more frequently warnings appear.
4.
To display low supply warnings on the control panel, select Display Low Supply Warnings on the
device's touch screen.
5.
To hide low toner supply warnings on the control panel, select Hide Warning.
6.
Click Apply.
Low Supply Warning
You can set the printer to display warnings in the printer status area when supplies reach a designated low level.
To set the low supply warning:
1.
In CentreWare Internet Services, click Properties > General Setup.
2.
Click Alert Notification > Low Supply Warning.
3.
From the menu under each supply, select when you want the printer to display an alert in the printer status region. The range is 0–20 days.
4.
To clear an active low supply warning, under Supply, next to the warning for the supply, click Clear.
To clear all supply warnings, click Clear All.
5.
Click Apply.
Notes:
• To view the printer status, click Status > Description & Alerts.
• To view current supplies status, click Status > Supplies.
WorkCentre 5845/5855/5865/5875/5890 Multifunction Printer 221
System Administrator Guide
Administrator Tools
Energy Saving Settings
Setting Energy Saver Mode
1.
In CentreWare Internet Services, click Properties > General Setup.
2.
Click Energy Saver.
3.
Under Timers, select an option:
− Specify how long the printer remains idle before automatically going from standby mode to low-power mode.
− Specify how long the printer remains idle before automatically going from low-power mode to sleep mode.
4.
To maximize energy savings, select Suspend Network Controller Activity When in Sleep Mode.
5.
To allow the printer to poll Novell print queues, select Resume Network Controller Briefly to Poll
Novell Print Queues During Sleep Mode.
6.
Type the time in seconds to define the interval the printer uses to come out of sleep mode.
7.
To allow the printer to broadcast SAP during sleep mode, select Resume Network Controller Briefly
to Broadcast Service Advertising Protocol (SAP) During Sleep Mode.
8.
Type the time in seconds to define the interval the printer uses to come out of sleep mode.
9.
Click Apply.
Setting Energy Saver Mode at the Control Panel
1.
At the printer control panel, press the Machine Status button, then touch the Tools tab.
2.
Touch Device Settings > General > Energy Saver.
3.
Under Timers, select an option:
− Specify how long the printer remains idle before automatically going from standby mode to low-power mode.
− Specify how long the printer remains idle before automatically going from low-power mode to sleep mode.
4.
Touch Save.
222 WorkCentre 5845/5855/5865/5875/5890 Multifunction Printer
System Administrator Guide
Administrator Tools
Remote Control Panel
Remote Control Panel allows you to access the control panel of the printer from a Web browser.
To enable the Remote Control Panel feature:
1.
In CentreWare Internet Services, click Support > Remote Control Panel.
2.
Under Configuration, click Edit.
3.
Under Enablement, select Enable and select an option:
− For Admin only allows system administrators to access the Remote Control Panel.
− For Admin and Diagnostics Users only allows system administrators and Xerox representatives to access the Remote Control Panel.
− For All Users allows all users to access the Remote Control Panel.
4.
Click Save.
To access the control panel remotely, click Open Remote Control Panel.
Note: If your printer uses an IPv6 address only, install Java version J2SE 1.6 or later on your computer to ensure that the viewer displays correctly.
To restrict other users from accessing the control panel while you are connected, select Block Local
Control Panel. A message appears if a user attempts to access the control panel.
WorkCentre 5845/5855/5865/5875/5890 Multifunction Printer 223
System Administrator Guide
Administrator Tools
Entry Screen Defaults
Use this page to set the default screens that appear on the touch screen when you press buttons on the printer control panel.
1.
In CentreWare Internet Services, click Properties > General Setup.
2.
Click Entry Screen Defaults.
3.
Under Services, select the default screen that appears when you press the Services button on the control panel.
4.
Under Job Status, select the default screen that appears when you press the Job Status button on the control panel.
5.
Under Default Walk-Up Screen, select the screen that appears when you walk up to the printer.
6.
Under Default Screen when Originals are Detected, select the screen that appears when you load original documents.
7.
Click Apply.
224 WorkCentre 5845/5855/5865/5875/5890 Multifunction Printer
System Administrator Guide
Administrator Tools
Setting the Date and Time
Setting the Date and Time in CentreWare Internet Services
1.
In CentreWare Internet Services, click Properties > General Setup.
2.
Click Date and Time.
3.
Under Date and Time Setup, select:
− Automatic using NTP to allow the NTP service to set the time automatically.
− Manual (NTP Disabled) to set the date and time manually.
4.
If you are using an NTP server, select the address type. Options are IPv4 Address or Host Name.
Type the appropriately formatted address, alternate address, and port numbers. The default port number is 123.
Note: Changes to these settings cause the printer to restart.
5.
Select the date and time format, and type the date and time in the appropriate fields. Select the
Display 24 hour clock check box to show the time in 24 hour format.
6.
Under Time Zone, select your time zone from the drop-down menu.
7.
Click Apply.
Setting the Date and Time at the Control Panel
1.
At the printer control panel, press the Machine Status button, then touch the Tools tab.
2.
Touch Device Settings > General > Date & Time.
3.
To set the time zone, touch Time Zone and touch the arrows to adjust the time zone.
4.
To set the date, touch Date, select a format and set the date.
5.
To set the time, touch Time and set the time. Select Display 24 hour clock to use 24 hour format.
6.
Touch Save.
WorkCentre 5845/5855/5865/5875/5890 Multifunction Printer 225
System Administrator Guide
Administrator Tools
Smart eSolutions and Billing Information
Smart eSolutions
Smart eSolutions is a suite of features that simplifies printer ownership and administration. It provides free services to enable administration of metered billing and supplies replenishment plans for printers on a network.
Before you can use Smart eSolutions, register the printer for Smart eSolutions. There are three ways to register the printer for Smart eSolutions:
• Automatic registration is available as a standard feature on many printer models.
• XDA-Lite is an option for small and medium-sized businesses. To download the client, see www.xerox.com/smartesolutions .
• Xerox monitors, and reports on all network printers and multifunction printers, regardless of manufacturer.
Xerox
® CentreWare
® CentreWare ®
® Web is a browser-based software tool that installs, configures, manages,
Web is suited for large enterprise businesses. For details, see www.xerox.com/centrewareweb .
Note: Smart eSolutions is not available in all countries. See your Xerox representative for details.
Before You Begin
• If your network uses an HTTP proxy server, provide information about your proxy server on the
HTTP Proxy Server page.
• Ensure that the printer recognizes your DNS server. For details, see DNS
Enabling Smart eSolutions
1.
In CentreWare Internet Services, click Properties > General Setup.
2.
Click Smart eSolutions Setup.
3.
Under Enrollment, select Enrolled.
4.
Under Daily Transmission Time, type the time of day that you want the printer to perform its daily communication with Xerox.
5.
Click Apply.
6.
If your network uses an HTTP proxy server, provide information about your proxy server on the
HTTP Proxy Server page. Next to HTTP Proxy Server, click Configure. a.
On the Proxy Server page, under HTTP Proxy Server, select Enabled. b.
Select the Proxy Server address type. Options are IPv4 Address, IPv6 Address, or Host Name. c.
Type the appropriately formatted address or host name of your server and change the default port number as needed.
7.
d.
Click Save.
To verify communication with the Xerox ® server, on the Smart eSolutions Setup page, click Test
Communication Now. Under Communication Setup, a status message appears indicating if your printer is able to communicate with Xerox.
226 WorkCentre 5845/5855/5865/5875/5890 Multifunction Printer
System Administrator Guide
Administrator Tools
MeterAssistant
MeterAssistant automatically submits meter reads to Xerox from network printers. This process eliminates the need to collect and report meter read information manually.
To view the last transmission of Billing Meter information for your printer:
1.
In CentreWare Internet Services, click Status > SMart eSolutions.
2.
Click MeterAssistant ® .
The number of impressions is listed in the table.
Note: If the count is zero, no data has been transmitted to Xerox ® .
3.
Click Edit to enable Meter email alerts.
For details on setting up alerts, see Setting up Alert Notification
SuppliesAssistant
SuppliesAssistant monitors the remaining life of the toner or ink, and other printer consumables. When
Smart eSolutions is configured to communicate with Xerox, SuppliesAssistant also monitors the usage of consumables. The data reported to Xerox is used to replenish supplies.
1.
In CentreWare Internet Services, click Status > SMart eSolutions.
2.
Click SuppliesAssistant. The supply list appears with the current % Life Remaining of each supply item.
Note: If the % Life Remaining is unknown, no data has been transmitted to Xerox.
Maintenance Assistant
Maintenance Assistant provides options for troubleshooting your printer. You can send detailed diagnostic information to Xerox ® , start online troubleshooting sessions with Xerox ® , and download usage information to your computer in .csv format.
1.
In CentreWare Internet Services, click Status > SMart eSolutions.
2.
Click Maintenance Assistant.
3.
Click one of the following:
− Send Diagnostic Information to Xerox
− Start an Online Troubleshooting Session at www.xerox.com
− Download file to your computer: Right-click and download the UsageLog.csv file to your computer.
WorkCentre 5845/5855/5865/5875/5890 Multifunction Printer 227
System Administrator Guide
Administrator Tools
View Usage and Billing Information
Usage Counters
The Usage Counters page displays the total number of pages printed or generated by the printer. You can see usage amounts for impressions made, sheets, images used, and images printed, copied, and faxed.
1.
In CentreWare Internet Services, click Status > Usage Counters.
2.
To update the page, click Refresh.
3.
To download the list, click Download File to Your Computer, then right-click on the link.
Billing Information
The Billing Information page displays current readings for printer counters that are used for billing. You can view the number of impressions made in color or black and white, as well as the total number of impressions. The impression counts shown are used for billing.
Note: Not all options listed are supported on all printers. Some options apply only to a specific printer model, configuration, operating system, or driver type.
1.
In CentreWare Internet Services, click Status > Billing Information.
The list of pages printed or created by the printer appears.
2.
To update the page, click Refresh.
228 WorkCentre 5845/5855/5865/5875/5890 Multifunction Printer
System Administrator Guide
Administrator Tools
Billing Impression Mode
The Billing Impression Mode defines how the printer tracks impressions made on large-size paper, such as A3 or tabloid size paper. There are two modes:
• A3 Impressions counts all impressions equally.
• A4 Impressions counts large impressions as their A4 equivalent.
A Xerox representative sets the Billing Impression Mode for your printer.
To change the Billing Impression Mode:
1.
Contact your Xerox representative and provide the sequence and serial number information listed on this page. Your Xerox representative gives you a personal identification number (PIN).
2.
In CentreWare Internet Services, click Properties > General Setup.
3.
Click Billing Impression Mode.
4.
Under PIN, type the number.
5.
Click Apply.
WorkCentre 5845/5855/5865/5875/5890 Multifunction Printer 229
System Administrator Guide
Administrator Tools
Cloning
Cloning allows you to save your current printer settings to a file to use as a backup and restore file for your printer. You can also use a clone file to copy your printer settings to other printers.
Note: If you are using a clone file to copy your printer settings to another printer, ensure that both printers are the same model and have the same version of software installed.
To determine the software version:
1.
In CentreWare Internet Services, click Properties > General Setup.
2.
Click Configuration Report.
3.
Scroll down to Software Versions to verify the software information.
Creating a Clone File
1.
In CentreWare Internet Services, click Properties > General Setup.
2.
Click Cloning.
3.
Under Create Clone File, select the features that you want to clone to other printers. All features are selected by default.
4.
To view the specific parameters that can be cloned for any of the features, click View Feature
Details.
5.
Click Clone.
The Cloning Instructions page appears.
6.
Under Cloning Instructions, right-click Cloning.dlm to download the clone file.
7.
Click Save Link As or Save Target As and select a name and the location to save the file. The default name for the file is Cloning.dlm. If you rename the file, use .dlm as the file extension.
8.
Click Save.
Installing a Clone File
1.
In CentreWare Internet Services, click Status > Welcome.
2.
Click I Have A Cloning File.
3.
Under Install Clone File, type the path and name of the clone file that you want to use or click
Browse to locate the file.
Note: If View Feature Details is selected, the Install Clone File field does not appear. Click Hide
Feature Details to see the Install Clone File field.
4.
Click Install.
Note: This procedure causes the printer to restart and be unavailable over the network for several minutes.
230 WorkCentre 5845/5855/5865/5875/5890 Multifunction Printer
System Administrator Guide
Administrator Tools
Address Books
This section includes:
•
•
•
An address book is a list of individual contacts, each associated with an email address, fax number, or scan destination. You can configure the printer to use a Network Address Book or the Device Address
Book for email or Internet fax. The Network Address Book looks up addresses from an LDAP directory. If you do not have an LDAP server, you can use the Device Address Book. If you configure both address books, users are presented with a choice to use either address book at the control panel.
Device Address Book
Email addresses are stored in the Device Address Book. An Internet fax address is the email address assigned to an Internet fax machine or service.
Manually Editing the Address Book
You can use contacts, groups, or Favorites to edit and organize the address book manually.
Viewing Contacts
A contact is a user with an associated email address, fax number, or scan destination. Contacts can be added to groups or marked as a Favorite.
To view a contact, click the Address tab, then do one of the following:
− To view all contacts in the address book, under Address Book, select All Contacts.
− To view a specific type of contact, under Email, Fax, or Scan To Destination, select Contacts.
− To view specific contact information, select the contact from the list.
Adding a Contact
1.
In CentreWare Internet Services, click Address Book.
2.
Click Add.
Note: If the Add button is unavailable, the address book has reached its limit. The Device Address
Book can contain up to 5000 contacts.
3.
Type the contact information: a.
To associate a scan destination with this contact, under Scan To Destination, click the Plus button. For details, see the Help in CentreWare Internet Services. For details about configuring the Scan To Destination feature, see Configuring Scan To Destination
b.
To mark a contact as a Favorite for email, fax, or scan to destination, when adding or editing the contact, click the star next to that field. If you click the star next to Display Name, the contact becomes a Global Favorite.
4.
Click Save, or select Add Another Contact, then click Save & Add Another.
WorkCentre 5845/5855/5865/5875/5890 Multifunction Printer 231
System Administrator Guide
Administrator Tools
Managing Groups
Groups allow you to send a file to multiple address book contacts at the same time. Unknown Groups are unrecognized groups that were created in an address book that you imported from another printer. You can convert unknown groups to a fax group, then add or remove contacts from the group as needed.
1.
In CentreWare Internet Services, click Address Book.
2.
Under Fax, select Groups, then click Add Group.
3.
In Group Name, type a name for the group.
4.
To make this group a favorite, next to Add Fax Favorite, click the star.
5.
To add a contact to the group, from the list of available contacts on the left, select the contact.
Contacts in the group appear in the Group Members list to the right. To add all available contacts, click Add All.
6.
To remove a contact from the group, from the Group Members list on the right, select the contact.
To remove all contacts, click Delete All.
7.
Click Save.
Converting an Unknown Group
1.
On the Address Book tab, select Unknown Groups.
2.
Select the group from the list, then click Edit Group.
3.
Under Group Location, select a group type.
Managing Favorites
You can identify a frequently used contact by marking the contact as a Favorite. A star next to a contact in the list indicates a Favorite. You can mark a favorite as a Global Favorite for all services or as a
Favorite for email, fax, or scan to destinations.
1.
In CentreWare Internet Services, click Address Book.
2.
To edit a contact marked as a Favorite, select the contact from the Favorite list for that section, then click Edit Favorite.
3.
To mark a contact as a Favorite for email, fax, or scan to destination, when adding or editing the contact, click the star next to that field. If you click the star next to Display Name, the contact becomes a Global Favorite.
4.
To clear a contact marked as a Favorite, select the contact from the Favorite list for that section, click Remove Favorite, then click OK. The contact is removed from the Favorites list for that section.
5.
Click Save.
Importing Addresses Using Email
The Import Using Email feature adds email addresses to the Device Address Book from emails sent to the printer. Use this feature to populate the address book without manually typing address information.
You can allow users to send encrypted email by storing encryption certificates from received signed email.
Note: Xerox recommends that you disable the Import Using Email feature after the Device Address
Book is populated sufficiently. When this feature is enabled, the Device Address Book can fill quickly.
For example, if you send an email message to the printer containing 30 recipient addresses in the
CC field, and you allow the printer to add addresses in the CC field, all 30 addresses are added to the address book.
232 WorkCentre 5845/5855/5865/5875/5890 Multifunction Printer
System Administrator Guide
Administrator Tools
Before You Begin
Configure the POP3 settings. For details, see POP3
Configuring Import Using Email
1.
In CentreWare Internet Services, click Address Book.
2.
Under Management, select Import Using Email.
3.
Under Enablement, select On.
4.
To allow the printer to add the email addresses of all senders to the Device Address Book, under
Email Type, select All Emails. To add email addresses contained in emails sent with a digital signature only, select Only Signed Emails.
5.
To save digital certificates sent with signed email messages, select Import encryption certificate
from signed emails.
6.
To add email addresses to the Device Address Book from the From, To, and CC fields, under Add all recipients contained in the following email fields, select one or more fields.
7.
Click Apply.
Importing Device Address Book from File
You can import address book contacts from a .csv file.
Notes:
• The printer recognizes the second row in the .csv file as the first address book entry. The first row contains headings for the information in each column.
• To view an example of the appropriate format for the .csv file, download a sample file.
1.
In CentreWare Internet Services, click Address Book.
2.
Under Management, select Import from File.
3.
Under Select an Address Book file to import, click Browse or Choose File, select your .csv file, then click Open or Choose.
4.
Under Record Delimiter, select an option.
5.
Some printer manufacturers allow you to export address book contacts to a .csv file, but contact information is enclosed in brackets. To remove brackets when importing this type of .csv file, select
Remove brackets from the beginning and end of text fields.
6.
Select an option:
− Add new contacts to existing Device Address Book adds user information from the .csv file to the existing user information stored in the database.
− Replace existing Device Address Book with new contacts replaces all user information in the database with user information from your .csv file.
7.
Click Upload File.
8.
Click Import.
9.
To upload a different address book file or revise the settings, click Change File/Options.
10.
If the current address book fields match exactly the imported file fields, the headings do not appear. To see the mapped fields, click Show Headings List.
WorkCentre 5845/5855/5865/5875/5890 Multifunction Printer 233
System Administrator Guide
Administrator Tools
11.
If the current address book fields do not match exactly the imported file fields, the headings appear. The unmapped fields are highlighted. To assign a mapping to the field, select a heading from the list.
12.
Click Import Address Book.
Editing the Device Address Book as a .csv File
To manage many addresses, you can create and edit a list in a spreadsheet application. You can save the list as a .csv file and upload it to the printer.
Downloading a Sample .csv File
To back up your current address book, you can export the address book as a .csv file. To view an example of the appropriate format for the .csv file, download a sample file. You can also use the sample file as template, replacing the existing values with your own information.
1.
In CentreWare Internet Services, click Address Book.
2.
Under Management, select Download Sample.
3.
Under Delimiter, select an option.
4.
Select Export in Legacy Mode as needed. Legacy Mode omits favorites, groups, fax, and Scan To
Destination contact information. Display Name is changed to Friendly Name, allowing you to import the file directly to an older Xerox ® printer without mapping address book fields.
5.
To exclude Email, Scan to Destination, Fax, or Internet Fax, clear the option.
6.
Click Download.
Exporting an Address Book File
To back up your current address book, or to import it to another machine, you can export your current address book contacts as a .csv file.
1.
In CentreWare Internet Services, click Address Book.
2.
Under Management, select Export.
3.
Under Delimiter, select an option.
4.
Select Export in Legacy Mode as needed. Legacy Mode omits favorites, groups, fax, and Scan To
Destination contact information. Display Name is changed to Friendly Name, allowing you to import the file directly to an older Xerox ® printer without mapping address book fields.
5.
Click Export.
Configuring Device Address Book Security Settings
You can allow users to edit the Device Address Book, or restrict editing to system administrators only.
1.
In CentreWare Internet Services, click Address Book.
2.
To set user permissions to view and manage the address book, from the Management list, select
Security: User Permissions.
3.
Select one of the following:
− System Administrators Only to require users to log in as an administrator to edit the address book.
− Open to All Users to allow anyone to edit the address book.
4.
Click Save.
234 WorkCentre 5845/5855/5865/5875/5890 Multifunction Printer
System Administrator Guide
Administrator Tools
Network Address Book
The Network Address Book looks up addresses from an LDAP directory. If you do not have an LDAP server, you can use the Device Address Book.
Configuring the Network Address Book for Email
Before you begin, configure LDAP server settings. For details, see LDAP
1.
In CentreWare Internet Services click Properties > Services > Email > Setup > Address Books.
2.
Under Policies, under Use Network Address Book (LDAP) to allow users to access this address book, select Yes.
3.
To set the default address book that users see at the control panel, under Default Address Book
View, select an address book.
4.
To save, click Apply.
Configuring the Network Address Book for Internet Fax
Before you begin, configure LDAP server settings. For details, see LDAP
1.
In CentreWare Internet Services, click Properties > Services > Internet Fax > Setup > Address
Books.
2.
Under Policies, under Use Network Address Book (LDAP) to allow users to access this address book, select Yes.
3.
To set the default address book that users see at the control panel, under Default Address Book
View, select an address book.
4.
To save, click Apply.
LAN Fax Address Book
The LAN Fax feature has a separate directory for storing and managing addresses. For details about using or configuring the LAN Fax address book, see the driver help.
WorkCentre 5845/5855/5865/5875/5890 Multifunction Printer 235
System Administrator Guide
Administrator Tools
Font Management Utility
The CentreWare Font Management Utility allows you to manage fonts on one or more printers on your network. Use the utility to download soft fonts to your printer, such as your company branded fonts or unicode fonts to support multiple languages. Then you can add, delete, or export the fonts to a file. You can add or delete printers in the utility printer list to display only those printers you want to manage.
You can download the CentreWare Font Management Utility for your printer model:
• WorkCentre 5845/5855 Multifunction Printer: www.xerox.com/office/WC58XAdrivers
• WorkCentre 5865/5875/5890 Multifunction Printer: www.xerox.com/office/WC58XBdrivers
236 WorkCentre 5845/5855/5865/5875/5890 Multifunction Printer
System Administrator Guide
Administrator Tools
Network Logs
Log files are text files of recent printer activity that are created and stored in the printer. Log files are used to monitor network activity or troubleshoot network problems. A Xerox customer support representative can interpret the encrypted format log files.
Downloading a Network Log Using a USB Flash Drive
1.
At the printer control panel, press the Machine Status button, then touch the Tools tab.
2.
Touch Network Settings > Network Logs.
3.
Touch Enhanced.
4.
Touch OK.
Enhanced records a detailed list of network actions that have occurred on the printer. Only use enhanced logging when instructed to do so by your Xerox service or support technician as it can cause increased job processing times.
The printer restarts.
5.
Navigate back to the Network Logs screen.
6.
Insert a USB Flash drive in the USB port on the back of the printer, then touch Download Enhanced
Log File. A confirmation message displays when file transfer is complete.
7.
To disable enhanced logging, touch Basic, then touch OK.
8.
Remove the USB Flash drive, then touch Restart.
The printer restarts.
Downloading a Network Log
1.
In CentreWare Internet Services, click Properties > General Setup.
2.
Click Network Logs.
3.
Under Information Level, select an option:
− Basic records a minimum list of network actions that have occurred on the printer.
− Enhanced records a detailed list of network actions that have occurred on the printer. Only use
Enhanced logging when instructed to do so by your Xerox can cause increased job processing times.
® service or support technician as it
4.
Under Download Files > Additional Content, select the log types that you want to download.
5.
Click Start Download.
6.
Click Download File Now after the information processes.
The File Download dialog box appears.
7.
Select if you want to Find or Save the file.
8.
Click Close to return to the Network Logs page.
WorkCentre 5845/5855/5865/5875/5890 Multifunction Printer 237
System Administrator Guide
Administrator Tools
Customizing Printer Contact Information
The support page In CentreWare Internet Services displays contact information for service and supplies as well about the system administrator. You can customize this information to display your company contact information for printer users.
To add your own custom information:
1.
In CentreWare Internet Services, click Support.
2.
Click Edit Settings.
3.
Update the fields with your information, then click Save.
238 WorkCentre 5845/5855/5865/5875/5890 Multifunction Printer
System Administrator Guide
Administrator Tools
Xerox Online Support
Xerox Online Support allows you to access and print help, maintenance, and troubleshooting information by touching an icon on the control panel touch screen.
Before you begin:
If your network uses a proxy server, configure the Proxy Server settings of the printer to ensure that the printer can connect to the Internet.
Enabling Xerox Online Support
1.
In CentreWare Internet Services, click Properties > Services.
2.
Click Service Registration.
3.
Under Enabled, select the check box next to Xerox Online Support.
4.
Click Apply.
WorkCentre 5845/5855/5865/5875/5890 Multifunction Printer 239
System Administrator Guide
Administrator Tools
Restarting the Printer in CentreWare Internet
Services
1.
In CentreWare Internet Services, click Status > Description & Alerts.
2.
At the bottom of the page, click Reboot Machine, then click OK.
Notes:
• If your printer is locked, type the system administrator user name and password to access the
Properties tab. The administrator user name is admin and the default password is 1111.
• This procedure causes the printer to restart and be unavailable over the network for several minutes.
Restarting the Printer at the Control Panel
Using Software Resets to restart the printer is faster and wastes fewer consumables than powering the printer on and off. Restarting the printer can take up to five minutes during which time CentreWare
Internet Services is not available.
1.
At the printer control panel, press the Machine Status button, then touch the Tools tab.
2.
Touch Troubleshooting.
3.
Touch Resets.
4.
Touch Software Reset.
5.
Under Reset Options, select the type of reset you want:
− All Software
− Network Software
− Copy Software
6.
Touch Reset.
240 WorkCentre 5845/5855/5865/5875/5890 Multifunction Printer
System Administrator Guide
Administrator Tools
Taking the Printer Offline
To prevent the printer from either sending or receiving jobs over the network at any given time, you can take the printer offline. Taking the printer offline allows you to perform printer maintenance without jobs being sent to the printer. When the printer is offline, any services, such as Workflow Scanning, are unavailable.
1.
At the printer control panel, press the Machine Status button, then touch the Tools tab.
2.
Touch Network Settings.
3.
Touch Online/Offline.
4.
Touch Online or Offline.
5.
Touch Close.
6.
Press the Log In/Out button, then touch Logout to exit the Tools pathway.
WorkCentre 5845/5855/5865/5875/5890 Multifunction Printer 241
System Administrator Guide
Administrator Tools
Resetting the Printer to Factory Default
Settings
1.
At the printer control panel, press the Machine Status button, then touch the Tools tab.
2.
Touch Device Settings > Reset UI to Factory Settings.
3.
Touch Restart.
CAUTION: All current settings are lost. All settings are reset to factory defaults.
242 WorkCentre 5845/5855/5865/5875/5890 Multifunction Printer
System Administrator Guide
Administrator Tools
Updating the Printer Software
You can update your printer when Xerox releases a new version of printer software or firmware.
• Determine the current software version of your printer.
• Download the latest software update file in .dlm format for your printer model:
− WorkCentre 5845/5855 Multifunction Printer: www.xerox.com/office/WC58XAdrivers
− WorkCentre 5865/5875/5890 Multifunction Printer: www.xerox.com/office/WC58XBdrivers
To determine the software version:
1.
In CentreWare Internet Services, click Properties > General Setup.
2.
Click Configuration Report.
3.
Scroll down to Software Versions to verify the software information.
Before You Begin
• Determine the current software version of your printer.
• Download the latest software update file in .dlm format for your printer model:
− WorkCentre 5845/5855 Multifunction Printer: www.xerox.com/office/WC58XAdrivers
− WorkCentre 5865/5875/5890 Multifunction Printer: www.xerox.com/office/WC58XBdrivers
Determining the Printer Software Version
1.
In CentreWare Internet Services, click Properties > General Setup.
2.
Click Configuration Report.
3.
Scroll down to Software Versions to verify the software information.
Enabling Upgrades
1.
In CentreWare Internet Services, click Properties > General Setup.
2.
Click Machine Software.
3.
Click Upgrades.
4.
Under Upgrades, select Enabled.
5.
Click Apply.
Manually Upgrading Printer Software
1.
In CentreWare Internet Services, click Properties > General Setup.
2.
Click Machine Software.
3.
Click Manual Upgrade.
4.
Under Manual Upgrade, click Browse to locate and select the software upgrade file in .dlm format.
5.
Click Open.
WorkCentre 5845/5855/5865/5875/5890 Multifunction Printer 243
System Administrator Guide
Administrator Tools
6.
Click Install Software.
After the software file is submitted, the printer restarts.
Note: CentreWare Internet Services is unavailable while the software is installing.
7.
Check the configuration report to verify that the software has updated.
Manually Updating the Software Using a USB Flash Drive
1.
Create a directory folder on your USB Flash Drive called UPGRADE.
2.
Copy the software .dlm file to this directory.
3.
Insert the USB Flash Drive into the USB host port of the printer.
The software upgrade process begins.
4.
When the software update completes, the printer restarts.
Configuring Automatic Updates
You can configure the printer to connect routinely to an FTP directory on your network to update printer software automatically. First, manually download the latest software file and copy it to the location on the FTP server. The printer retains all configured network settings and installed options after the software upgrade processes.
1.
In CentreWare Internet Services, click Properties > General Setup.
2.
Click Machine Software > Auto Upgrade.
3.
Click Upgrades.
4.
Under Upgrades, select Enabled.
5.
Click Apply.
6.
Click Auto Upgrade in the navigation pane.
7.
Under Auto Upgrade, select Enabled.
The Auto Upgrade page expands.
8.
Under Refresh Start Time, select Hourly or Daily.
If you select Daily, type the time in hours and minutes.
9.
Under Protocol, select the address type. Options are IPv4 Address, IPv6 Address, or Host Name.
10.
Type the appropriately formatted address and port number of the server where the upgrade software is located in the address field. The default port number is 21.
11.
In the Directory Path field, type the full path to the software upgrade file in .dlm format located on the server.
12.
Type the Login Name to access the server.
13.
Type the password, then type the password again to verify.
14.
Click Apply.
Note: Software installation begins several minutes after the software is submitted to the printer.
Once installation begins, CentreWare Internet Services is disabled. You can monitor the installation progress from the printer control panel.
244 WorkCentre 5845/5855/5865/5875/5890 Multifunction Printer
System Administrator Guide
Administrator Tools
Adjusting Color, Image, and Text Detection
Settings
1.
At the printer control panel, press the Machine Status button, then touch the Tools tab.
2.
Touch Device Settings.
3.
Touch Input.
4.
Adjust how the printer detects color, images, and text in original documents.
− Auto Color Detection lets you customize the bias based on the type of originals being scanned and the output required.
• Scan from Document Glass selects the bias toward color or monochrome for scanning using the document glass.
• Scan from Document Feeder selects the bias toward color or monochrome for the document feeder.
− Photo/Text Settings selects the bias toward photo or text quality based on which is more important.
5.
Touch Save.
Note: Not all options listed are supported on all printers. Some options apply only to a specific printer model, configuration, operating system, or driver type.
WorkCentre 5845/5855/5865/5875/5890 Multifunction Printer 245
System Administrator Guide
advertisement
* Your assessment is very important for improving the workof artificial intelligence, which forms the content of this project
Related manuals
advertisement
Table of contents
- 11 Introduction
- 12 Overview
- 12 Configuration Steps
- 13 More Information
- 15 Initial Setup
- 16 Physically Connecting the Printer
- 17 Assigning a Network Address
- 18 Connecting the Printer to a Wireless Network
- 19 Accessing Administration and Configuration Settings
- 19 Accessing the Control Panel as a System Administrator
- 19 Accessing CentreWare Internet Services as a System Administrator
- 20 Initial Setup at the Control Panel
- 20 Installation Wizard
- 20 Quick Setup Home
- 20 Setting the Measurement Units
- 21 Installing Optional Software Features
- 21 Installing a Software Feature at the Control Panel
- 22 Initial Setup in CentreWare Internet Services
- 22 Printing the Configuration Report
- 22 Disabling the Configuration Report at Startup
- 22 Restricting Access to the Printer
- 23 Using the Configuration Overview Page
- 23 Assigning a Name and Location to the Printer
- 23 Selecting Services to Appear on the Touch Screen
- 24 Installing Optional Software Features
- 24 Installing a Software Feature in CentreWare Internet Services
- 24 Supplies Plan Activation Code
- 25 Physical Connection Settings
- 25 Setting Ethernet Options
- 25 Configuring USB Settings
- 26 Changing the System Administrator Password
- 26 Changing the System Administrator Password at the Control Panel
- 27 Setting the Date and Time
- 27 Setting the Date and Time in CentreWare Internet Services
- 27 Setting the Date and Time at the Control Panel
- 29 Network Connectivity
- 30 Connecting to a Wireless Network
- 31 Configuring Wireless Settings Manually
- 32 Connecting Directly to a Wireless Network
- 33 IP
- 33 Enabling TCP/IP
- 33 Configuring the Network Address Manually at the Control Panel
- 34 Configuring DNS Settings at the Control Panel
- 34 Configuring IP Settings in CentreWare Internet Services
- 34 Configuring IPv4
- 35 Configuring IPv6
- 36 Configuring DNS
- 37 FTP/SFTP Filing
- 37 Configuring FTP and SFTP Filing Settings
- 38 IPP
- 39 SLP
- 39 Configuring SLP
- 40 SNMP
- 40 Enabling SNMP
- 40 Configuring SNMPv1/v2c
- 41 Configuring SNMPv3
- 41 Editing SNMPv3 Properties
- 42 Configuring SNMP Advanced Settings
- 42 Configuring SNMP Advanced Settings
- 42 Adding or Editing an IP Trap Destination Address
- 42 Adding or Editing an IPX Trap Destination Address
- 43 LPR/LPD
- 44 SSDP
- 45 Microsoft Networking
- 45 Configuring Microsoft Networking
- 45 Configuring WINS
- 46 Raw TCP/IP Printing
- 46 Configuring Raw TCP/IP Settings
- 47 Configuring Raw TCP/IP Advanced Settings
- 48 SMB Filing
- 48 Configuring Kerberos Authentication Options for SMB
- 49 SMTP Server
- 49 Configuring SMTP Server Settings
- 49 Configuring SMTP Authentication Settings
- 50 Configuring SMTP Connection Encryption Settings
- 50 Configuring SMTP File Size Management
- 50 Testing SMTP Configuration Settings
- 51 LDAP
- 51 Adding LDAP Server Information
- 51 Adding or Editing LDAP Servers in CentreWare Internet Services
- 52 Configuring LDAP Server Optional Information
- 53 Configuring LDAP Contexts
- 53 Configuring LDAP Contexts
- 53 Configuring LDAP User Mappings
- 53 Defining User Mappings
- 54 LDAP Custom Filters
- 54 Configuring Custom Filters
- 55 HTTP
- 55 Enabling HTTP at the Control Panel
- 55 Configuring HTTP Settings in CentreWare Internet Services
- 55 Accessing HTTP Web Services
- 56 HTTP Web Services
- 56 Accessing HTTP Advanced Settings
- 56 HTTP Advanced Settings
- 57 POP3
- 58 Proxy Server
- 58 Configuring the Proxy Server
- 59 NTP
- 60 WSD
- 60 Enabling WSD
- 61 NetWare
- 61 Configuring NetWare General Settings
- 61 Enabling SAP
- 62 Bindery Settings
- 62 Configuring NetWare Directory Services (NDS) Settings
- 62 NDPS/NEPS
- 63 AppleTalk
- 63 Before You Begin
- 63 Configuring AppleTalk
- 65 Security
- 66 Setting Access Rights
- 66 Authentication
- 67 Authorization
- 67 Personalization
- 67 Setting the Login Method
- 68 Configuring Authentication Settings
- 68 Configuring Local Authentication Settings
- 68 User Database
- 68 Adding User Information to the User Database
- 69 Specifying Password Requirements
- 69 Configuring Network Authentication Settings
- 69 Configuring Authentication Server Settings for Kerberos
- 70 Configuring Authentication Server Settings for NDS
- 70 Configuring Authentication Server Settings for SMB
- 71 Configuring Authentication Server Settings for LDAP
- 71 Configuring Xerox Secure Access Unified ID System Authentication Settings
- 72 Configuring Xerox Secure Access
- 72 Manually Configuring Xerox Secure Access Settings
- 73 Configuring Convenience Authentication Settings
- 73 Configuring an Authentication Server for Convenience Authentication
- 74 Configuring Smart Card Authentication Settings
- 74 Setting Up Authentication for a Smart Card System
- 74 Adding a Domain Controller
- 75 Configuring OCSP Validation Server Settings
- 75 Setting the Inactive Time Limit
- 75 Specifying the Method the Printer Uses to Acquire Email Address of Users
- 76 Displaying Your Company Logo on the Blocking Screen
- 77 Configuring Authorization Settings
- 77 Setting the Authorization Method
- 77 Configuring Local Authorization Settings
- 77 Configuring Network Authorization Settings
- 78 Configuring Network Authorization Server Settings
- 78 User Permissions
- 79 User Roles
- 79 Editing Print Permissions for the Non-Logged-In Users Role
- 79 Setting Black and White and Color Print Permissions
- 80 Setting 1-Sided Print Permissions
- 80 Setting Job Type Print Permissions
- 80 Setting Paper Tray Print Permissions
- 80 Setting Application Print Permissions
- 80 Managing the List of Applications
- 81 Editing Services and Tools Permissions for the Non-Logged-In Users Role
- 81 Creating a New Role
- 82 Assigning Users to a Role for Local Authorization
- 82 Assigning User Groups to a Role for Network Authorization
- 83 Editing a Logged-In User Role
- 83 Specifying Job Override Policies
- 84 Troubleshooting Conflicting Permissions
- 84 Temporarily Disabling Print Permissions for all Users
- 85 Secure HTTP (SSL)
- 85 Using SSL for all HTTP Communication
- 86 FIPS 140-2
- 87 Enabling FIPS 140 Mode and Checking for Compliance
- 88 Stored Data Encryption
- 88 Enabling Encryption of Stored Data
- 89 IP Filtering
- 89 Creating or Editing an IP Filter Rule
- 89 Editing an IP Filter Rule
- 90 Arranging the Execution Order of IP Filter Rules
- 91 Audit Log
- 91 Enabling Audit Log
- 91 Saving an Audit Log
- 91 Saving an Audit Log to a USB Flash Drive
- 92 Interpreting the Audit Log
- 93 McAfee Embedded Control
- 93 Setting the Security Level and Alert Options
- 94 Configuring for Security Event Alerts in McAfee ePO
- 95 Downloading and Installing the Xerox Extensions for McAfee ePO
- 95 Providing License Keys in McAfee ePO
- 95 Changing the Agent Wake Up Communication Port in McAfee ePO
- 95 Changing the Maximum File Upload Size Limit on the McAfee ePO Server
- 96 Creating and Assigning a Policy in McAfee ePO
- 96 Configuring McAfee ePolicy Orchestrator Server Settings
- 97 Designating Printers as Super Nodes
- 97 Adding DNS Entries to One or More Existing Domains
- 97 Adding DNS Entries to a Single New Domain
- 98 IPsec
- 98 Enabling IPsec
- 98 Disabling IPsec at the Control Panel
- 99 Managing Actions
- 99 Creating a New Action
- 99 Configuring Manual Keying Settings
- 100 Configuring Internet Key Exchange Settings
- 100 Editing or Deleting an Action
- 101 Managing Protocol Groups
- 101 Creating a New Protocol Group
- 101 Editing or Deleting a Protocol Group
- 101 Managing Host Groups
- 101 Creating a New Host Group
- 101 Editing or Deleting a Host Group
- 102 Managing Security Policies
- 102 Defining a Security Policy
- 102 Prioritizing a Security Policy
- 102 Editing or Deleting a Security Policy
- 103 Security Certificates
- 103 Installing Certificates
- 104 Creating and Installing a Xerox® Device Certificate
- 104 Installing the Generic Xerox® Trusted CA Certificate
- 105 Creating a Certificate Signing Request
- 105 Creating a Certificate Signing Request
- 105 Uploading a CA-Signed Device Certificate
- 106 Installing Root Certificates
- 106 Installing Domain Controller Certificates
- 106 Viewing, Saving, or Deleting a Certificate
- 107 Specifying the Minimum Certificate Key Length
- 108 802.1X
- 108 Enabling and Configuring 802.1X in CentreWare Internet Services
- 109 Enabling and Configuring 802.1X at the Control Panel
- 110 System Timeout
- 110 Setting System Timeout Values
- 110 Setting the System Timeout Values at the Control Panel
- 111 Overwriting Image Data
- 111 Manually Deleting Image Data
- 112 Manually Deleting Image Data at the Control Panel
- 112 Scheduling Routine Deletion of Image Data
- 113 Scheduling Routine Deletion of Image Data at the Control Panel
- 113 Immediate Job Overwrite
- 113 Enabling Immediate Image Overwrite
- 113 Enabling Immediate Image Overwrite at the Control Panel
- 114 PostScript Passwords
- 114 Enabling or Creating PostScript Passwords
- 115 USB Port Security
- 115 Enabling or Disabling USB Ports
- 115 Enabling or Disabling all USB Ports at the Control Panel
- 116 Displaying or Hiding Network Settings
- 116 Displaying or Hiding Network Settings at the Control Panel
- 117 Hiding User Names on the Control Panel
- 118 Verifying the Software
- 119 Restricting Print File Software Updates
- 120 Specifying Email and Internet Fax Recipient Restrictions
- 121 Disabling the System Administrator Password Reset
- 123 Printing
- 124 Paper Management
- 124 Setting Default Paper Type and Color
- 124 Enabling Paper Substitution
- 124 Selecting Paper Tray Settings
- 125 Selecting Tray 1 Settings
- 125 Setting Paper Size Preference
- 125 Setting Paper Size Preferences at the Control Panel
- 126 Saving and Reprinting Jobs
- 126 Enabling the Reprint Saved Jobs Feature
- 126 Create and Manage Saved Jobs Folders
- 126 Creating a Folder
- 126 Managing a Folder
- 127 Deleting a Folder
- 127 Saving and Printing Jobs
- 127 Saving a Job from Your Computer
- 127 Backing up Saved Jobs
- 128 Restoring Saved Jobs from an FTP Repository
- 129 Printing Jobs from CentreWare Internet Services
- 130 Configuring General Print Settings
- 131 Printing an Error Sheet
- 132 Managing Banner Page Printing Options
- 132 Enabling Banner Page Printing in CentreWare Internet Services
- 132 Enabling Banner Page Printing at the Control Panel
- 132 Enabling Banner Page Printing in the Print Driver
- 133 Configuring Secure Print Settings
- 133 Configuring Secure Print Device Policies
- 133 Configuring Secure Print Driver Defaults
- 134 Hold All Jobs
- 134 Configuring the Hold all Jobs Feature
- 135 UNIX, Linux, and AS/400 Printing
- 135 Xerox® Services for UNIX Systems
- 135 Supported Printing Models
- 136 Installing XSUS
- 136 Launching XSUS
- 136 Printing from a Linux Workstation
- 137 Installing the PPD on the Workstation
- 137 Adding the Printer
- 137 Printing with CUPS
- 137 AS/400
- 137 Installing the WSCO and Setting up Print Queues
- 138 Print from USB
- 138 Enabling Print from USB
- 139 Print from Mailbox
- 139 Enabling Print From Mailbox
- 140 AirPrint
- 141 Allowing Users to Interrupt Active Print Jobs
- 142 Specifying Output Settings
- 143 Copying
- 144 Specifying Default Copy Settings at the Control Panel
- 145 Changing the Reading Order
- 146 Setting Copy Presets
- 146 Accessing Copy Presets
- 146 Edge Erase Presets
- 146 Changing Image Shift Presets
- 147 Changing Reduce/Enlarge Presets
- 148 Specifying ID Card Copy Settings
- 149 Disabling Automatic Image Rotation
- 150 Enabling Toner Saver
- 151 Specifying Output Settings
- 153 Scanning
- 154 Scanning to a Folder on the Printer
- 154 Enabling or Disabling Scan to Mailbox
- 154 Setting Scan Policies
- 155 Managing Folders and Scanned Files
- 155 Creating a Folder
- 155 Editing a Folder
- 155 Deleting Scanned Files
- 156 Deleting Scan Folders
- 156 Managing Folder Passwords
- 157 Monitoring Capacity
- 158 Scanning to an Email Address
- 158 Email
- 158 Accessing the Email Setup Page
- 158 Configuring Required Settings
- 158 Configuring From Field Settings
- 159 Configuring General Email Settings
- 159 Configuring Smart Card Policies
- 160 Configuring Address Book Settings
- 160 Configuring Default Email Settings
- 160 Setting File Compression Options
- 161 Configuring Email Security Settings
- 161 Configuring Encryption and Signing Settings
- 161 Configuring Email Signing Settings
- 161 Configuring Email Encryption Settings
- 162 Editing User Policy Settings
- 162 Editing Domain and Email Filter Settings
- 163 Workflow Scanning
- 163 Enabling Workflow Scanning
- 163 Configuring File Repository Settings
- 164 FTP or SFTP
- 165 NetWare
- 166 SMB
- 167 HTTP/HTTPS
- 167 CGI Scripts
- 167 Configuring File Repository Settings for HTTP/HTTPS
- 168 Configuring the Default Template
- 168 Adding a File Destination
- 169 Adding a Fax Destination
- 169 Adding Document Management Fields
- 169 Configuring Other Default Template Scanning Options
- 170 Configuring a Template to Create a Password-Protected PDF
- 170 Configuring Workflow Scanning General Settings
- 171 Setting Scanned Image File Naming Conventions
- 172 Configuring Custom File Naming
- 172 Configuring Template Pool Repository Settings
- 173 Updating the List of Templates at the Control Panel
- 173 Setting Template Display Settings for the Control Panel
- 173 Configuring a Validation Server
- 174 Scan to USB
- 174 Enabling Scan to USB
- 175 Scanning to a User Home Folder
- 177 Configuring the Printer for the Xerox Scan Utility
- 178 Enabling Remote Scanning using TWAIN
- 179 Configuring Scan To Destination
- 179 Before You Begin
- 179 Configuring Default Scan Settings
- 179 Setting the Default Scan To View to Favorites
- 181 Faxing
- 182 Fax Overview
- 183 Fax
- 183 Configuring Required Fax Settings
- 183 Configuring Required Fax Settings at the Control Panel
- 184 Enabling Embedded Fax
- 184 Setting the Fax Country at the Control Panel
- 184 Configuring Embedded Fax Settings
- 184 Configuring Address Book Settings
- 185 Fax Security
- 185 Configuring Fax Passcode Length
- 185 Configuring Fax Passcode Length at the Control Panel
- 185 Setting Fax Defaults
- 185 Setting Incoming Fax Defaults
- 185 Enabling Auto Answer Delay
- 185 Enabling Ring Volume
- 186 Enabling or Disabling the Secure Fax Feature
- 186 Selecting Default Paper Settings
- 186 Setting Default Output Options
- 186 Disabling Advanced Capabilities
- 187 Setting Transmission Defaults
- 187 Setting Automatic Redial
- 187 Send Header Text
- 187 Automatic Resend
- 187 Batch Send
- 188 Setting Fax Feature Defaults
- 188 Fax Forwarding
- 188 Editing a Fax Forwarding Rule
- 188 Adding Email Addresses to the Rule
- 189 Adding File Destinations to the Rule
- 189 Applying a Fax Forwarding Rule
- 190 Disabling Fax Forwarding
- 190 Fax Polling
- 190 Defining Mailbox and Polling Policies
- 191 Fax Mailboxes
- 191 Editing a Fax Mailbox
- 191 Deleting a Fax Mailbox
- 191 Fax Reports
- 191 Setting Up Fax Reports
- 192 Printing a Fax Report
- 192 Deleting Sent Fax Jobs from Memory
- 193 Server Fax
- 193 Configuring a Server Fax Filing Repository
- 193 Configuring a Fax Repository Using FTP or SFTP
- 194 Configuring a Fax Repository Using SMB
- 195 Configuring a Fax Repository Using HTTP/HTTPS
- 195 Configuring a Fax Repository Using SMTP
- 196 Configuring a Fax Repository Using Netware
- 196 Configuring Server Fax General Settings
- 196 Configuring Server Fax Settings
- 196 Configuring Server Fax Image-Quality Settings
- 197 Configuring Layout Adjustment Settings
- 197 Configuring Server Fax Filing Options
- 198 Internet Fax
- 198 Accessing the Internet Fax Setup Page
- 198 Configuring Required Settings
- 198 Configuring General Internet Fax Settings
- 199 Configuring Internet Fax Receive Settings
- 199 Configuring Address Book Settings
- 200 Configuring Default Internet Fax Settings
- 200 Setting File Compression Options
- 200 Configuring Internet Fax Security Settings
- 200 Editing Internet Fax Security Settings
- 200 Editing Internet Fax Network Policies
- 201 LAN Fax
- 203 Accounting
- 204 Xerox Standard Accounting
- 204 Enabling Xerox Standard Accounting
- 204 Setting Service Tracking Options
- 205 General and Group Accounts
- 205 Creating an Account
- 205 Editing, Viewing, or Deleting an Account
- 205 Adding a User and Setting Usage Limits
- 206 Managing User Information
- 206 Importing User Information
- 208 Downloading a Sample File
- 208 Exporting User Information
- 208 Assigning Users to an Account
- 209 Usage Limits
- 209 Downloading a Usage Report
- 209 Resetting Usage Limits
- 210 Configuring Validation Policies and Print Job Exceptions
- 210 Validating Accounting Codes
- 211 Network Accounting
- 211 Enabling Network Accounting
- 211 Setting Network Accounting Workflow Options
- 212 Configuring Job Limits Server Settings
- 212 Configuring User Prompts
- 212 Disabling the Job Limits Web Service
- 213 Configuring Validation Policies and Print Job Exceptions
- 213 Validating Accounting Codes
- 214 Accounting Using an Auxiliary Access Device
- 214 Enabling Accounting Using an Auxiliary Access Device
- 214 Displaying Your Company Logo on the Blocking Screen
- 214 Displaying Your Company Logo on the Blocking Screen
- 214 Setting the Auxiliary Access Device Type
- 215 Selecting Services to Restrict or Track
- 215 Setting the Job Timeout
- 216 Enabling Accounting in Print Drivers
- 216 Enabling Accounting in a Windows Print Driver
- 216 Enabling Accounting in an Apple Macintosh Print Driver
- 217 Printing a Copy Activity Report
- 219 Administrator Tools
- 220 Monitoring Alerts and Status
- 220 Alert Notification
- 220 Email Alerts
- 221 Local UI Alerts
- 221 Low Supply Warning
- 222 Energy Saving Settings
- 222 Setting Energy Saver Mode
- 222 Setting Energy Saver Mode at the Control Panel
- 223 Remote Control Panel
- 224 Entry Screen Defaults
- 225 Setting the Date and Time
- 225 Setting the Date and Time in CentreWare Internet Services
- 225 Setting the Date and Time at the Control Panel
- 226 Smart eSolutions and Billing Information
- 226 Smart eSolutions
- 226 Before You Begin
- 226 Enabling Smart eSolutions
- 227 MeterAssistant
- 227 SuppliesAssistant
- 227 Maintenance Assistant
- 228 View Usage and Billing Information
- 228 Usage Counters
- 228 Billing Information
- 229 Billing Impression Mode
- 230 Cloning
- 230 Creating a Clone File
- 230 Installing a Clone File
- 231 Address Books
- 231 Device Address Book
- 231 Manually Editing the Address Book
- 231 Viewing Contacts
- 231 Adding a Contact
- 232 Managing Groups
- 232 Converting an Unknown Group
- 232 Managing Favorites
- 232 Importing Addresses Using Email
- 233 Before You Begin
- 233 Configuring Import Using Email
- 233 Importing Device Address Book from File
- 234 Editing the Device Address Book as a .csv File
- 234 Downloading a Sample .csv File
- 234 Exporting an Address Book File
- 234 Configuring Device Address Book Security Settings
- 235 Network Address Book
- 235 Configuring the Network Address Book for Email
- 235 Configuring the Network Address Book for Internet Fax
- 235 LAN Fax Address Book
- 236 Font Management Utility
- 237 Network Logs
- 237 Downloading a Network Log Using a USB Flash Drive
- 237 Downloading a Network Log
- 238 Customizing Printer Contact Information
- 239 Xerox Online Support
- 239 Enabling Xerox Online Support
- 240 Restarting the Printer in CentreWare Internet Services
- 240 Restarting the Printer at the Control Panel
- 241 Taking the Printer Offline
- 242 Resetting the Printer to Factory Default Settings
- 243 Updating the Printer Software
- 243 Before You Begin
- 243 Determining the Printer Software Version
- 243 Enabling Upgrades
- 243 Manually Upgrading Printer Software
- 244 Manually Updating the Software Using a USB Flash Drive
- 244 Configuring Automatic Updates
- 245 Adjusting Color, Image, and Text Detection Settings
- 247 Customization and Expansion
- 248 Xerox Extensible Interface Platform
- 248 Enabling Extensible Services
- 249 Auxiliary Interface Kit
- 250 Driver Download Link
- 250 Customizing or Hiding the Driver Download Link
- 251 Creating a Custom Single-Touch Scan Service
- 251 Creating a Custom Single-Touch Scan Service Overview
- 251 Creating a Single-Touch Scan Service
- 251 Customizing the Appearance of Your Service
- 252 Specifying the Image Settings Available to Users
- 252 Specifying the Custom Icon Image Files that Appear on the Service Home Page
- 253 Associating a Scan Template with Your Service
- 253 Locking or Hiding Your Service from Appearing on the Control Panel
- 254 Weblet Management
- 254 Enabling Weblet Installation
- 254 Enabling Weblet Installation at the Control Panel
- 254 Installing a Weblet
- 254 Installing a Weblet at the Control Panel
- 255 Configuring Weblet Settings
- 257 Audit Log Event Identification Numbers
- 258 Audit Log Event Identification Numbers