Personalizing. Samsung SM-T350, Galaxy TAB A - SM-T350, SM-T357W
Add to My manuals112 Pages
Samsung SM-T350 combines the portability of a tablet with the functionality of a smartphone. Equipped with a fast processor, a vibrant touch screen, and a long-lasting battery, this device is perfect for staying connected, entertained, and productive on the go. Capture life's moments with the rear camera, or enjoy video calls with the front-facing camera. With its slim design and lightweight, the SM-T350 is a great choice for anyone looking for a versatile and easy-to-use device.
advertisement
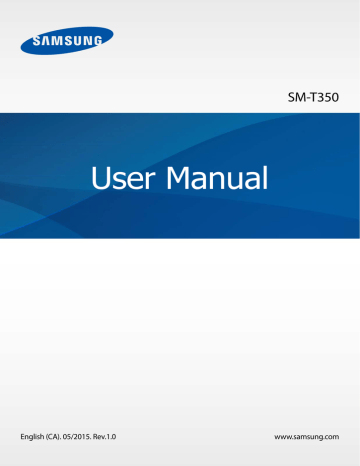
Personalizing
Managing the Home and Apps screens
Managing the Home screen
Adding items
Tap and hold an app or a folder from the Apps screen, and then drag it to the Home screen.
To add widgets, open the Home screen, tap and hold an empty area, tap Widgets, tap and hold a widget, and then drag it to the Home screen.
Moving and removing an item
Tap and hold an item on the Home screen, and then drag it to a new location.
To move the item to another panel, drag it to the side of the screen.
You can also move frequently-used apps to the shortcuts area at the bottom of the Home screen.
To remove an item, tap and hold the item. Then, drag it to Remove that appears at the top of the screen.
Creating a folder
1
On the Home screen, tap and hold an app, and then drag it over another app.
2
Enter a folder name.
To add more apps to the folder, tap and hold another app, and then drag it to the folder.
37
Personalizing
Managing panels
On the Home screen, tap and hold an empty area to add, move, or remove a panel.
To add a panel, scroll left to the last panel, and then tap .
To move a panel, tap and hold a panel preview, and then drag it to a new location.
To remove a panel, tap and hold a panel preview, and then drag it to Remove at the top of the screen.
To set a panel as the main Home screen, tap .
Managing the Apps screen
Moving items
On the Apps screen, tap EDIT. Tap and hold an item and drag it to a new location.
To move the item to another panel, drag it to the side of the screen.
Setting wallpaper and ringtones
Setting wallpaper
Set an image or photo stored in the device as wallpaper for the Home screen or the locked screen.
1
On the Home screen, tap and hold an empty area, and then tap Wallpapers. Alternatively, on the Apps screen, tap Settings → Wallpaper.
2
Select a screen to change or apply wallpaper to.
3
Scroll left or right and select from images displayed at the bottom of the screen.
To select photos taken by the device’s camera or other images, tap From Gallery.
4
Tap SET AS WALLPAPER or DONE.
38
Personalizing
Changing ringtones
Change ringtones for notifications.
On the Apps screen, tap Settings → Sounds and notifications → Sounds → Default
notification sound, select a ringtone, and then tap OK.
Changing the screen lock method
You can change the way that you lock the screen to prevent others from accessing your personal information.
On the Apps screen, tap Settings → Lock screen and security → Screen lock type, and then select a screen lock method. The device requires an unlock code whenever unlocking it.
If the unlock code is forgotten, take the device to a Samsung Service Centre to reset it.
Pattern
Draw a pattern by connecting four dots or more, and then draw the pattern again to verify it.
Set a backup PIN to unlock the screen when you forget the pattern.
PIN
A PIN consists of numbers only. Enter at least four numbers, and then enter the password again to verify it.
Password
A password consists of characters and numbers. Enter at least four characters including numbers and symbols, and then enter the password again to verify it.
39
Personalizing
Private mode
Hide personal content in your device to prevent others from accessing it.
In private mode, you can hide items in Gallery, Video, Music, My Files, and Internet.
Activating private mode
1
On the Apps screen, tap Settings → Privacy → Private mode, and then tap the switch to activate it.
If you are activating private mode for the first time, follow the on-screen instructions to set up a private mode access code.
2
Follow the on-screen instructions to enter the preset private mode access code.
Private mode is activated and appears on the status bar.
You can view and access the hidden items only when private mode is activated. To hide items stored in the private folder, deactivate private mode.
Hiding content
1
On the Apps screen, launch an app to hide items.
2
Select an item and tap MORE → Move to Private.
If private mode is not activated, follow the on-screen instructions to enter the preset private mode access code.
The selected items will be moved to the private folder.
40
Personalizing
Viewing hidden content
You can view hidden items only when private mode is activated.
1
On the Apps screen, tap Settings → Privacy → Private mode, and then tap the switch to activate it.
2
Follow the on-screen instructions to enter the preset private mode access code.
3
On the Apps screen, tap My Files → Private.
Items moved to the private folder will appear on the screen. For bookmarks, you can view them with the Internet app.
Unhiding content
1
In the private folder, tap and hold an item, and then tick items to unhide.
2
Tap MORE → Remove from Private.
3
Select a folder to move the items to, and then tap MOVE HERE.
The items will be moved to the selected folder.
Automatically deactivating private mode
You can set the device to automatically deactivate private mode each time the screen turns off.
1
On the Apps screen, tap Settings → Privacy → Private mode, and then tap the switch to activate it.
2
Follow the on-screen instructions to enter the preset private mode access code.
3
Tap the Auto disable switch to activate it.
When the Auto disable option is enabled, the device will fail to transfer files to the private folder if the screen turns off during transfer.
41
Personalizing
Multiple users
Set up additional user accounts for other users to use the device with personalised settings, such as email accounts, wallpaper preferences, and more. Following types of user accounts are available.
• Owner: The owner account is created only when setting up the device for the first time, and cannot be created more than one. This account has full control of the device including user account management.
• User: This account allows users to access their own apps and content, and customise the device settings that affect all accounts.
• Restricted profile: A restricted account can only access the apps and content allowed by the owner account, and cannot use the services that require logging in.
Adding users
1
On the Apps screen, tap Settings → Users.
2
Tap Add user or profile → User → OK → SET UP NOW.
3
Follow the on-screen instructions to complete the account setup.
Adding restricted profile
1
On the Apps screen, tap Settings → Users.
2
Tap Add user or profile → User (restricted profile) → SET UP SCREEN LOCK.
3
Set an unlock code, and then select the content that restricted users are allowed to access.
Switching users
1
On the Apps screen, tap Settings → Users.
2
Select the account to switch to, and then unlock the device.
42
Personalizing
Managing users
When using the owner account, you can delete accounts or change the settings for restricted accounts.
To change the settings, on the Apps screen, tap Settings → Users and tap next to an account. Then, select or deselect apps and content to allow or restrict the account’s access to them.
To delete the account, tap . To delete the restricted account, tap → .
Setting up accounts
Adding accounts
Some apps used on your device require a registered account. Create accounts to have the best experience with your device.
On the Apps screen, tap Settings → Accounts → Add account and select an account service.
Then, follow the on-screen instructions to complete the account setup.
To sync content with your accounts, select an account and select items to sync.
Removing accounts
On the Apps screen, tap Settings → Accounts, select an account, and then tap MORE →
Remove account.
43
advertisement
Key Features
- Stay connected with Wi-Fi and Bluetooth
- Capture moments with the rear camera
- Make video calls with the front-facing camera
- Enjoy a vibrant touch screen
- Experience a fast processor
- Benefit from a long-lasting battery
Frequently Answers and Questions
How do I charge the battery?
How do I turn on the device?
How do I take a screenshot?
advertisement
Table of contents
- 4 Read me first
- 6 Getting started
- 6 Package contents
- 7 Device layout
- 9 Charging the battery
- 11 Using a memory card
- 13 Turning the device on and off
- 13 Locking and unlocking the screen
- 14 Basics
- 14 Using the touch screen
- 17 Home screen layout
- 21 Notifications panel
- 23 Opening apps
- 23 Installing or uninstalling apps
- 25 Entering text
- 27 Screen capture
- 28 My Files
- 29 Power saving feature
- 30 Network connectivity
- 30 Wi-Fi
- 31 Motions & usability features
- 31 Motions and gestures
- 33 Multi window
- 37 Personalizing
- 37 Managing the Home and Apps screens
- 38 Setting wallpaper and ringtones
- 39 Changing the screen lock method
- 40 Private mode
- 42 Multiple users
- 43 Setting up accounts
- 44 Contacts
- 44 Adding contacts
- 44 Importing and exporting contacts
- 45 Searching for contacts
- 46 Camera
- 46 Basic shooting
- 47 Shooting modes
- 49 Camera settings
- 50 Gallery
- 50 Viewing content on the device
- 51 Useful apps and features
- 51 S Finder
- 51 Calendar
- 53 Email
- 55 Internet
- 56 Music
- 57 Video
- 58 Clock
- 59 Calculator
- 59 Memo
- 60 Smart Manager
- 61 Google apps
- 64 Connecting with other devices
- 64 Bluetooth
- 66 Wi-Fi Direct
- 68 Quick Connect
- 69 SideSync 3.0
- 76 Screen Mirroring
- 78 Mobile printing
- 79 Device & data manager
- 79 Transferring data from your previous device
- 81 Using the device as a removable disk for data transfer
- 81 Updating the device
- 82 Backing up and restoring data
- 83 Performing a data reset
- 84 Settings
- 84 About Settings
- 84 Connections
- 86 Device
- 88 Personal
- 91 System
- 94 Appendix
- 94 Troubleshooting
- 99 Removing the battery (non-removable type)
- 101 Health and Safety