- Computers & electronics
- Software
- Computer utilities
- Development software
- Corel
- VideoStudio Pro X9
- User manual
advertisement
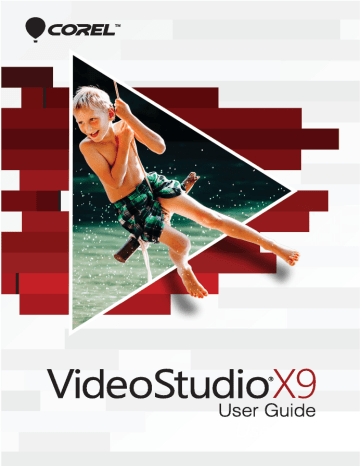
Painting Creator
Painting Creator is a feature of Corel VideoStudio that allows you to record painting, drawing, or writing strokes as an animation or still image that can be applied to your project as an overlay effect.
This section contains the following topics:
• Working with Painter Creator
• Switching between Painting Creator modes
• Creating images and animations
Painting Creator 193
Working with Painter Creator
The Painting Creator window contains all the tools you need to record and save your animation or drawing. The table below lists the controls and features in the Painting Creator window.
Painting Creator interface basics
1
3
4
2
5
Part
1 — Brush
Thickness
2 — Canvas /
Preview Window
3 — Brush Panel
Description
Defines the thickness of your brush tip through a pair of sliders and a preview box.
The painting area.
Choose from a wide array of paint media, brush/tool tips, and transparency.
194 Corel VideoStudio X9
Part
4 — Color Palette
5 — Gallery
Description
Allows you to choose or specify color using the
Windows Color Picker or Corel Color Picker.
You can also pick color by clicking the eye dropper.
Contains thumbnails of the animations and stills that you have created.
Painting Creator control buttons and sliders
New / Clear Button — Launches a new
Canvas / Preview Window.
Zoom In and Zoom Out buttons —
Allows you to zoom in and zoom out your view of the painting.
Actual Size — Reverts your canvas or
Preview Window to its actual size.
Background image button and slider —
Clicking on the Background Image button allows you to use images as reference for your painting and control its transparency through the slider.
Texture Option Button — Allows you to choose and apply textures to your brush tips.
Eyedropper Tool — Allows you to select a color from the color palette or surrounding objects.
Eraser mode button — Enables you to write or erase your painting / animation.
Undo Button — Lets you undo and redo actions in Still and Animation modes.
Painting Creator 195
Redo button — Lets you undo and redo actions in Still and Animation modes.
Start recording / Snapshot button —
Records your painting session or adds your painting to the Gallery. The
Snapshot button only appears if in Still mode.
Play / Stop button — Plays or stops the current painting animation. Enabled only in Animation mode.
Delete button — Deletes an animation or image from the library.
Change duration button — Changes the duration of the selected clip.
Preference setting button — Launches the Preferences dialog box.
Change to Animation or Still mode button — Allows you to switch between
Animation mode and Still mode.
OK button — Closes Painting Creator and inserts the animations *.uvp format and images in the *.png format in the
Corel VideoStudio Library.
Close button — Closes the Painting
Creator window.
To launch Painting Creator
• Click Tools > Painting Creator.
196 Corel VideoStudio X9
To import animations and images into the Library
• In the Painting Creator window, choose the thumbnails you want in the Gallery and click OK.
Corel VideoStudio automatically adds your animations and stills to the Library in the currently selected folder. Animations are saved to the *.uvp format and images are saved as *.png files.
Switching between Painting Creator modes
There are two Painting Creator modes to choose from: Animation mode and Still mode.
To choose between Painting Creator modes
• Click one of the following buttons:
• Animation mode — lets you record entire painting sessions and embed your output in the Timeline.
• S till mode — lets you create image files using different sets of tools just like any digital imaging program.
Note: By default, Painting Creator will launch in Animation mode.
To change a default clip duration
1
2
Click the Preference setting button .
The Preferences dialog box appears.
In the General tab, increase or decrease the Default macro duration.
Note: Click OK.
Creating images and animations
You can record animations or save still images in the Painting Creator window. You can play your animations and convert them to still
Painting Creator 197
images. To get different types of brushstrokes, you can adjust your brush settings. You can also use a reference image as you draw.
To record a painting animation
1 Click Start recording.
2 Using the different sets of brushes and colors, paint your still image on the canvas or Preview Window and click Stop recording when finished.
Note: Your painting animation will automatically be saved in the
Gallery.
To paint a still image
• Using the different sets of brushes and colors, paint your still image on the canvas or Preview Window and click Snapshot when finished.
Note: Your painting will automatically be saved in the Gallery.
To play your painting animations
• Click an animation thumbnail in the Gallery and click the Play button .
To convert your animation to a still image
• In the Gallery, right-click your animation thumbnail and select
Transfer animation item to still.
Note: You can use the still image as an intro or end clip of your animation.
1
2
To specify your brush settings
Click on the Settings button .
Modify the brush properties to achieve your desired brush stroke effect.
198 Corel VideoStudio X9
3
Note: Options vary for each painting tool.
Click OK.
To use a reference image
• Click the Background Image Option button and the
Background Image Option dialog box appears. Set the following options:
• Refer to the default background color — allows you to select a solid background color for your painting or animation.
• Current timeline image — uses the video frame currently being displayed on the Timeline.
• Customize image — allows you to open an image and use it as the background for your painting or animation.
Painting Creator 199
200 Corel VideoStudio X9
advertisement
Key Features
- Video editor
- Software type: Box
- Language version: German, Dutch, English, French, Italian, Multilingual
- License type: Full
- 1 license(s)
Related manuals
advertisement
Table of contents
- 1 Cover
- 3 Contents
- 11 Quick start
- 11 Import video clips to the Library
- 13 Add your clips and photos
- 13 Review and trim your video clips
- 15 Add titles
- 16 Apply transitions
- 17 Add music
- 18 Save and share
- 19 Welcome
- 19 What’s new in Corel VideoStudio X9?
- 22 System requirements
- 23 Supported file formats
- 23 Import formats
- 23 Export formats
- 24 Blu-ray support
- 24 Hardware acceleration
- 24 To change hardware acceleration settings
- 25 Preparing for video editing
- 26 Installing and uninstalling the application
- 26 To install Corel VideoStudio
- 26 To uninstall Corel VideoStudio
- 27 Starting and quitting the application
- 27 To start the application
- 27 To quit the application
- 27 Updating the application
- 27 To update the application
- 27 Corel Support Services
- 28 About Corel
- 29 Learning resources
- 29 Documentation conventions
- 30 Using the Help system
- 30 To use the Help system
- 31 Corel VideoStudio X9 User Guide PDF
- 31 Understanding VideoStudio terminology
- 31 Learning with video tutorials
- 32 To open the Discovery Center window
- 32 Using Web-based resources
- 32 To access Corel VideoStudio Web resources
- 33 Workspace tour
- 33 Exploring the workspaces
- 38 Switching between workspaces
- 38 To switch between workspaces
- 39 Using the Player panel
- 41 To preview projects or clips
- 41 To play the trimmed range only
- 41 Using the toolbar
- 43 Customizing the workspace
- 44 To move a panel
- 45 To customize the size of the program window
- 45 To dock a panel
- 45 To save a custom workspace layout
- 45 To load a custom workspace layout
- 46 To set program preferences
- 47 Capture and import
- 47 Using the Options panel in the Capture workspace
- 48 Capturing videos and photos
- 49 To capture video clips and photos from your camcorder
- 49 To capture videos and photos using a DSLR
- 50 To capture video from an HDV camcorder
- 50 To capture DVB-T video
- 51 To capture TV footage
- 51 To capture video in MPEG-2 format
- 52 Capturing digital video (DV)
- 52 Using DV Quick Scan
- 52 To add the date and time of your video
- 52 Capturing analog video
- 53 To specify the type of video source you are capturing from
- 53 Importing from digital media
- 53 To import digital media
- 54 To enable timecode retrieval for AVCHD
- 55 Scanning and splitting scenes
- 55 To find scenes in your video
- 55 To use Split by scene
- 57 Project basics
- 57 Creating new projects and opening projects
- 58 To create a new project
- 58 To create a new HTML5 project
- 58 To create a new FastFlick project
- 58 To open an existing project
- 58 To add an existing project to a new project
- 59 Using Instant Project templates
- 59 To open an Instant Project template
- 60 To replace clips, photos, and music in an Instant Project template
- 60 To create an Instant Project template
- 61 To import project templates
- 61 Setting project properties
- 61 To modify project properties
- 61 Creating custom profiles
- 62 To create custom profiles
- 62 To choose a custom profile for your project
- 63 Using Smart Proxy for a faster, smoother editing experience
- 63 To enable or disable Smart Proxy
- 64 To set the resolution threshold and location for Smart Proxy files
- 64 To manage proxy files
- 64 Previewing your project or clips
- 65 To preview a project or clip
- 65 To play part of a project or clip
- 66 Undoing and redoing actions
- 66 To undo the last action
- 66 To redo the last undone action
- 66 Showing and hiding grid lines
- 66 To show grid lines
- 67 Saving projects
- 67 To save your project
- 67 To automatically save your work
- 68 Saving projects by using Smart Package
- 68 To save projects by using Smart Package
- 68 Adding cues and chapters
- 68 To add project cues
- 70 To add chapters
- 73 Organize and find media
- 73 Using the Library
- 74 To select media in the Library
- 75 To add media clips to the Library
- 75 To delete media clips from the Library
- 76 To automatically locate and restore links to media files
- 76 To export a library
- 76 To import a Library
- 76 To reset the Library
- 76 Sorting, viewing, and filtering clips in the Library
- 77 To sort media clips
- 77 To change the media clips view
- 78 To show or hide media clips
- 78 To change the Library panel view
- 78 Resizing thumbnails
- 79 To adjust thumbnail size
- 79 Tagging files as 3D
- 79 To tag video and photo clips as 3D
- 83 Timeline
- 83 Switching between Timeline views
- 83 Storyboard View
- 84 Timeline View
- 87 To switch between Storyboard View and Timeline View
- 87 Showing and hiding tracks
- 87 To show or hide tracks
- 87 Adding and swapping tracks
- 88 To add tracks with the Track Manager
- 88 To insert or delete tracks in the Timeline
- 89 To swap Overlay tracks
- 89 Using Ripple Editing
- 91 To insert clips in Ripple Editing mode
- 93 Edit media
- 93 Using the Options panel in the Edit workspace
- 97 Converting multiple files
- 97 To run a Batch Convert
- 97 To create a Batch Convert profile
- 98 Adding video clips
- 98 Adding photos
- 99 To make all inserted photos the same size as the frame size of your project
- 99 To import PSPIMAGE files into the Timeline
- 100 Modifying video playback speed
- 100 To adjust the speed and time-lapse attributes of your video clip
- 101 To apply Time-lapse/Strobe effects on your photos
- 103 To adjust the variable speed attributes of your video clip
- 104 To reverse video playback
- 104 Using Freeze Frame
- 105 To apply Freeze Frame
- 106 Replacing media clips
- 106 To replace a clip
- 107 Trimming a clip
- 107 To split a clip into two
- 107 To trim a clip with the Trim markers using Single Clip Trimmer
- 108 To trim a clip directly on the Timeline
- 109 To trim a clip using the Duration box
- 110 Using Split by Scene
- 110 To use Split by Scene on a DV AVI or MPEG file
- 111 Trimming video into multiple clips
- 112 To trim a video file into multiple clips
- 113 Saving trimmed clips
- 114 To save a trimmed clip
- 114 Taking a snapshot from a video clip
- 114 To capture photos in the Edit workspace
- 114 Enhancing clips
- 114 To adjust color and brightness
- 115 To adjust the tone quality of your video or image clips
- 115 To resize or distort a clip
- 116 Adjusting white balance
- 116 To adjust White balance
- 117 Applying pan and zoom effect
- 117 To apply pan and zoom effect to photos
- 118 To customize pan and zoom effect
- 121 Transitions
- 121 Adding transitions
- 122 To add a transition
- 122 To add a transition automatically
- 123 To add a selected transition to all video track clips
- 123 To add random transitions to all video track clips
- 123 To customize a preset transition
- 124 Saving and deleting transitions
- 124 To save a transition in My Favorites
- 124 To delete a transition from a project
- 125 Titles and subtitles
- 125 Using the Title Safe area
- 126 To show or hide the title safe area
- 126 Adding titles using the Library
- 126 To add multiple titles directly on the Preview Window
- 127 To add a preset title to your project
- 127 To save your title as a My Favorite preset
- 127 Adding titles with the Subtitle Editor
- 127 To launch the Subtitle Editor
- 128 To add subtitles manually with the Subtitle Editor
- 128 To add subtitles automatically with the Subtitle Editor
- 129 To import subtitle files using the Subtitle Editor
- 129 To edit subtitles by using the Subtitle Editor
- 130 To save subtitle files using the Subtitle Editor
- 131 Formatting text
- 131 To edit titles
- 132 To rotate text in the Preview Window
- 132 To add a text backdrop
- 133 To modify text border, transparency, and add shadows
- 134 To apply a title preset
- 134 To adjust the duration of title clips
- 135 Applying text effects and animation
- 135 To apply animation to the current text
- 135 To apply title filters to the current text
- 136 Converting titles to image and animation files
- 136 To convert a title to an image (PNG)
- 137 To convert a moving title to an animated file (UISX)
- 139 Graphics
- 139 Adding color clips
- 139 To select a color clip in the Color Library
- 140 Adding color patterns
- 140 To select a pattern clip in the Color Patterns Library
- 140 Adding backgrounds
- 141 To select a background clip in the Backgrounds Library
- 141 Adding objects or frames
- 141 To add an object or frame
- 142 Adding Flash animations
- 142 To add a Flash animation
- 142 Customizing objects, frames, and animations
- 143 Video filters
- 143 Applying filters
- 144 To apply a video filter to a photo or video clip in the Video Track
- 144 Marking filters as favorites
- 145 To mark a filter as a favorite
- 145 To find and apply a favorite filter
- 145 Applying multiple filters
- 146 Customizing filters
- 146 To set key frames for your clips
- 149 Overlay clips
- 149 Adding clips to overlay tracks
- 149 To add a clip to the Overlay Track
- 150 Adjusting overlay clips
- 150 To split a clip in the Video and Overlay Tracks
- 150 To reposition an Overlay clip
- 151 To resize an Overlay clip
- 151 To specify the alignment and size of the Overlay clip
- 152 To distort the Overlay clip
- 152 Combining Overlay clips to create an Ultra HD (4K) video
- 152 To merge HD files using Overlay clips
- 153 Applying motion to an overlay clip
- 153 To apply motion to an Overlay clip
- 154 Adjusting the overall transparency of overlay clips
- 154 To apply transparency to an Overlay clip
- 155 Adding borders to overlay clips
- 155 To add a border to an Overlay clip
- 155 Blending overlay clips with the background
- 156 To blend an overlay clip with the background by using Key settings
- 158 Adding a mask frame
- 158 To add a mask frame
- 159 Using video masks with overlay clips
- 159 To apply a video mask to an overlay clip
- 159 To import a video mask
- 161 Motion tracking
- 161 Tracking motion of video objects
- 162 Motion Tracking interface basics
- 164 To launch the Track Motion dialog box
- 165 To track the motion of video objects
- 167 Matching motion to a tracking path
- 171 To launch the Match Motion dialog box
- 171 To match motion to a tracking path
- 173 To unlink overlay clips from tracking paths
- 173 Customizing motion
- 175 To launch the Customize Motion dialog box
- 175 To customize a motion path
- 179 Tracking paths
- 179 Adjusting tracking paths
- 179 To adjust tracking paths
- 180 To define the tracking path duration
- 180 To extend tracking path duration
- 180 To reset tracking paths
- 181 To show or hide trackers
- 181 To add trackers
- 182 To rename trackers
- 183 Using objects on tracking paths
- 183 To add matched objects
- 184 To blur parts of tracked objects
- 186 Using the Path Library
- 186 To save tracking paths in the Track Motion dialog box
- 186 To import paths to the Path Library
- 187 To export paths from the Path Library
- 187 To reset the Path Library
- 189 Audio
- 190 Adding audio files
- 190 To add an audio file to the Library
- 190 To add voice-over narration
- 191 To import music from an audio CD
- 191 Using Audio Ducking to automatically adjust volume
- 191 To use Audio Ducking
- 193 Splitting an audio track from a video clip
- 194 To split an audio track from a video clip
- 194 Using Auto Music
- 194 To add music with Auto Music
- 195 Balancing the volume of multiple clips with Normalize Audio
- 195 To apply Normalize Audio to multiple clips with audio
- 195 Using the Clip Volume Control
- 196 Trimming and cutting audio clips
- 196 To trim audio clips
- 196 To split the audio clip
- 196 Stretching audio duration
- 197 To stretch the duration of an audio clip
- 197 Applying fade-in/out
- 197 To apply fade effects to your audio clips
- 198 Using the Sound Mixer
- 198 To blend the different audio tracks in your project
- 198 Adjusting stereo channels
- 198 To use stereo mode
- 199 Using the Surround Sound Mixer
- 200 Mixing Surround Sound
- 200 To use Surround Sound mode
- 201 Duplicating an audio channel
- 201 Applying audio filters
- 201 To apply audio filters
- 203 Painting Creator
- 204 Working with Painter Creator
- 204 Painting Creator interface basics
- 205 Painting Creator control buttons and sliders
- 206 To launch Painting Creator
- 207 To import animations and images into the Library
- 207 Switching between Painting Creator modes
- 207 To choose between Painting Creator modes
- 207 To change a default clip duration
- 207 Creating images and animations
- 208 To record a painting animation
- 208 To paint a still image
- 208 To play your painting animations
- 208 To convert your animation to a still image
- 208 To specify your brush settings
- 209 To use a reference image
- 211 Screen capture
- 211 Starting a screen capture project
- 211 To open the Screen Capture window
- 212 Screen Capture toolbar basics
- 212 Recording your screen
- 212 To configure your video
- 214 To record your screen capture
- 217 FastFlick
- 217 Creating a FastFlick project
- 217 To create a FastFlick project
- 218 To open an existing FastFlick project
- 218 Selecting a template (FastFlick)
- 218 To select a template
- 218 Adding media clips (FastFlick)
- 219 To add media clips
- 219 Editing titles (FastFlick)
- 219 To edit a title
- 221 Adding music (FastFlick)
- 221 To add a background music
- 221 To rearrange audio clips
- 221 To delete an audio file
- 222 To apply Audio Normalization
- 222 Applying Pan & Zoom effects (FastFlick)
- 222 To apply Pan & Zoom effects to photos
- 222 Setting movie duration (FastFlick)
- 222 To set movie duration
- 223 Saving to video files for computer playback (FastFlick)
- 223 To create a video file for computer playback
- 223 Uploading to the Web (FastFlick)
- 224 To upload your video to YouTube, Facebook, Flickr, or Vimeo
- 225 Editing your movie in VideoStudio (FastFlick)
- 225 To edit a movie in VideoStudio
- 227 Making FastFlick templates
- 227 Terminology for FastFlick templates
- 230 Rules for creating FastFlick templates
- 231 Rules
- 232 Creating FastFlick templates
- 233 To create a template
- 235 Stop motion animation
- 235 Creating a Stop Motion project
- 235 To open the Stop Motion window
- 235 To create a new stop motion animation project
- 236 To open an existing stop motion animation project
- 236 To import images into a stop motion animation project
- 236 To play your stop motion animation project
- 236 To save your stop motion animation project
- 237 To exit Stop Motion
- 237 Capturing stop motion images in Corel VideoStudio
- 237 To capture images
- 237 Stop motion settings tab
- 238 To capture images using a webcam or DV/HDV camcorder
- 238 To capture images using a DSLR
- 238 Using the DSLR Enlarged Mode
- 241 Multi-Camera Editing
- 242 The Multi-Camera Editor workspace
- 242 Toolbar, playback, and other controls
- 245 Basic steps in multi-camera editing
- 245 Importing video and audio clips into the Multi- Camera Editor
- 246 To import video clips into the Multi-Camera Editor
- 246 Synchronizing video and audio clips in multi-camera projects
- 247 To synchronize video and audio clips in the Multi-Camera Editor
- 248 Choosing an audio source for your multi-camera project
- 248 To choose an audio source for your multi-camera project
- 249 Editing multiple clips to create a multi-camera compilation
- 250 To create a multi-camera compilation
- 251 To add a transition between multi-camera segments
- 252 To split a clip in the Multi-Camera Editor
- 252 Adding picture-in-picture (PIP) in the Multi-Camera Editor
- 253 To add a picture-in-picture (PIP) effect to your multi- camera project
- 254 Managing multi-camera source files
- 254 To add, remove or manage clips with the Source Manager
- 254 Saving and exporting your multi-camera project
- 255 To save your multi-camera project
- 255 Using Smart Proxy with the Multi-Camera Editor
- 257 Save and share
- 257 Choosing a sharing option
- 258 Saving to video files for computer playback
- 259 To create a video file for computer playback
- 260 Saving to video files for mobile devices
- 260 To create a video file for a portable device or camcorder
- 262 Saving HTML5 video files
- 262 To create an HTML5 video folder
- 264 To save an HTML5 project as a Corel VideoStudio Pro project (VSP)
- 264 Uploading to the Web
- 265 To upload your video to YouTube, Facebook, Flickr, or Vimeo
- 266 Creating 3D video files
- 267 To create 3D video files
- 268 Creating video files from part of a project (trimmed)
- 268 To create a video file from a trimmed range
- 269 Creating sound files
- 269 To create an audio file
- 270 Working with custom profiles in the Share workspace
- 270 To create a custom profile in the Share workspace
- 271 To edit a custom profile in the Share workspace
- 271 To delete a custom profile in the Share workspace
- 273 Burn discs
- 273 Saving a project to disc
- 273 To output your project to a disc
- 275 To save a disc output project
- 276 Assembling files
- 276 To add videos
- 276 To add VideoStudio Pro projects
- 277 Adding and editing chapters
- 278 To create or edit chapters linked to a video clip
- 279 Creating disc menus
- 279 To apply a menu template
- 279 To apply layout settings to other menu pages
- 279 To add background music to menus
- 280 To add background image or video to menus
- 280 To add motion menus
- 280 Editing a menu template
- 280 To edit text style in menus
- 281 To resize, rotate, and distort menu objects
- 281 To align a single menu object
- 281 To align multiple menu objects
- 282 To arrange the Z-order of menu objects
- 282 To copy and paste shape menu object attributes
- 283 To add menu filters and transition effects
- 283 Creating advanced menus
- 284 To add a title menu
- 284 To add chapter menus
- 284 To show the menu thumbnail numbers
- 285 To create a menu template:
- 285 Previewing your movie and menu before burning
- 286 Burning your project onto a disc
- 289 To burn your movie onto a disc
- 289 Copying a disc image file
- 289 To copy a disc image file:
- 290 Creating disc labels
- 290 To launch the disc label creation dialog box
- 293 Shortcuts
- 293 Menu command shortcuts
- 294 Workspace shortcuts
- 294 Navigation area shortcuts
- 295 Timeline shortcuts
- 296 Multi-trim Video shortcuts
- 296 Layout settings shortcuts
- 297 Screen capture shortcuts
- 297 Other Shortcuts
- 299 DV-to-DVD Wizard
- 299 Scanning for scenes
- 299 To scan for scenes
- 300 To burn the whole tape
- 300 To use scene detection
- 301 Applying templates and burning to DVDs
- 301 To apply a style template and burn to DVD
- 303 Glossary