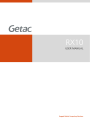
advertisement
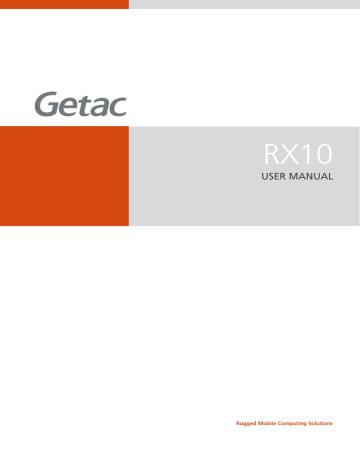
Navigating on the Screen
The screen of your Tablet PC is touch-sensitive. You can control the location of the cursor/pointer on the screen using the included stylus or your finger to communicate with the Tablet PC.
CAUTION: Do not use a sharp object such as a ballpoint pen or pencil on the touchscreen. Doing so may damage the touchscreen surface. Use the included stylus or your finger.
NOTE: An optical film has been attached to the screen before shipment. The film is a consumable, which will be worn out by possible scratches. You can purchase a new one when replacement is required.
Using the Touchscreen
Your Tablet PC has a capacitive touchscreen. This type of touchscreen responds to objects that have conductive properties, such as fingertips and a capacitive-tipped stylus.
By default settings, your touchscreen responds best to fingertips. If you prefer using a capacitive-tipped stylus (such as the one supplied with your model) or if you are wearing gloves, you should change the touchscreen settings to suit your scenario. (Use the G-Manager program and select the
Touch Screen tab to set up.)
The following table shows how you use the touchscreen to obtain equivalent mouse functions.
Term/Action
Tap: Touch the screen once.
Double-tap: Touch the screen twice rapidly.
Tap and hold: Tap and hold until a popup menu appears.
Drag: Hold the stylus (or finger) on the screen and drag across the screen until reaching your destination.
Equivalent
Mouse Function
Click/Point
Double-click
Right-click
Drag
15
Using Multi-touch Gestures
You can interact with your Tablet PC by placing two fingers on the screen.
The movement of the fingers across the screen creates “gestures,” which send commands to the Tablet PC.
Here are the multi-touch gestures that you can use:
Gestures
Actions
( = finger down; = finger up)
Pan
(Scroll)
Descriptions
Use panning to see another part of a page that has scroll bars.
Zoom
(Pinch)
Rotate
or
Drag 1 or 2 fingers up or down.
Move two fingers apart/toward each other. or
Move two fingers in opposing directions.
-or-
Use one finger to pivot around another.
Use zooming to make an item (a photo for example) on the screen larger or smaller. The gesture works in applications that support mouse wheel zooming.
Use rotating to move a picture or other item on the screen in a circular direction
(clockwise or counter- clockwise). The gesture works in applications that support the specific gesture.
16
Gestures
Actions
( = finger down; = finger up)
Press and
Tap
Descriptions
Use press and tap to access the shortcut menu.
Press on target and tap using a second finger.
Two- finger
Tap
The function is defined by applications that support the specific gesture.
Flicks
Tap two fingers at the same time
(where the target is in the midpoint between the fingers).
Make quick drag gestures in the desired direction.
Flick left or right to navigate back and forward in a browser and other applications.
The gesture works in most applications that support back and forward.
Using the Dual Mode Display (Optional)
Dual mode display (if your model has the feature) incorporates both touchscreen and digitizer functions.
The display is set to Touchscreen mode by default. Touchscreen mode provides all the functionalities that an ordinary touchscreen has. When the
Tablet PC receives signals from the digitizer pen, the display automatically switches to Digitizer mode.
You can move the cursor by bringing the digitizer pen close to the screen, without actually touching the screen’s surface.
17
advertisement
* Your assessment is very important for improving the workof artificial intelligence, which forms the content of this project
Related manuals
advertisement
Table of contents
- 7 Getting the Tablet PC Running
- 7 Unpacking
- 8 Installing the Micro-SIM Card (Optional) and Battery Pack
- 9 Connecting to AC Power
- 10 Using the Tether
- 11 Taking a Look at the Tablet PC
- 11 Front Components
- 14 Rear Components
- 15 Left-Side Components
- 16 Top Components
- 16 Bottom Components
- 18 Product Applications
- 19 Turning On and Off the Tablet PC
- 19 Turning On
- 19 Turning Off
- 20 Navigating on the Screen
- 20 Using the Touchscreen
- 21 Using Multi-touch Gestures
- 22 Using the Dual Mode Display (Optional)
- 23 Using Wireless Connections
- 23 Using the WLAN
- 23 Turning On/Off the WLAN Radio
- 23 To turn on the WLAN radio:
- 23 To turn off the WLAN radio:
- 24 Connecting to a WLAN Network
- 24 Using the Bluetooth Feature
- 24 Turning On/Off the Bluetooth Radio
- 24 To turn on the Bluetooth radio:
- 25 To turn off the Bluetooth radio:
- 25 Connecting to another Bluetooth Device
- 26 Using the WWAN Feature (Optional)
- 26 Turning On/Off the WWAN Radio
- 26 To turn on the WWAN radio:
- 27 To turn off the WWAN radio:
- 27 Setting up a WWAN Connection
- 29 AC Adapter
- 30 Battery Pack
- 30 Charging the Battery Pack
- 30 Initializing the Battery Pack
- 31 Checking the Battery Level
- 31 By Operating System
- 31 By Gas Gauge
- 32 Battery Low Signals and Actions
- 33 Replacing the Battery Pack
- 35 Hot Swapping the Battery Pack
- 35 Hints and Reminders
- 36 About the Bridge Battery
- 37 Power-Saving Tips
- 39 Using the Fingerprint Scanner (Optional)
- 39 Enrolling a Fingerprint
- 39 For Windows 10
- 40 For Windows 7
- 41 Fingerprint Login
- 41 Cleaning the Fingerprint Scanner
- 42 Using the NFC/RFID Reader (Optional)
- 43 Using the Barcode Scanner (Optional)
- 44 Connecting Peripheral Devices
- 44 Connecting a USB Device
- 45 Connecting an Audio Device
- 45 Connecting an HDMI Display Monitor
- 47 When and How to Use
- 48 Menu Descriptions
- 48 Information Menu
- 48 Main Menu
- 49 Advanced Menu
- 50 Security Menu
- 51 Boot Menu
- 51 Exit Menu
- 53 OSD Control Panel
- 54 G-Manager
- 56 Getac Camera
- 58 Taking Care of the Tablet PC
- 58 Location Guidelines
- 58 General Guidelines
- 59 Cleaning Guidelines
- 59 Cleaning in a Healthcare Environment
- 59 Battery Pack Guidelines
- 61 Touchscreen Guidelines
- 62 When Traveling
- 64 Preliminary Checklist
- 65 Solving Common Problems
- 65 Battery Problems
- 65 The battery does not charge (Battery Charge Indicator does not light amber).
- 65 The operating time of a fully charged battery becomes shorter.
- 65 The battery operating time indicated by the battery meter does not match the actual operating time.
- 65 Bluetooth Wireless Transmission Problems
- 65 I cannot connect to another device with Bluetooth wireless technology.
- 66 Display Problems
- 66 Nothing appears on the screen.
- 66 The characters on the screen are dim.
- 66 The display brightness cannot be increased.
- 66 Bad dots appear on the display at all times.
- 66 Clouding (or called “mura”) happens on the screen when you exert forces on the left or right side of the LCD frame.
- 66 Hardware Device Problems
- 66 The Tablet PC does not recognize a newly installed device.
- 67 Power Management Problems
- 67 The Tablet PC does not enter Sleep or Hibernation mode automatically.
- 67 The Tablet PC does not enter Sleep or Hibernation mode immediately.
- 67 The Tablet PC does not resume from Sleep or Hibernation mode.
- 67 Sensor Problems (for Windows 10 Models Only)
- 67 The built-in digital compass doesn’t seem to be accurate.
- 68 Software Problems
- 68 An application program does not work correctly.
- 68 Sound Problems
- 68 No sound is produced.
- 69 Distorted sound is produced.
- 69 Startup Problems
- 69 When you turn on the Tablet PC, it does not respond and the Power Indicator does not light green.
- 69 When you turn on the Tablet PC, it stops after POST.
- 69 WLAN Problems
- 69 I cannot use the WLAN feature.
- 69 Transmission quality is poor.
- 69 Radio interference exists.
- 70 I cannot connect to another WLAN device.
- 70 I cannot communicate with the computer in the network when Infrastructure mode is configured.
- 70 I cannot access the network.
- 71 Other Problems
- 71 The date/time is incorrect.
- 72 Resetting the Tablet PC
- 73 System Recovery
- 73 System Restore, Recovery, or Reset (for Windows 10 Models)
- 73 System Recovery (a Tool for Windows 7 Models)
- 75 Using the Driver Disc
- 77 Button Functions on Special Occasions
- 79 Marks and Meanings
- 80 On the Use of the System
- 80 Class B Regulations
- 80 USA
- 80 Federal Communications Commission Radio Frequency Interference Statement
- 81 Canada
- 81 Canadian Department of Communications Radio Interference Regulations Class B Compliance Notice
- 81 ANSI Warning
- 81 Cautions and Warnings
- 82 About the Battery
- 82 Caution Texts Concerning Lithium Batteries
- 83 Attention (for USA Users)
- 83 About the AC Adapter
- 84 On the Use of the RF Device
- 84 USA and Canada Safety Requirements and Notices
- 84 Radio Frequency Interference Requirements and SAR
- 84 EMC Requirements
- 85 Canada Radio Frequency Interference Requirements
- 86 European Union CE Marking and Compliance Notices
- 86 Statements of Compliance
- 87 Restrictions
- 88 User Notification of Take-back Service
- 89 ENERGY STAR 6.1
- 89 Earning the ENERGY STAR®
- 90 Remember, saving energy prevents pollution
- 90 Getac Product Compliance
- 91 Battery Recycling