Getting Started. Samsung Galaxy Note 5 T-Mobile, Note 5 T-Mobile, SM-N920T T-Mobile, galaxy note 5
Add to My manuals127 Pages
advertisement
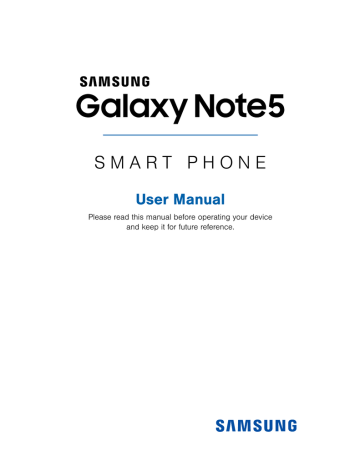
Getting Started
Learn about your mobile device hardware, assembly procedures, and how to get started using your new device.
Front View
Proximity Sensor
Status light
Volume keys
Earpiece
Front camera
Power key
Recent Back
•
Back: Return to the previous screen or close a dialog box, menu, or keyboard.
•
Earpiece: Listen to a call.
•
Front camera: Take self-portraits and record videos of yourself.
•
Home key: Return to the Home screen. Activate the Fingerprint security feature.
•
Power key: Lock or wake up the screen. Press and hold to turn the device off or restart it, or for quick access to Airplane Mode and Emergency
Mode.
Home key
•
Proximity sensor: Detect the presence of objects near the device.
•
Recent apps: Display recent apps or touch and hold for Home screen options.
• Status light: Display a red light when charging or the battery is low, a blue light when a notification has arrived or you are voice recording, and a green light when fully charged.
•
Volume keys: Adjust the volume of your device’s sounds and audio.
Getting Started 2 Front View
Back View
Rear camera
SIM tray
Flash
Heart rate sensor
S Pen
Microphone
Speaker
• Flash: Illuminate subjects in low-light environments when taking a photo or recording video.
•
Headset jack: Connect an optional headset
(not included).
• Heart rate sensor: Measure your heart rate via your fingertip when using the S Health app.
•
Microphone: Record audio and detects voice commands.
Headset jack
USB charger/Accessory port
• Rear camera: Take pictures and record videos.
• S Pen: Storage compartment for the S Pen.
•
SIM tray: Store the SIM card. For more information, see
•
Speaker: Play music and other sounds.
• USB charger/Accessory port: Connect the
Charger/USB cable (included) and other optional accessories (not included).
Getting Started 3 Back View
Assemble Your Device
This section helps you to assemble your device.
Install the SIM Card
When you subscribe to a cellular network, you are provided with a plug-in SIM card. During activation, your SIM card will be loaded with your subscription details, such as your PIN, available optional services, and other features.
Warning: Please be careful when handling the SIM card to avoid damaging it. Keep all SIM cards out of reach of small children.
Charge the Battery
Note: For fastest charging times, use the Adaptive
Fast Charging charger that came with your phone.
This charger provides faster charging only when connected to devices that support Adaptive
Fast Charging.
Caution: Use only Samsung-approved charging devices. Samsung accessories are designed to maximize battery life. Using other accessories may invalidate your warranty and may cause damage.
1. Insert the USB cable into the port.
Caution: Exercise care when using the removal tool to eject the internal SIM card slot.
1. Insert the removal tool into the hole on the SIM tray, and push until the tray pops out.
2. Place the SIM card on the tray, and slide the tray back into the slot.
Make sure that the card’s gold contacts face down into the device and that the card is positioned as shown.
Caution: If the card is not inserted correctly, the device will not detect the SIM card. Re-orient the card and place it back into the slot if the SIM is not detected.
2. Connect the USB cable to the charging head, and then plug the charging head into a standard outlet.
3. When charging is complete, unplug the charging head from the outlet and remove the USB cable from the device.
Note: This device is also compatible with
Samsung-approved wireless charging devices-sold separately.
Getting Started 4 Assemble Your Device
When to Charge the Battery
When the battery is weak and only a few minutes of operation remain, the device sounds a warning tone at regular intervals.
In this condition, your device conserves its remaining battery power by dimming the screen.
When the battery level becomes too low, the device automatically turns off.
► For a quick check of your battery level, view the battery charge indicator located in the upper right corner of your device’s display. A solid color ( ) indicates a full charge.
You can also choose to display a percentage value. Viewing a percentage value can provide a better idea of the remaining charge on the battery. For more information, see
Getting Started 5 Assemble Your Device
Set Up Your Device
Turn Your Device On or Off
Turn the Device On
► Press and hold the Power key until the device starts up.
Turn the Device Off
1. Press and hold the Power key until the
Device options menu displays.
2. Tap Power off.
Reset the Device
Should your device stop responding to taps or finger gestures and you are unable to turn it off, you can reset your device.
► Press and hold the Power key and the
Volume Down key at the same time for more than seven seconds.
Configure Your Phone
When you first turn on your phone, you will need to set up a few things.
1. As each screen is displayed, follow the instructions on each screen to set up that particular feature.
2. Tap NEXT, SKIP, or LATER to progress to the next screen.
Note: Voice Assistant provides voice prompts and descriptions of on-screen items to improve accessibility. During setup, you can enable or disable
Voice Assistant by pressing the Home key quickly three times (triple-press).
Secure Your Device
Use your device’s screen lock features to secure your device.
Lock the Device
By default, the device locks automatically when the screen times out.
► To lock the device, press the Power key.
Unlock the Device
The default Screen lock on your device is Swipe.
► To unlock your device, press the Power key or
Home key, and then drag your finger across the screen.
Set Up a Secure Screen Lock
The default Screen lock is Swipe which offers no security. To choose a more secure screen lock, see
.
6 Getting Started Set Up Your Device
Set Up Accounts on Your Device
Google Account
Your new device uses your Google Account to fully utilize its Android features, including Gmail,
Google Hangouts, and the Google Play store.
When you turn on your device for the first time, set up your existing Google Account, or create a new
Google Account.
– or –
To create a new Google Account or set up your
Google Account on your device at any time, use
Accounts settings. For more information, see
.
► From a Home screen, tap Apps > Settings
> Accounts > Add account > Google.
Samsung Account
Create a Samsung account, for access to Samsung content and apps on your device. When you turn on your device for the first time, set up your existing
Samsung account, or create a new Samsung account.
– or –
To create a new Samsung account or set up your
Samsung account on your device at any time, use Accounts settings. For more information, see
.
► From a Home screen, tap Apps > Settings
> Accounts > Add account > Samsung account.
Getting Started 7 Set Up Accounts on Your Device
advertisement
Related manuals
advertisement
Table of contents
- 1 Samsung Galaxy Note 5 User Manual
- 4 Table of Contents
- 6 Getting Started
- 7 Front View
- 8 Back View
- 9 Assemble Your Device
- 11 Set Up Your Device
- 12 Set Up Accounts on Your Device
- 13 Know Your Device
- 14 Home Screen
- 17 Status Bar
- 18 Navigation
- 20 S Pen
- 22 Air Command
- 25 Notification Panel
- 27 Multi Window
- 29 Enter Text
- 31 Calling
- 32 Phone Screen
- 34 Make and Answer Calls
- 37 Speed Dial
- 38 Emergency Calls
- 39 Set Up and Access Voicemail
- 40 Applications
- 41 Apps List
- 43 Google Apps
- 45 T-Mobile Apps
- 46 Additional Apps
- 48 Calculator
- 49 Calendar
- 51 Camera and Video
- 55 Clock
- 57 Contacts
- 61 Email
- 63 Galaxy Apps
- 64 Gallery
- 66 Internet
- 68 Messages
- 70 Music Player
- 72 My Files
- 74 S Health
- 75 S Note
- 77 S Voice
- 78 Samsung Pay
- 79 Scrapbook
- 80 Video Player
- 82 Voice Recorder
- 83 Settings
- 84 How to Use Settings
- 85 Wi-Fi
- 87 Bluetooth
- 89 Airplane Mode
- 90 Mobile HotSpot and Tethering
- 92 Data Usage
- 93 Mobile Networks
- 94 NFC and Payment
- 95 More Connection Settings
- 97 Sounds and Notifications
- 100 Display
- 102 S Pen Settings
- 103 Motions and Gestures
- 104 Applications Settings
- 107 Wallpaper
- 108 Themes
- 109 Lock Screen and Security
- 113 Privacy and Safety
- 115 Easy Mode
- 116 Accessibility
- 118 Accounts
- 119 Backup and Reset
- 121 Language and Input Settings
- 123 Battery
- 124 Storage
- 125 Date and Time
- 126 Help
- 127 About Device