advertisement
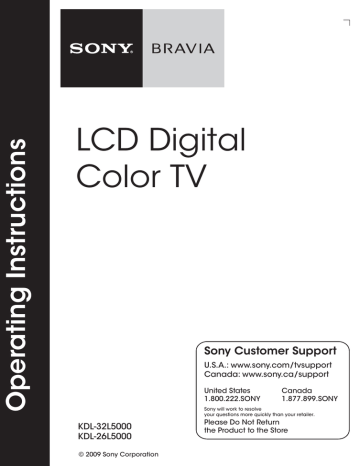
Using the Menus
The MENU button allows you to access a variety of TV settings for you to customize the settings.
Navigating through TV Menus
WIDE INPUT 1 Press options.
2 , 3
TOOLS
on the remote control to display the menu
2 Press V/v/B/b to navigate on the menu or adjust the settings.
3 Press to select or confirm.
4 Press
1, 4
Picture Settings:
Adjust the picture on your TV to fit your viewing preference.
Sound Settings:
Customize your sound settings to suit your audio preference. You can also change the settings to output the sound to your connected audio equipment.
Screen Settings:
Adjust the size and shape of the images you see on the screen.
Channel Settings:
Navigate your favorite channels and inputs and select the signal type, as well as autoprogram channels. You can also customize the channels you see and the labels assigned to them.
Parental Lock Settings:
Set the password and limit access to programming based on rating levels. You can also block channels and inputs.
Setup Settings:
Modify and customize a variety of general setting options.
25
Using the Picture Settings
Option
Picture Mode
Customized picture viewing
Description
Vivid
Standard
Select for enhanced picture contrast and sharpness.
Select for standard picture settings. Recommended for home entertainment.
Reset
Backlight
Picture
Brightness
Color
Hue
Cinema Select for viewing film-based content. Most suitable for viewing in a theater-like environment.
Resets the current Picture Mode settings to the default values.
Adjust to brighten or darken the backlight.
Adjust to increase or decrease picture contrast.
Adjust to brighten or darken the picture.
Adjust to increase or decrease color intensity.
Adjust to increase or decrease the green tones.
Color
Temperature
White adjustment
Cool
Neutral
Select to give the white colors a bluish tint.
Select to give the white colors a neutral tint.
Sharpness
Warm Select to give the white colors a reddish tint.
Adjust to sharpen or soften the picture.
Noise Reduction Select to reduce the picture noise level. Select from High, Medium, Low and Off.
Advanced
Settings
Reset
Black
Corrector
Resets all the advanced settings to the default values.
Enhances black areas of the picture for stronger contrast. Select from
High, Medium, Low and Off.
CineMotion
White Balance Adjusts the color temperature in detail.
Select Auto to activate CineMotion to automatically detect film-based content and apply an inverse 3-2 pull-down process to improve film content.
Select Off to disable the function.
26
• You can also access Picture Mode by using the TOOLS button.
• Advanced Settings is not available when the Picture Mode is set to Vivid.
Using the Sound Settings
Option Description
Sound Mode
Customized sound listening
Dynamic
Standard
Enhances treble and bass.
Standard sound optimized for home use.
Reset
Treble
Bass
Balance
Clear Voice Suitable for spoken dialog.
Resets the current Sound Mode settings to the default values.
Adjust to increase or decrease higher-pitched sounds.
Adjust to increase or decrease lower-pitched sounds.
Adjust to emphasize left or right speaker balance.
Steady Sound Select On to stabilize the volume across all programs and commercials.
Select Off to disable this function.
MTS Audio
Enjoy stereo, bilingual and mono programs
Alternate Audio
Digital channels only
Speakers
Stereo
Auto SAP
Select for stereo reception when viewing a program broadcast in stereo.
Select to automatically switch the TV to second audio programs when a signal is received. If no SAP signal is present, the TV remains in Stereo mode.
Mono Select for mono reception. Use to reduce noise during weak stereo broadcasts.
Select among the available options to switch among the alternate audio streams. The program you are tuned to may be broadcasted in a different language in the alternate audio streams.
TV Speakers Select to use the TV speakers.
Audio System Select to use an external audio system for the TV sound. By selecting this option you are disabling the TV speakers.
• MTS Audio is only available for analog programs.
• Alternate Audio is not available if the program is not broadcast with alternate audio streams.
• You can also access Sound Mode, MTS Audio and Alternate Audio by using the TOOLS button on the remote control.
27
Using the Screen Settings
Option
Wide Mode
Auto Wide
Description
Wide Zoom Fills the screen with minimum distortion.
Normal Select to display 4:3 picture in original size when the original source is 4:3.
Full Select to enlarge the picture horizontally to fill the screen when the original source is 4:3 (Standard definition source). When the original source is 16:9 (High-definition source), select this mode to display the
16:9 picture in its original size.
Zoom
On
Select to enlarge the original picture without distorting the aspect ratio.
Select On to automatically change Wide Mode setting based on the content.
Off
4:3 Default
Select the default
Screen Mode to use for 4:3 sources
Wide Zoom Enlarges the 4:3 picture to fill the 16:9 screen, displaying as much of the
Normal
Full original image as possible.
Select to display the 4:3 picture in its original size.
Select to enlarge the 4:3 picture horizontally only, to fill the display area.
Zoom
If frequent screen changes are disturbing to you, select Off. Choose a
Wide Mode from the Wide Mode option when this function is selected to Off.
Off
Select to enlarge the picture horizontally and vertically to an equal aspect ratio that fills the wide screen.
Select to continue using the current Wide Mode setting when the channel or input is changed.
Display Area Normal
-1/-2
Displays the recommended picture area.
Enlarges the picture to hide the edge of the picture.
Horizontal
Center
Allows you to move the position of the picture left and right. (Available in Wide Zoom and Zoom.)
Vertical Center Allows you to move the position of the picture up and down. (Available in Wide
Zoom and Zoom.)
28
• Normal is not available when you are watching a 720p, 1080i or 1080p source.
• If 4:3 Default is set to anything but Off, the Wide Mode setting changes only for the current channel. When you change channels (or inputs), Wide Mode is automatically replaced with the
4:3 Default setting for 4:3 sources. To retain the current Wide Mode setting as channels and inputs are changed, set 4:3 Default to Off.
• 4:3 Default is not available if Auto Wide is set to Off.
Option
PC Settings
Description
When a PC is connected to the TV and the PC input is selected, the PC settings screen appears instead of the Screen settings.
You can also select the PIP feature which allows you to view two pictures
simultaneously from TOOLS button (see page 22).
Wide Mode Normal
Full 1
Select to display in the original image size.
Select to enlarge the picture to fill the display area, keeping its original aspect ratio.
Full 2 Select to enlarge the picture to fill the display area.
Auto
Adjustment
Select to automatically adjust the display position and phase of the picture when the TV receives an input signal from the connected PC.
Note that Auto Adjustment may not work well with certain input signals. In such cases, manually adjust the options below.
Phase
Pitch
Horizontal
Center
Adjust after Pitch to fine tune overall sharpness.
Adjust uneven sharpness on screen.
Allows you to move the position of the picture left and right.
Vertical
Center
Allows you to move the position of the picture up and down.
• For the PC Input Signal Reference Chart, see page 37.
• Auto Adjustment, Phase and Pitch are not available with PC signal connected to HDMI input.
29
Using the Channel Settings
Option
Favorites
Signal Type
Description
Select favorite channels and external inputs (see page 22).
Cable
Antenna
Select if you are receiving cable channels via Cable TV provider.
Select if you are using an antenna.
Auto Program
Add Digital
Channels
Show/Hide
Channels
Automatically sets up the channel list on the TV for all receivable channels.
1
Select Auto Program.
2
Select OK to start Auto Program.
1
Select Add Digital Channels.
2
Select OK to add digital channels.
Allows you to show or hide channels that appear when you use the CH +/– buttons.
1
Press V/v to scroll through the channels until you find the channel you want to show or hide. Then press to select it.
2
Press V/v to determine if the channel will be shown or hidden. Then press to select it.
Label Channels Allows you to assign labels (such as station call letters) to channel numbers.
1
Press V/v to scroll through the channel numbers. Then press to select the channel number that you want to assign a label.
2
Press V/v to scroll through the label characters (A-Z, 0-9, etc.). Press b to move to the next character. Repeat the previous steps to add up to seven characters to the label. When finished, press .
30
• You should run Auto Program after changing the Signal Type setting.
• Running Auto Program will clear Favorites list.
• Channels that you set to be hidden can be accessed by the 0-9 and buttons.
• You can set channels to be hidden that are automatically set in Auto Program.
Using the Parental Lock Settings
Option Description
Enter Password The Parental Lock settings allow you to set up the TV to block programs according to their content and rating levels. Use 0-9 on the remote control to enter a four-digit password. The first time you create a password, confirm the password by entering it again.
Change Password Select to change your password.
Country U.S.A.
Select to use U.S.A. ratings (see page 32).
Rating
Canada
Off
Child
Youth
Select to use Canadian ratings (see page 33).
Turn Parental Lock off. No programs are blocked from viewing.
Maximum ratings permitted are:
U.S.: TV-Y, TV-G, G
Canada: C, G, TV-Y
Maximum ratings permitted are:
U.S.: TV-PG, PG
Canada: C8+, PG, 8 ans+, TV-PG
Downloadable
U.S. Rating
(Available only in U.S.A. where advanced ratings exist)
Unrated
(Available only when Country is set to U.S.A.)
Young Adult
Custom
Off
Custom
Clear All
Allow
Block
Maximum ratings permitted are:
U.S.: TV-14, PG-13
Canada: 14+, 13 ans+, TV-14
Select to set ratings manually.
U.S.: See page 32 for details.
Canada: See page 33 for details.
Turn Downloadable U.S. Rating off. No programs that contain downloadable ratings are blocked from viewing.
Select to block programs based on downloadable ratings.
Select to clear the entire downloadable rating system.
Allows programs and movies that are broadcasted without a rating.
Blocks all programs and movies that are broadcasted without a rating.
Channel Block Allows you to block channels regardless of program ratings.
To View a Blocked Channel
Press ENT when tuned to the blocked channel then enter the password.
External Input
Block
Allows you to block external inputs regardless of program ratings.
To View a Blocked External Input
Press ENT when tuned to the blocked input then enter the password.
• You need your password for any future access into the Parental Lock settings. If you lose your
password, see “Lost password” on page 42.
• Selecting Clear All will delete the current Downloadable U.S. Rating menu and the menu will no longer be available until the TV is tuned to a channel that contains downloadable ratings.
• If you block unrated TV programs, be aware that the following types of programs may be blocked: programs broadcasted from another country, emergency broadcasts, political programs, sports, news, public service announcements, religious programs and weather.
(Continued) 31
US Models: Selecting Custom Parental Lock Rating Options
To select custom rating options for the U.S., select U.S.A. in the Country setting (see page 31).
Option
Movie Rating
Description
G
PG
PG-13
All children and general audience.
Parental guidance suggested.
Parental guidance for children under 13.
R Restricted viewing, parental guidance is suggested for children under 17.
NC-17 and X No one 17 or under allowed.
TV Rating
Block programs by
Age-Based Ratings
TV-Y All children.
their rating, content or both
TV-Y7
TV-G
Directed to children age 7 and older.
General audience.
TV-PG Parental guidance suggested.
TV-14 Parents strongly cautioned.
TV-MA Mature audience only.
Content-Based Ratings
FV Fantasy violence.
D Suggestive dialogue.
L Strong language.
S Sexual situations.
V Violence.
32
• To ensure maximum blocking capability, set the Age-Based Ratings.
Canadian Models: Selecting Custom Parental Lock Rating Options
To select custom rating options for Canada, select Canada in the Country setting (see page 31).
Option
English Rating
French Rating
U.S.A. Rating
Description
C
C8+
G
PG
14+
18+
G
8 ans+
13 ans+
16 ans+
18 ans+
All children.
Children 8 years and older.
General programming.
Parental guidance.
Viewers 14 and older.
Adult programming.
General programming.
Not recommended for young children.
Not recommended for ages under 13.
Not recommended for ages under 16.
Programming restricted to adults.
See “US Models” on page 32 for details.
Viewing Blocked Programs
You can view blocked programs by entering your password. Press ENT when tuned to a blocked program, then enter the password. This temporarily deactivates the parental control feature. To reactivate the Parental Lock settings, turn off the TV. When the TV is turned on again, your
Parental Lock settings are reactivated.
33
Option
Eco
Using the Setup Settings
Closed
Captions
(CC)
Description
Power Saving Select from High, Low, Off, Picture Off to adjust your TV’s power consumption. By selecting the High option, you will reduce the power consumption more than the other available settings.
While Picture Off is set, pressing VOL +/ – or MUTING buttons will not disable this function. Press other buttons to disable it.
Idle TV Standby Select to automatically power off the TV after 1h, 2h, or 3h when no buttons are pressed on the remote control or the TV. Select Off to disable this function.
PC Power
Management
Select On to allow the TV to automatically enter standby mode when there is no signal input for 30 seconds. The STANDBY LED on the front panel illuminates with the On option. Select Off to disable this function.
PC Power Management option is not available with PC-HDMI connection.
Allows you to select from several closed caption modes (for programs that are broadcast with closed captioning).
CC Display On
On when
Muting
Closed Captions (CC) is turned on.
Closed Captions (CC) is turned on when the TV is muted.
Analog CC
Digital CC
Digital CC
Options
Off Closed Captions (CC) is turned off.
Allows you to select basic analog (EIA-608) closed caption options.
CC1, CC2,
CC3, CC4
Displays a printed version of the dialogue or sound effects of a program. (Should be set to CC1 for most programs.)
Text1, Text2,
Text3, Text4
Displays network/station information presented using either half or the whole screen (if available).
When the digital closed caption service is available, select from the
Service 1-6 or CC1-4.
Allows you to make additional settings for digital closed caption options. Select As Broadcast or Custom. The Custom option is available on the Digital CC setting.
Custom Allows you to customize the following settings:
Character
Size
Small, Standard, Large
Character
Style
Character
Color
Style 1-7
Color 1-8
Character
Opacity
Edge Type
Solid, Translucent
None, Raised, Depressed, Outline,
Left Shadow, Right Shadow
Edge Color Color 1-8
Background
Color
Color 1-8
Background
Opacity
Solid, Translucent
34
• PC Power Management is not VESA-compliant.
• You can turn on Closed Captions (CC) options (On, Off or On when Muting) by directly pressing the CC button on the remote control.
Option
Sleep Timer Set the time in minutes (Off, 15, 30, 45, 60, 90, or 120) that you would like the TV to remain on before shutting off automatically.
Language
Description
Select to display all on-screen settings in your language of choice: English, Español,
Français.
Info
Banner
Label Video
Inputs
Video/
Component 1
Selection
Displays the information related to the input signal you are watching.
Select Small to display minimal channel and program title or select Large to display detailed channel and program information along with the TV icon if you are viewing the
TV. This information will appear if it is available from the broadcaster.
Info Banner appears on the screen each time the channel and external inputs are changed or when DISPLAY on the remote control is pressed.
Allows you to identify A/V equipment you connected to the TV, such as a VCR, DVD, etc.
For example, if you have a DVD player connected to the COMPONENT IN jack, you can select the label DVD for the Component input. Then when you press INPUT to change inputs, the video label you assigned to that input appears on screen.
1
Press V/v to highlight the video input (Video 1-2, Component 1-2, HDMI 1-3, PC) to which you want to assign a label. Then press to select the input.
2
Press V/v to highlight one of the displayed labels. Then press to select the label.
Select Auto to have the TV detect and switch between the Video 1 or Component 1 when Video 1 or Component 1 is connected.
• You can assign following labels for each input (except PC IN):
–, DVD, Cable Box, Satellite, BD, VCR, Receiver, DVR, Game, Camcorder, PC, Skip
• “–” indicates that no labels are assigned.
• If you select Skip, your TV skips this input when you press the INPUT button.
• The Skip label is useful for inputs to which no equipment is connected.
(Continued) 35
Option Description
HDMI Settings HDMI inputs of this TV will recognize and communicate with other Sony equipment equipped with Control for HDMI function.
Control for HDMI On/Off feature allows your TV to communicate with other equipment that supports Control for HDMI function.
Device Auto
Power Off
Select On to have your connected equipment with Control for HDMI function to power off automatically when the TV is turned off.
Select Off to disable this function. This feature is available when
Control for HDMI is On.
TV Auto Power
On
Select On to control your TV’s power on from your connected equipment with Control for HDMI function. Select Off to disable this function. This feature is available when Control for HDMI is On.
Picture
Adjustments
Lock
Product
Support
Device List Displays a list of equipment with Control for HDMI function connected to the TV.
• Press TOOLS while the equipment supporting Control for HDMI is connected to display the Device Control options. The Device Control option provides access to the Menu,
Options and Content List of your connected equipment with your TV remote control.
• Some equipment with Control for HDMI does not support the Device Control feature.
Select Lock so no adjustment can be made to items grayed out.
Select Unlock to allow adjustment to any of the Picture settings.
Contact Sony Sony contact information is available on this screen for your convenience. TV specific information such as Model Name, Serial
Number, Software Version and downloadable ratings (if available from the TV) are displayed here.
Signal
Diagnostics
Press to display the diagnostics information for the current signal.
36
advertisement
Key Features
- 66 cm (26") LCD
- HD 1366 x 768 pixels
- 75 W
Related manuals
advertisement
Table of contents
- 6 Getting Started
- 6 Setting Up Your TV
- 7 Locating Inputs and Outputs
- 9 Connecting the TV
- 12 Connecting Other Equipment
- 13 Bundling the Connecting Cables
- 13 When Installing the TV Against a Wall or Enclosed Area
- 14 Securing the TV
- 16 Running Initial Setup
- 17 Operating the TV
- 17 Using the Remote Control
- 18 Remote Control Button Description
- 20 TV Controls and Indicators
- 21 Using Features
- 21 Using BRAVIA Sync with Control for HDMI
- 22 Using PIP Feature
- 22 Favorites
- 23 Wide Mode
- 23 Wide Mode with PC
- 24 Inputs
- 25 Using the Menus
- 25 Navigating through TV Menus
- 26 Using the Picture Settings
- 27 Using the Sound Settings
- 28 Using the Screen Settings
- 30 Using the Channel Settings
- 31 Using the Parental Lock Settings
- 34 Using the Setup Settings
- 37 Other Information
- 37 PC Input Signal Reference Chart for PC and HDMI IN 1/2/3
- 38 Preparing the TV for Wall-Mounting
- 39 Troubleshooting
- 43 Important Notices
- 44 Specifications