advertisement
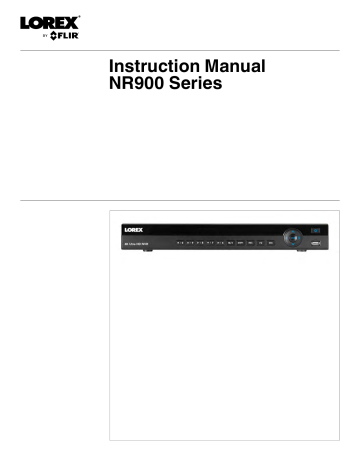
14 Connecting to your System Using Smartphone or Tablet Apps
9. The app displays all the cameras that are connected to your recorder on the home screen. Tap any camera to stream live video from it.
NOTE
If you already have cameras and recorders associated with your FLIR Secure™ account, you can find them under the Cameras and Security Systems tabs in the FLIR Secure™ home screen.
14.1.2
iPhone
14.1.2.1
FLIR Secure™ Interface
Home Screen
1.
: Tap to add new devices or create new groups.
2.
: Tap to view the FLIR Secure™ app information. You can also log out from the
FLIR Secure™ app in this screen by tapping Log Out .
3.
Device Name / ID
4.
View All : Tap to stream live video from all connected cameras. Tap (hold for one second) and drag a camera channel to rearrange it.
5.
Camera channels
Single-Channel Live View
#LX400078; r.37024/37024; en-US 100
14 Connecting to your System Using Smartphone or Tablet Apps
1.
Channel number / channel name
2.
Playback History: Tap to view recorded videos saved on your recorder’s hard drive.
3.
Live View: Double-tap to zoom in. Turn your mobile device sideways to view in landscape mode, or hold upright to view in portrait mode.
4.
Disconnect camera channel: Tap to disable live video, video recording, and push notifications. Tap again to enable the disconnected camera.
5.
: Tap to open channel settings for the selected camera channel. You can change the channel name, enable PTZ controls, enable camera’s microphone (for audio-enabled cameras only), and enable motion detection notification for the selected camera channel. Tap Save after you make your changes. On the channel settings screen, swipe to the bottom of the screen and tap DEVICE SETTINGS to view your device information. You can also change the device name, enable / disable mobile notifications for your device, enable / disable device error notifications, and check the Cloud subscription plan for your camera channels.
#LX400078; r.37024/37024; en-US 101
14 Connecting to your System Using Smartphone or Tablet Apps
6.
Quick Playback: Tap to play back video from the last 30 seconds for the camera channel. Tap anywhere on the video to pause / play the playback.
7.
Enhance Res: Tap to enhance the resolution of the camera image.
8.
Snapshot: During single-channel live view and quick playback mode, tap to take a screenshot of the currently-selected channel. Your mobile device must be in portrait mode.
14.1.2.2
Creating Groups
The CREATE GROUP function allows you to group multiple cameras from various devices in your FLIR Secure™ account. You can then quickly bring up the selected group of cameras in Live View without having to individually select each camera.
1. From the home screen, tap .
2. Tap CREATE GROUP . The FLIR Secure™ app displays all cameras that are connected to your FLIR Secure™ account.
3. Tap the Name text box and enter a group name of your choice.
4. Select the cameras you would like to include in the new group and tap Create .
NOTE
You can add a maximum of 8 cameras to a group.
#LX400078; r.37024/37024; en-US 102
14 Connecting to your System Using Smartphone or Tablet Apps
5. On the home screen, you will notice a new tab called Groups . Tap to view the new group you created.
6. Tap the group to stream live video from all the cameras in the group.
14.1.2.2.1
How to Edit a Group
To edit a group:
1. On the home screen, tap the Groups tab.
2. Tap Edit next to the group you want to edit. The Edit Group screen appears.
3. Tap Save after you make your changes.
NOTE
Tap the Name text box to rename your group.
14.1.2.2.2
How to Delete a Group
To delete a group:
1. On the home screen, tap the Groups tab.
2. Tap Edit next to the group you want to edit. The Edit Group screen appears.
3. Swipe to the bottom of the screen and tap Delete Group .
4. A confirmation pop-up appears. Tap Delete Group again. Your group is deleted.
#LX400078; r.37024/37024; en-US 103
14 Connecting to your System Using Smartphone or Tablet Apps
14.1.2.3
Using History Mode
History mode allows you to view recorded video saved on your recorder’s hard drive.
To use History mode:
1. From the Home screen, tap View All next to the device name / device ID of the recorder you would like to play back from. The FLIR Secure™ app will stream live video from all cameras connected to your recorder.
2. Tap .
#LX400078; r.37024/37024; en-US 104
14 Connecting to your System Using Smartphone or Tablet Apps
3. The History screen appears.
History Screen
• 1. Go back to Live View
• 2. Device Name / ID of your recorder
• 3. Shows the number of cameras connected to your recorder
• 4. Play multiple recordings within a desired time frame.
• 5. Tap to select a time scale. You can search recordings by week, day, hour, or minute.
• 6. Tap the left / right arrow to select the day you would like to play back from.
NOTE
If you select WEEK as the time scale, this becomes a range of dates, for example: May 08 —
May 14.
• 7. Changes according to the time scale selected. For example, if you select DAY as your time scale, this area shows: 12 AM, 4 AM, 8 AM, etc.
• 8. Swipe up / down to select the camera channel you would like to play back from.
• 9. Swipe left / right to search for recordings. Tap inside the timeline to select the playback time. Playback starts immediately at the selected time.
NOTE
: Motion recording
: Continuous recording
NOTE
Recordings are also color-coded: orange for motion recording and blue for continuous recording.
No color indicates that no recordings are available.
#LX400078; r.37024/37024; en-US 105
14 Connecting to your System Using Smartphone or Tablet Apps
Playback Controls:
1. Channel, day, and time indicator
2. Tap anywhere in the playback video to pause / play.
3. Indicates the type of recording, for example: motion or continuous event.
4.
Playback duration: Shows the length of the recording and how much has been viewed.
You can tap and drag inside the time bar to select the time you wish to view.
14.1.2.3.1
How to Play Multiple Recordings
To play multiple recordings within a desired time frame for a single channel:
1. From the Home screen, tap the camera channel under the recorder you would like to play back from. The FLIR Secure™ app will stream live video from the selected camera channel.
2. Tap . The History screen appears.
3. Tap . The Play Recordings screen appears.
#LX400078; r.37024/37024; en-US 106
14 Connecting to your System Using Smartphone or Tablet Apps
4.
Play Recordings Screen
1. Select the time scale. You can search recordings by week, day, hour, or minute.
2. Tap the left / right arrow to select the day you would like to play back from.
3 and 4: Playback start and end markers
5. Tap and drag the markers to set a time frame for playback. The marker on the left sets the start time for playback and the marker on right sets the end time.
6. Tap . Playback will start within the time frame that you selected.
Tap
NOTE
/ to play the previous / next playback video, respectively.
14.1.2.4
How to Manage Devices in the FLIR Secure™ app
You can add, delete, or modify your devices in the FLIR Secure™ app:
To add devices in the FLIR Secure™ app, see 14.1.1
Connect to Your Mobile Device Using FLIR Secure™ , page 99
To modify a device:
1. From the Home screen, tap a camera channel under the recorder you want to modify.
The FLIR Secure™ app will stream live video from the selected camera channel.
2. Tap . The app opens a channel settings screen.
3. Swipe to the bottom of the screen and tap DEVICE SETTINGS .
4. The Device Settings screen appears. You can modify the name of your device, enable
/ disable mobile and device error notifications.
5. Tap Save after you make your changes.
NOTE
You can change the password of your recorder through the FLIR Secure™ app (for Admin users only).
From the Device Settings screen, tap Change password and enter a new password for your recorder.
Tap CHANGE . Your password is updated in the FLIR Secure™ app and recorder.
#LX400078; r.37024/37024; en-US 107
14 Connecting to your System Using Smartphone or Tablet Apps
To delete a device:
1. From the Home screen, tap a camera channel under the recorder you want to delete.
The FLIR Secure™ app will stream live video from the selected camera channel.
2. Tap . The app opens a channel settings screen.
3. Swipe to the bottom of the screen and tap DEVICE SETTINGS .
4. The Device Settings screen appears. Swipe to the bottom of the screen and tap RE-
MOVE DEVICE .
5. A confirmation pop-up appears, tap OK .
#LX400078; r.37024/37024; en-US 108
advertisement
* Your assessment is very important for improving the workof artificial intelligence, which forms the content of this project
Related manuals
advertisement
Table of contents
- 9 Important Safeguards
- 9 General Precautions
- 9 Installation
- 11 Service
- 12 Getting Started (NR900 Series)
- 13 Front Panel (NR900 Series)
- 14 Rear Panel (NR900 Series)
- 15 Basic Setup (NR900 Series)
- 15 Step 1: Connect the IP Cameras
- 15 Step 2: Connect the Mouse
- 15 Step 3: Connect the Ethernet Cable
- 16 Step 4: Connect the Monitor
- 16 Step 5: Connect the Power Adapter to Power the NVR
- 16 Step 6: Upgrade Firmware to Latest Version (if Available)
- 17 Step 7: Verify Camera Image
- 17 Step 8: Set the Time
- 17 Default System Password & Port Numbers
- 17 Quick Access to System Information
- 18 Connecting Cameras to the Local Area Network (LAN)
- 21 Remote Control
- 22 Setting the Remote Control Address
- 23 Using the System
- 23 On-Screen Display
- 23 Adjusting Camera Image Settings
- 25 Using the Virtual Keyboard
- 25 Adjusting Camera Zoom & Focus
- 26 Setting The Time
- 27 Backup
- 27 Formatting the USB Thumb Drive
- 28 Backing up Video
- 28 Using Video Clip Backup
- 29 Viewing Backup Files
- 29 Viewing Backup Files on PC
- 32 Viewing Backup Files on Mac
- 35 Managing Passwords and User Accounts
- 35 Changing Passwords
- 35 Adding Users
- 36 Modifying Users
- 36 Deleting Users
- 37 Account Groups
- 37 Adding Groups
- 38 Modifying Groups
- 38 Deleting Groups
- 39 Using the Main Menu
- 39 Camera
- 39 11.1.1 Remote Device
- 39 11.1.2 Viewing Camera Status
- 40 11.1.3 Viewing Camera Firmware Versions
- 40 11.1.4 Upgrading Camera Firmware
- 41 11.1.5 Recording
- 41 11.1.6 Configuring Recording Quality
- 43 11.1.7 Configuring Snapshot Recording Settings
- 44 11.1.8 Configuring Video Overlay Settings
- 45 11.1.9 Creating Custom Channel Names
- 46 11.2.1 HDD Info
- 47 11.2.2 Record Info
- 47 11.2.3 Version
- 48 11.2.4 Event Info
- 48 11.2.5 Online Users
- 49 11.2.6 Load
- 49 11.2.7 Test
- 49 11.2.8 BPS
- 50 11.2.9 Log
- 50 Setting
- 51 11.3.1 Network
- 51 11.3.2 Selecting DHCP or Static IP Address (TCP/IP)
- 51 11.3.3 Configuring System Ports (Connection)
- 52 11.3.4 Configuring DDNS Settings
- 53 11.3.5 Configuring Email Alerts
- 54 11.3.6 Configuring Switch Settings (Advanced)
- 55 11.3.7 Event
- 55 11.3.8 Configuring Motion Detection
- 57 11.3.9 Configuring Video Loss Settings
- 58 11.3.10 Configuring Tampering Settings
- 59 11.3.11 Configuring Alarm Input Devices
- 60 11.3.12 Controlling Alarm Output Devices
- 61 11.3.13 Configuring Hard Drive Warnings
- 61 11.3.14 Configuring Network Warnings
- 62 11.3.15 Storage
- 62 11.3.16 Configuring the Video Recording Schedule
- 63 11.3.17 Configuring Pre-Recording
- 64 11.3.18 Configuring the Snapshot Schedule
- 64 11.3.19 Configuring Hard Drive Groups (Advanced)
- 66 11.3.20 Configuring Holidays
- 67 11.3.21 Formatting the Hard Drive
- 68 11.3.22 Configuring Hard Drive Type
- 68 11.3.23 Setting up Hard Drive Mirroring (Advanced)
- 69 11.3.24 Configuring General System Settings
- 70 11.3.25 Setting the Monitor Resolution (Display)
- 71 Drive
- 72 11.3.27 Setting the System to Factory Defaults
- 74 11.3.28 Upgrading Firmware from USB
- 75 Shutdown
- 76 Connecting to Your System Over the Internet on PC or Mac
- 76 System Requirements
- 76 Step 1 of 3: Connect your System to Your Router
- 77 Step 2 of 3: Obtain the system’s Device ID
- 77 Step 3 of 3: Connect to the System Over the Internet
- 81 Using FLIR Cloud™ Client for PC or Mac
- 81 Home Page
- 81 Live View
- 82 13.2.1 Live View Controls
- 83 13.2.2 Opening Live View in Multiple Monitors
- 84 Controlling PTZ Cameras
- 85 13.3.1 PTZ Presets
- 86 13.3.2 PTZ Tours
- 87 13.3.3 PTZ Pattern
- 88 13.3.4 PTZ Scan
- 88 13.3.5 PTZ Pan
- 88 Playback
- 90 Playback Controls
- 91 Downloading Video to your Computer Hard Drive
- 92 Alarm
- 94 E-map
- 96 Devices
- 97 Device Config
- 97 Alarm CFG
- 100 Tour & Task
- 101 Account
- 101 13.14.1 Managing User Accounts
- 103 13.14.2 Managing Roles
- 104 General
- 104 13.15.1 Basic
- 104 13.15.2 File
- 105 13.15.3 Alarm Prompt
- 106 13.15.4 Version
- 107 Connecting to your System Using Smartphone or Tablet Apps
- 107 FLIR Secure
- 107 14.1.1 Connect to Your Mobile Device Using FLIR Secure
- 108 14.1.2 iPhone
- 117 14.1.3 Android Phone
- 127 DDNS Setup (Advanced)
- 127 Accessing your System within a Local Network (LAN)
- 127 15.1.1 Step 1 of 3: Connect your System to Your Router
- 128 15.1.2 Step 2 of 3: Obtain the System’s Local IP Address
- 128 Address
- 130 Internet
- 131 15.2.1 Step 1 of 4: Port Forwarding
- 131 15.2.2 Step 2 of 4: Create a DDNS Account
- 135 15.2.3 Step 3 of 4: Enable DDNS on the System
- 135 15.2.4 Step 4 of 4: Connect to the System’s DDNS Address
- 139 Connecting a PTZ Camera (NR900 Series)
- 139 Controlling a PTZ Camera (Local NVR)
- 140 Advanced PTZ Controls
- 140 16.2.1 Presets
- 141 16.2.2 Tours
- 141 16.2.3 Pattern
- 142 16.2.4 Auto Scan
- 143 NR900 Series Hard Drive Installation
- 143 Installing a Hard Drive
- 144 Removing the Hard Drive
- 145 Formatting Hard Drives
- 147 Recording Audio
- 147 Step 1 of 2: Connecting an audio-capable camera
- 148 Step 2 of 2: Configuring audio recording
- 149 Troubleshooting
- 151 Notices
- 151 FCC/IC Notice
- 151 Modification