Chapter 5: Using the Cable Gateway’s Web-based Utility. Linksys BEFCMUH4 Cable Gateway, BEFCMUH4
Add to my manuals
43 Pages
advertisement
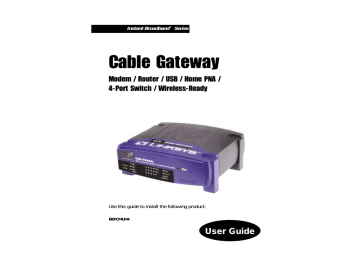
Instant Broadband ® Series
Figure 4-7
5. Select Obtain an IP address automatically. Once the new window appears, click the OK button. Click the OK button again (or the Close button if any settings were changed) to complete the PC configuration.
16
Figure 4-8
6. Restart your computer.
Go to “Chapter 5: Using the Cable Gateway’s Web-based Utility”.
Cable Gateway
Chapter 5: Using the C a b l e
Gateway’s Web-based Utility
Accessing the Web-Based Utility
For your convenience, an administrative utility has been programmed into the
Cable Gateway. From this browser-based utility, you can view the Cable
Gateway’s current status and, when wireless functions are enabled, administer the wireless settings. This chapter explains all of the functions in this utility.
1. Open your web browser, and enter 192.168.0.1 into the web browser’s Address field, as shown in Figure 5-1. Then, press the Enter key.
2. An Enter Network Password window, similar to that shown in Figure 5-2, appears. Leave the User Name field empty, and enter admin (the default password) in lowercase letters in the Password field. Then, click the OK button. Don’t check the box next to Save this password in your password
list, because you should change the password for better network security.
Figure 5-1
Figure 5-2
The Utility screen will be displayed next in your browser. Located on the left of your screen, you have five choices to navigate through the utility: Basic,
Advanced, Firewall, Status, and Wireless. When you click on any of these, you will have a choice of tabs at the top of the screen. When you click Basic, you have a choice of Setup and DHCP. When you click Advanced, you have a choice of Options, IP Filtering, MAC Filtering, Port Filtering, Forwarding, Port
Triggers, DMZ Host. When you click Firewall, you have a choice of W e b
Filter and Event Log. When you click Status, you have a choice of Software,
Connection, Security, and Diagnostics.
When you click Wireless, you have a choice of Basic, Privacy, and Advanced.
17
Instant Broadband ® Series
The Basic Tabs
The Setup Tab
This screen allows you to change the setup of the Cable Gateway.
18
Figure 5-3
Network Configuration
LAN IP Address The values for the Cable Gateway’s IP address are shown here. The default value is 192.168.0.1.
MAC Address
WAN IP Address
This is the Cable Gateway’s MAC address. This is the address that will be registered with your Cable
Provider to enable Internet access.
The values for the Cable Gateway’s IP address that are seen by external users on the Internet.
This IP address is assigned by your Cable
Provider.
Cable Gateway
Duration
Expires
Renew NAT Lease
Host Name
Domain Name
The length of the DHCP lease for the IP assigned by your Cable Provider.
The date and time that the DHCP lease expires. After this time, your Cable Provider may assign a different IP address to your
Cable Gateway.
Click the Renew NAT Lease button to manually renew the DHCP lease of the IP address assigned by the Cable Provider.
If your ISP requires a host name, enter it in this field.
If your ISP requires a domain name, enter it in this field.
Dynamic IP/Static IP
Cloned MAC Address
Click the button next to the type of IP Address that your ISP uses.
The Router’s MAC address is a 12-digit code assigned to a unique piece of hardware for identification, like a social security number.
Enter the 12 digits of your adapter’s MAC address in the fields. This clones your network adapter’s MAC address onto the Router, so you do NOT have to call your ISP to change the registered MAC address to the
Router’s MAC address.
When finished making your changes on this tab, click the Apply button
Click the Apply button to save any changes.
19
Instant Broadband ® Series
The DHCP Tab
This screen allows you to configure the DHCP server.
Cable Gateway
The Advanced Tabs
Options Tab
This screen allows you to choose advanced features for your Gateway.
20
Figure 5-4
Number of CPEs Enter the maximum number of PCs that you want the DHCP server to assign IP addresses to. This number cannot be greater than 253.
Starting Local Address Enter a value for the DHCP server to start with when issuing IP Addresses.
DHCP Client Lease Info The MAC Address, IP Address, Subnet Mask, Duration,
Expiration, and the Current System Time will be displayed.
Force Available When you have a computer with a DHCP lease that still has time on the lease, but you want to replace it with another computer, you will have to cancel the lease. To do that, select the computer in the DHCP
Client Lease Info table that you want to replace, then click the Force Available button. The selected computer’s IP address will then be available for another computer to connect to the network.
Click the Apply button to apply any changes to the settings.
WAN Blocking
IPSec PassThrough
PPTP PassThrough
Figure 5-5
This feature is designed to protect users from Internet hackers and other attacks.
By enabling the WAN Blocking, you can prevent your network from being pinged, or detected, by other Internet users. The feature also reinforces your network security by hiding your network ports.
This feature lets you use IPSec
PassThrough. To use this feature, click
Enable.
Point-to-Point Tunneling Protocol (PPTP) is the method used to enable VPN (Virtual
Private Network) sessions. Click Enable to use this feature.
21
22
Instant Broadband ® Series
Remote Config Management This feature allows you to manage the
Cable Gateway from a remote location, via the Internet. Click Enable. To remotely manage your Cable Gateway,. enter http://<WAN IP Address>:8080 into the browser of any PC on the Internet. Press the Enter key.
Note: Linksys recommends that you change the password for your Cable Gateway if you enable Remote Config
Management.
Multicast Enable This feature allows for multiple transmissions to specific recipients at the same time. Select Enable to support the feature.
Cable Gateway
IP Filtering Tab
This screen allows you to configure IP address filters for your Gateway.
Figure 5-3
To filter an IP address, enter the IP addresses into the Start Address and End
Address fields. Click the Enabled button to enable the changes.
Click the Apply button to apply any changes to the settings.
23
Instant Broadband ® Series
MAC Filtering Tab
This screen allows you to configure MAC Address filters.
Cable Gateway
Port Filtering Tab
This screen allows you to configure TCP/UDP port filters. This feature allows you to filter users by network port numbers
24
Figure 5-3
Enter the MAC Addresses that you want to filter into the MAC Address Filters fields.
Click the Apply button to apply any changes to the settings.
Figure 5-3
To filter users by network port numbers, enter a range of network ports into the Start Port and End Port fields. Select the protocol for each port number you want to filter, TCP, UDP, or Both. Click the Enabled button to enable the changes. Users connected to the Gateway will no longer be able to access any port number listed there.
Click the Apply button to apply any changes to the settings.
25
26
Instant Broadband ® Series
Forwarding Tab
This screen allows you configure port forwarding for local IP Addresses.
Figure 5-3
Port Forwarding sets up public services on your network, such as web servers, ftp servers, e-mail servers, or other specialized Internet applications.
(Specialized Internet applications are any applications that use Internet access to perform functions such as videoconferencing or online gaming. Some
Internet applications may not require any forwarding.) When users send this type of request to your network via the Internet, the Cable Gateway will forward those requests to the appropriate PC.
Cable Gateway
You may use this feature to establish a web server or FTP server for Internet users to access. Be sure that you enter a valid IP address; you may need to establish a static IP address with your ISP in order to properly run an Internet server. For added security, Internet users will be able to communicate with the server, but they will not actually be connected. The packets will be forwarded through the Cable Gateway instead. If you need to forward all ports to one PC, see the DMZ Host Tab.
To add a server using Forwarding:
1. Enter the IP address of the server that you want the Internet users to be able to access into the Local IP Adr field. To find the IP address, go to
“Appendix D: Finding the MAC Address and IP Address for Your Ethernet
Adapter.”
2. Enter the range of the external port(s) used by the server or Internet application in the Start Port and End Port columns. Check with the Internet application software documentation for more information.
3. Select the protocol for each port number you want to forward, TCP, UDP, or Both.
4. Click the Enabled button to enable the changes.
5. Configure as many entries as needed—the Cable Gateway supports up to ten ranges of ports.
To delete a server entry, enter 0 in the Port and Local IP Address fields.
Click the Apply button to apply any changes.
27
Instant Broadband ® Series
Port Triggers Tab
This screen allows you configure TCP/UDP port triggers. Port Triggering is a method that allows multiple computers on your network to access a server, such as a game server. A trigger request is made to the Router, which opens an incoming port for that computer.
Cable Gateway
DMZ Host Tab
This screen allows you to configure an address that is visible to the WAN.
The DMZ Host setting allows one local computer to be exposed to the
Internet for the use of special-purpose services such as Internet gaming or video conferencing.
Figure 5-3
To use Port Triggering and allow a computer to access a server:
1. Enter the Trigger Range and Target Range of the external port(s) used by the server or Internet application in the Start Port and End Port columns. Check with the Internet application software documentation for more information.
2. Select the protocol for each port you want to forward, TCP, UDP, or Both.
28
3. Click the Enable button to enable the changes.
To delete a server entry, enter 0 in the Trigger Range and Target Range fields.
Click the Apply button to apply any changes.
Figure 5-3
To expose one computer, enter the computer’s IP address into the field and click the Apply button. To Disable DMZ, enter 0 and click the Apply button.
29
The Firewall Tabs
The Web Filter Tab
This page allows you to configure web page filtering.
Instant Broadband ® Series
30
Keyword Blocking
Figure 5-3
Click Enable to use this feature. Then, enter the word you want to block. All websites containing that word will be blocked. Click the
Add Keyword button after each entry. To remove a word from the list, highlight the word, then click the Remove Keyword button.
Cable Gateway
Domain Blocking
Deny Domains
Allow Domains
Always Block
Block by Schedule
Days to Block
Time of Day to Block
Web Features:
Filter Proxy
Filter Cookies
Filter Java Applets
Filter ActiveX
Filter Popup Windows
Firewall Protection
Click the Apply button.
Click Enable to use this feature. Then, enter the website you want to block. Click the Add
Domain button after each entry. To remove a word from the list, highlight the word, then click the Remove Domain button.
Click Deny Domains if you want to disallow the websites in the Domain List.
Click Allow Domains if you want to allow a the websites in the Domain List.
Click Always Block to block the entries at all times.
Click Block by Schedule to block at specific times and days. Then, select the range of days from the drop-down menu for Days to Block and select the time from Time of Day to
Block.
Select the range of days you want to block from the drop-down menu.
Select the time of day you want to block from the drop-down menu.
Click Enable to filter proxy.
Click Enable to filter cookies.
Click Enable to filter Java applets.
Click Enable to filter ActiveX.
Click Enable to filter popup windows.
Click Enable to use firewall protection.
31
The Event Log Tab
This screen provides access to the firewall event log.
Instant Broadband ® Series Cable Gateway
The Status Tabs
The Software Tab
This screens shows a summary of information on the Cable Gateway, its software, and its status, as shown in Figure 5-3. There are two sections:
Information and Status.
32
Contact Email Address
SMTP Server Name
Email Alerts
Figure 5-3
Enter your email address into the Contact
Email Address field so you can be notified when there is an occurrence.
Enter your server name into the SMTP Server
Name field.
To enable the Email Alerts, click the box next to Enable.
Description
Count
Last Occurrence
Target
Source
A brief description is given of the occurrence.
A list is made of the amount of occurrences.
The time and date of the last occurrence is given.
The target of the occurrence is given.
The source of the occurrence is given.
Click the Apply button to apply the changes. Click the E-mail Log button to view the log. Click the Clear Log button to clear the log.
Figure 5-3
Information
Standard Specification Compliant This field identifies which version of various cable industry standards (i.e.
DOCSIS) and standards version number
(i.e.. Ver.1.1 ) the Cable Gateway complies to.
Hardware Version
Software Version
This field identifies the version of this
Cable Gateway’s hardware.
This field identifies the version of firmware running on the Cable Gateway.
33
34
Cable Modem MAC Address
Cable Modem Serial Number
CM certificate
Instant Broadband ® Series
This is the Cable Gateway’s MAC
Address. This is the address that will be registered with your Cable provider to enable Internet access.
This field identifies a unique identifying number and bar code format assigned to every Cable Gateway manufactured.
This field identifies if the cable modem certificate is installed on the Cable
Gateway.
Status
System Up Time
Network Access
This field displays the period of time the
Cable Gateway has been functioning properly.
This field identifies if the Cable
Gateway is registered with your Cable provider.
Cable Gateway
The Connection Tab
This screen shows a summary of information on the Cable Gateway’s cable connection, as show in Figure 5-4.
Figure 5-3
Procedure These statistics reflect your ISP’s and the Cable
Gateway’s connection procedure.
Downstream Channel These statistics reflect the information coming into your network from the Internet
Upstream Channel These statistics reflect the information going from your network to the Internet.
35
Instant Broadband ® Series
The Security Tab
This screens allows you to change your password for the Cable Gateway and restore the Cable Gateway’s factory default settings, as shown in Figure 5-5.
Cable Gateway
The Diagnostics Tab
This page provides ping diagnostics for the LAN and WAN networks.
36
Password To change your network administrator’s password for the Cable Gateway, enter the new password into the Password field. Then, re-enter it into the Re-
Enter Password field and click the Apply button.
The Enter Network Password window (shown in
Figure 5-2) will now reappear, prompting you to enter the new password. This will provide you access to the Cable Gateway with your new password.
Restore Factory Defaults To restore the Cable Gateway’s factory defaults and remove all of your custom settings, select Yes beside Restore Factory Defaults and click the
Apply button.
Restoring the factory defaults may affect settings applied by your Cable provider. Contact your Cable provider if you have any problems connecting after restoring the factory defaults.
Note: Restoring factory defaults may end the wireless connection for any of your wireless PCs.
Ping Test Parameters
Ping Target
Ping Size
Enter the target into the fields provided.
Enter the size of the pings into the field.
37
38
No. of Pings
Ping Interval
Ping Timeout
Start Test
Instant Broadband ® Series
Enter the number of pings into the field.
Enter the interval of the pings into the field.
Enter the timeout of the pings into the field.
Abort Test
Click the Start Test button to start the ping test.
Click the Abort Test button to stop the ping test.
Clear Results Click the Clear Results button to clear the entries in the fields.
Click the Refresh button to update the screen.
Cable Gateway
The Wireless Tabs
In order for the Cable Gateway’s wireless functions to work properly, the
Linksys Instant Wireless ® Network PC Card (model number WPC11) must be properly inserted into the Cable Gateway’s Wireless PC Card Slot, before powering on the Cable Gateway. The wireless settings in the Cable Gateway will only work with this card.
If this card is not properly inserted into the Cable Gateway’s Wireless PC Card
Slot, a screen similar to that shown in Figure 5-6 appears when Wireless is clicked in the Web-Based Utility.
Figure 5-6
With the Linksys Instant Wireless ® Network PC Card (model number WPC11) properly inserted, the first tab to appear when Wireless is clicked is the Basic tab.
39
Instant Broadband ® Series
The Basic Tab
From the Basic tab, shown in Figure 5-7, you can view and set basic wireless settings for your wireless network.
Cable Gateway
The Privacy Tab
From the Privacy tab, you can enable and configure WEP encryption on your wireless network. Using WEP encryption is a good way of keeping your network secure and can be used in either 64-bit or 128-bit mode. All points in your wireless network must be use with the same type of WEP encryption with the same settings for it to work.
When the Privacy tab is first selected, before WEP encryption has not yet been enabled, you will see a screen similar to that shown in Figure 5-6.
Figure 5-5
40
Service Set Identifier The SSID is a unique name for your wireless network.
(SSID) It is case sensitive and must not exceed 32 characters.
The default SSID is "linksys" but you should change this to a personal wireless network name. All wireless points in your network must use the same SSID.
New Channel Select the appropriate channel for your network from the list provided. All wireless points in your network must use the same channel in order to function properly.
Current Channel
Encryption Mode
Firmware Version
This displays the channel at which your wireless network currently broadcasts.
This displays the type of encryption utilized for your wireless network.
This displays the firmware version for the Linksys
Instant Wireless ® Network PC Card (model number
WPC11) inserted into the Cable Gateway’s Wireless
PC Card Slot.
Click the Apply button to apply the settings.
Figure 5-6
Encryption Mode Select the Encryption Mode, either 64-bit or 128-bit, for your wireless network. While 128-bit mode is slightly more secure, you may notice a drop in performance.
Authentication You may choose between Open System, Shared Key, and
Open System or Shared Key. The Authentication type default is set to Open System or Shared Key.
Select the Encryption Mode and Authentication type you wish to use and proceed to the following sections on 64-bit or 128-bit encryption to continue.
41
Instant Broadband ® Series
Using 64-Bit Encryption
Selecting 64-bit encryption will bring up a screen similar to that shown in
Figure 5-7.
Cable Gateway
Using 128-Bit Encryption
Selecting 128-bit encryption will bring up a screen similar to that shown in
Figure 5-8.
42
Figure 5-7
Select the Default Key that you will be using for your wireless network, and then enter the encryption key in the fields under the heading “64-Bit Keys” for the corresponding key number you chose. The WEP key must be composed of hexadecimal digits, which are any character between the numbers “0” through
“9” and the letters from “a” through “f ”.
Then, click the Apply button.
Important: All points on your wireless network must use the same WEP encryption method and the same Key for
WEP to function properly.
Important: Some wireless products allow the use of a
“passphrase” in generating a WEP key. The Cable Gateway does not, at present, allow the use of a “passphrase” and requires the WEP key to be entered manually.
Do not utilize a “passphrase” in your wireless network when using the Cable Gateway.
Figure 5-8
Select the Default Key that you will be using for your wireless network and then enter the encryption key in the fields, under the heading “128-Bit Keys”, for the corresponding key number you chose.The WEP key must be composed of hexadecimal digits, which are any character between the numbers “0” through
“9” and the letters from “a” through “f ”.
Then, click the Apply button.
Important: All points on your wireless network must use the same WEP encryption method and the same Key for
WEP to function properly.
Important: Some wireless products allow the use of a
“passphrase” in generating a WEP key. The Cable Gateway does not, at present, allow the use of a “passphrase” and requires the WEP key to be entered manually.
Do not utilize a “passphrase” in your wireless network when using the Cable Gateway.
43
Instant Broadband ® Series
The Advanced Tab
From the Advanced tab, shown in Figure 5-9, you can configure the Cable
Gateway’s more advanced wireless features.
44
Figure 5-8
Basic Data Rates The basic transfer rates should be set depending on the speed of your wireless network. You must select 1, 2 Mbps if you have older 802.11 compliant equipment on your network, such as wireless adapters that support only 1 or 2
Mbps. Faster wireless adapters can support the second choice from the drop-down menu: 1, 2, 5.5, 11 Mbps.
Control TX Rates The control transfer rates should be set depending on the speed of your wireless network. You must select 1, 2 Mbps if you have older 802.11 compliant equipment on your network, such as wireless adapters that support only 1 or 2
Mbps. Faster wireless adapters can support the second choice from the drop-down menu: 1, 2, 5.5, 11 Mbps.
Beacon Interval This value indicates the frequency interval of the beacon. A beacon is a packet broadcast by the Cable Gateway to keep the network synchronized. A beacon includes the wireless
LAN service area, the IP address, the Broadcast destination addresses, a time stamp, Delivery Traffic Indicator Maps, and the Traffic Indicator Message (TIM).
Cable Gateway
DTIM Interval This value indicates the interval of the Delivery
Traffic Indication Message (DTIM). A DTIM field is a countdown field informing clients of the next window for listening to broadcast and multicast messages. When the Cable Gateway has buffered broadcast or multicast messages for associated clients, it sends the next DTIM with a
DTIM Interval value. Clients for the Cable
Gateway hear the beacons and awaken to receive the broadcast and multicast messages.
Fragmentation Threshold This value indicates how much of the Cable
Gateway’s resources are devoted to recovering packet errors. The value should remain at its default setting of 2,346. If you have decreased this value and experience high packet error rates, you can increase it again, but it will likely decrease overall network performance. Only minor modifications of this value are recommended.
RTS Threshold This value should remain at its default setting of
2,347. Should you encounter inconsistent data flow, only minor modifications are recommended.
click the Apply button to save any changes.
45
advertisement
* Your assessment is very important for improving the workof artificial intelligence, which forms the content of this project
Related manuals
advertisement
Table of contents
- 3 Table of Contents
- 4 Chapter 1: Introduction
- 6 Chapter 2: Getting to Know the Cable Gateway
- 8 Chapter 3: Connecting the Cable Gateway
- 9 Chapter 4: Configuring the PCs
- 12 Chapter 5: Using the Cable Gateway’s Web-based Utility
- 27 Appendix A: Troubleshooting
- 29 Appendix B: Configuring Wireless Security in Windows XP
- 32 Appendix C: Installing the TCP/I P Protocol
- 33 Appendix D: Finding the MAC Address and IP Address for Your Ethernet Adapter
- 35 Appendix E: Glossary
- 41 Appendix F: Specifications
- 42 Appendix G: Warranty Information
- 43 Appendix H: Contact Information