Backup and recovery. HP Pro x2 612 G1 Tablet with Power Keyboard, Pro x2 612 G1 Tablet with Travel Keyboard, Pro x2 612 G1, Pro x2 612 G1 Tablet
Add to My manuals103 Pages
advertisement
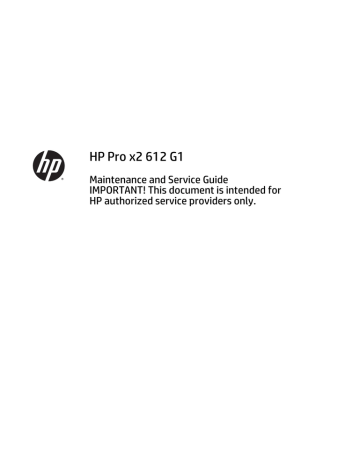
8 Backup and recovery
To protect your information, use Windows backup and restore utilities to back up individual files and folders, back up your entire hard drive, create system repair media (select models only) by using the installed optical drive (select models only) or an optional external optical drive, or create system restore points. In case of system failure, you can use the backup files to restore the contents of your computer.
From the Start screen, type restore, click Settings, and then select from the list of displayed options.
NOTE: For detailed instructions on various backup and restore options, perform a search for these topics in
Windows Help and Support.
In case of system instability, HP recommends that you print the recovery procedures and save them for later use.
NOTE: Windows includes the User Account Control feature to improve the security of your computer. You may be prompted for your permission or password for tasks such as installing software, running utilities, or changing Windows settings. For more information, see Windows Help and Support.
Backing up your information
Recovery after a system failure is as good as your most recent backup. You should create system repair media and your initial backup immediately after initial system setup. As you add new software and data files, you should continue to back up your system on a regular basis to maintain a reasonably current backup.
For more information on the Windows backup features, see Windows Help and Support.
Performing a system recovery
In case of system failure or instability, the computer provides the following tools to recover your files:
● Windows recovery tools: You can use Windows Backup and Restore to recover information you have previously backed up. You can also use Windows Automatic Repair to fix problems that might prevent
Windows from starting correctly.
● f11 recovery tools: You can use the f11 recovery tools to recover your original hard drive image. The image includes the Windows operating system and software programs installed at the factory.
NOTE: If you are unable to boot (start up) your computer and you cannot use the system repair media you previously created (select models only), you must purchase Windows operating system media to reboot the computer and repair the operating system. For additional information, see
Using Windows operating system media (purchased separately) on page 89
Using the Windows recovery tools
To recover information you previously backed up, see Windows Help and Support for steps on restoring files and folders.
To recover your information using Automatic Repair, follow these steps:
Backing up your information 87
CAUTION: Some Startup Repair options will completely erase and reformat the hard drive. All files you have created and any software installed on the computer are permanently removed. When reformatting is complete, the recovery process restores the operating system, as well as the drivers, software, and utilities from the backup used for recovery.
1.
If possible, back up all personal files.
2.
If possible, check for the presence of the Recovery Image partition and the Windows partition.
From the Start screen, type file, and then click File Explorer.
– or –
From the Start screen, type pc, and then select This PC.
NOTE: If the Windows partition and the Recovery Image partition are not listed, you must recover your operating system and programs using the Windows operating system DVD and the Driver Recovery
3.
If the Windows partition and the Recovery Image partition are listed, restart the computer by pressing and holding the shift key while clicking Restart.
4.
Select Troubleshoot, then select Advanced Options, and then select Startup Repair.
5.
Follow the on-screen instructions.
NOTE: For additional information on recovering information using the Windows tools, perform a search for these topics in Windows Help and Support.
Using f11 recovery tools
CAUTION: Using f11 completely erases hard drive contents and reformats the hard drive. All files that you have created and any software that you have installed on the computer are permanently removed. The f11 recovery tool reinstalls the operating system and HP programs and drivers that were installed at the factory.
Software not installed at the factory must be reinstalled.
To recover the original hard drive image using f11 :
1.
If possible, back up all personal files.
2.
If possible, check for the presence of the Recovery Image partition: From the Start screen, type pc, and then select This PC.
NOTE: If the Recovery Image partition is not listed, you must recover your operating system and programs using the Windows operating system media and the Driver Recovery media (both purchased separately). For additional information, see
Using Windows operating system media (purchased separately) on page 89 .
3.
If the Recovery Image partition is listed, restart the computer, and then press esc while the “Press the
ESC key for Startup Menu” message is displayed at the bottom of the screen.
4.
Press f11 while the “Press <F11> for recovery” message is displayed on the screen.
5.
Follow the on-screen instructions.
88 Chapter 8 Backup and recovery
Using Windows operating system media (purchased separately)
To order a Windows operating system DVD, contact support. See the Worldwide Telephone Numbers booklet included with the computer. You can also find contact information from the HP website. Go to http://www.hp.com/support , select your country or region, and follow the on-screen instructions.
CAUTION: Using a Windows operating system media completely erases hard drive contents and reformats the hard drive. All files that you have created and any software that you have installed on the computer are permanently removed. When reformatting is complete, the recovery process helps you restore the operating system, as well as drivers, software, and utilities.
To initiate a full install of the operating system using a Windows operating system DVD:
NOTE: This process takes several minutes.
1.
If possible, back up all personal files.
2.
Connect the tablet to a keyboard base.
3.
Insert the Windows operating system DVD into an optional external optical drive, and then restart the computer.
4.
When prompted, press any keyboard key.
5.
Follow the on-screen instructions.
After the installation is completed:
1.
Eject the Windows operating system media and then insert the Driver Recovery media.
2.
Install the Hardware Enabling Drivers first, and then install Recommended Applications.
Using Windows Refresh or Windows Reset
When your computer is not working properly and you need to regain system stability, the Windows Refresh option allows you to start fresh and keep what is important to you.
The Windows Reset option allows you to perform detailed reformatting of your computer, or remove personal information before you give away or recycle your computer. For more information on these features, see Windows Help and Support.
Using HP Software Setup
HP Software Setup can be used to reinstall drivers or select software that has been corrupted or deleted from the system.
1.
From the Start screen, type HP Software Setup.
2.
Open HP Software Setup.
3.
Follow the on-screen directions to reinstall drivers or select software.
Performing a system recovery 89
advertisement
Key Features
- Slate Tablet PC Silver
- 31.8 cm (12.5") 1920 x 1080 pixels
- Intel® Core™ i5 i5-4202Y 1.6 GHz
- 128 GB SSD Card reader integrated
- Single camera 5 MP Front camera 2 MP
- 3G Wi-Fi 4 (802.11n) Bluetooth 4.0
- Lithium Polymer (LiPo) 29.3 Wh
- Windows 10 Pro 64-bit
Related manuals
advertisement
Table of contents
- 9 Product description
- 13 External component identification
- 13 Display
- 14 Tablet edge components
- 16 Keyboard base
- 16 Top
- 17 Keys
- 18 Lights
- 19 TouchPad
- 19 Left side
- 20 Right side
- 21 Rear
- 22 Illustrated parts catalog
- 22 Locating the serial number, product number, and model number
- 23 Tablet major components
- 27 Keyboard major components
- 30 Miscellaneous parts
- 33 Sequential part number listing
- 42 Removal and replacement preliminary requirements
- 42 Tools required
- 42 Service considerations
- 42 Plastic parts
- 43 Cables and connectors
- 43 Drive handling
- 43 Grounding guidelines
- 43 Electrostatic discharge damage
- 45 Packaging and transporting guidelines
- 45 Workstation guidelines
- 46 Equipment guidelines
- 47 Removal and replacement procedures
- 47 Tablet replacement procedures
- 47 Back cover
- 49 Fingerprint reader board
- 50 Button board
- 52 Tablet battery
- 53 Solid-state drive
- 55 WLAN module
- 57 WWAN module
- 59 RTC battery
- 59 Fan
- 60 Card reader board
- 62 System board
- 65 Heat sink
- 67 Tablet I/O board
- 69 Power connector cable
- 69 Home button board
- 71 Speakers
- 72 Keyboard base replacement procedures
- 72 Bottom cover
- 73 Keyboard battery
- 75 Keyboard plate
- 76 TouchPad button board
- 77 Keyboard
- 80 Memory card reader board
- 81 Keyboard base I/O board
- 83 Keyboard base power connector cable
- 84 Hinge assembly
- 85 Computer Setup (BIOS), MultiBoot, and HP PC Hardware Diagnostics (UEFI)
- 85 Using Computer Setup
- 85 Starting Computer Setup
- 85 Navigating and selecting in Computer Setup
- 87 Restoring factory settings in Computer Setup
- 87 Updating the BIOS
- 87 Determining the BIOS version
- 88 Downloading a BIOS update
- 88 Using MultiBoot
- 88 About the boot device order
- 89 Choosing MultiBoot preferences
- 89 Setting a new boot order in Computer Setup
- 89 Dynamically choosing a boot device using the f9 prompt
- 90 Setting a MultiBoot Express prompt
- 90 Entering MultiBoot Express preferences
- 90 Using HP PC Hardware Diagnostics (UEFI)
- 92 Downloading HP PC Hardware Diagnostics (UEFI) to a USB device
- 93 Specifications
- 95 Backup and recovery
- 95 Backing up your information
- 95 Performing a system recovery
- 95 Using the Windows recovery tools
- 96 Using f11 recovery tools
- 97 Using Windows operating system media (purchased separately)
- 97 Using Windows Refresh or Windows Reset
- 97 Using HP Software Setup
- 98 Power cord set requirements
- 98 Requirements for all countries
- 98 Requirements for specific countries and regions
- 100 Recycling
- 101 Index