- Computers & electronics
- Data storage
- Data storage devices
- Optical disc drives
- Yamaha
- CRW2100E
- User manual
advertisement
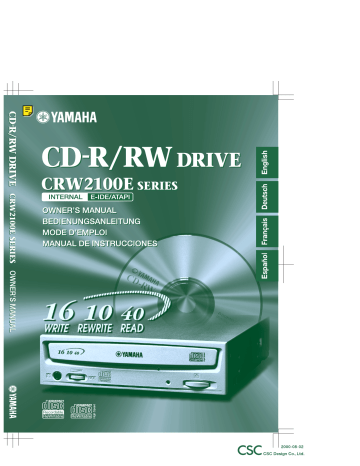
9
Setup Procedures
Serial Number
Once you have taken the CRW2100E drive out of its packaging, you should immediately note down the serial number found at the top of the drive with the bar code. You may need to refer to this number when requesting Customer
Support services. In the box below the following diagram, write down the 10character serial number (consisting of 3 letters followed by 7 digits).
Serial number
(3 letters and 7 digits)
Serial No.
Setup Procedures
Connecting the CRW2100E Drive
Opening the Computer
1 Power down your computer and unplug it from the AC outlet.
If you proceed without doing this, you run the risk of receiving an electric shock and/ or short-circuiting and damaging components, including the CRW2100E drive.
2 Remove the outer casing of the computer. If you need to remove screws in the process, make sure you don’t lose them.
n The method for removing the casing and fitting the drive in the drive bay can vary depending on the manufacturer. Refer to the documentation that came with your computer for further details.
3 Touch a metal part of the computer’s chassis or power supply unit to drain any static charge that may have built up inside your body.
Alternatively, you can wear an anti-static grounding (earthing) wrist strap.
Drain any static charge
You can permanently damage equipment if you touch it while there is any static charge in your body.
10
Setup Procedures
Choosing the Connecting Method
4 First make sure how existing IDE devices are connected to your computer, and then determine how to connect the CRW2100E drive in conjunction with those devices.
● As an additional drive (set as secondary slave)
If the casing of your computer has a spare 5.25-inch drive bay available, such as with many tower-type designs, you can install the CRW2100E drive in addition to the computer’s existing CD-ROM drive.
CRW2100E
11
● As a replacement drive (set as secondary master)
If the casing of your computer does not have a spare 5.25inch drive bay available, such as with many desktop-type designs, you can replace the computer’s existing CD-ROM drive with the CRW2100E drive.
CD-ROM drive n You cannot replace the computer’s existing CD-ROM drive with the CRW2100E drive using the existing cable if the drive is a SCSI type. In this case, use an IDE cable to connect the
CRW2100E drive.
Setup Procedures
5 Remove the front cover of a vacant 5.25-inch drive bay slot in the computer.
n When you finish this step, proceed to Step 8 on page 15.
Front panel to page 15
8
5.25-inch drive bay slot
5 Remove the front panel of the computer.
Front cover
Front panel
12
Setup Procedures
About IDE
1
IDE (Enhanced IDE/E-IDE) is one of the standards applied to the connection between personal computers and their peripherals. A computer motherboard provides two IDE connectors (primary and secondary). (Although, some motherboards provide only a primary connector.) You may connect up to two IDE devices (hard disk, CD-
ROM, or CD-R drives) to the connectors using an IDE cable. One of the devices connected via the IDE cable is called “master” and the other called “slave.”
IDE connectors on the motherboard
PRIMARY IDE
IDE cable
(primary)
IDE device
(slave)
IDE device
(master)
SECONDARY IDE
IDE cable (secondary)
IDE device
(slave)
IDE device
(master)
6 Disconnect all the cables connected to the rear of the existing CD-ROM drive, and also disconnect the audio cable from the sound card or motherboard’s audio connector.
n The existing CD-ROM drive in the computer is assumed to be an
IDE-type.
Audio cable ANALOG
AUDIO
R G G
L
CABLE SELECT
SLA
VE
MASTER
39
40
HOST INTERF
ACE
1
2
+5V
POWER
G
G +12V
IDE cable
4-pin power connector
13
Setup Procedures
About IDE 2
Yamaha recommends one of the following connections.
Example-1: As secondary slave
IDE cable (primary)
Hard Disk
(slave)
Hard Disk
(master)
If you disconnect the IDE device and re-connect it to another location, other devices connected to the
IDE cable may become slow in processing, unstable, or inoperative.
IDE cable (Secondary)
Connect
CRW2100E
(slave)
CD-ROM Drive etc.
(master)
Example-2: As secondary master
If the 40-pin IDE cable has only one connector available but you wish to re-connect the IDE device (that you just disconnected) to another location, use a 40-pin IDE cable that has two connectors.
CD-ROM Drive etc.
(slave)
Hard Disk
(master)
IDE cable (primary)
IDE cable (Secondary)
If you connect only one IDE device to an IDE cable, assign the device as a master and connect it to the end of the cable.
No Device
(slave)
CRW2100E
(master)
Connect n The CRW2100E drive is shipped with the SLAVE setting. Reset to MASTER if you connect the drive solely to the secondary IDE cable.
7 Remove the four screws holding the CD-ROM drive in place, then slide the drive forward and out of the drive bay.
Before removing the CD-ROM drive from the computer, make sure that all the cables have been removed from the CD-ROM drive’s rear panel.
n Do not force pulling or apply excessive force to the CD-ROM drive.
14
Setup Procedures
Setting the Jumper Switches
8 Set the CRW2100E drive as master or slave to meet your computer environment by plugging the included plastic shunt to the appropriate jumper switch on the rear panel of the CRW2100E drive.
n The CRW2100E drive is shipped with the SLAVE setting. Thus, you do not reset the factory setting if you plan to use the CRW2100E drive as slave. If you connect the drive solely to the secondary IDE cable or replace the drive with an existing master device, you need to set the
CRW2100E drive as master.
Rear Panel
5
AUDIO
OU
DIGIT
AL
D G
ANALOG
R G
T
L
CSEL
1
IDE
INTERF
CONNECT
OR
DC IN
+5V
PUT
G
+12V
R G L
CSEL
SLAVE
MASTER
1
IDE
INTERF
CONNE
D
+ 5V
Plastic shunt
SLAVE
(factory setting)
Jumper switches n The plastic shunts actually contain metal for bridging the two pins of a jumper switch, creating an electrical connection between them when attached. When removed, the jumper switch is set to “OFF.” Store unused plastic shunts in a safe place where they will not be lost.
Use a pair of long-nosed pliers to attach or detach the plastic shunts accordingly. However, make sure that the computer is switched off when doing so.
15
Setup Procedures
Installing the CRW2100E Drive
9 Slide the drive backwards into the slot.
n Do not apply excessive force when sliding the drive back into the drive bay slot.
9 Slide the CRW2100E drive backwards into the nowvacant bay without applying excessive force.
16
Setup Procedures
) Leave enough room behind the drive to connect the power,
IDE and audio cables. Then tighten the four fastening screws on the sides of the unit by hand to hold the drive in place.
) Leave enough room behind the drive to connect the power,
IDE and audio cables. Then tighten the four fastening screws on the sides of the unit by hand to hold the drive in place.
17
Setup Procedures
! Connect the IDE cable.
Connect the 40-pin IDE cable to the secondary IDE connector on the motherboard and to the IDE interface connector on the rear panel of the CRW2100E drive. Be sure to plug in the cable so that the colored line on the cable corresponds to pin #1 on the right end of the connector.
Motherboard
Magnified IDE connector section
Secondary
(connector)
Primary
(connector)
IDE cable AUDIO
DIGIT
D G
OU
AL
T
ANALOG
R G
L
CSEL
SLA
VE
MASTER
1
IDE
INTERF
CONNECT
OR
+5V PUT
G
+12V
IDE cable
1
Colored line
• If an IDE cable has already been connected to the secondary
IDE connector, replace it with the IDE cable.
• If you wish to continue using the IDE device you just removed, connect it to an available primary or secondary IDE connector.
• When you connect two IDE devices to one IDE cable, be sure to assign them master or slave uniquely.
n To make the best use of the performance of the CRW2100E drive,
Yamaha recommends you connect it as a sole secondary master.
18
Setup Procedures
@ Connect the audio cable between the CRW2100E drive and the computer’s sound card, or the motherboard’s audio connector if it has built-in audio. One end of the audio cable has two connectors: a vertically-mounted type (PH) and a horizontally-mounted type (MPC).
Choose the one that matches your sound card’s connector. The connector at other end of the cable is connected to “ANALOG AUDIO
OUT” on the CRW2100E drive. Make sure the connector’s lug is at the top.
Lug
AUDIO
OU
DIGIT
AL
D G
ANALOG
R G
T
L
CSEL
SLA
VE
MASTER
1
IDE
INTERF
CONNECT
OR
+5V
G
PUT
+12V
Audio cable
19
Horizontally-mounted type (MPC)
Sound card
Vertically-mounted type (PH) n You do not need to connect the audio cable to write audio CDs since the audio is passed over the IDE bus. It is required to play back audio CDs on the CRW2100E drive via the computer’s sound card. However, if a CD-ROM drive is already connected to the sound card, you should use this drive to play back your audio
CDs. To listen to audio CDs without a computer sound card, connect headphones or speakers to the headphone jack on the CRW2100E drive’s front panel.
n If you use the digital audio output, you need a digital audio cable with an appropriate connector at each end, and a sound card that has a digital audio input.
Setup Procedures
# Connect a 4-pin power cable to the power supply connector of the
CRW2100E drive marked “DC INPUT.”
AUDIO
OU
DIGIT
AL
D G
T
ANALOG
R G
L
CSEL
SLA
1
IDE
INTERF
ACE
OR
DC IN
+5V
G
PUT
+12V
Bottom
4-pin power cable n There may be more than one 4-pin power cable available. Any one may be used.
n These connectors are D-shaped so it is possible to connect the power cables in only the correct orientation. Do not apply excessive force when making this connection.
20
Setup Procedures
$ Tighten the four fastening screws on the side of the unit securely using a screwdriver.
$ Tighten the four fastening screws on the side of the unit securely using a screwdriver.
21
Setup Procedures
% Attach the outer casing of the computer and any screws that were removed.
% Attach the outer casing of the computer and any screws that were removed.
22
Setup Procedures
^ Reconnect the computer to the AC outlet and power it up.
n When you power up the computer, make sure the LED on the panel of the CRW2100E drive blinks in green attempting reading disc information. (P. 34)
^ Reconnect the computer to the AC outlet and power it up.
23 n When you power up the computer, make sure the LED on the panel of the CRW2100E drive blinks in green attempting reading disc information. (P. 34)
Setup Procedures
Configuring in the Operating System
& When using Windows 95/98/98 Second Edition, after the computer’s operating system has loaded, open the “Control
Panel” and double-click on the “System” icon. Select the
“Device Manager” tab and double-click on “CDROM.” If the drive has been correctly installed, it should be listed as shown in the figure below.
* This is a screen shown in the Windows 98 Second Edition environment.
n When using Windows NT, you can verify by opening the “Control
Panel,” double-clicking on “SCSI Adapter” and clicking the “Devices” tab.
n For more information on using the operating system, refer to the documentation that came with the operating system.
n If there is an
or mark etc. next to the icon for the
CRW2100E drive, this means that it has not been installed correctly.
n For Windows 2000, double-click System in the “Control Panel,” select the “Hardware” tab, and click the “Device Manager” button in
“System Properties.”
24
Setup Procedures
* When using Windows 95/98/98 Second Edition, follow Step & to open the “Device Manager” window, then double-click the “YAMAHA
CRW2100E” icon to open the “YAMAHA CRW2100E Properties” window, and click the “Settings” tab to select it. A screen similar to the one below appears. Make sure that the “Sync data transfer” check box is not checked. (There is no need to set the “Sync data transfer” check box if it does not appear.) By checking the “DMA” check box, you can enable high-speed data transfer between the CRW2100E drive and the computer. However depending on your computer system, this may cause operation to become unstable. If this occurs, uncheck “DMA.”
* This is a screen shown in the Windows 98 Second
Edition environment.
n Windows NT does not have a “DMA” setting. Nor do you need to set the “Sync data transfer” parameter, since it will not appear.
n Enabling or disabling “Sync data transfer” option does not affect the CRW2100E drive.
Installing the CD Writing Software
( Install the CD writing software.
n For details about how to install the software, refer to the documentation that came with it.
25
advertisement
* Your assessment is very important for improving the workof artificial intelligence, which forms the content of this project
Related manuals
advertisement
Table of contents
- 1 CRW2100E Owner's Manual
- 6 SAFETY PRECAUTIONS
- 9 Table of Contents
- 10 Introduction
- 10 Features of the CRW2100E Drive
- 12 Before Use
- 12 System Requirements
- 13 Supported Discs
- 14 Tools
- 15 Front and Rear of Unit
- 15 Front Panel
- 16 Rear Panel
- 17 Setup Flowchart
- 18 Setup Procedures
- 18 Serial Number
- 19 Connecting the CRW2100E Drive
- 35 Operation
- 35 Loading a Disc
- 35 Ejecting a Disc
- 36 Ejecting a Disc in an Emergency
- 37 Troubleshooting
- 40 Appendix
- 40 Writing Modes
- 42 About the firmware
- 43 LED Indicator Messages
- 43 CRW2100E Specifications
- 46 Index