advertisement
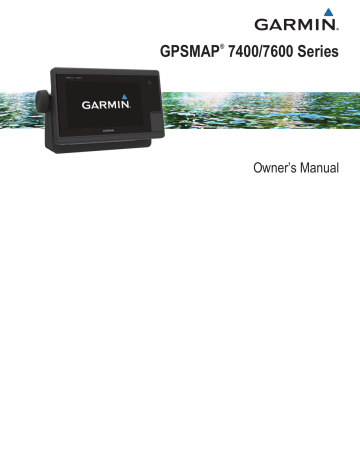
• To view a local weather forecast, select Forecast.
• To view surface wind and barometric pressure information, select Sea Surface.
• To view wind and wave information, select Marine
Bulletin.
2 Select Time, and select the amount of time each video appears.
3 Select Source, and select the video sources to add to the alternating sequence.
Weather Overlay
The weather overlay superimposes weather and weather-related information on the Navigation chart, the Fishing chart, and the
Perspective 3D chart view. The Navigation chart and the Fishing chart can show weather radar, height of cloud tops, lightning, weather buoys, county warnings, and hurricane warnings. The
Perspective 3D chart view can show weather radar.
Weather overlay settings configured for use on one chart are not applied to another chart. The weather overlay settings for each chart must be configured separately.
NOTE: The Fishing chart is available with premium charts, in some areas.
Turning On the Weather Overlay on a Chart
From the Navigation chart or Fishing chart, select Menu >
Layers > Weather > Weather > On.
Weather Overlay Settings on the Navigation Chart
From the Navigation chart, select Menu > Layers > Weather.
Weather: Turns on and off the weather overlay.
Precipitation: Shows precipitation data.
Cloud Cover: Shows cloud cover data.
Visibility: Shows visibility data.
Buoys: Shows weather buoys.
Legend: Shows the weather legend.
Weather Overlay Settings on the Fishing Chart
From the Fishing chart, select Menu > Layers > Weather.
Precipitation: Shows precipitation radar.
Sea Temperature: Shows sea temperature data.
Buoys: Shows weather buoys.
Legend: Shows the weather legend.
Viewing Weather Subscription Information
You can view information about the weather services you have subscribed to and how many minutes have passed since the data for each service was updated.
From a weather chart, select Menu > Weather
Subscription.
Viewing Video
Before you can view video, you must connect to a compatible source.
Compatible devices include video devices connected to the ports on the chartplotter or to the Garmin Marine Network, as well as supported network (IP-based) video cameras, encoders, and thermal cameras.
Select A/V, Gauges, Controls > Video.
Selecting a Video Source
1 From the video screen, select Menu > Source.
2 Select the source of the video feed.
Alternating Among Multiple Video Sources
If you have two or more video sources, you can alternate between them using a specific time interval.
1 From the video screen, select Menu > Source > Alternate.
Networked Video Devices
NOTICE
A Garmin Power over Ethernet (PoE) Isolation Coupler (P/N
010-10580-10) must be used when connecting a PoE device, such as a FLIR ® camera, to a Garmin Marine Network.
Connecting a PoE device directly to a Garmin Marine Network chartplotter damages the Garmin chartplotter and may damage the PoE device.
Before you can view and control video devices such as IP cameras, encoders, and thermal cameras using your chartplotter, you must have a compatible video device connected to your chartplotter, and you must have a marine network cable Power over Ethernet (PoE) isolation coupler. Go to www.garmin.com
for a list of compatible devices or to purchase a PoE Isolation Coupler.
You can connect multiple supported video cameras and up to two video encoders to the Garmin Marine Network. You can select and view up to four video sources at once. Chartplotters with multiple composite built-in video inputs can display a single built-in video input only. When the cameras are connected, the network detects them automatically and displays them in the source list.
Using Video Presets on Networked Video Cameras
You can save, name, and activate video presents for each networked video source.
Saving Video Presets on a Networked Video Camera
1 From a video screen, touch the screen.
The video controls appear on the screen.
2 Hold a video preset button.
A green light indicates the setting is stored.
Naming Video Presets on a Networked Video Camera
1 From a video screen, select Menu > Video Setup > Presets.
2 Select a preset.
3 Select Rename.
4 Enter preset name.
Activating Video Presets on a Networked Video Camera
You can quickly return networked cameras to preset values.
1 From a video screen, touch the screen.
The video controls appear on the screen.
2 Select a video preset.
The camera restores the video settings saved for that preset.
TIP: You can also save and activate presets using the video menu.
Camera Settings
Some cameras provide additional options to control the camera view.
NOTE: Not all options are available on all camera models and chartplotter models. Refer to the camera manual for a list of available features. You may need to update the camera software to use this feature.
From the infrared video screen, select Menu.
IR/Visible: Displays an infrared or visible camera image.
Scan: Surveys the surrounding area.
Freeze: Pauses the camera image.
Change Colors: Selects the color scheme of the infrared image.
44 Viewing Video
Change Scene: Selects the infrared image mode, such as day, night, MOB, or docking.
Video Setup: Opens more video options.
Video Settings
Some cameras provide additional setup options.
NOTE: Not all options are available on all camera models and chartplotter models. You may need to update the camera software to use this feature.
From the video screen, select Menu > Video Setup.
Set Input: Associates the camera with a video source.
Mirror: Reverses the image like a rearview mirror.
Standby: Places the camera in standby mode to conserve power and protect the lens when not in use.
Home Position: Sets the home position of the camera.
Scan Speed: Sets how quickly the camera moves during a scan.
Scan Width: Sets the width of the image captured by the camera during a scan.
Name: Allows you to enter a new name for this camera.
FLIR™ Menu: Provides access to the settings for the camera.
Associating the Camera to a Video Source
You may need to associate the camera with a video source.
1 From the video screen, select Menu > Source.
2 Select the camera.
3 Select Video Setup > Set Input.
4 Select the video input.
Video Camera Movement Control
NOTICE
Do not aim the camera at the sun or extremely bright objects.
Damage to the lens may occur.
Always use the chartplotter controls or buttons to pan and tilt the camera. Do not manually move the camera unit. Manually moving the camera may damage the camera.
NOTE: This feature is available only when a compatible camera is connected. You may need to update the camera software to use this feature.
You can control the movements of the connected video cameras that support panning, tilting, and zooming.
Controlling Video Cameras Using On-Screen Controls
On-screen controls allow you to control pan-tilt-zoom (PTZ) cameras. Refer to the camera manual for a list of available features.
1 From a video screen, touch the screen.
The video controls appear on the screen.
2 Select an option:
• To zoom in and out, use the zoom button.
• To pan or tilt the camera, use the compass rose.
TIP: Hold within the compass rose to continue to move the camera in the desired direction.
Controlling a Video Camera Using Gestures
When a networked video camera supports gesture responses, you can control pan-tilt-zoom cameras using gestures directly on the chartplotter screen. Check your camera user manual for a list of available features.
TIP: Using gestures allows video control without displaying the video controls.
1 From a video screen, touch the screen.
2 Select an option:
• To zoom in and out with the camera, use pinch and zoom gestures.
• To pan or tilt the camera, swipe the screen in the desired direction.
Configuring the Video Appearance
NOTE: Not all options are available on all camera models and chartplotter models.
1 From the video screen, select Menu > Video Setup.
2 Select an option:
• To show the video using a stretched aspect ratio, select
Aspect > Stretch. The video cannot be stretched beyond the dimensions provided by the connected video device, and it may not fill the entire screen.
• To show the video using a standard aspect ratio, select
Aspect > Standard.
• To adjust the brightness, select Brightness, and select
Up, Down, or Auto.
• To adjust the color saturation, select Saturation, and select Up, Down, or Auto.
• To adjust the contrast, select Contrast, and select Up,
Down, or Auto.
• To allow the chartplotter to automatically select the source format, select Standard > Auto.
Configuring the PC Display
Before you can configure the PC display mode, you must set the video source to analog or digital PC.
1 When in PC display mode, select anywhere on the screen.
2 Select an option:
• To adjust the screen brightness, select the brightness arrows.
• To adjust the screen contrast, select the contrast arrows.
Exiting PC Display Mode
1 When in PC display mode, select anywhere on the screen.
2 Select the display mode icon in the upper-left corner.
The video source changes to Video 1.
Garmin VIRB
®
Action Cameras
Most VIRB action cameras connect to the chartplotter from the
camera menu ( Connecting a VIRB Action Camera, page 46
).
The VIRB 360 camera connects using the VIRB app
(
Connecting a VIRB 360 Action Camera, page 45
).
In this manual, the term "VIRB action camera" refers to all models except the VIRB 360 camera. "VIRB 360 camera" refers to only the 360 model.
Connecting a VIRB 360 Action Camera
1 Download and open the GarminVIRB app on your mobile device.
2 Hold Wi-Fi for two seconds to enable the Wi ‑Fi technology on the camera.
3 If you are using an Apple settings on your mobile device, and connect to the camera access point using the name and password on the camera screen.
® mobile device, go to the Wi ‑Fi
4 On your mobile device, start the GarminVIRB app.
The app searches for your camera.
5 If you are using a mobile device with Android ™ , when the security prompt appears, enter the password for the camera access point.
TIP: The access point name and password appear on the camera screen.
Viewing Video 45
advertisement
Related manuals
advertisement
Table of contents
- 3 Table of Contents
- 9 Introduction
- 9 Device Overview
- 9 Using the Touchscreen
- 9 On-Screen Buttons
- 9 Locking and Unlocking the Touchscreen
- 9 Tips and Shortcuts
- 9 Accessing Owner's Manuals on the Chartplotter
- 9 Downloading the Manuals
- 10 Garmin Support Center
- 10 Inserting Memory Cards
- 10 Acquiring GPS Satellite Signals
- 10 Selecting the GPS Source
- 10 Customizing the Chartplotter
- 10 Home Screen
- 10 Adding an Item to Favorites
- 10 Customizing Pages
- 10 Customizing the Layout of a SmartMode or Combination Page
- 10 Adding a SmartMode Layout
- 11 Creating a New Combination Page
- 11 Deleting a Combination Page
- 11 Customizing the Data Overlays
- 11 Resetting the Station Layouts
- 11 Presets
- 11 Saving a New Preset
- 11 Managing Presets
- 11 Setting the Vessel Type
- 11 Adjusting the Backlight
- 11 Adjusting the Color Mode
- 12 Customizing the Startup Screen
- 12 Turning On the Chartplotter Automatically
- 12 Automatically Turning Off the System
- 12 ActiveCaptain App
- 12 ActiveCaptain Roles
- 12 Getting Started with the ActiveCaptain App
- 12 Receiving Smart Notifications
- 13 Updating Software with the ActiveCaptain App
- 13 Updating Charts with ActiveCaptain
- 13 Communication with Wireless Devices
- 13 Wi‑Fi Network
- 13 Setting Up the Wi‑Fi Wireless Network
- 13 Connecting a Wireless Device to the Chartplotter
- 13 Changing the Wireless Channel
- 13 Changing the Wi‑Fi Host
- 13 Wireless Remote Control
- 13 Pairing the Wireless Remote Control With the Chartplotter
- 13 Turning On and Off the Remote Backlight
- 13 Disconnecting the Remote from All Chartplotters
- 14 Wireless Wind Sensor
- 14 Connecting a Wireless Sensor to the Chartplotter
- 14 Adjusting the Wind Sensor Orientation
- 14 Connecting a quatix® Watch to the Chartplotter
- 14 Connecting a Garmin Nautix™ Device to the Chartplotter
- 14 Charts and 3D Chart Views
- 14 Navigation Chart and Fishing Chart
- 15 Zooming In and Out Using the Touchscreen
- 15 Chart Symbols
- 15 Measuring a Distance on the Chart
- 15 Creating a Waypoint on the Chart
- 15 Viewing Location and Object Information on a Chart
- 15 Viewing Details about Navaids
- 15 Navigating to a Point on the Chart
- 15 Premium Charts
- 16 Viewing Tide Station Information
- 16 Animated Tide and Current Indicators
- 16 Showing Tides and Current Indicators
- 16 Showing Satellite Imagery on the Navigation Chart
- 16 Viewing Aerial Photos of Landmarks
- 16 Automatic Identification System
- 16 AIS Targeting Symbols
- 17 Heading and Projected Course of Activated AIS Targets
- 17 Activating a Target for an AIS Vessel
- 17 Viewing Information about a Targeted AIS Vessel
- 17 Deactivating a Target for an AIS Vessel
- 17 Viewing a List of AIS and MARPA Threats
- 17 Setting the Safe-Zone Collision Alarm
- 17 AIS Distress Signals
- 17 Navigating to a Distress Signal Transmission
- 17 AIS Distress Signal Device Targeting Symbols
- 17 Enabling AIS Transmission Test Alerts
- 18 Turning Off AIS Reception
- 18 Chart Menu
- 18 Chart Layers
- 18 Chart Layer Settings
- 18 Depth Layer Settings
- 18 My Vessel Layer Settings
- 18 Laylines Settings
- 18 User Data Layer Settings
- 19 Other Vessels Layer Settings
- 19 Water Layer Settings
- 19 Weather Layer Settings
- 19 Radar Overlay Settings
- 19 Chart Settings
- 19 Fish Eye 3D Settings
- 19 Supported Maps
- 19 Garmin Quickdraw Contours Mapping
- 20 Mapping a Body of Water Using the Garmin Quickdraw Contours Feature
- 20 Adding a Label to a Garmin Quickdraw Contours Map
- 20 Garmin Quickdraw Community
- 20 Connecting to the Garmin Quickdraw Community with ActiveCaptain
- 20 Downloading Garmin Quickdraw Community Maps Using ActiveCaptain
- 20 Sharing Your Garmin Quickdraw Contours Maps with the Garmin Quickdraw Community Using ActiveCaptain
- 20 Connecting to the Garmin Quickdraw Community with Garmin Connect
- 20 Sharing Your Garmin Quickdraw Contours Maps with the Garmin Quickdraw Community Using Garmin Connect
- 21 Downloading Garmin Quickdraw Community Maps Using Garmin Connect
- 21 Garmin Quickdraw Contours Settings
- 21 Depth Range Shading
- 21 Navigation with a Chartplotter
- 22 Basic Navigation Questions
- 22 Destinations
- 22 Searching for a Destination by Name
- 22 Selecting a Destination Using the Navigation Chart
- 22 Searching for a Marine Services Destination
- 22 Stopping Navigation
- 22 Waypoints
- 22 Marking Your Present Location as a Waypoint
- 22 Creating a Waypoint at a Different Location
- 22 Marking an SOS Location
- 22 Viewing a List of all Waypoints
- 22 Editing a Saved Waypoint
- 22 Moving a Saved Waypoint
- 22 Browsing for and Navigating to a Saved Waypoint
- 23 Deleting a Waypoint or an MOB
- 23 Deleting All Waypoints
- 23 Setting and Following a Direct Course Using Go To
- 23 Routes
- 23 Creating and Navigating a Route From Your Present Location
- 23 Creating and Saving a Route
- 23 Viewing a List of Routes and Auto Guidance Paths
- 23 Editing a Saved Route
- 23 Browsing for and Navigating a Saved Route
- 24 Browsing for and Navigating Parallel to a Saved Route
- 24 Deleting a Saved Route
- 24 Deleting All Saved Routes
- 24 Auto Guidance
- 24 Setting and Following an Auto Guidance Path
- 24 Creating and Saving an Auto Guidance Path
- 24 Adjusting a Saved Auto Guidance Path
- 24 Canceling an Auto Guidance Calculation in Progress
- 24 Setting a Timed Arrival
- 24 Auto Guidance Path Configurations
- 25 Adjusting the Distance from Shore
- 25 Tracks
- 25 Showing Tracks
- 25 Setting the Color of the Active Track
- 25 Saving the Active Track
- 25 Viewing a List of Saved Tracks
- 25 Editing a Saved Track
- 25 Saving a Track as a Route
- 25 Browsing for and Navigating a Recorded Track
- 26 Deleting a Saved Track
- 26 Deleting All Saved Tracks
- 26 Retracing the Active Track
- 26 Clearing the Active Track
- 26 Managing the Track Log Memory During Recording
- 26 Configuring the Recording Interval of the Track Log
- 26 Boundaries
- 26 Creating a Boundary
- 26 Converting a Route to a Boundary
- 26 Converting a Track to a Boundary
- 26 Editing a Boundary
- 26 Linking a Boundary to a SmartMode Layout
- 26 Setting a Boundary Alarm
- 26 Deleting a Boundary
- 27 Synchronizing User Data Across the Garmin Marine Network
- 27 Deleting All Saved Waypoints, Routes, and Tracks
- 27 Sailing Features
- 27 Setting the Vessel Type
- 27 Sail Racing
- 27 Starting Line Guidance
- 27 Setting the Starting Line
- 27 Using the Starting Line Guidance
- 27 Starting the Race Timer
- 27 Stopping the Race Timer
- 27 Setting the Distance between the Bow and the GPS Antenna
- 27 Laylines Settings
- 28 Setting the Keel Offset
- 28 Sailboat Autopilot Operation
- 28 Wind Hold
- 28 Setting the Wind Hold Type
- 28 Engaging Wind Hold
- 28 Engaging Wind Hold from Heading Hold
- 28 Adjusting the Wind Hold Angle with the Autopilot
- 28 Tack and Gybe
- 28 Tacking and Gybing from Heading Hold
- 28 Tacking and Gybing from Wind Hold
- 28 Setting a Tack and Gybe Delay
- 28 Enabling the Gybe Inhibitor
- 29 Heading Line and Angle Markers
- 29 Setting the Heading Line and Angle Markers
- 29 Sonar Fishfinder
- 29 Stopping the Transmission of Sonar Signals
- 29 Changing the Sonar View
- 29 Traditional Sonar View
- 29 Split-Frequency Sonar View
- 29 Split-Zoom Sonar View
- 29 Garmin ClearVü Sonar View
- 29 SideVü Sonar View
- 30 SideVü Scanning Technology
- 30 Measuring Distance on the Sonar Screen
- 30 Panoptix Sonar Views
- 30 LiveVü Down Sonar View
- 30 LiveVü Forward Sonar View
- 30 RealVü 3D Forward Sonar View
- 31 RealVü 3D Down Sonar View
- 31 RealVü 3D Historical Sonar View
- 31 FrontVü Sonar View
- 31 Selecting the Transducer Type
- 31 Calibrating the Compass
- 31 Creating a Waypoint on the Sonar Screen
- 31 Pausing the Sonar Display
- 31 Viewing Sonar History
- 31 Sonar Sharing
- 32 Selecting a Sonar Source
- 32 Renaming a Sonar Source
- 32 Adjusting the Level of Detail
- 32 Adjusting the Color Intensity
- 32 Sonar Recordings
- 32 Recording the Sonar Display
- 32 Stopping the Sonar Recording
- 32 Deleting a Sonar Recording
- 32 Playing Sonar Recordings
- 32 Traditional, Garmin ClearVü, and SideVü Sonar Setup
- 33 Setting the Zoom Level on the Sonar Screen
- 33 Setting the Scroll Speed
- 33 Adjusting the Range of the Depth or Width Scale
- 33 Sonar Noise Rejection Settings
- 33 Sonar Appearance Settings
- 33 Sonar Alarms
- 34 Advanced Sonar Settings
- 34 Traditional, Garmin ClearVü, and SideVü Transducer Installation Settings
- 34 Sonar Frequencies
- 34 Selecting Frequencies
- 35 Creating a Frequency Preset
- 35 Turning On the A-Scope
- 35 Panoptix Sonar Setup
- 35 Adjusting the RealVü Viewing Angle and Zoom Level
- 35 Adjusting the RealVü Sweep Speed
- 35 LiveVü Forward and FrontVü Sonar Menu
- 35 Setting the LiveVü and FrontVü Transducer Transmit Angle
- 35 Setting the FrontVü Depth Alarm
- 36 LiveVü and FrontVü Appearance Settings
- 36 RealVü Appearance Settings
- 36 Panoptix Transducer Installation Settings
- 36 Setting the Bow Offset
- 36 Radar
- 37 Radar Interpretation
- 37 Radar Overlay
- 37 Radar Overlay and Chart Data Alignment
- 37 Transmitting Radar Signals
- 37 Stopping the Transmission of Radar Signals
- 37 Setting Up the Timed Transmit Mode
- 37 Enabling and Adjusting a Radar No Transmit Zone
- 37 Adjusting the Radar Range
- 37 Tips for Selecting a Radar Range
- 38 MotionScope™ Doppler Radar Technology
- 38 Enabling a Guard Zone
- 38 Defining a Circular Guard Zone
- 38 Defining a Partial Guard Zone
- 38 Disabling a Guard Zone
- 38 MARPA
- 38 MARPA Targeting Symbols
- 38 Assigning a MARPA Tag to an Object
- 38 Removing a MARPA Tag from a Targeted Object
- 38 Viewing Information about a MARPA-tagged Object
- 39 Viewing a List of AIS and MARPA Threats
- 39 Showing AIS Vessels on the Radar Screen
- 39 VRM and EBL
- 39 Showing the VRM and the EBL
- 39 Adjusting the VRM and the EBL
- 39 Measuring the Range and Bearing to a Target Object
- 39 Echo Trails
- 39 Turning on Echo Trails
- 39 Adjusting the Length of the Echo Trails
- 39 Clearing the Echo Trails
- 39 Optimizing the Radar Display
- 39 Radar Gain and Clutter
- 39 Adjusting Gain on the Radar Screen Automatically
- 40 Adjusting Gain on the Radar Screen Manually
- 40 Minimizing Nearby Large-Object Interference
- 40 Minimizing Side-Lobe Interference on the Radar Screen
- 40 Adjusting Sea Clutter on the Radar Screen Automatically
- 40 Adjusting Sea Clutter on the Radar Screen Manually
- 40 Adjusting Rain Clutter on the Radar Screen
- 40 Reducing Cross Talk Clutter on the Radar Screen
- 40 Radar Options Menu
- 41 Radar Setup Menu
- 41 Radar Appearance Settings
- 41 Radar Installation Settings
- 41 Front-of-Boat Offset
- 41 Measuring the Potential Front-of-Boat Offset
- 41 Setting the Front-of-Boat Offset
- 41 Setting a Custom Park Position
- 41 Selecting a Different Radar Source
- 41 Changing the Radar Mode
- 41 Autopilot
- 42 Opening the Autopilot Screen
- 42 Autopilot Screen
- 42 Adjusting the Step Steering Increment
- 42 Setting the Power Saver
- 42 Enabling Shadow Drive™
- 42 Autopilot Overlay Bar
- 42 Engaging the Autopilot
- 42 Adjusting the Heading with the Helm
- 42 Adjusting the Heading with the Chartplotter in Step Steering Mode
- 42 Steering Patterns
- 42 Following the U-Turn Pattern
- 42 Setting Up and Following the Circles Pattern
- 42 Setting Up and Following the Zigzag Pattern
- 42 Following the Williamson Turn Pattern
- 43 Following an Orbit Pattern
- 43 Setting Up and Following the Cloverleaf Pattern
- 43 Setting Up and Following a Search Pattern
- 43 Cancelling a Steering Pattern
- 43 Digital Selective Calling
- 43 Networked Chartplotter and VHF Radio Functionality
- 43 Turning On DSC
- 43 DSC List
- 43 Viewing the DSC List
- 43 Adding a DSC Contact
- 43 Incoming Distress Calls
- 43 Navigating to a Vessel in Distress
- 43 Man-Overboard Distress Calls Initiated from a VHF Radio
- 43 Man-Overboard and SOS Distress Calls Initiated from the Chartplotter
- 44 Position Tracking
- 44 Viewing a Position Report
- 44 Navigating to a Tracked Vessel
- 44 Creating a Waypoint at the Position of a Tracked Vessel
- 44 Editing Information in a Position Report
- 44 Deleting a Position-Report Call
- 44 Viewing Vessel Trails on the Chart
- 44 Individual Routine Calls
- 44 Selecting a DSC Channel
- 44 Making an Individual Routine Call
- 44 Making an Individual Routine Call to an AIS Target
- 44 Gauges and Graphs
- 44 Viewing the Gauges
- 44 Changing the Data Shown in a Gauge
- 44 Customizing the Gauges
- 45 Customizing Engine Gauge and Fuel Gauge Limits
- 45 Viewing Engine and Fuel Gauges
- 45 Selecting the Number of Engines Shown in Gauges
- 45 Customizing the Engines Shown in Gauges
- 45 Enabling Status Alarms for Engine Gauges
- 45 Enabling Some Engine Gauge Status Alarms
- 45 Setting the Fuel Alarm
- 45 Setting the Fuel Capacity of the Vessel
- 45 Synchronizing the Fuel Data with the Actual Vessel Fuel
- 45 Viewing the Wind Gauges
- 45 Configuring the Sailing Wind Gauge
- 45 Configuring the Speed Source
- 45 Configuring the Heading Source of the Wind Gauge
- 46 Customizing the Close-Hauled Wind Gauge
- 46 Viewing Trip Gauges
- 46 Resetting Trip Gauges
- 46 Viewing Graphs
- 46 Setting the Graph Range and Time Scales
- 46 Battery Management
- 46 Setting Up the Battery Management Page
- 46 Tide, Current, and Celestial Information
- 46 Tide Station Information
- 46 Current Station Information
- 46 Celestial Information
- 46 Viewing Tide Station, Current Station, or Celestial Information for a Different Date
- 46 Viewing Information for a Different Tide or Current Station
- 47 Viewing Almanac Information from the Navigation Chart
- 47 Warning Manager
- 47 Viewing Messages
- 47 Sorting and Filtering Messages
- 47 Saving Messages to a Memory Card
- 47 Clearing all of the Messages
- 47 Media Player
- 47 Opening the Media Player
- 47 Icons
- 47 Selecting the Media Source
- 47 Playing Music
- 47 Browsing for Music
- 47 Enabling Alphabetical Search
- 47 Setting a Song to Repeat
- 47 Setting All Songs to Repeat
- 47 Setting Songs to Shuffle
- 47 Adjusting the Volume
- 47 Muting the Media Volume
- 47 Enabling and Disabling Zones
- 47 VHF Radio
- 47 Scanning VHF Channels
- 47 Adjusting the VHF Squelch
- 47 Radio
- 48 Setting the Tuner Region
- 48 Changing the Radio Station
- 48 Changing the Tuning Mode
- 48 Presets
- 48 Saving a Station as a Preset
- 48 Selecting a Preset
- 48 Removing a Preset
- 48 DAB Playback
- 48 Setting the DAB Tuner Region
- 48 Scanning for DAB Stations
- 48 Changing DAB Stations
- 48 Selecting a DAB Station from a List
- 48 Selecting a DAB Station from a Category
- 48 DAB Presets
- 48 Saving a DAB Station as a Preset
- 48 Selecting a DAB Preset from a List
- 48 Removing DAB Presets
- 48 SiriusXM Satellite Radio
- 48 Locating a SiriusXM Radio ID
- 48 Activating a SiriusXM Subscription
- 49 Customizing the Channel Guide
- 49 Saving a SiriusXM Channel to the Presets List
- 49 Unlocking SiriusXM Parental Controls
- 49 Setting Parental Controls on SiriusXM Radio Channels
- 49 Changing a Parental Passcode on a SiriusXM Radio
- 49 Restoring Default Parental Control Settings Values
- 49 Clearing All Locked Channels on a SiriusXM Radio
- 49 Setting the Device Name
- 49 Updating the Media Player Software
- 49 SiriusXM Weather
- 49 SiriusXM Equipment and Subscription Requirements
- 49 Weather Data Broadcasts
- 50 Changing the Weather Chart
- 50 Viewing Precipitation Information
- 50 Precipitation Views
- 50 Storm Cell and Lightning Information
- 50 Hurricane Information
- 50 Weather Warnings and Weather Bulletins
- 50 Forecast Information
- 50 Viewing Forecast Information for Another Time Period
- 50 Weather Fronts and Pressure Centers
- 50 Viewing a Marine Forecast or an Offshore Forecast
- 50 City Forecasts
- 51 Viewing Sea Conditions
- 51 Surface Winds
- 51 Wave Height, Wave Period, and Wave Direction
- 51 Viewing Forecast Sea Conditions Information for Another Time Period
- 51 Viewing Fishing Information
- 51 Surface Pressure and Water Temperature Data
- 51 Forecasting Fish Locations
- 51 Changing the Sea Surface Temperature Color Range
- 51 Visibility Information
- 51 Viewing Forecast Visibility Information for Another Time Period
- 51 Viewing Buoy Reports
- 51 Viewing Local Weather Information near a Buoy
- 52 Weather Overlay
- 52 Turning On the Weather Overlay on a Chart
- 52 Weather Overlay Settings on the Navigation Chart
- 52 Weather Overlay Settings on the Fishing Chart
- 52 Viewing Weather Subscription Information
- 52 Viewing Video
- 52 Selecting a Video Source
- 52 Alternating Among Multiple Video Sources
- 52 Networked Video Devices
- 52 Using Video Presets on Networked Video Cameras
- 52 Saving Video Presets on a Networked Video Camera
- 52 Naming Video Presets on a Networked Video Camera
- 52 Activating Video Presets on a Networked Video Camera
- 52 Camera Settings
- 53 Video Settings
- 53 Associating the Camera to a Video Source
- 53 Video Camera Movement Control
- 53 Controlling Video Cameras Using On-Screen Controls
- 53 Controlling a Video Camera Using Gestures
- 53 Configuring the Video Appearance
- 53 Configuring the PC Display
- 53 Exiting PC Display Mode
- 53 Garmin VIRB® Action Cameras
- 53 Connecting a VIRB 360 Action Camera
- 54 Connecting a VIRB Action Camera
- 54 Controlling the VIRB Action Camera with the Chartplotter
- 54 VIRB Action Camera Settings
- 54 VIRB Action Camera Video Setup Settings
- 54 Adding the VIRB Action Camera Controls to Other Screens
- 54 Controlling the VIRB Action Camera Video Playback
- 54 Deleting a VIRB Video
- 54 Starting a VIRB Video Slideshow
- 54 Device Configuration
- 54 System Settings
- 55 Sounds and Display Settings
- 55 GPS Settings
- 55 Station Settings
- 55 Viewing System Software Information
- 55 Viewing the Event Log
- 55 Preferences Settings
- 55 Units Settings
- 55 Navigation Settings
- 56 Auto Guidance Path Configurations
- 56 Adjusting the Distance from Shore
- 56 Communications Settings
- 56 NMEA 0183 Settings
- 56 Configuring NMEA 0183 Output Sentences
- 56 Setting the Communication Format for Each NMEA 0183 Port
- 57 NMEA 2000 Settings
- 57 Naming Devices and Sensors on the Network
- 57 Marine Network
- 57 Setting Alarms
- 57 Navigation Alarms
- 57 Setting the Anchor Drag Alarm
- 57 System Alarms
- 57 Sonar Alarms
- 57 Setting Weather Alarms
- 57 Setting the Fuel Alarm
- 57 My Vessel Settings
- 58 Setting the Keel Offset
- 58 Setting the Water Temperature Offset
- 58 Calibrating a Water Speed Device
- 58 Other Vessels Settings
- 58 Settings that are Synced on the Garmin Marine Network
- 59 Restoring the Original Chartplotter Factory Settings
- 59 Sharing and Managing User Data
- 59 Copying Waypoints, Routes, and Tracks from HomePort to a Chartplotter
- 59 Selecting a File Type for Third-Party Waypoints and Routes
- 59 Copying User Data from a Memory Card
- 59 Copying User Data to a Memory Card
- 59 Copying Built-In Maps to a Memory Card
- 59 Backing Up Data to a Computer
- 60 Restoring Backup Data to a Chartplotter
- 60 Saving System Information to a Memory Card
- 60 Appendix
- 60 Registering Your Device
- 60 Software Update
- 60 Loading the New Software on a Memory Card
- 60 Updating the Device Software
- 60 Digital Switching
- 61 Pairing the GRID Remote Input Device with the Chartplotter
- 61 Pairing the GRID Device with the Chartplotter from the Chartplotter
- 61 Pairing the GRID Device with the Chartplotter from the GRID Device
- 61 Rotating the GRID Joystick
- 61 Cleaning the Screen
- 61 Viewing Images on a Memory card
- 61 Screenshots
- 61 Capturing Screenshots
- 61 Copying Screenshots to a Computer
- 61 Troubleshooting
- 61 My device will not acquire GPS signals
- 61 My device will not turn on or keeps turning off
- 61 My device is not creating waypoints in the correct location
- 62 Contacting Garmin Support
- 62 Specifications
- 62 Physical Specifications
- 62 Electrical Specifications
- 62 NMEA 2000 PGN Information
- 63 NMEA 0183 Information
- 63 J1939 PGN Information
- 64 Index