8. Configuring the Machine Using Utilities. Ricoh SP 211SF, SP 213SNw, SP 211SU, SP 213SFNw
Add to my manuals
236 Pages
advertisement
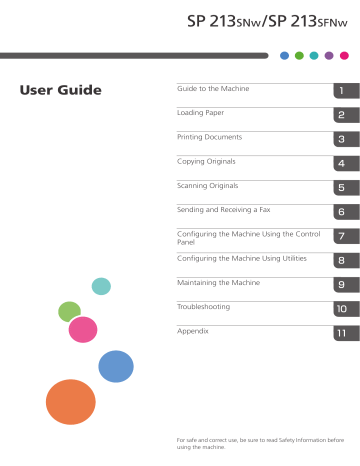
8. Configuring the Machine Using
Utilities
Using Web Image Monitor
• To operate the machine via Web Image Monitor, you must first configure the machine's TCP/IP or
wireless LAN settings. For details, see page 145 "Network Settings" or see page 168
"Configuring the Network Settings".
• Some items might not appear, depending on the model type you are using.
• Some items can also be configured using the control panel.
Available operations
The following operations can be performed remotely using Web Image Monitor on a computer:
• Displaying the machine’s status or settings
• Configuring the machine's settings
• Registering the scan and fax destinations
• Configuring the network settings
• Configuring the IPsec settings
• Printing reports
• Setting the administrator password and e-mail address
• Resetting the machine's configuration to the factory default
• Creating backup files of the machine's configuration
• Restoring the machine's configuration from backup files
• Configuring the machine's date and time
• Configuring the machine's Energy Saver mode setting
Supported Web browsers
• Internet Explorer 6 – 11
• Firefox 3.0 – 23
155
8. Configuring the Machine Using Utilities
Displaying Top Page
When you access the machine using Web Image Monitor, the top page appears in your browser's window.
1.
Launch the Web browser.
2.
In the Web browser's address bar, enter "http://(machine’s IP address)/" to access the machine.
If a DNS or WINS server is used and the machine’s host name has been specified, you can enter the host name instead of the IP address.
The top page of Web Image Monitor appears.
Top page
Every Web Image Monitor page is divided into the following areas:
2 3
1
4
156
DCT841
1. Menu area
Clicking a menu shows its contents in the main area.
2. Tab area
Contains tabs for switching between information and settings you want to see or configure.
3. FAQs/Knowledge Base
Provides answers to frequently asked questions and other useful information about using this machine.
An internet connection is required to view this information.
Displaying Top Page
4. Main area
Displays the contents of the item selected in the menu area.
Information in the main area is not automatically updated. Click [Refresh] at the upper-right in the main area to update the information. Click the Web browser's [Refresh] button to refresh the entire browser screen.
• If you use an older version of a supported Web browser or the Web browser has JavaScript and cookies disabled, display and operation problems may occur.
• If you are using a proxy server, configure the Web browser settings as necessary. For details about the settings, contact your network administrator.
• The previous page may not appear even if the back button of the Web browser is clicked. If this happens, click the refresh button of the Web browser.
• The FAQs (Frequently Asked Questions)/Knowledge Base are not available in certain languages.
Changing the Interface Language
Select the desired interface language from the [Language] list.
157
158
8. Configuring the Machine Using Utilities
Checking the System Information
Click [Home] to display the main page of Web Image Monitor. You can check the current system information on this page.
This page contains three tabs: [Status], [Counter], and [Machine Information].
Status Tab
Item
Model Name
Location
Contact
Shows the name of the machine.
Description
Shows the location of the machine as registered on the [SNMP] page.
Shows the contact information of the machine as registered on the [SNMP] page.
Shows the host name specified in [Host Name] on the [DNS] page.
Shows the current messages on the machine's display.
Host Name
Device Status
Status
Item
Print Cartridge
Paper Tray
Item
Tray 1
Bypass Tray
Description
Displays the remaining toner level.
Description
Shows the current state and paper size/type setting of Tray 1.
Shows the current state and paper size/type setting of the bypass tray.
• If a non-genuine print cartridge is installed, toner life cannot be reliably indicated.
Checking the System Information
Counter Tab
Page Counter
Item
Printer
Scanner
Copier
Fax
Print Counter
Item
Page Total
Description
Shows the following for pages printed using the printer function:
• Total number of pages printed using the printer function, and lists/ reports printed from the [List/Test Print] menu under [Printer Features]
• Number of color pages (always shows 0)
• Number of black-and-white pages printed using the printer function
Shows the following for pages scanned using the scanner function:
• Total number of pages
• Number of color pages
• Number of black-and-white pages
Shows the following for pages printed using the copier function:
• Total number of pages
• Number of color pages (always shows 0)
• Number of black-and-white pages
Shows the following for telephone line faxes:
• Total number of pages sent and received
• Number of pages sent
• Number of pages received
Description
Shows the total number of all prints from the machine:
• Pages printed using the printer, copy, and fax functions
• Lists/Reports printed from the [Print List/Report] menu
• Lists/Reports printed from the [List/Test Print] menu under [Printer
Features]
159
160
8. Configuring the Machine Using Utilities
Machine Information Tab
Machine Information
Item
Firmware Version
Engine FW Version
Machine ID
Fax Card
Total Memory
Description
Shows the version of firmware installed on the machine.
Shows the version of firmware for the machine engine.
Shows the identification number of the machine.
Shows that a fax card is installed.
Shows the total memory installed on the machine.
Configuring the System Settings
Configuring the System Settings
Click [System Settings] to display the page for configuring the system settings.
This page contains the following tabs: [Sound Volume Adjustment], [Tray Paper Settings], [Copier],
[Fax], [Toner Management], [Interface] and [Shortcut to Function].
Sound Volume Adjustment Tab
Sound Volume Adjustment
Item
Panel Key Sound
Description
Select the volume of the beep that sounds when a key is pressed from [Off],
[Low], [Middle], or [High].
On Hook Mode
Job End Tone
Select the volume of the sound from the speaker during on hook mode from
[Off], [Low], [Middle], or [High].
Select the volume of the beep that sounds when a job is complete from
[Off], [Low], [Middle], or [High].
Job Error Tone
Alarm Volume
Select the volume of the beep that sounds when a fax transmission error occurs from [Off], [Low], [Middle], or [High].
Select the volume of the alarm that sounds when an operation error occurs from [Off], [Low], [Middle], or [High].
Tray Paper Settings Tab
Tray 1
Item
Paper Size
Paper Type
Description
Select the paper size for Tray 1 from the following:
A4, B5 JIS, A5, B6 JIS, A6, 8 1/2 × 14, 8 1/2 × 11, 5 1/2 × 8 1/2, 7
1/4 × 10 1/2, 16K (197 × 273mm), 16K (195 × 270mm), 16K (184 ×
260mm), Custom Size
Select the paper type for Tray 1 from the following:
Plain Paper, Recycled Paper, Thick Paper (100 to 130g/m 2 ), Thin Paper
(52 to 64g/m 2 )
161
162
8. Configuring the Machine Using Utilities
Bypass Tray
Item
Paper Size
Paper Type
Description
Select the paper size for the bypass tray from the following:
A4, B5 JIS, A5, B6 JIS, A6, 8 1/2 × 14, 8 1/2 × 11, 5 1/2 × 8 1/2, 7
1/4 × 10 1/2, 16K (197 × 273mm), 16K (195 × 270mm), 16K (184 ×
260mm), Custom Size
Select the paper type for the bypass tray from the following:
Plain Paper, Recycled Paper, Thick Paper (100 to 130g/m 2 ), Thin Paper
(52 to 64g/m 2 )
Size mismatch detection
Item
Size mismatch detection
Description
Select whether to set the machine to report an error if the paper size does not match the print job's settings.
Copier Tab
Select Paper
Item
Select Paper
Separation Line
Item
Separation Line
Description
Select the paper tray used for copying.
Description
Specify whether to print a line in the middle of the printed paper when making ID card copy or combined copy.
Configuring the System Settings
Fax Tab
Fax Number Confirmation
Item
Fax Number
Confirmation
Description
Enable this setting to configure the machine to require a fax number to be entered twice when specifying a destination manually.
This setting appears only when the administrator password is set in the
[Administrator] page.
Fax Received File Processing
Received File
Processing
Item
Print Automatically
Description
Select whether received faxes are stored into the machine's memory for printing or forwarded to a destination specified for [Forwarding
Destination].
Select whether the faxes received into the machine's memory are printed automatically or stored for later manual printing.
Notify Forward Status Select whether e-mail notifications are sent after forwarding faxes or not.
Email notification destination depends on how [Forwarding Destination] is specified:
• If specified with [E-mail Address]: the notification will be sent to the administrator e-mail address specified in [Administrator E-mail
Address] in the [Administrator] page.
• If specified with [Scan Destination]: the notification will be sent to the notification destination specified for the selected scan destination.
Note that if a destination e-mail address is not specified, no notification will be sent even if this setting is enabled.
Forwarding Destination Specifies the forwarding destination.
• [E-mail Address]: Enter a destination e-mail address. Can contain up to 64 characters.
• [Scan Destination]: Select a scan destination as a forwarding destination.
Number of Trials of
Forwarding (time)
Interval of Forwarding
Trial (min.)
Specifies how many times the machine attempts to forward a fax (1 to 255 times).
Specifies how many minutes the machine waits between forwarding attempts (1 to 255 minutes).
163
164
8. Configuring the Machine Using Utilities
Toner Management Tab
Toner Saving
Item
Toner Saving
Description
Enable this setting to print using a reduced amount of toner when printing out copies.
Supply End Option
Item
Supply End Option
Description
This setting is used to monitor the toner level.
• Stop Printing
Monitoring the toner level is enabled. The remaining toner level can be checked in the control panel and on the Web Image Monitor.
• Continue Printing
The machine no longer monitors the toner level. Even when the toner runs out, printing will continue and no messages will be displayed.
Interface Tab
Interface
Item
Fixed USB Port
Description
Specifies whether the same printer/PC FAX driver can be used for multiple machines or not under USB connection.
If this setting is enabled, the same printer/PC FAX driver you have installed in your computer can be used with any machine other than the one originally used for installation, if the machine is of the same model.
If disabled, you must install the printer/PC FAX driver separately for individual machines, because the machine other than the original will be recognized as a new device upon USB connection.
Configuring the System Settings
Shortcut to Function Tab
Shortcut to Function
Item
Shortcut to Function
Settings
Description
Assigns one of the following functions to the [ panel.
• [ID Card Copy Mode]
• [Fax Immediate TX]
• [Select Scanner Destination]
] key on the control
165
166
8. Configuring the Machine Using Utilities
Registering Destinations
Scan and fax destinations can be registered using Web Image Monitor.
Up to 100 scan destinations and 108 fax destinations (8 Quick Dial and 100 Speed Dial destinations) can be registered. See the scan and fax sections for more information on registering destinations.
• For details about registering scan destinations, see page 66 "Registering Scan Destinations".
Configuring the Fax Received File
You can print or delete received faxes.
• Print Selected File
You can select and print received faxes.
• Delete Selected File
You can select and delete received faxes.
• Delete All Files
You can delete all received faxes.
Configuring the Fax Received File
167
168
8. Configuring the Machine Using Utilities
Configuring the Network Settings
Click [Network Settings] to display the page for configuring the network settings.
This page contains the following tabs: [Network Status], [IPv6 Configuration], [Network Application],
[DNS], [Auto E-mail Notification], [SNMP], [SMTP], [POP3], and [Wireless].
• Depending on the settings you change, the machine might need to be restarted.
Network Status Tab
General Status
Item
Ethernet Speed
IPP Printer Name
Network Version
Description
Shows the type and speed of the network connection.
Shows the name used to identify the machine on the network.
Shows the version of the machine's network module (a part of the machine firmware).
Ethernet MAC Address Shows the Ethernet MAC address of the machine.
Active Interface Shows the active communication method.
TCP/IP Status
Item
DHCP
IP Address
Subnet Mask
Gateway
Description
Select whether the machine should receive a dynamic IPv4 address automatically using DHCP. To use DHCP, select [Active]. When enabled, the items below cannot be configured.
Enter the IPv4 address for the machine.
Enter the subnet mask of the network.
Enter the IPv4 address of the network gateway.
Configuring the Network Settings
IPv6 Configuration Tab
IPv6
IPv6
Item Description
Select whether to enable or disable IPv6. You cannot disable IPv6 using
Web Image Monitor if the machine is currently in use in an IPv6 environment.
In this case, use the control panel to disable [IPv6] under network settings.
When disabled, [DHCP], [Manual Configuration Address], [Prefix Length], and [Gateway Address] below cannot be configured.
IPv6 Address
DHCP
Item
IP Address (DHCP)
Stateless Address
Gateway Address
Link-local Address
Description
Select whether or not the machine obtains its IPv6 address from a DHCP server.
Displays the IPv6 address obtained from the DHCP server when [DHCP] is set to [Active].
Displays up to four stateless auto addresses.
Displays the machine's default gateway address.
Displays the link local address of the machine. The link local address is an address that is valid only inside the local network (local segment).
Enter the machine's IPv6 address. Can contain up to 39 characters.
Manual Configuration
Address
Prefix Length
Gateway Address
Enter the prefix length, using a value between 0 and 128.
Enter the default gateway's IPv6 address. Can contain up to 39 characters.
Network Application Tab
Scanner Send Setting
Item
Description
Select to enable the Scan to E-mail feature.
169
8. Configuring the Machine Using Utilities
170
Max. E-mail Size
FTP
Folder
Item
Printer Name
Description
Select the maximum size of scan files that can be attached to an e-mail message (1 to 5 MB, or no limit).
Select to enable the Scan to FTP feature.
Select to enable the Scan to Folder feature.
Network Print Setting
Item
IPP
FTP
RAW
Port No.
LPR
Description
Select to enable network printing using Internet Print Protocol (via TCP port
631/80).
Select to enable network printing using an embedded FTP server in the machine (via TCP port 20/21).
Select to enable network raw printing.
Enter the TCP port number to use for raw printing. The valid range is 1024 to 65535, except 53550 and 49999 (default is 9100).
Select to enable network printing using LPR/LPD (via TCP port 515).
mDNS Setting
Item mDNS
Description
Select to enable Multicast DNS (via UDP port 5353). If disabled, the item below cannot be configured.
Enter the name of the machine. Can contain up to 32 characters.
DNS Tab
DNS
Item
DNS Method
Primary DNS Server
Description
Select whether to specify domain name servers manually or receive DNS information from the network automatically. When set to [Auto-Obtain
(DHCP)], [Primary DNS Server], [Secondary DNS Server], and [Domain
Name] below become unavailable.
Enter the IPv4 address of the primary DNS.
Configuring the Network Settings
Item Description
Secondary DNS Server Enter the IPv4 address of the secondary DNS.
Domain Name Enter the IPv4 domain name for the machine. Can contain up to 32 characters.
IPv6 DNS Method Select whether to specify the domain server manually or have the machine obtain its DNS information automatically.
When set to [Auto-Obtain (DHCP)], [Primary IPv6 DNS Server],
[Secondary IPv6 DNS Server], and [IPv6 Domain Name] below become unavailable.
Primary IPv6 DNS
Server
Secondary IPv6 DNS
Server
IPv6 Domain Name
Enter the IPv6 address of the primary IPv6 DNS server. Can contain up to
39 characters.
Enter the IPv6 address of the secondary IPv6 DNS server. Can contain up to 39 characters.
Enter the IPv6 domain name of the machine. Can contain up to 32 characters.
Select whether to give priority to IPv4 or IPv6 for DNS name resolution.
DNS Resolve Priority
DNS Timeout (seconds) Enter the number of seconds the machine waits before considering a DNS request to have timed out (1 to 999 seconds).
Host Name Enter a host name for the machine. Can contain up to 15 characters.
Auto E-mail Notification Tab
E-mail Notification 1/E-mail Notification 2
Item
Display Name
Description
Enter a sender name for notification e-mail. Can contain up to 32 characters.
E-mail Address
Paper Misfeed
Replace Print Cartridge
Soon
Enter the address of the recipient of the alert email. Can contain up to 64 characters.
Select to send an alert e-mail to the specified address if a paper jam occurs.
Select to send an alert e-mail to the specified address if toner becomes low.
171
172
8. Configuring the Machine Using Utilities
Item Description
Replace Print Cartridge Select to send an alert e-mail to the specified address if toner runs out.
Out of Paper Select to send an alert e-mail to the specified address if paper runs out.
Call Service
Cover Open
Select to send an alert e-mail to the specified address if the machine requires servicing.
Select to send an alert e-mail to the specified address if a cover is open.
SNMP Tab
SNMP
Item
SNMP
Trap
Item
Target Trap
Description
Select whether to enable the machine to use SNMP services.
SNMP Management
Host 1
SNMP Management
Host 2
Community
Item
Get Community
Trap Community
Description
Select whether to enable the machine to send traps to the management host
(NMS).
When disabled, [SNMP Management Host 1] and [SNMP Management
Host 2] below become unavailable.
Enter the IP address or host name of a management host. Can contain up to
64 characters.
Enter the IP address or host name of a management host. Can contain up to
64 characters.
Description
Enter the community name to use for authentication of Get requests. Can contain up to 32 characters.
Enter the community name to use for authentication of Trap requests. Can contain up to 32 characters.
Configuring the Network Settings
System
Location
Item
Contact
Description
Enter the location of the machine. The location entered here is displayed on the main page. Can contain up to 64 characters.
Enter the contact information of the machine. The contact information entered here is displayed on the main page. Can contain up to 64 characters.
SMTP Tab
SMTP
Item
Primary SMTP Server
Description
Enter the IP address or host name of the SMTP server. Can contain up to 64 characters.
Port No.
Enter the port number for SMTP (1 to 65535).
Authentication Method Select an authentication method from the following:
[Anonymous]: The user name and password are not necessary.
[SMTP]: The machine supports NTLM and LOGIN authentication.
[POP before SMTP]: The POP3 server is used for authentication. When sending e-mails to an SMTP server, you can enhance the SMTP server security level by connecting to the POP server for authentication.
User Name
Password
Enter the user name for logging in to the SMTP server. Can contain up to 32 characters.
Enter the password for logging in to the SMTP server. Can contain up to 32 characters.
Device E-mail Address Enter the machine’s e-mail address.
This address is used as the sender's address of e-mail messages sent from this machine, such as notification e-mails. Can contain up to 64 characters.
Server Timeout
(seconds)
Enter the number of seconds the machine waits before considering an
SMTP operation to have timed out (1 to 999).
173
174
8. Configuring the Machine Using Utilities
Time Zone
Item Description
Select a time zone according to your geographic location. Selecting a different time zone may cause transmission date and time to be incorrect for email sent by the Scan to E-mail function, even when the machine's clock is set correctly.
POP3 Tab
POP3 Settings
Item
POP3 Server
User Account
User Password
Authentication
Description
Enter the IP address or host name of the POP3 server for e-mail reception.
The POP3 server specified here will be used for [POP before SMTP]. Can contain up to 64 characters.
Enter the user name for logging in to the POP3 server. Can contain up to 32 characters.
Enter the password for logging in to the POP3 server. Can contain up to 32 characters.
Select an authentication method from the following:
[None]: Password will not be encrypted.
[APOP Authentication]: Password will be encrypted.
[Auto]: Password will be encrypted or not encrypted according to the POP3 server’s settings.
Wireless Tab
Wireless LAN Status
Item
Wireless LAN Status
MAC Address
Description
Displays the status of the connection to the wireless LAN.
Displays the MAC address.
Communication Mode Displays the communication mode that the machine is connecting in.
SSID Displays the SSID of the access point that the machine is connected to.
Configuring the Network Settings
Channel
Item Description
Displays the channel information of the current wireless LAN settings if [Ad-
Hoc] is selected for [Communication Mode].
Wireless Signal Status Displays the strength of the wireless signal that is being received.
Wireless Specifies whether or not to use the wireless LAN.
Wireless LAN Settings
SSID
Item Description
Enter the SSID of the access point.
The SSID can contain up to 32 characters.
When you click [Scan List], a list of available access points is displayed.
You can select the SSID from the list.
Communication Mode Select the mode to connect in.
If the machine will be connected to a wireless router or access point, select
[Infrastructure]. If the machine will be connected to a device equipped with a wireless LAN directly, select [Ad-Hoc].
Ad-Hoc Channel
Authentication
Encryption
WPA Passphrase
WEP Key Length
WEP Transmit Key ID
WEP Key Format
If [Ad-Hoc] is selected for [Communication Mode], select a channel.
Select an authentication method.
If [Ad-Hoc] is selected for [Communication Mode], you can select only
[Open System] and [Shared Key].
Select an encryption method.
If [Ad-Hoc] is selected for [Communication Mode], you can select only
[None] and [WEP].
If [WPA2-PSK] or [Mixed Mode WPA/WPA2] is selected for
[Authentication], enter the WPA encryption key.
If [WEP] is selected for [Encryption], select 64 bits or 128 bits for the length of the encryption key.
Select an ID number to identify each WEP key in case multiple WEP connections are configured.
Select a format for entering the WEP key.
175
176
8. Configuring the Machine Using Utilities
WEP Key
Item Description
Enter the WEP key. The number and type of characters you can enter vary depending on the length and format selected for the key. See the following:
• WEP key length: [64bit], Format: [Hexadecimal]
WEP key max length: 10 characters (0-9, A-F, a-f)
• WEP key length: [64bit], Format: [ASCII]
WEP key max length: 5 characters (0x20-0x7e)
• WEP key length: [128bit], Format: [Hexadecimal]
WEP key max length: 26 characters (0-9, A-F, a-f)
• WEP key length: [128bit], Format: [ASCII]
WEP key max length: 13 characters (0x20-0x7e)
• If you are configuring the connection settings manually, check the SSID, authentication method, or encryption key of the access point or wireless router in advance.
Configuring the IPsec Settings
Configuring the IPsec Settings
Click [IPsec Settings] to display the page for configuring the IPsec settings.
This page contains the following tabs: [IPsec Global Settings] and [IPsec Policy List].
• This function is available only when an administrator password is specified.
IPsec Global Settings Tab
Item
IPsec Function
Default Policy
Broadcast and
Multicast Bypass
All ICMP Bypass
Description
Select whether to enable or disable IPsec.
Select whether to allow for the default IPsec policy.
Select the services that you do not want to apply IPsec from the following:
[DHCPv4], [DHCPv6], [SNMP], [mDNS], [NetBIOS], [UDP Port 53550]
Select whether to apply IPsec to ICMP packets (IPv4 and IPv6) from the following:
[Active]: All ICMP packets will be bypassed without IPsec protection.
"ping" command (echo request and echo reply) is not encapsulated by
IPsec.
[Inactive]: Some ICMP message types will be bypassed without IPsec protection.
IPsec Policy List Tab
Item
No.
Name
Address Settings
Action
Description
IPsec policy number.
Displays the name of the IPsec policy.
Displays the IP address filter of the IPsec policy as below:
Remote address/Prefix length
Displays the action of the IPsec policy as "Allow", "Drop", or "Require
Security".
177
178
8. Configuring the Machine Using Utilities
Status
Item Description
Displays the status of the IPsec policy as "Active" or "Inactive".
To configure IPsec policies, select the desired IPsec policy, and then click [Change] to open the "IPsec
Policy Settings" page. The following settings can be made on the "IPsec Policy Settings" page.
IP Policy Settings
Item Description
No.
Activity
Specify a number between 1 and 10 for the IPsec policy. The number you specify will determine the position of the policy in the IPsec Policy List. Policy searching is performed according to the order of the list. If the number you specify is already assigned to another policy, the policy you are configuring will take the number of the earlier policy, and the earlier policy and any subsequent policies will be renumbered accordingly.
Select whether to enable or disable the policy.
Name
Address Type
Local Address
Remote Address
Enter the name of the policy. Can contain up to 16 characters.
Select IPv4 or IPv6 as the type of IP address to be used in IPsec communication.
Displays the IP address of this printer.
Enter the IPv4 or IPv6 address of the device with which to communicate.
Can contain up to 39 characters.
Prefix Length
Action
Enter the prefix length of the Remote Address, using a value between 1 and
128. If this setting is left blank, "32" (IPv4) or "128" (IPv6) will be automatically selected.
Specify how the IP packets are processed from the following:
• [Allow]: IP packets are both sent and received without IPsec applied to them.
• [Drop]: IP packets are discarded.
• [Require Security]: IPsec is applied to IP packets that are both sent and received.
If you have selected [Require Security], you must configure [IPsec Settings] and [IKE Settings].
Configuring the IPsec Settings
IPsec Settings
Item
Encapsulation Type
Security Protocol
Authentication
Algorithm for AH
Encryption Algorithm for ESP
Authentication
Algorithm for ESP
Life Time
Description
Specify the encapsulation type from the following:
• [Transport]: Select this mode to secure only the payload section of each IP packet when communicating with IPsec compliant devices.
• [Tunnel]: Select this mode to secure every section of each IP packet.
We recommend this type for communication between security gateways (such as VPN devices).
Select the security protocol from the following:
• [AH]: Establishes secure communication that supports authentication only.
• [ESP]: Establishes secure communication that supports both authentication and data encryption.
• [ESP&AH]: Establishes secure communication that supports both data encryption and authentication of packets, including packet headers.
Note that you cannot specify this protocol when [Tunnel] is selected for [Encapsulation Type].
Specify the authentication algorithm to be applied when [AH] or [ESP&AH] is selected for [Security Protocol] from the following:
[MD5], [SHA1]
Specify the encryption algorithm to be applied when [ESP] or [ESP&AH] is selected for [Security Protocol] from the following:
[None], [DES], [3DES], [AES-128], [AES-192], [AES-256]
Specify the authentication algorithm to be applied when [ESP] is selected for [Security Protocol] from the following:
[MD5], [SHA1]
Specify the life time of the IPsec SA (Security Association) as a time period or data volume. The SA will expire when the time period you specify elapses or the volume of data you specify reaches the volume carried.
If you specify both a time period and a data volume, the SA will expire as soon as either is reached, and a new SA will then be obtained by negotiation.
To specify the life time of the SA as a time period, enter a number of seconds.
To specify the life time of the SA as a data volume, enter a number of KBs.
179
180
8. Configuring the Machine Using Utilities
Item
Key Perfect Forward
Secrecy
IKE Settings
Item
IKE Version
Encryption Algorithm
Authentication
Algorithm
IKE Life Time
IKE Diffie-Hellman
Group
Pre-Shared Key
Key Perfect Forward
Secrecy
Description
Select whether to enable or disable PFS (Perfect Forward Secrecy).
Description
Displays the IKE version.
Specify the encryption algorithm from the following:
[DES], [3DES], [AES-128], [AES-192], [AES-256]
Specify the authentication algorithm from the following:
[MD5], [SHA1]
Specify the life time of the ISAKMP SA as a time period. Enter a number of seconds.
Select the IKE Diffie-Hellman Group to be used in the generation of the IKE encryption key from the following:
[DH1], [DH2]
Specify the PSK (Pre-Shared Key) to be used for authentication of a communicating device. Can contain up to 32 characters.
Select whether to enable or disable PFS (Perfect Forward Secrecy).
Printing Lists/Reports
Printing Lists/Reports
Click [Print List/Report] to display the page for printing reports. Then, select an item and click [Print] to print out information for that item.
Print List/Report
Item Description
Configuration Page
Fax Journal
Prints general information about the machine and its current configuration.
Prints a fax transmission and reception journal for the last 50 jobs. For
details about automatic fax journal printing, see page 129 "Fax Features
Fax TX/RX Standby File
List
Prints a list of fax jobs remaining in the machine's memory to be printed, sent, or forwarded.
Prints a list of Quick Dial entries.
Quick Dial Destination
List
Fax Speed Dial
Destination List
Prints a list of Speed Dial entries.
Scanner Destination List Prints a list of scan destinations.
Scanner Journal Prints a scanner journal for the last 100 Scan to E-mail, Scan to FTP, and
Scan to Folder transmissions.
Maintenance Page Prints the maintenance page.
• Reports cannot be printed via Web Image Monitor if other jobs are printing. Before printing reports, confirm that machine is not printing.
• Reports will be printed on A4, Letter or Legal size paper. Load one of these sizes of paper into the tray before printing reports.
181
182
8. Configuring the Machine Using Utilities
Configuring the Administrator Settings
Click [Administrator Tools] to display the page for configuring the administrator settings.
This page contains the following tabs: [Administrator], [Reset Settings], [Backup Setting], [Restore
Setting], [Set Date/Time], and [Energy Saver Mode].
Administrator Tab
Administrator Settings
Item
Change Password
New Password
Description
Check this to configure the administrator password.
Enter the new administrator password. Can contain up to 16 characters.
Confirm New Password Enter the same password again, to confirm.
Change E-mail Address Check this to configure the administrator e-mail address.
Administrator E-mail
Address
Enter the administrator e-mail address.
If the machine's e-mail address is not configured in the [SMTP] page, this address will be used as the sender's address of e-mails sent from this machine, such as notification e-mails. Can contain up to 64 characters.
Reset Settings Tab
Reset Settings
Item Description
Reset Network Settings Select to restore settings configured under the [Network Settings] and
[Administrator Tools].
Reset Menu Settings Select to restore settings that are not related to the network to their defaults.
Clear Scan Destination Select to clear the scan destinations.
Clear Address Book
Reset IPsec Settings
Select to clear the fax destinations.
Select to clear the IPsec settings.
• [Reset IPsec Settings] appears only when the administrator password is specified.
Configuring the Administrator Settings
Backup Setting Tab
• When sending the machine for repair, it is important that you create backup files in advance. The machine's settings are returned to the default after repair.
Backup Setting
Item
Back up Network
Settings
Description
Backs up settings configured under the [Network Settings] and
[Administrator Tools].
Note that, however, [Max. E-mail Size] setting under [Network
Application] will not be backed up here; it will be backed up by [Back up
Menu Settings] instead.
Back up Menu Settings Backs up settings that are not related to the network.
Back up Scan
Destination
Backs up scan destinations to a file.
Back up Address Book Backs up fax destinations to a file.
Back up IPsec Settings Backs up the IPsec settings to a file.
Follow the procedure below to create configuration backup files.
1.
Select the radio button for the type of data you wish to back up.
2.
Enter the administrator password if required.
3.
Click [OK].
4.
Click [Save] in the confirmation dialog box.
5.
Navigate to the location to save the backup file.
6.
Specify a name for the file, and click [Save].
• [Back up IPsec Settings] appears only when the administrator password is specified.
Restore Setting Tab
• When the machine is returned from repair, it is important that you restore the machine's settings from the backup files. The machine's settings are returned to the default after repair.
183
184
8. Configuring the Machine Using Utilities
Restore Setting
Item
File to Restore
Description
Enter the path and name of the file to restore, or click [Browse...] to select the file.
Follow the procedure below to restore configuration backup files.
1.
Click [Browse...].
2.
Navigate to the directory containing the backup file to restore.
3.
Select the backup file, and click [Open].
4.
Enter the administrator password if required.
5.
Click [OK].
• If the settings are not restored successfully, an error message appears. Try again to restore the file completely.
Set Date/Time Tab
Set Date
Item
Year
Month
Day
Date Format
Description
Enter the current year (2000 to 2099).
Enter the current month (1 to 12).
Enter the current day (1 to 31).
Select the date format from [MM/DD/YYYY], [DD/MM/YYYY], or
[YYYY/MM/DD].
Set Time
Item
Time Format
Time (AM/PM) hour (0-23) hour (1-12)
Description
Select 24- or 12-hour time format.
Select [AM] or [PM] if 12-hour time format is selected.
Enter the current hour if 24-hour time format is selected (0-23).
Enter the current hour if 12-hour time format is selected (1-12).
Configuring the Administrator Settings
Item min. (0-59) Enter the current minute (0-59).
Description
Energy Saver Mode Tab
Energy Saver Mode
Item Description
Energy Saver Mode 1 Select [Active] to set the machine to enter Energy Saver mode 1 if the machine has been idle for about 30 seconds.
It takes less time to recover from Energy Saver mode 1 than from power-off state or Energy Saver mode 2, but power consumption is higher in Energy
Saver mode 1 than in Energy Saver mode 2.
Energy Saver Mode 2 Select [Active] to set the machine to enter Energy Saver mode 2 after the period of time specified for [Waiting Time (1-240 minutes)] is passed (1 to
240 minutes).
The machine consumes less power in Energy Saver mode 2 than in Energy
Saver mode 1, but it takes longer to recover from Energy Saver mode 2 than from Energy Saver mode 1.
185
186
8. Configuring the Machine Using Utilities
advertisement
* Your assessment is very important for improving the workof artificial intelligence, which forms the content of this project
Key Features
- Home & office Laser Mono printing
- 1200 x 600 DPI
- A4 23 ppm
- Mono copying Colour scanning
- Direct printing
- USB port Wi-Fi Ethernet LAN
- Internal memory: 128 MB 360 MHz
- 9.9 kg
Related manuals
advertisement
Table of contents
- 1 Operating Instructions <User Guide>
- 3 TABLE OF CONTENTS
- 9 How to Read This Manual
- 9 Introduction
- 9 Legal Prohibition
- 9 Disclaimer
- 10 About IP Address
- 10 Differences in Performance/Functions between Different Models
- 10 Note to Administrator
- 10 Password
- 11 ENERGY STAR Program
- 13 1. Guide to the Machine
- 13 Guide to Components
- 13 Exterior
- 15 Interior
- 15 Control Panel
- 15 On the Right
- 16 On the Left
- 20 About Operation Tools
- 21 Initial Setup
- 22 Installing the Driver and Software
- 22 Network Quick Install
- 22 PC FAX Driver
- 23 Configuring Network Settings
- 23 Configuring the IP Address Settings
- 23 Specifying settings to receive an IPv6 address automatically
- 24 Assigning the machine's IPv6 address manually
- 25 Wireless LAN Setup
- 25 Infrastructure mode
- 26 Ad Hoc mode
- 29 2. Loading Paper
- 29 Supported Paper
- 31 Non-Recommended Paper Types
- 32 Print Area
- 35 Loading Paper
- 35 Loading Paper into Tray 1
- 37 Extending Tray 1 to load paper
- 39 Loading Paper into Bypass Tray
- 41 Specifying Paper Type and Paper Size Using Control Panel
- 41 Specifying the paper type
- 41 Specifying the standard paper size
- 42 Specifying a custom paper size
- 43 Placing Originals
- 43 About Originals
- 43 Recommended size of originals
- 43 Types of originals not supported by the Auto Document Feeder
- 44 Unscannable image area
- 45 Placing Originals on the Exposure Glass
- 46 Placing Originals in the Auto Document Feeder
- 49 3. Printing Documents
- 49 Basic Operation
- 49 Printing on Both Sides of Sheets
- 50 Canceling a Print Job
- 51 Canceling a print job before printing has started
- 51 Canceling a print job while printing
- 53 4. Copying Originals
- 53 Copier Mode Screen
- 54 Basic Operation
- 55 Canceling a Copy
- 56 Making Enlarged or Reduced Copies
- 56 Specifying Reduce/Enlarge
- 57 Making Combined/2-sided Copies
- 60 Specifying Combined and 2-sided Copies
- 62 Copying Both Sides of an ID Card onto One Side of Paper
- 62 Specifying the ID Card Copy Setting
- 63 Copying an ID Card
- 65 Specifying the Scan Settings
- 65 Adjusting Image Density
- 65 Selecting the Document Type According to Original
- 66 Specifying the Original Type
- 67 5. Scanning Originals
- 67 Scanner Mode Screen
- 68 Registering Scan Destinations
- 73 Modifying Scan Destinations
- 74 Deleting Scan Destinations
- 75 Basic Operation
- 75 Scan to E-mail/FTP/Folder
- 77 Specifying the scan destination using the One Touch buttons or [Pause/Redial] key
- 78 Basic Operation for Scan to USB
- 80 Specifying the Scan Settings
- 80 Specifying the Scanning Size According to the Size of the Original
- 80 Adjusting Image Density
- 81 Specifying Resolution
- 82 Scanning from a Computer
- 82 Using TWAIN scanner
- 82 TWAIN Scanning
- 85 Settings you can configure in the TWAIN dialog box
- 87 Basic Operation for WIA Scanning
- 89 6. Sending and Receiving a Fax
- 89 Fax Mode Screen
- 90 Setting the Date and Time
- 91 Entering Characters
- 92 Registering Fax Destinations
- 92 Registering Fax Destinations Using the Control Panel
- 93 Modifying or deleting fax destinations
- 95 Sending a Fax
- 95 Selecting Transmission Mode
- 96 Basic Operation for Sending a Fax
- 98 Canceling a fax
- 99 Specifying the Fax Destination
- 100 Specifying the destination using the One Touch buttons
- 101 Specifying the destination using Speed Dial
- 102 Specifying the destination using the broadcast function
- 102 Specifying the destination using the redial function
- 103 Useful Sending Functions
- 103 Sending a fax using On Hook Dial
- 105 Sending a fax after a conversation
- 106 Specifying the Scan Settings
- 106 Adjusting image density
- 107 Specifying the resolution
- 109 Using the Fax Function from a Computer (PC FAX)
- 109 Basic Operation for Sending Faxes from a Computer
- 110 Canceling a fax
- 110 Configuring Transmission Settings
- 110 Configuring the PC FAX Address Book
- 111 Opening the PC FAX address book
- 111 Registering destinations
- 111 Registering groups
- 111 Exporting/Importing PC FAX Address Book data
- 112 Editing a Fax Cover Sheet
- 113 Receiving a Fax
- 113 Selecting Reception Mode
- 114 Receiving a fax in FAX/TEL Manual mode
- 115 Receiving a fax in Fax Only mode
- 115 Receiving a fax in FAX/TAD mode
- 115 Forwarding or Storing Faxes in Memory
- 116 Forwarding settings
- 117 Specifying the forwarding destination using Web Image Monitor
- 117 Configuring the storing conditions
- 118 Printing Out Faxes Stored in Memory
- 119 Lists/Reports Related to Fax
- 121 7. Configuring the Machine Using the Control Panel
- 121 Basic Operation
- 123 Menu Chart
- 124 Copier Features Settings
- 127 Scanner Features Settings
- 129 Fax Transmission Features Settings
- 131 Fax Features Settings
- 136 Address Book Settings
- 137 System Settings
- 142 Printing Lists/Reports
- 142 Printing the Configuration Page
- 142 Types of Lists/Reports
- 144 Printer Features Settings
- 147 Network Settings
- 151 Administrator Settings
- 157 8. Configuring the Machine Using Utilities
- 157 Using Web Image Monitor
- 158 Displaying Top Page
- 159 Changing the Interface Language
- 160 Checking the System Information
- 160 Status Tab
- 161 Counter Tab
- 162 Machine Information Tab
- 163 Configuring the System Settings
- 163 Sound Volume Adjustment Tab
- 163 Tray Paper Settings Tab
- 164 Copier Tab
- 165 Fax Tab
- 166 Toner Management Tab
- 166 Interface Tab
- 167 Shortcut to Function Tab
- 168 Registering Destinations
- 169 Configuring the Fax Received File
- 170 Configuring the Network Settings
- 170 Network Status Tab
- 171 IPv6 Configuration Tab
- 171 Network Application Tab
- 172 DNS Tab
- 173 Auto E-mail Notification Tab
- 174 SNMP Tab
- 175 SMTP Tab
- 176 POP3 Tab
- 176 Wireless Tab
- 179 Configuring the IPsec Settings
- 179 IPsec Global Settings Tab
- 179 IPsec Policy List Tab
- 183 Printing Lists/Reports
- 184 Configuring the Administrator Settings
- 184 Administrator Tab
- 184 Reset Settings Tab
- 185 Backup Setting Tab
- 185 Restore Setting Tab
- 186 Set Date/Time Tab
- 187 Energy Saver Mode Tab
- 189 9. Maintaining the Machine
- 189 Replacing the Print Cartridge
- 191 Cautions When Cleaning
- 192 Cleaning the Inside of the Machine
- 193 Cleaning the Exposure Glass
- 194 Cleaning the Auto Document Feeder
- 195 10. Troubleshooting
- 195 Common Problems
- 196 Paper Feed Problems
- 197 Removing Printing Jams
- 198 Removing Jammed Paper from Tray 1
- 200 Removing Jammed Paper from the Bypass Tray
- 200 Opening the Rear Cover to Remove Jammed Paper
- 202 Removing Scanning Jams
- 204 Print Quality Problems
- 204 Checking the Condition of the Machine
- 205 Printer Problems
- 206 Print Positions Do Not Match Display Positions
- 207 Copier Problems
- 208 Scanner Problems
- 209 Fax Problems
- 211 Error and Status Messages on the Screen
- 219 11. Appendix
- 219 Notes About the Toner
- 220 Moving and Transporting the Machine
- 220 Disposal
- 220 Where to Inquire
- 221 Consumables
- 221 Print Cartridge
- 222 Specifications of the Machine
- 222 General Function Specifications
- 223 Printer Function Specifications
- 224 Copier Function Specifications
- 224 Scanner Function Specifications
- 225 Fax Function Specifications
- 227 Trademarks
- 229 INDEX