advertisement
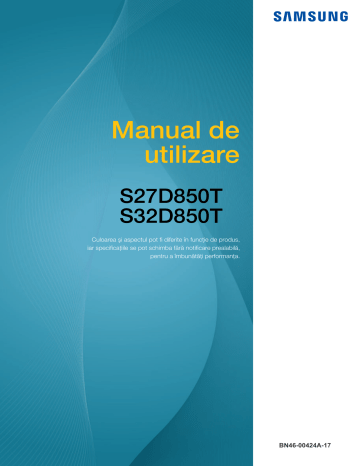
1
Pregătiri
1.1
Verificarea conţinutului
1.1.1
Verificarea componentelor
Dacă lipsesc articole, luaţi legătura cu distribuitorul de la care aţi achiziţionat produsul.
Aspectul componentelor şi articolelor comercializate separat poate diferi de imaginea prezentată.
Componente
Ghid de configurare rapidă Certificat de garanţie
(Nu este disponibil în unele ţări)
Manual de utilizare (opţiune)
Cablu de alimentare Cablu DVI (opţiune) Cablu HDMI (opţiune)
Cablu HDMI-DVI (opţiune) Cablu DP (opţiune) Cablu USB 3.0 (opţiune)
Cablu stereo (opţiune) Suport de montare pe perete
(opţiune)
Conector mini DP la DP
(opţiune)
BURGHIU DE FILETAT
(opţiune)
Componentele pot diferi în locaţii diferite.
Se recomandă utilizarea cablului HDMI și a cablului DP livrate de furnizor.
1 Pregătiri
18
1
Pregătiri
Este posibil ca rezoluția optimă să nu fie disponibilă dacă utilizați un cablu HDMI sau HDMI-DVI fără viteză mare.
Pentru a vă asigura că ecranul este afișat corect, este recomandată utilizarea unui cablu DP sau
HDMI standard. Cablurile DP și HDMI trebuie să accepte o rezoluție de 2560 x 1440 la 60 Hz.
1 Pregătiri
19
1
Pregătiri
1.2
Componente
1.2.1
Butoane frontale
Culorile şi formele pieselor pot diferi de cele afişate.
Specificaţiile pot fi modificate fără înştiinţare, în scopul îmbunătăţirii calităţii.
MENU SOURCE PIP/PBP
MENU SOURCE PIP/PBP
Pictograme Descriere
Funcţia Eco Light Sensor optimizează condiţiile de vizualizare şi contribuie la economisirea energiei prin reglarea luminozităţii ecranului în funcţie de intensitatea luminii ambiante.
Deschideţi sau închideţi meniul de pe ecran (OSD) sau reveniţi la meniul anterior.
Blocarea meniului OSD: Păstraţi setările curente sau blocaţi comenzile OSD pentru a împiedica modificările accidentale ale setărilor.
Activare: Pentru blocarea comenzii OSD, apăsaţi şi menţineţi apăsat butonul [ ] timp de 10 secunde.
Dezactivare: Pentru deblocarea comenzii OSD, apăsaţi şi menţineţi apăsat butonul [ ] timp de 10 secunde.
Când controlul OSD este blocat,
Se pot regla valorile pentru Brightness , Contrast și Volume .
PIP/PBP şi ECO sunt disponibile. Se pot vizualiza Information .
Apăsaţi [ ] pentru a afişa şi a accesa următoarele elemente de meniu.
Eco Light Sensor - Sensitivity - Brightness Level - Eco Saving -
Eco Icon Display
1 Pregătiri
20
1
Pregătiri
Pictograme Descriere
Vă deplasaţi în sus sau în jos în cadrul meniului sau modificaţi valoarea unei opţiuni din meniul OSD.
Reglaţi luminozitatea, contrastul şi volumul ecranului.
Confirmaţi o selecţie de meniu.
Apăsând butonul [ ] atunci când meniul OSD nu este afişat, se va schimba sursa de intrare ( DVI / HDMI / DisplayPort ). Dacă alimentaţi produsul sau modificaţi sursa de intrare apăsând butonul [ ], va apărea în colţul din stânga sus un mesaj care indică sursa modificată de intrare.
Trebuie să apăsați butonul când configurați setările pentru funcția
PIP/PBP .
Porniţi sau opriţi ecranul.
Ghidul tastelor funcţionale
Când apăsaţi un buton de comandă de pe produs, va fi afişat Ghidul tastelor funcţionale, înainte de deschiderea meniului de pe ecran. (Ghidul afişează funcţia butonului apăsat.)
Pentru a accesa meniul atunci când este afişat ghidul, apăsaţi butonul respectiv din nou.
Ghidul tastelor funcţionale poate varia, în funcţie de modelul produsului şi de funcţie.
Consultaţi produsul actual.
1 Pregătiri
21
1
Pregătiri
1.2.2
Partea din spate
Culorile şi formele pieselor pot diferi de cele afişate.
Specificaţiile pot fi modificate fără înştiinţare, în scopul îmbunătăţirii calităţii.
1
2
3
4
1
2
3
4
Port Descriere
Conectaţi cablul de alimentare al monitorului dvs. la portul [POWER
IN] din spatele produsului.
Se conectează la un dispozitiv sursă printr-un cablu DVI.
Se face conectarea la un dispozitiv sursă utilizând un cablu HDMI.
Realizează conectarea la un PC printr-un cablu DP.
Se face conectarea la un PC utilizând un cablu USB.
Acest port se poate conecta numai la un PC.
1 Pregătiri
22
1
Pregătiri
Port Descriere
Conectaţi la un dispozitiv USB. Compatibil cu un cablu USB versiune
3.0 sau anterioară.
[
Încărcarea rapidă este posibilă doar prin porturile [
2 ]. Aceste porturi încarcă dispozitivele mai repede decât porturile USB obişnuite. Viteza depinde de dispozitivele
1 ] şi conectate.
Se face conectarea la un dispozitiv cu ieşire audio cum ar fi căştile.
Conectaţi un cablu audio la o sursă de intrare audio.
1 Pregătiri
23
1
Pregătiri
1.3
Instalarea
1.3.1
Ataşarea stativului
Înainte de asamblarea produsului, aşezaţi produsul jos, pe o suprafaţă plană şi stabilă, astfel încât ecranul să fie cu faţa în jos.
Culorile şi formele pieselor pot diferi de cele afişate. Specificaţiile pot fi modificate fără înştiinţare, în scopul îmbunătăţirii calităţii.
Pentru protejarea produsului, aşezaţi o bucată de material sau o pernă pe o suprafaţă plană.
Apoi, aşezaţi produsul cu faţa în jos pe bucata de material sau pe pernă. Rotiţi stativul la cca 90˚.
După rotirea stativului, aşezaţi produsul în poziţie verticală.
- Atenţie
Nu puneţi mâinile în zona de rabatare.
Nu introduceţi mâna sub corpul stativului.
Nu ţineţi produsul doar de stativ,
în poziţie răsturnată.
1 Pregătiri
24
1
Pregătiri
1.3.2
Instalarea unui kit de montare pe perete sau a unui stativ de birou
Culorile şi formele pieselor pot diferi de cele afişate.
Specificaţiile pot fi modificate fără înştiinţare, în scopul îmbunătăţirii calităţii.
Înainte de instalare
Opriţi produsul şi scoateţi cablul de alimentare din priză.
Pentru protejarea produsului, aşezaţi o bucată de material sau o pernă pe o suprafaţă plană.
Apoi, aşezaţi produsul cu faţa în jos pe bucata de material sau pe pernă.
Scoateți capacul din spate trăgând colțurile în direcția indicată de săgeți.
Detaşaţi capacul de pe spatele produsului în direcţia indicată de săgeţi.
Desfaceţi şurubul din partea din spate a produsului.
Ridicaţi şi detaşaţi stativul.
1 Pregătiri
25
1
Pregătiri
Instalarea unui kit de montare pe perete sau a unui stativ de birou
1 2
A
3
B
4
B
A
Ataşaţi kitul de montare pe perete sau stativul de birou aici
Suport de montare pe perete (opţiune)
Aliniaţi orificiile şi strângeţi bine şuruburile de pe suportul de pe produs cu părţile corespunzătoare de pe kitul de montare pe perete sau stativul de birou pe care doriţi să îl ataşaţi.
Note
Utilizarea unui şurub cu o lungime mai mare decât cea standard poate să deterioreze componentele interne ale produsului.
Lungimea şuruburilor necesare pentru un suport de perete care nu se conformează standardelor
VESA poate să varieze în funcţie de specificaţii.
Nu folosiţi şuruburi care nu respectă standardele VESA. Nu ataşaţi kitul de montare pe perete sau stativul de birou aplicând forţă excesivă. Există pericolul ca produsul să fie deteriorat sau să cadă şi să provoace vătămări corporale. Samsung nu va fi răspunzătoare pentru nicio deteriorare sau vătămare corporală cazată de utilizarea unor şuruburi necorespunzătoare sau de ataşarea kitului de montare pe perete sau a stativului de birou prin aplicarea unei forţe excesive.
Samsung nu va fi răspunzătoare pentru deteriorările produsului sau vătămările corporale cauzate de utilizarea unui alt kit de montare pe perete decât cel specificat sau de orice încercare de a instala kitul de montare pe perete pe cont propriu.
Pentru a monta produsul pe perete, cumpăraţi un kit de montare pe perete care poate fi instalat la cel puţin 10 cm de perete.
Asiguraţi-vă că utilizaţi un kit de montare pe perete care respectă standardele.
Pentru a instala produsul pe un perete utilizând kitul de montare pe perete, înlăturaţi stativul.
1 Pregătiri
26
1
Pregătiri
1.3.3
Reglarea unghiului de înclinare şi înălţimii produsului
Culorile şi formele pieselor pot diferi de cele afişate.
Specificaţiile pot fi modificate fără înştiinţare, în scopul îmbunătăţirii calităţii.
-5° (±2°) ~ 20° (±2°) 0 ~ 130 mm (±2 mm)
Unghiul de înclinare şi înălţimea monitorului pot fi reglate.
Ţineţi de partea centru sus a produsului şi reglaţi cu grijă înălţimea.
1.3.4
Rotirea ecranului monitorului
Puteţi roti monitorul după cum se arată mai jos.
1 2 3
4 5 6
Reglaţi ecranul în sensul indicat de săgeată.
Rotaţi ecranul în direcţia acelor de ceasornic până când ajunge în poziţie complet verticală faţă de birou.
Este posibil ca monitorul să se defecteze dacă rotiţi ecranul fără a-l înclina sau în sens antiorar.
1 Pregătiri
27
1
Pregătiri
1.3.5
Sistemul de blocare antifurt
Un sistem de blocare antifurt vă permite să utilizaţi produsul în siguranţă chiar şi când vă aflaţi în spaţii publice. Forma şi metoda de blocare a dispozitivului de blocare depind de producător. Pentru detalii, consultaţi ghidul utilizatorului, furnizat împreună cu dispozitivul de blocare antifurt. Dispozitivul de blocare este comercializat separat.
Culorile şi formele pieselor pot diferi de cele afişate. Specificaţiile pot fi modificate fără înştiinţare, în scopul îmbunătăţirii calităţii.
Pentru a bloca un dispozitiv de blocare antifurt:
1 Fixaţi cablul dispozitivului de blocare antifurt pe un obiect greu, cum ar fi un birou.
2 Treceţi un capăt al cablului prin bucla de la celălalt capăt.
3 Introduceţi dispozitivul de blocare în slotul de blocare antifurt din partea posterioară a produsului.
4 Blocaţi dispozitivul de blocare.
Un dispozitiv de blocare antifurt poate fi achiziţionat separat.
Pentru detalii, consultaţi ghidul utilizatorului, furnizat împreună cu dispozitivul de blocare antifurt.
Dispozitive de blocare antifurt pot fi achiziţionate din magazine de electronice sau online.
1 Pregătiri
28
1
Pregătiri
1.4
"MagicRotation Auto"
Funcţia "MagicRotation Auto" detectează rotaţia monitoarelor prevăzute cu senzor de rotaţie şi roteşte ecranul Windows în mod corespunzător.
[Instalare software]
1
Introduceţi CD-ul cu manualul de utilizare, furnizat cu produsul, în unitatea CD-ROM.
2 Urmaţi instrucţiunile de pe ecran pentru a efectua instalarea.
După instalare, limba meniului de aplicație va fi afișată în limba sistemului de operare.
(Acest lucru respectă politicile de bază ale Windows.)
[Atenţie]
1
Compatibil numai cu Windows 7 (32 biţi sau 64 biţi) şi Windows 8 (32 biţi sau 64 biţi).
2 Compatibil cu o placă grafică ce respectă standardele DDC/CI şi MS API.
La o placă grafică ce nu respectă standardele mai sus menţionate, funcţia "MagicRotation Auto"ar putea fi indisponibilă.
3 Pentru a maximiza performanţele funcţiei, actualizaţi driverul plăcii grafice la versiunea cea mai recentă.
4 Sunt disponibile paisprezece limbi pentru instalare.
(QJOLVK)UDQoDLV'HXWVFK0DJ\DU,WDOLDQR3ROVNL3RUWXJXrV
ƧNJLjLjǁƿǀ(VSDxRO6YHQVND7UNoH ᣣᧄ⺆ 㩷
∝䇁
ଞ˲߭
5 În cazul în care orientarea este setată în alt mod decât cel "Vedere" în meniul de rezoluţie a ecranului
în Windows 7, funcţia "MagicRotation Auto" ar putea să nu funcţioneze corespunzător.
6
Meniul OSD va fi afişat dacă monitorul este rotit. La rotirea monitorului, procesul de reconfigurare a ecranului ar putea fi afişat sau poate apărea efectul de burn-in al ecranului, în funcţie de placa grafică. Acest lucru este efectuat de către sistemul de operare Windows şi nu are legătură cu produsul.
7 Dacă nu doriţi rotirea automată a ecranului la rotirea monitorului, apăsaţi simultan tastele Windows şi
L pentru a bloca sistemul de operare Windows. Dacă sistemul de operare nu poate fi blocat, acest lucru se întâmplă din cauza restricţiilor Windows API şi nu are legătură cu produsul.
1 Pregătiri
29
1
Pregătiri
1.5
Rotirea monitorului
Când rotiţi monitorul, unghiul de rotaţie este afişat pe ecranul monitorului.
0° 90°
Elementele meniului de afişare pe ecran (OSD) se vor roti automat când se roteşte ecranul.
MENU SOURCE PIP/PBP
MENU
SOURCE
PIP/PBP
[Atenţie]
1 Dacă software-ul "MagicRotation Auto" nu este instalat pe monitor, conținutul ecranului nu poate fi rotit. Însă OSD se poate roti la 90˚, fiind afișat corespunzător.
2 Odată rotit, OSD poate apărea într-un mod de vizualizare diferit față de modul în care se afla înainte de rotire.
1 Pregătiri
30
advertisement
* Your assessment is very important for improving the workof artificial intelligence, which forms the content of this project
Key Features
- 68.6 cm (27") LED PLS
- Quad HD 2560 x 1440 pixels 16:9
- 5 ms 1000:1
- 85 W
Related manuals
advertisement
Table of contents
- 2 Cuprins
- 7 Înainte de a utiliza produsul
- 7 Drepturi de autor
- 7 Pictograme utilizate în acest manual
- 8 Curăţarea
- 9 Asigurarea spaţiului de instalare
- 9 Precauţiuni privind depozitarea
- 10 Măsuri de siguranţă
- 10 Simboluri pentru măsuri de siguranţă
- 11 Electricitate şi siguranţă
- 12 Instalarea
- 14 Funcţionare
- 17 Poziţia corectă de utilizare a produsului
- 18 Pregătiri
- 18 1.1 Verificarea conţinutului
- 18 1.1.1 Verificarea componentelor
- 20 1.2 Componente
- 20 1.2.1 Butoane frontale
- 22 1.2.2 Partea din spate
- 24 1.3 Instalarea
- 24 1.3.1 Ataşarea stativului
- 25 1.3.2 Instalarea unui kit de montare pe perete sau a unui stativ de birou
- 27 1.3.3 Reglarea unghiului de înclinare şi înălţimii produsului
- 27 1.3.4 Rotirea ecranului monitorului
- 28 1.3.5 Sistemul de blocare antifurt
- 29 1.4 "MagicRotation Auto"
- 30 1.5 Rotirea monitorului
- 31 Conectarea şi utilizarea unui dispozitiv sursă
- 31 2.1 Înainte de conectare
- 31 2.1.1 Verificări înainte de conectare
- 31 2.2 Conectarea şi utilizarea unui PC
- 31 2.2.1 Conectarea prin cablul DVI
- 32 2.2.2 Conectarea utilizând un cablu DVI-HDMI
- 33 2.2.3 Conectarea utilizând un cablu HDMI
- 34 2.2.4 Conectarea utilizând un cablu HDMI - DVI
- 35 2.2.5 Conectarea prin cablul DP
- 36 2.2.6 Conectarea la căşti sau boxe
- 37 2.2.7 Conectarea alimentării
- 38 2.2.8 Prinderea cablurilor conectate
- 39 2.3 Conectarea produsului la un PC ca HUB USB
- 39 2.3.1 Conectarea unui PC la produs
- 39 2.3.2 Utilizarea produsului ca HUB USB
- 41 2.4 Instalarea driverului
- 42 2.5 Setarea rezoluţiei optime
- 43 Configurarea ecranului
- 43 3.1 Brightness
- 43 3.1.1 Configurarea setării Brightness
- 44 3.2 Contrast
- 44 3.2.1 Configurarea Contrast
- 45 3.3 Sharpness
- 45 3.3.1 Configurarea Sharpness
- 46 3.4 Game Mode
- 46 3.4.1 Configurarea Game Mode
- 47 3.5 SAMSUNG MAGIC Bright
- 47 3.5.1 Configurarea SAMSUNG MAGIC Bright
- 49 3.6 SAMSUNG MAGIC Upscale
- 49 3.6.1 Configurarea SAMSUNG MAGIC Upscale
- 50 3.7 Color
- 50 3.7.1 Configurarea Color
- 52 3.8 HDMI Black Level
- 52 3.8.1 Configurarea setărilor HDMI Black Level
- 53 3.9 Response Time
- 53 3.9.1 Configurarea Response Time
- 54 Reglarea ecranului
- 54 4.1 Image Size
- 54 4.1.1 Modificarea opţiunii Image Size
- 56 4.2 H-Position & V-Position
- 56 4.2.1 Configurarea H-Position & V-Position
- 57 4.3 PIP/PBP
- 58 4.3.1 Configurarea PIP/PBP Mode
- 59 4.3.2 Configurarea Size
- 60 4.3.3 Configurarea Position
- 61 4.3.4 Configurarea Sound Source
- 62 4.3.5 Configurarea Source
- 64 4.3.6 Configurarea Image Size
- 68 4.3.7 Configurarea Contrast
- 70 Utilizarea afişajului de pe ecran (OSD)
- 70 5.1 Language
- 70 5.1.1 Configurarea Language
- 71 5.2 Display Time
- 71 5.2.1 Configurarea Display Time
- 72 5.3 Transparency
- 72 5.3.1 Modificarea Transparency
- 73 Configurare şi resetare
- 73 6.1 ECO
- 73 6.1.1 Eco Light Sensor
- 77 6.1.2 Eco Saving
- 78 6.1.3 Eco Icon Display
- 79 6.2 USB Super Charging
- 79 6.2.1 Configurarea funcţiei USB Super Charging
- 81 6.3 DisplayPort Ver.
- 81 6.3.1 Configurarea DisplayPort Ver.
- 82 6.4 PC/AV Mode
- 82 6.4.1 Configurarea PC/AV Mode
- 84 6.5 Source Detection
- 84 6.5.1 Configurarea Source Detection
- 85 6.6 Key Repeat Time
- 85 6.6.1 Configurarea Key Repeat Time
- 86 6.7 Off Timer
- 86 6.7.1 Configurarea Off Timer
- 87 6.7.2 Configurarea Turn Off After
- 88 6.8 Reset All
- 88 6.8.1 Reiniţializarea setărilor (Reset All)
- 89 Meniul Informaţii şi altele
- 89 7.1 Information
- 89 7.1.1 Afişarea Information
- 90 7.2 Configurarea Brightness, Contrast și Volume din ecranul inițial
- 91 Instalarea software-ului
- 91 8.1 Easy Setting Box
- 91 8.1.1 Instalarea software-ului
- 92 8.1.2 Eliminarea software-ului
- 93 Ghid de depanare
- 93 9.1 Cerinţe înainte de a contacta centrul Samsung de asistenţă pentru clienţi
- 93 9.1.1 Testarea produsului
- 93 9.1.2 Verificarea rezoluţiei şi a frecvenţei
- 93 9.1.3 Verificaţi următoarele.
- 96 9.2 Întrebări şi răspunsuri
- 98 Specificaţii
- 98 10.1 Specificaţii generale
- 99 10.2 Sistemul de economisire a energiei
- 100 10.3 Tabelul cu modurile standard de semnal
- 102 Anexă
- 102 Responsabilitate pentru service contra cost (Costuri clienţi)
- 102 Produsul nu prezintă defecţiuni
- 102 Deteriorarea produsului din vina clientului
- 102 Altele
- 104 Casarea corectă
- 104 Cum se elimină corect acest produs (Deşeuri de echipamente electrice şi electronice)
- 104 Extended warranty
- 105 Terminologie
- 107 Index