Get to Know About Your Extender. TP-LINK RE580D
Add to my manuals
38 Pages
TP-LINK RE580D is an AC1900 Wi-Fi range extender designed to eliminate Wi-Fi dead zones and expand your wireless coverage. It features dual-band connectivity, allowing you to connect to both 2.4GHz and 5GHz bands simultaneously, providing speeds of up to 1900Mbps. With its easy setup process, you can extend your network in minutes using either the WPS button or the web interface. The extender also includes an Ethernet port, enabling you to connect wired devices such as gaming consoles, smart TVs, and Blu-ray players to your Wi-Fi network.
advertisement
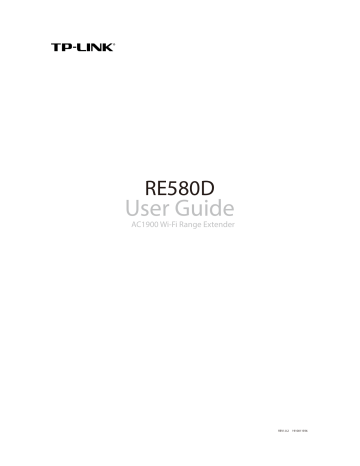
Chapter 1
Get to Know About Your
Extender
This chapter introduces what the extender can do and its appearance.
It contains the following sections:
•
•
•
Chapter 1 Get to Know About Your Extender
1. 1. Product Overview
Bring Dead Zones Back to Life
Tired of Wi-Fi “dead zones”? The TP-LINK extender is connected to your router wirelessly, strengthening its signal and expanding its coverage into areas that could not otherwise be reached. The device also reduces signal interference to ensure reliable Wi-Fi coverage throughout your home or office.
Easy Installation & Quick Position
The extender works with any standard wireless router. Instantly connect the extender to a router by pressing the router’s WPS button (if available) followed by the extender’s RE/
WPS button. Alternatively, follow the Quick Setup instructions found on the extender’s web management page.
Once the extender is connected to a router, you can relocate it to your preferred location with no further configuration required. The intelligent signal light can help to find the best location.
Easy Management with the Tether App
Tether provides a simple, intuitive way to access and manage your extender with your smart devices.
1. 2. Appearance
3
Chapter 1 Get to Know About Your Extender
1. 2. 1. LED Explanation
You can check the extender’s working status by following the LED Explanation table.
Name Status
Solid Blue
Indication
The extender is connected to the router, and is in a good location .
(RE)
Solid Orange
Blinking
Off
The extender is connected to the router, but is too far away from the router .
The extender is connecting to the network via WPS. This process may take up to 2 minutes.
No active connection.
(2.4GHz)
(5GHz)
( POWER )
(Ethernet)
On
Off
On
Off
On
Blinking
Off
On
Off
The extender is connected to the 2.4GHz wireless network of your host router .
No 2.4GHz wireless connection .
The extender is connected to the 5GHz wireless network of your host router .
No 5GHz wireless connection .
The extender is on .
The extender is initializing .
The extender is off .
The Ethernet port is connected .
The Ethernet port is not connected .
1. 2. 2. Port and Button Description
Ports or Buttons
Reset Button (Hole)
RE Button
LED Button
On/Off Button
Ethernet Ports
Description
Press and hold the Reset button until all the LEDs turn on momentarily to reset the extender to its factory default settings.
Press the WPS button on your host router, and immediately press the RE button on the extender. The RE LED of the extender should change from blinking to solid on, indicating successful WPS connection.
To turn all LEDs on or off, press the LED button.
To turn on or off the extender, press the Power button.
Connect your Ethernet-only device to one of the Ethernet ports to join the Wi-Fi network.
4
Chapter 1
1. 3. Position the Extender
¾ To position the extender horizontally
Get to Know About Your Extender
¾ To position the extender vertically
Find the provided base support, insert its clips into the slots marked with , and then push it leftwards.
1
2
Base Support
Bottom
5
advertisement
* Your assessment is very important for improving the workof artificial intelligence, which forms the content of this project
Key Features
- Network transmitter
- 10/100/1000Base-T(X)
- Wi-Fi 1900 Mbit/s 802.11a, Wi-Fi 5 (802.11ac), 802.11b, 802.11g, Wi-Fi 4 (802.11n)
- On/off switch
Related manuals
advertisement
Table of contents
- 3 About This Guide
- 4 Get to Know About Your Extender
- 5 1. 1. Product Overview
- 5 1. 2. Appearance
- 6 1. 2. 1. LED Explanation
- 6 1. 2. 2. Port and Button Description
- 7 1. 3. Position the Extender
- 8 Set Up Internet Connection
- 9 2. 1. Quick Setup
- 9 2. 1. 1. Method One: Via the WPS button
- 10 2. 1. 2. Method Two: Via a Web Browser
- 13 2. 2. Position Your Extender
- 16 Customize Your Network
- 17 3. 1. Check Internet Status
- 17 3. 2. Configure Wireless Network
- 19 3. 3. Change LAN Settings
- 20 3. 4. Specify DHCP Server Settings
- 21 3. 5. Set Access Control
- 24 Use Your Extender as a Wireless Adapter
- 26 Manage Your Extender
- 27 5. 1. Select Time Zone
- 27 5. 2. Control LEDs
- 28 5. 3. Upgrade the Firmware
- 28 5. 4. Backup and Restore Configuration Settings
- 29 5. 5. Change Admin Account
- 30 5. 6. System Log
- 31 FAQ