-Transmission/Reception Protocol. LG 49VM5C-A, 49VM5C-B, 49VH7C-B
Add to my manuals
112 Pages
LG 49VH7C-B is a 49-inch commercial-grade digital signage display designed for use in various indoor applications. With its sleek and stylish design, it offers a wide range of features and connectivity options for effective digital content delivery.
advertisement
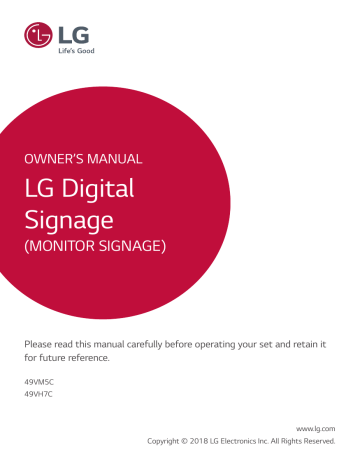
Transmission/Reception Protocol
Transmission
[Command1][Command2][ ][Set ID][ ][Data][Cr]
* [Command1]: identifies between the factory setting and the user setting modes.
* [Command2]: controls monitor sets.
* [Set ID]: Used for selecting a set you want to control. A unique Set ID can be assigned to each set ranging from 1 to 1000(01H~3E8H) under Settings in the OSD menu.
Selecting '00H' for Set ID allows the simultaneous control of all connected monitors.
(The maximum value may differ depending on the model.)
* [Data]: Transmits command data.
Data count may increase depending on the command.
* [Cr]: Carriage Return. Corresponds to '0x0D' in ASCII code.
* [ ]: White Space. Corresponds to '0x20' in ASCII code.
37
Acknowledgement
[Command2][ ][Set ID][ ][OK/NG][Data][x]
* The Product transmits ACK (acknowledgement) based on this format when receiving normal data. At this time, if the data is FF, it indicates the present status data. If the data is in data write mode, it returns the data of the PC computer.
* If a command is sent with Set ID '00' (=0x00), the data is reflected to all monitor sets and each monitor set does not send an acknowledgement (ACK).
* If the data value 'FF' is sent in control mode via RS-232C, the current setting value of a function can be checked (only for some functions).
*Some commands are not supported depending on the model.
38
01. Power (Command: k a)
Controls the power on/off of the set.
Transmission
[k][a][ ][Set ID][ ][Data][Cr]
Data 00: Off
01: On
Acknowledgement
[a][ ][Set ID][ ][OK/NG][Data][x]
*The acknowledgement signal is returned properly only when the monitor is fully powered on.
* There may be a delay between the transmission and acknowledgement signals.
02. Select Input (Command: x b)
Selects an input signal.
Transmission
[x][b][ ][Set ID][ ][Data][Cr]
Data 20: AV
40: COMPONENT
60: RGB
70: DVI-D (PC)
80: DVI-D (DTV)
90: HDMI1 (DTV)
A0: HDMI1 (PC)
91: HDMI2/OPS (DTV)
A1: HDMI2/OPS (PC)
92: OPS/HDMI3/DVI-D (DTV)
A2: OPS/HDMI3/DVI-D (PC)
95: OPS/DVI-D (DTV)
A5: OPS/DVI-D (PC)
96: HDMI3/DVI-D (DTV)
A6: HDMI3/DVI-D (PC)
C0: DISPLAYPORT (DTV)
D0: DISPLAYPORT (PC)
E0: SuperSign webOS Player
E1: Others
E2: Multi Screen
Acknowledgement
[b][ ][Set ID][ ][OK/NG][Data][x]
* Some input signals may not be supported depending on the model.
** If it is not distributed from SuperSign W, webOS Player returns NG.
03. Aspect Ratio (Command: k c)
Adjusts the aspect ratio.
Transmission
[k][c][ ][Set ID][ ][Data][Cr]
06:
Data 01: 4:3
02: 16:9
04: Zoom
Set by Program
09: Just Scan (720p or higher)
10 to 1F: Cinema Zoom 1 to 16
21: 58:9
30: Vertical Zoom
31: All-Direction Zoom
* Available data types differ depending on the input signal. For more information, see the aspect ratio section of the owner’s manual.
* The aspect ratio may differ depending on the model’s input configuration.
Acknowledgement
[c][ ][Set ID][ ][OK/NG][Data][x]
04. Energy Saving (Command: j q)
Sets the Energy Saving.
Transmission
[j][q][ ][Set ID][ ][Data][Cr]
Data 00: Off
01: Minimum
02: Medium
03: Maximum
04: Automatic
05: Screen off
Acknowledgement
[q][ ][Set ID][ ][OK/NG][Data][x]
** This may not be supported depending on the model.
05. Picture Mode (Command: d x)
Selects a picture mode.
Transmission
[d][x][ ][Set ID][ ][Data][Cr]
Data 00: Vivid
01: Standard
02: Cinema
03: Sports
04: Game
05: Expert 1
06: Expert 2
08: APS
09: Photos
10: Touch
11: Calibration
Acknowledgement
[x][ ][Set ID][ ][OK/NG][Data][x]
* Depending on the model, some picture modes may not be supported.
06. Contrast (Command: k g)
Adjusts the screen contrast.
Transmission
[k][g][ ][Set ID][ ][Data][Cr]
Data 00 to 64: Contrast 0 to 100
Acknowledgement
[g][ ][Set ID][ ][OK/NG][Data][x]
07. Brightness (Command: k h)
Adjusts the screen brightness.
Transmission
[k][h][ ][Set ID][ ][Data][Cr]
Data 00 to 64: Brightness 0 to 100
Acknowledgement
[h][ ][Set ID][ ][OK/NG][Data][x]
08. Sharpness (Command: k k)
Adjusts the screen sharpness.
Transmission
[k][k][ ][Set ID][ ][Data][Cr]
Data 00 to 32: Sharpness 0 to 50
Acknowledgement
[k][ ][Set ID][ ][OK/NG][Data][x]
09. Color (Command: k i)
Adjusts the screen color.
Transmission
[k][i][ ][Set ID][ ][Data][Cr]
Data 00 to 64: Color 0 to 100
Acknowledgement
[i][ ][Set ID][ ][OK/NG][Data][x]
10. Tint (Command: k j)
Adjusts the screen tint.
Transmission
[k][j][ ][Set ID][ ][Data][Cr]
Data 00 to 64: Tint red 50 to green 50
Acknowledgement
[j][ ][Set ID][ ][OK/NG][Data][x]
11. Color Temperature (Command: x u)
Adjusts the screen color temperature.
Transmission
[x][u][ ][Set ID][ ][Data][Cr]
Data 00 to 64: warm 50 to cool 50
Acknowledgement
[u][ ][Set ID][ ][OK/NG][Data][x]
12. Balance (Command: k t)
Adjusts the sound balance.
Transmission
[k][t][ ][Set ID][ ][Data][Cr]
Data 00 to 64: left 50 to right 50
Acknowledgement
[t][ ][Set ID][ ][OK/NG][Data][x]
39
40
13. Sound mode (Command: d y)
Selects a sound mode.
Transmission
[d][y][ ][Set ID][ ][Data][Cr]
Data 01: Standard
02: Music
03: Cinema
04: Sports
05. Game
07: News (Clear Voice III)
Acknowledgement
[y][ ][Set ID][ ][OK/NG][Data][x]
2. Setting the Auto time
Data1 00: Auto
01: Manual
* To view the set value of the Auto time, enter “fa [Set ID] 00 ff”.
Acknowledgement
1. [a][ ][Set ID][ ][OK/NG][Data1][Data2][Data3][x]
2. [a][ ][Set ID][ ][OK/NG][0][0][Data1][x]
17. Time 2 (hour/minute/second) (Command: f x)
Adjusts the Time 2 (hour/minute/second) value.
Transmission
[f][x][ ][Set ID][ ][Data1][ ][Data2][ ][Data3][Cr]
Data1
Data2
00 to 17: 00 to 23 hours
00 to 3B: 00 to 59 minutes
Data3 00 to 3B: 00 to 59 seconds
* Enter “fx [Set ID] ff” to view the Time 2 (hour/minute/second) settings.
** This function is only available when Time 1 (year/month/ day) is set.
Acknowledgement
[x][ ][Set ID][ ][OK/NG][Data1][Data2][Data3][x]
14. Mute (Command: k e)
Mutes/unmutes the sound.
Transmission
[k][e][ ][Set ID][ ][Data][Cr]
Data 00: Mute
01: Unmute
Acknowledgement
[e][ ][Set ID][ ][OK/NG][Data][x]
15. Volume Control (Command: k f)
Adjusts the playback volume.
Transmission
[k][f][ ][Set ID][ ][Data][Cr]
Data 00 to 64: Volume 0 to 100
Acknowledgement
[f][ ][Set ID][ ][OK/NG][Data][x]
18. Off Time Schedule (Command: f c)
Enables/disables the Off Time Schedule.
Transmission
[f][c][ ][Set ID][ ][Data][Cr]
Data 00: Off
01: On
Acknowledgement
[c][ ][Set ID][ ][OK/NG][Data][x]
16. Time 1 (year/month/day) (Command: f a)
Sets the values of the Time 1 (year/month/day), or sets the Auto time .
Transmission
1. [f][a][ ][Set ID][ ][Data1][ ][Data2][ ][Data3][Cr]
2. [f][a][ ][Set ID][ ][0][0][ ][Data1][ ][Cr]
1. Setting the Time 1 (year/month/day)
Data1
Data2
Data3 settings.
04~1B: year 2014 to 2037
01 to 0C: January to December
01 to 1F: 1st to 31st
* Enter "fa [Set ID] ff" to view the Time 1 (year/month/day)
19. On Time Schedule (Command: f b)
Enables/disables the On Time schedule.
Transmission
[f][b][ ][Set ID][ ][Data][Cr]
Data 00: Off
01: On
Acknowledgement
[b][ ][Set ID][ ][OK/NG][Data][x]
20. Off Timer (Repeat/Time) (Command: f e)
Configures Off Timer (Repeat/Time) settings.
Transmission
[f][e][ ][Set ID][ ][Data1][ ][Data2][ ][Data3][Cr]
Data1
1. f1h to f7h (reading data)
F1: reads the 1st Off Timer data
F2: reads the 2nd Off Timer data
F3: reads the 3rd Off Timer data
F4: reads the 4th Off Timer data
F5: reads the 5th Off Timer data
F6: reads the 6th Off Timer data
F7: reads the 7th Off Timer data
2. e1h-e7h (delete one index), e0h (delete all indexes)
E0: erases all Off Timer settings
E1: erases the 1st Off Timer setting
E2: erases the 2nd Off Timer setting
E3: erases the 3rd Off Timer setting
E4: erases the 4th Off Timer setting
E5: erases the 5th Off Timer setting
E6: erases the 6th Off Timer setting
E7: erases the 7th Off Timer setting
3. 01h to 0Ch (sets the day of the week for the Off Timer)
01: Once
02. Daily
03: Mon - Fri
04: Mon - Sat
05: Sat - Sun
06. Every Sunday
07. Every Monday
08. Every Tuesday
09. Every Wednesday
0A. Every Thursday
0B. Every Friday
0C. Every Saturday
Data2
Data3
00 to 17: 00 to 23 hours
00 to 3B: 00 to 59 minutes
* To read or delete the Off Time Schedule list, [Data2][Data3] must be set to FFH.
Example 1: fe 01 f1 ff ff – reads the first index data in Off Timer.
Example 2: fe 01 e1 ff ff - deletes the first index data from Off
Timer.
Example 3: fe 01 04 02 03 - sets Off Timer to 02:03 from Monday to Saturday.
* This function is only available when Time 1 (year/month/day) and Time 2 (hour/minute/second) are set.
Acknowledgement
[e][ ][Set ID][ ][OK/NG][Data1][Data2][Data3][x]
41
21. On timer (Repeat/Time) (Command: f d)
Configures On Timer (Repeat/Time) settings.
Transmission
[f][d][ ][Set ID][ ][Data1][ ][Data2][ ][Data3][Cr]
Data1
1. f1h to f7h (reading data)
F1: reads the 1st On Timer data
F2: reads the 2nd On Timer data
F3: reads the 3rd On Timer data
F4: reads the 4th On Timer data
F5: reads the 5th On Timer data
F6: reads the 6th On Timer data
F7: reads the 7th On Timer data
2. e1h-e7h (delete one index), e0h (delete all indexes)
E0: erases all On Timer settings
E1: erases the 1st On Timer setting
E2: erases the 2nd On Timer setting
E3: erases the 3rd On Timer setting
E4: erases the 4th On Timer setting
E5: erases the 5th On Timer setting
E6: erases the 6th On Timer setting
E7: erases the 7th On Timer setting
3. 01h to 0Ch (sets the day of the week for the On Timer)
01: Once
02. Daily
03: Mon - Fri
04: Mon - Sat
05: Sat - Sun
06. Every Sunday
07. Every Monday
08. Every Tuesday
09. Every Wednesday
0A. Every Thursday
0B. Every Friday
0C. Every Saturday
Data2
Data3
00 to 17: 00 to 23 hours
00 to 3B: 00 to 59 minutes
* To read or delete an On Time schedule list, [Data2][Data3] must be set to FF.
Example 1: fd 01 f1 ff ff - reads the first index data from On
Timer.
Example 2: fd 01 e1 ff ff - deletes the first index data from On
Timer.
Example 3: fd 01 04 02 03 - sets On Timer to 02:03 from Monday to Saturday.
* This function is only available when Time 1 (year/month/day) and Time 2 (hour/minute/second) are set.
*** This feature works properly only when the values for 22.
Acknowledgement
[d][ ][Set ID][ ][OK/NG][Data1][Data2][Data3][x]
42
22. On Timer Input (Command: f u)
Select an external input for the current On Time setting and add a new schedule.
Transmission
[f][u][ ][Set ID][ ][Data1][Cr]
[f][u][ ][Set ID][ ][Data1][][Data2][Cr]
Data (Add schedule)
40: COMPONENT
60: RGB
70: DVI-D
A0: HDMI1
A1: HDMI2/OPS
A2: OPS/HDMI3/DVI-D
A5: OPS/DVI-D
A6: HDMI3/DVI-D
D0: DISPLAYPORT
Data1 (Read schedule)
1. f1h to f7h (Read data)
F1: Select the 1st schedule input
F2: Select the 2nd schedule input
F3: Select the 3rd schedule input
F4: Select the 4th schedule input
F5: Select the 5th schedule input
F6: Select the 6th schedule input
F7: Select the 7th schedule input
Data2 (Read schedule)
FF
* To read the schedule input, enter FF for [Data2].
If no schedule is available for [Data1] when attempting to read the schedule data, the text ‘NG’ will be displayed and the operation will fail.
(Example 1: fu 01 90 - Move each schedule input down one row and save the 1st schedule input in HDMI mode.)
(Example 2: fu 01 f1 ff - Read the 1st schedule input.)
* This function is supported only when 1 (Year/Month/Day), 2
(Hour/Minute/Second), On Time (Repeat Mode/Time) are set.
** When in DTV input mode, the input is switched to PC mode.
** It may not be supported depending on the model.
Acknowledgement
[u][ ][Set ID][ ][OK/NG][Data][x]
[u][ ][Set ID][ ][OK/NG][Data1][Data2][x]
23. No Signal Power Off (15Min) (Command: f g)
Sets the monitor to enter Automatic Standby mode if there is no signal for 15 minutes.
Transmission
[f][g][ ][Set ID][ ][Data][Cr]
Data 00: Off
01: On
Acknowledgement
[g][ ][Set ID][ ][OK/NG][Data][x]
24. Auto Power Off (4 Hours) (Command: m n)
Sets the monitor to enter Auto Power Off after 4 hours.
Transmission
[m][n][ ][Set ID][ ][Data][Cr]
Data 00: Off
01: 4 hours
Acknowledgement
[n][ ][Set ID][ ][OK/NG][Data][x]
25. Language (Command: f i)
Sets the OSD language.
Transmission
[f][i][ ][Set ID][ ][Data][Cr]
Data 00: Czech
01: Danish
02: German
03: English
04: Spanish (Europe)
05: Greek
06: French
07: Italian
08: Dutch
09: Norwegian
0A: Portuguese
0B: Portuguese (Brazil)
0C: Russian
0D: Finnish
0E: Swedish
0F: Korean
10: Chinese (Mandarin)
11: Japanese
12: Chinese (Cantonese)
Acknowledgement
[i][ ][Set ID][ ][OK/NG][Data][x]
26. Reset (Command: f k)
Performs the reset function.
Screen Reset can only be performed in RGB input mode.
Transmission
[f][k][ ][Set ID][ ][Data][Cr]
Data 00: Picture Reset
01: Screen reset
02: Initial Settings
Acknowledgement
[k][ ][Set ID][ ][OK/NG][Data][x]
** It may not be supported depending on the model.
29. Time Elapsed (Command: d l)
Checks the elapsed time.
Transmission
[d][l][ ][Set ID][ ][Data][Cr]
Data FF: Read status
Acknowledgement
[l][ ][Set ID][ ][OK/NG][Data][x]
* The data received is shown as a hexadecimal value.
43
27. Current temperature (Command: d n)
Checks the inside temperature.
Transmission
[d][n][ ][Set ID][ ][Data][Cr]
Data FF: Check the status
Acknowledgement
[n][ ][Set ID][ ][OK/NG][Data][x]
* Temperature is displayed as a hexadecimal value.
30. Product serial number (Command: f y)
Checks the serial number of the product.
Transmission
[f][y][ ][Set ID][ ][Data][Cr]
Data FF: Check product serial number
Acknowledgement
[y][ ][Set ID][ ][OK/NG][Data][x]
* Data is in ASCII code.
28. Key (Command: m c)
Sends a key code for the IR remote control.
Transmission
[m][c][ ][Set ID][ ][Data][Cr]
Data IR_KEY_CODE
Acknowledgement
[c][ ][Set ID][ ][OK/NG][Data][x]
For key codes, see IR Codes.
* Some key codes are not supported depending on the model.
31. Software Version (Command: f z)
Checks the software version of the product.
Transmission
[f][z][ ][Set ID][ ][Data][Cr]
Data FF: Check software version
Acknowledgement
[z][ ][Set ID][ ][OK/NG][Data][x]
44
32. White balance red gain (Command: j m)
Adjusts the white balance red gain value.
Transmission
[j][m][ ][Set ID][ ][Data][Cr]
Data 00 to FE: Red Gain 0 to 254
FF: checks the red gain value
Acknowledgement
[m][ ][Set ID][ ][OK/NG][Data][x]
35. White Balance Red Offset (Command: s x)
Adjusts the white balance red offset value.
Transmission
[s][x][ ][Set ID][ ][Data][Cr]
Data 00 to 7F: Red Offset 0 to 127
FF: checks the red offset value
Acknowledgement
[x][ ][Set ID][ ][OK/NG][Data][x]
33. White Balance Green Gain (Command: j n)
Adjusts the white balance green gain value.
Transmission
[j][n][ ][Set ID][ ][Data][Cr]
Data 00 to FE: Green Gain 0 to 254
FF: checks the green gain value
Acknowledgement
[n][ ][Set ID][ ][OK/NG][Data][x]
36. White Balance Green Offset (Command: s y)
Adjusts the white balance green offset value
Transmission
.
[s][y][ ][Set ID][ ][Data][Cr]
Data 00 to 7F: Green Offset 0 to 127
FF: checks the green offset value
Acknowledgement
[y][ ][Set ID][ ][OK/NG][Data][x]
34. White Balance Blue Gain (Command: j o)
Adjusts the white balance blue gain value.
Transmission
[j][o][ ][Set ID][ ][Data][Cr]
Data 00 to FE: Blue Gain 0 to 254
FF: checks the blue gain value
Acknowledgement
[o][ ][Set ID][ ][OK/NG][Data][x]
37. White Balance Blue Offset (Command: s z)
Adjusts the white balance blue offset value.
Transmission
[s][z][ ][Set ID][ ][Data][Cr]
Data 00 to 7F: Blue Offset 0 to 127
FF: checks the blue offset value
Acknowledgement
[z][ ][Set ID][ ][OK/NG][Data][x]
38. Backlight (Command: m g)
Adjusts the backlight brightness.
Transmission
[m][g][ ][Set ID][ ][Data][Cr]
Data 00 to 64: Backlight 0 to 100
Acknowledgement
[g][][set ID][][OK/NG][Data][x]
39. Screen Off (Command: k d)
Turns the screen on or off.
Transmission
[k][d][ ][Set ID][ ][Data][Cr]
Data 00: turns the screen on
01: turns the screen off
Acknowledgement
[d][ ][Set ID][ ][OK/NG][Data][x]
41. Check Tile Mode (Command: d z)
Checks the tile mode.
Transmission
[d][z][ ][Set ID][ ][Data][Cr]
Data FF: checks the tile mode
Acknowledgement
[z][ ][Set ID][ ][OK/NG][Data1][Data2][Data3][x]
Data1 00: tile mode off
01: tile mode on
Data2 00 to 0F: tile column
Data3 00 to 0F: tile row
45
42. Tile ID (Command: d i)
Sets the tile ID value of the product.
Transmission
[d][i][ ][Set ID][ ][Data][Cr]
Data 01 to E1: Tile ID 1 to 225**
FF: checks the tile ID
** The data value cannot exceed the value of row x column.
Acknowledgement
[i][ ][Set ID][ ][OK/NG][Data][x]
* When a data value that exceeds the value of row x column is entered (except 0xFF),
ACK becomes NG.
40. Tile Mode (Command: d d)
Sets the Tile Mode and sets values for the tile rows and columns.
Transmission
[d][d][ ][Set ID][ ][Data][Cr]
Data 00 to FF: The first byte - tile column
The second byte - tile row
* 00, 01, 10, and 11 mean that the tile mode is off
** The maximum value may differ depending on the model.
Acknowledgement
[d][ ][Set ID][ ][OK/NG][Data][x]
43. Natural Mode (in Tile mode) (Command: d j)
When displaying the image naturally, the part of the image that would normally be displayed in the gap between the monitors is omitted.
Transmission
[d][j][ ][Set ID][ ][Data][Cr]
Data 00: Off
01: On
Acknowledgement
[j][ ][Set ID][ ][OK/NG][Data][x]
46
44. DPM Select (Command: f j)
To set the DPM (Display Power Management) function.
Transmission
[f][j][ ][Set ID][ ][Data][Cr]
Data 00: Off
01: 5 seconds
02: 10 seconds
03: 15 seconds
04: 1 minutes
05: 3 minutes
06: 5 minutes
07: 10 minutes
Acknowledgement
[j][ ][Set ID][ ][OK/NG][Data][x]
47. Fail Over Select (Command: m i)
Selects an input mode for auto switch.
Transmission
[m][i][ ][Set ID][ ][Data][Cr]
Data 00: Off
01: Auto
02: Manual
Acknowledgement
[i][ ][Set ID][ ][OK/NG][Data][x]
45. Remote Control/Local Key Lock (Command: k m)
Adjusts the remote control/local key (front) lock.
Transmission
[k][m][ ][Set ID][ ][Data][Cr]
Data 00: Off (Lock Off)
01: On (Lock On)
* When the monitor is turned off, the power key works even in On (01) mode.
Acknowledgement
[m][ ][Set ID][ ][OK/NG][Data][x]
46. Power On Delay (Command: f h)
Sets the schedule delay when the power turns on. (unit: seconds).
Transmission
[f][h][ ][Set ID][ ][Data][Cr]
Data 00 to FA: min. 0 to maximum 250 (seconds)
* The maximum value may differ depending on the model.
Acknowledgement
[h][ ][Set ID][ ][OK/NG][Data][x
48. Fail Over Input Select (Command: m j)
Selects an input source for auto switch.
* This command is only available when the Fail Over (auto) mode is set to Custom.
Transmission
[m][j][ ][Set ID][ ][Data1][ ][Data2][ ][Data3][ ]
[Data4]...[ ][DataN][Cr]
Data 1 to N-1 (Input priority: 1 to N-1)
40: COMPONENT
60: RGB
70: DVI-D
90: HDMI1
91: HDMI2/OPS
92: OPS/HDMI3/DVI-D
95: OPS/DVI-D
96: HDMI3/DVI-D
C0: DISPLAYPORT
Data N: E0: INTERNAL Memory
E1: USB
E2: SD CARD
Acknowledgement
[j][ ][SetID][ ][OK/NG][Data1][Data2][Data3][Data4]
...[DataN] [x ]
Data 1 to N-1 (Input priority: 1 to N-1)
40: COMPONENT
60: RGB
70: DVI-D
90: HDMI1
91: HDMI2/OPS
92: OPS/HDMI3/DVI-D
95: OPS/DVI-D
96: HDMI3/DVI-D
C0: DISPLAYPORT
Data N: E0: INTERNAL Memory
E1: USB
E2: SD CARD
* Some input signals may not be available with certain models.
** The data number (N) may vary depending on the model.
(The data number depends on the number of supported input signals.)
*** Only the value of E0, E1, or E2 is acceptable for the last data.
49. IR Operation (Command: t p)
Configures the IR operation settings of the product.
Transmission
[t][p][ ][Set ID][ ][Data][Cr]
Data 00: locks off all of the keys
01: locks on all of the keys except the Power key
02: locks on all of the keys
Acknowledgement
[x][ ][Set ID][ ][OK/NG][Data][x]
* When the monitor is turned off, the power key works even in the locks on all of the keys (02) mode.
52. Check Screen (Command: t z)
Sets Check Screen.
Transmission
[t][z][ ][Set ID][ ][Data][Cr]
Data 00: Off
01: On
Acknowledgement
[z][ ][Set ID][ ][OK/NG][Data][x]
** It may not be supported depending on the model.
47
50. Local Key Operation (Command: t o)
Configures the local key operation settings of the product.
Transmission
[t][o][ ][Set ID][ ][Data][Cr]
Data 00: locks off all of the keys
01: locks on all of the keys except the Power key
02: locks on all of the keys
Acknowledgement
[o][ ][Set ID][ ][OK/NG][Data][x]
* When the monitor is turned off, the power key works even in the locks on all of the keys (02) mode.
** It may not be supported depending on the model.
53. Speaker (Command: d v)
Sets the speaker function.
Transmission
[d][v][ ][Set ID][ ][Data][Cr]
Data 00: Off
01: On
Acknowledgement
[v][ ][Set ID][ ][OK/NG][Data][x]
** It may not be supported depending on the model.
51. Status (Command: s v)
Checks the current signal status of the product.
Transmission
[s][v][ ][Set ID][ ][Data][ ][FF][Cr]
Data 02: checks whether there is a signal or not
03: check the PM mode.
10: RGB sensing OK/NG (Check Screen)
Acknowledgement
[v][ ][Set ID][ ][OK/NG][Data][Data1][x]
Data: 02 (when a signal is found)
Data1 00: no signal
01: there is a signal
Data: 03 (when checking the PM mode)
Data1 00: The PM mode is set to Screen On
01: The PM mode is set to Screen Off
02: The PM mode is set to Screen Off Always
Data: 10 (Check Screen)
Data1 00: Check Screen result NG
07: Check Screen result OK
* Sets to NG when Check Screen is set to Off or not supported.
** It may not be supported depending on the model.
54. Daylight Saving Time (Command: s d)
To set theDaylight Saving Time function .
Transmission
[s][d][ ][Set ID][ ][Data1][ ][Data2][ ][Data3][ ][Data4]
[ ][Data5][Cr]
Data 00: Off (Data2~5: FFH)
01: Start Time
02: End Time
Data2 01~0C: January to December
Data3 01~06: 1 ~ 6th week
* The maximum number of [Data3] differs depending on
Date.
Data4 00~06 ( Sun. ~ Sat. )
Data5 00~17: 00 ~ 23 hours
* To read the Start Time/End Time, enter FFH for
[Data2]~[Data5].
(ex1: sd 01 01 ff ff ff ff - To check the Start Time ex2: sd 01 02 ff ff ff ff - To check the End Time)
* This function is supported only when 1 (Year/Month/ Day) and 2 (Hour/Minute/Second) are set.
Acknowledgement
[d][ ][Set ID][ ][OK/NG][Data1][Data2][Data3][Data4]
[Data5][x]
** It may not be supported depending on the model.
48
55. PM Mode (Command: s n, 0c)
Selects the desired PM mode option.
Transmission
[s][n][ ][Set ID][ ][0c][ ][Data][Cr]
Data 00: Sets the Power Off mode.
01: Sets the Sustain Aspect Ratio mode.
02: Sets the Screen Off mode.
03: Sets the Screen Off Always mode.
Acknowledgement
[n][ ][Set ID][ ][OK/NG][0c][Data][x]
* It may not be supported depending on the model.
56. ISM Method (Command: j p)
Selects the ISM Method option.
Transmission
[j][p][ ][Set ID][ ][Data][Cr]
Data 01: Inversion
02: Orbiter
04: White Wash
08: Normal
20: Color Wash
80: Washing Bar
90: User Image
91: User Video
** The jp command works when Timer is set to Immediately.
Acknowledgement
[p][ ][Set ID][ ][OK/NG][Data][x]
* It may not be supported depending on the model.
* If Data1 is 81,
Data2 : DNS address
FF: Views the temporary DNS address.
* If Data1 is 82,
Data2 80: Applies the temporarily saved IP mode (Auto/
Manual), subnet mask, and gateway.
81: Applies the temporary DNS address
FF: Information on the current network (IP, subnet gateway, DNS)
*** Examples of settings
1. Auto: sn 01 80 00
2. Manual: sn 01 80 01 010177223241 255255254000
010177222001 (IP: 10.177.223.241, subnet:
255.255.254.0, gateway: 10.177.222.1)
3. Network read: sn 01 80 ff
4. DNS setting: sn 01 81 156147035018
(DNS: 156.147.35.18)
5. Applying the settings: sn 01 82 80 (applies the saved IP mode (auto/manual), subnet mask, and gateway) sn 01 82 81 (applies the saved
DSN)
**** Each IP address contains 12 decimal digits .
Acknowledgement
[n][ ][Set ID][ ][OK/NG][Data1][Data][x]
* It may not be supported depending on the model.
** This feature is available only for wired networks.
58. Auto-adjustment (Command: j u)
Automatically corrects the position and shaking of the picture.
(Works only in RGB-PC input mode.)
Transmission
[j][u][ ][Set ID][ ][Data][Cr]
Data 01: Execution
Acknowledgement
[u][ ][Set ID][ ][OK/NG][Data][x ]
* It may not be supported depending on the model.
57. Network Settings (Command: s n, 80 or 81 or 82)
Configures network and DNS settings.
Transmission
[s][n][ ][Set ID][ ][Data1][ ][Data2][ ][Data3][ ][Data4][ ]
[Data5][Cr]
Data1 80: Configures/views the temporary IP mode
(Auto/Manual), subnet mask, and gateway.
81: Configures/views the temporary DNS address.
82: Saves temporary settings and views information about the current network.
* If Data1 is 80,
Data2 00: Auto
01: Manual
FF: Views the temporary IP mode (Auto/Manual), subnet mask, and gateway.
** If Data2 is 01 (Manual),
Data3 : Manual IP address
Data4 : Subnet mask address
Data5 : Gateway address
59. H Position (Command: f q)
Adjusts the horizontal position of the screen. This feature only works when the Tile Mode is set to Off.
* The operational range varies depending on the RGB input resolution. (Works only in RGB-PC input mode.)
Transmission
[f][q][ ][Set ID][ ][Data][Cr]
Data 00-64: Min -50 (Left) to Max 50 (Right)
Acknowledgement
[q][ ][Set ID][ ][OK/NG][Data][x]
* It may not be supported depending on the model.
60. V Position (Command: f r)
Adjusts the vertical position of the screen. This feature only works when the Tile Mode is set to Off.
* The operational range varies depending on the RGB input resolution. (Works only in RGB-PC input mode.)
Transmission
[f][r][ ][Set ID][ ][Data][Cr]
Data 00-64: Min -50 (Down) to Max 50 (Up)
Acknowledgement
[r][ ][Set ID][ ][OK/NG][Data][x]
* It may not be supported depending on the model.
63. Wake On LAN (Command: f w)
Selects the desired Wake On LAN option.
Data
Transmission
[f][w][ ][Set ID][ ][Data][Cr]
00: Off
01: On
Acknowledgement
[w][ ][Set ID][ ][OK/NG][Data][x]
61. H Size (Command: f s)
Adjusts the horizontal size of the screen. This feature only works when the Tile Mode is set to Off.
* The operational range varies depending on the RGB input resolution. (Works only in RGB-PC input mode.)
Transmission
[f][s][ ][Set ID][ ][Data][Cr]
Data 00-64: Min -50 (Small) to Max 50 (Large)
Acknowledgement
[s][ ][Set ID][ ][OK/NG][Data][x]
* It may not be supported depending on the model.
62. Power On Status (Command: t r)
Selects the desired Power On status option.
Transmission
[t][r][ ][Set ID][ ][Data][Cr]
Data 00: LST (Stays in the previous status)
01: STD (Stays powered off)
02: PWR (Stays powered on)
Acknowledgement
[r][ ][Set ID][ ][OK/NG][Data][x]
64. Intelligent Auto (Command: t i)
Selects the desired Intelligent Auto option.
Transmission
[t][i][ ][Set ID][ ][Data][Cr]
Data 00: Off
01: On
Acknowledgement
[i][ ][Set ID][ ][OK/NG][Data][x]
* It may not be supported depending on the model.
65. OSD Portrait Mode (Command: t h)
Selects the desired Portrait mode option.
Transmission
[t][h][ ][Set ID][ ][Data] [Cr]
Data 00: Off
01: 90 degrees
02: 270 degrees
Acknowledgement
[h][ ][Set ID][ ][OK/NG][Data] [x]
* It may not be supported depending on the model.
49
50
66. Reset to Initial Settings (Command: t n)
Enables/disables the Reset to Initial settings.
Transmission
[t][n][ ][Set ID][ ][Data] [Cr]
Data 00: Disables the settings.
01: Enables the settings.
Acknowledgement
[n][ ][Set ID][ ][OK/NG][Data] [x]
* It may not be supported depending on the model.
67. Time Sync (Command: s n, 16)
Configures the Time Sync.
Transmission
[s][n][ ][Set ID][ ][1][6][ ][Data][Cr]
Data 00: Off
01: On
* This feature works in the Master mode.
** This feature does not work if the current time is not set.
Acknowledgement
[n][ ][Set ID][ ][OK/NG][ ][1][6][ ][Data][x]
* It may not be supported depending on the model.
68. Contents Sync (Command: t g)
Configures the Contents Sync.
Transmission
[t][g][ ][Set ID][ ][Data][Cr]
Data 00: Off
01: On
Acknowledgement
[g][ ][Set ID][ ][OK/NG][Data][x]
* It may not be supported depending on the model.
69. Pivot Mode (Command: t a)
Sets Pivot Mode to on/off.
Transmission
[t][a][ ][Set ID][ ][Data][Cr ]
Data 00: Off
01: On
Acknowledgement
[a][ ][Set ID][ ][OK/NG][Data][x]
* This feature may not be supported in certain models.
70. Studio Mode (Command: s n, 83)
Sets Studio Mode to on/off.
Transmission
[s][n][ ][Set ID][ ][8][3][ ][Data][Cr]
Data 00: Off
01: On
Acknowledgemen t
[n][ ][Set ID][ ][OK/NG][8][3][Data][x]
* This feature may not be supported in certain models.
71. LAN Daisy Chain (Command: s n, 84)
Sets LAN Daisy Chain to on/off.
Transmission
[s][n][ ][Set ID][ ][8][4][ ][Data][Cr]
Data 00: Off
01: On
Acknowledgement
[n][ ][Set ID][ ][OK/NG][8][4][Data][x]
* This feature may not be supported in certain models.
72. Content Rotation (Command: s n, 85)
Sets Content Rotation to on/off.
Transmission
[s][n][ ][Set ID][ ][8][5][ ][Data][Cr]
Data 00: Off
01: 90 degrees
02: 270 degrees
03: 180 degrees
Acknowledgement
[n][ ][Set ID][ ][OK/NG][8][5][Data][x]
* This feature may not be supported in certain models.
73. DPM Wake up Control (Command: s n, 0b)
Sets the DPM Wake up Control Mode.
Transmission
[s][n][ ][Set ID][ ][0][b][ ][Data][Cr]
Data 00: Clock
01: Clock+DATA
Acknowledgement
[n][ ][Set ID][ ][OK/NG][0][b][Data][x]
* This feature may not be supported in certain models.
74. Scan Inversion (Command: s n, 87)
Sets Scan Inversion to on/off.
Transmission
[s][n][ ][Set ID][ ][8][7][ ][Data][Cr]
Data 00: Off
01: On
Acknowledgement
[n][ ][Set ID][ ][OK/NG][8][7][Data][x]
* This feature may not be supported in certain models.
75. Beacon (Command: s n, 88)
Sets Beacon to on/off.
Transmission
[s][n][ ][Set ID][ ][8][8][ ][Data][Cr]
Data 00: Off
01: On
Acknowledgement
[n][ ][Set ID][ ][OK/NG][8][8][Data][x]
* This feature may not be supported in certain models.
76. Aspect Ratio (Rotation) (Command: s n, 89)
Controls the Aspect Ratio (Rotation) screen.
(This command works only when Content Rotation is on.)
Transmission
[s][n][ ][Set ID][ ][8][9][ ][Data][Cr]
Data 00: Full
01: Original
Acknowledgement
[n][ ][Set ID][ ][OK/NG][8][9][Data][x]
* This feature may not be supported in certain models.
77. Easy Brightness Control Mode (Command: s m)
Selects whether to turn on/off Easy Brightness Control Mode.
Transmission
[s][m][ ][Set ID][ ][Data][Cr]
Data 00: Easy Brightness Control off
01: Easy Brightness Control on
* This feature does not work if the current time is not set.
** This may not be supported on some models.
Acknowledgement
[m][ ][Set ID][ ][OK/NG][Data][x]
51
52
78. Easy Brightness Control Schedule (Command: s s)
Sets Easy Brightness Control schedules.
Transmission
[s][s][ ][Set ID][ ][Data1][ ][Data2][ ][Data3][Cr]
Data1
1. F1–F6 (reads data)
F1: Reads the 1st data from the Easy Brightness Control
F2: Reads the 2nd data from the Easy Brightness Control
F3: Reads the 3nd data from the Easy Brightness Control
F4: Reads the 4th data from the Easy Brightness Control
F5: Reads the 5th data from the Easy Brightness Control
F6: Reads the 6th data from the Easy Brightness Control
2. FF: Reads all stored lists
3. e1-e6 (deletes one index); e0 (deletes all indexes)
E0: Deletes all Easy Brightness Control.
E1: Deletes the 1st Easy Brightness Control.
E2: Deletes the 2nd Easy Brightness Control.
E3: Deletes the 3rd Easy Brightness Control.
E4: Deletes the 4th Easy Brightness Control.
E5: Deletes the 5th Easy Brightness Control.
E6: Deletes the 6th Easy Brightness Control.
4. 00 to 17: 00th to 23th hour
Data2
Data3
00 to 3B: 00th to 59th minute
00 to 64: Backlight, 0 to 100
* If you want to read or delete the configured Easy Brightness
Control lists, set [Data2][Data3] to FF.
* If you want to import all the configured Easy Brightness
Control lists through FF, do not enter any values in [Data2]
[Data3].
* When all the configured Easy Brightness Control lists are imported through FF, OK is acknowledged even if there is no stored list.
Example 1: ss 01 f1 ff ff - Reads the first index data from the Easy
Brightness Control.
Example 2: ss 01 ff - Reads all index data from the Easy
Brightness Control.
Example 3: ss 01 e1 ff ff - Deletes the first index data from the
Easy Brightness Control.
Example 4: ss 01 07 1E 46 - Adds a schedule whose time is 07:30 and whose backlight is 70.
Acknowledgement
[s][ ][Set ID][ ][OK/NG][Data1][Data2][Data3][x]
* This feature may not be supported in certain models.
79. MultiScreen Mode & Input (Command: x c)
Saves or controls the MultiScreen Mode and input.
Transmission
[x][c][ ][Set ID][ ][Data1][ ][Data2][ ][Data3[ ][Data4]
[ ][Data5[ ]Cr]
Data1 (sets the MultiScreen Mode)
10: PIP
22: PBP2
23: PBP3
24: PBP4
Data2 (sets the MultiScreen Main Input)
Data3 (sets the MultiScreen Sub1 Input)
Data4 (sets the MultiScreen Sub2 Input)
Data5 (sets the MultiScreen Sub3 Input)
20: AV
40: COMPONENT
60: RGB
80: DVI-D
90: HDMI1
91: HDMI2/OPS
92: OPS/HDMI3/DVI-D
95: OPS/DVI-D
96: HDMI3/DVI-D
C0: DISPLAYPORT
Acknowledgement
[c][ ][Set ID][ ][OK/NG][ ][Data1][Data2][Data3]
[Data4] [Data5][x]
* This feature may not be supported in certain models.
** Only the input modes supported by the model works.
80. Aspect Ratio (MultiScreen) (Command: x d)
Saves or controls the Aspect Ratio (MultiScreen) screen.
Transmission
[x][d][ ][Set ID][ ][Data1][ ][Data2][Cr]
Data1
Data2
01: Controls the Main input
02: Controls the Sub1 input
03: Controls the Sub2 input
04: Controls the Sub3 input
00: Full
01: Original
Acknowledgement
[d][ ][Set ID][ ][OK/NG][Data1][Data2][x]
* This feature may not be supported in certain models.
81. Screen Mute (MultiScreen) (Command: x e)
Turns on/off each screen in MultiScreen.
Transmission
[x][e][ ][Set ID][ ][Data1][ ][Data2][Cr]
Data1 01: Controls the Main input
02: Controls the Sub1 input
03: Controls the Sub2 input
04: Controls the Sub3 input
Data2 00: Turns the screen on.
01: Turns the screen off.
* This function works when the Multi Screen App is running.
** This function may not work properly if there is no signal.
Acknowledgement
[e][ ][Set ID][ ][OK/NG][Data1][Data2][x]
* This feature may not be supported in certain models.
84. Wireless Wake-on-LAN (Command: s n, 90)
Sets Wireless Wake-on-LAN.
Transmission
[s][n][ ][Set ID][ ][9][0][ ][Data][Cr]
Data 00: Off
01: On
Acknowledgement
[n][ ][Set ID][ ][OK/NG][9][0][Data][x]
* This feature may not be supported in certain models.
82. Screen Off Always (Command: s n, 0d)
Screen Off Always has the same effect as entering the Screen
Off menu regardless of the PM Mode setting.
Transmission
[s][n][ ][Set ID][ ][0][d][ ][Data][Cr]
Data 00: Off
01: On
Acknowledgement
[n][ ][Set ID][ ][OK/NG][0][d][Data][x]
* This feature may not be supported in certain models.
83. Screen Video Freeze (Command: k x)
Turns on/off the video freeze function.
Transmission
[k][x][ ][Set ID][ ][Data][Cr]
Data 00: Turns on the freeze function.
01: Turns off the freeze function.
* Available in single input mode.
Acknowledgement
[x][ ][Set ID][ ][OK/NG][Data][x]
* This feature may not be supported in certain models.
85. OSD Display (Command: k l)
Selects the desired OSD Display option.
Transmission
[k][l][ ][Set ID][ ][Data][Cr]
Data 00: No (Off)
01: Yes (On)
Acknowledgement
[l][ ][Set ID][ ][OK/NG][Data][x]
* This feature may not be supported for certain models.
86. UPnP Mode (Command: s n, 9c)
Selects the desired UPnP mode option.
Transmission
[s][n][ ][Set ID][ ][9][c][ ][Data][Cr]
Data 00: Off
01: On
Acknowledgement
[n][ ][Set ID][ ][OK/NG][9][c][Data][x]
* This feature may not be supported for certain models.
* If UPnP Mode is changed, a reboot will occur.
53
INSTALLATION MANUAL
LG Digital
Signage
(MONITOR SIGNAGE)
Please read this manual carefully before operating your set and retain it for future reference.
webOS 2.0
www.lg.com
2
TABLE OF CONTENTS
INSTALLATION MENU ..................4
INSTALLATION MENU ..................5
-Signage Setup Menu .......................................................5
OSD Portrait Mode (Off, 90, 270)
OPS Power Control, OPS/PC Power Control
Guide to Using Content Rotation/Pivot Mode/
-USB Cloning Menu ........................................................16
3
-Password Change Menu ............................................16
-Tile Mode Menu ..............................................................17
-Fail Over Menu ................................................................19
-ISM Method Menu ........................................................20
* How to reset or delete downloaded bar images/user images/user videos
-Server Menu .....................................................................23
-Lock Mode Menu ...........................................................24
4
ACCESSING INSTALLATION MENU
1 Press and hold the SETTINGS button for 5 seconds.
MUTE
MENU AUTO S.MENU
2 When Input ID (The top right corner
(The default value is 0, 0, 0, 0 • )
) is displayed, enter your password.
3 When the Installation Menu is displayed, select the desired option.
- Signage Setup
- USB Cloning
- Password Change
- Tile Mode
- Fail Over
- ISM Method
- Server
- Lock Mode
NOTE
• Images in the manual may look different from the actual product.
INSTALLATION MENU
NOTE
• Some features described in the Installation manual may not be supported in certain models.
Signage Setup Menu
Use this menu to configure the digital signage after installation.
Power On Status
• You can select the operating status of the monitor when the main power is switched on.
• You can select from among PWR, STD, and LST.
• PWR sets the status of the monitor to On whenever the main power is switched on.
• STD sets the status of the monitor to Standby when the main power is switched on.
• LST sets the status of the monitor back to its previous status.
IR Operation
• If you set IR Operation to Normal, you can use the remote control.
• If you set IR Operation to Power Key Only, you can only use the Power Key.
• If you set IR Operation to Block All, you cannot use the remote control. (Power On feature is available.)
Local Key Operation
• If you set Local Key Operation to Normal, you can use the Local Key.
• If you set Local Key Operation to Power Key Only, you can only use the Power Key.
• If you set Local Key Operation to Block All, you cannot use the Local Key. (Power On feature is available.)
Wake On LAN
• You can set whether to use the Wake On LAN feature.
• You can set this option to On or Off.
• If you set this option to On, the Wake On LAN feature is enabled and you can turn on the product remotely via LAN.
• If you set this option to Off, the Wake On LAN feature is disabled.
LAN Daisy Chain
• LAN Daisy Chain forms a daisy chain of LAN ports so that even if you connect only one monitor set to a network, the other sets in the daisy are connected to the network.
• The first set in the daisy chain must be connected to a network through a port that is not being used for the daisy chain.
5
6
No Signal Power Off (15 Min)
• You can choose whether to use the 15 Min Force Off feature.
• You can set this option to On or Off.
• If you set this option to On, the product turns off when it has remained in No Signal status for 15 minutes.
• If you set this option to Off, the 15 Min Force Off feature is disabled.
• Set this option to Off when you use the product for a long period of time.
Auto Power Off
• You can choose whether to use the 4 Hours Off feature.
• You can set this option to 4 Hours or Off.
• If you set this option to 4 Hours, the product turns off when you have not pressed any buttons on the remote control for 4 hours.
• If you set this option to Off, the 4 Hours Off feature becomes disabled.
• Set this option to Off when you use the product for a long period of time.
Beacon
• Enables BLE Beacon, one of Bluetooth 4.0's features.
• Beacon Mode (on/off toggle): Enables the Beacon feature.
• Beacon UUID (hex): Sets the universally unique identifier (UUID) that will be used for Beacon. A UUID consists of 32 digits, and each digit has a hexadecimal value (0–FF) converted from a decimal number ranging from 0 to 255.
• Major (0–65535): Sets the main category value that matches the UUID.
• Minor (0–65535): Sets the subcategory value that matches the Major value.
• OK: Confirmation button to apply the four values above once they are set.
• Some models do not support background scanning services in iOS.
DPM
• You can configure the DPM (Display Power Management) function.
• Off: you can set this option to Off, 5 sec./10 sec./15 sec./1 min./3 min./5 min./10 min.
• If this option is not set to Off, the monitor set enters the DPM mode when there is no input signal.
• If you set this option to Off, the DPM function is disabled.
• In the cases below, 5 sec. and 10 sec. options will be disabled for DPM. If DPM is already set to 5 sec. or 10 sec., it will be changed to 15 sec.
- When USB Auto Playback is set to Photo or Movie
- When Fail Over is set to Auto or Manual
• If you set this option to 10 sec. or less, the monitor set enters the DPM mode before automatic play of SuperSign contents.
7
DPM Wakeup Control
• Turns on the monitor set according to the digital signal processing of the connected DVI/HDMI port.
• Setting this option to Clock only checks for the signals from the digital clock. If there is a clock signal, the monitor set is turned on.
• Setting this option to Clock+DATA turns on the monitor set only when there are both digital clock signal and data signal inputs.
Baudrate (9600/115200)
• You can change the RS-232 communication speed for controlling your monitor.
• You can choose 9600 or 115200.
• If you set this option to 9600, the RS-232 communication speed is set at 9600 bps.
• If you set this option to 115200, the RS-232 communication speed is set at 115200 bps.
OSD Portrait Mode (Off, 90, 270)
• This feature allows you to rotate the OSD clockwise.
• You can set this feature to Off/90/270.
• If you set this feature to Off, the feature is disabled.
• If you set this feature to 90, the OSD rotates 90 degrees clockwise. In this case, the mouse cannot be used.
• If you set this feature to 270, the OSD rotates 270 degrees clockwise. In this case, the mouse cannot be used.
• Depending on the model, you can set this feature to Off/On. If you set this feature to On, the OSD rotates 90 degrees clockwise.
• The set must be restarted for the changed settings to be applied in some models.
Power On Delay (0 ~ 250)
• This feature delays power on in order to prevent overload when multiple monitor sets are turned on simultaneously.
• You can set the delay interval in the range of 0 to 250 seconds.
Check Screen
• The Check Screen feature judges whether there are abnormalities at the edges of the screen. R, G, and B OSDs are formed on the screen at one second intervals and an RGB Sensor tests the areas.
• If set to On, the Check Screen feature is enabled.
• If set to Off, the Check Screen feature is disabled.
• If Portrait mode or Pivot mode is set to On, Check Screen is changed to Off and disabled.
Digital Audio Input
• HDMI/DISPLAYPORT/OPS: You can hear the sounds of the digital signals carried by HDMI, DISPLAYPORT, or OPS through the monitor speakers.
• Audio In: you can hear sounds through the monitor speaker by connecting HDMI, or OPS or DISPLAYPORT ports to the Audio In port.
• If Digital is selected in DVI-D when using OPS/HDMI3/DVI-D or OPS/DVI-D input, there will be no sound.
• Models that do not support internal speakers require external speakers.
8
Speaker
• If you set this option to On, you can hear sounds through the monitor speaker. (* The monitor speaker is sold separately.)
• If you set this option to Off, you cannot hear sounds through the monitor speaker.
USB Auto Playback
• This is a feature that auto-playbacks photos and videos when a USB device is connected. You can view photos and videos without manually selecting the View Photos/Movies menu. However, this feature is unavailable while the
SuperSign contents are played.
• If you select Movie for USB Auto Playback, then the video files in the top level folder on the USB device will automatically play in sequence. When switched on, Signage automatically searches and plays video files from a USB.
• If you select Photo for USB Auto Playback, then the image files in the top level folder on the USB device will automatically play in sequence. When switched on, Signage automatically searches and plays photos from a USB.
Set ID
• Set ID (1 ~ 1000) : When several products are connected for display, you can assign a unique Set ID No. to each product. Assign numbers ranging from 1 to 1000 and exit the option. You can control each product separately by using the Set ID you assigned to each product.
• Auto Set ID : Automatically assigns a unique set ID number to each set when several products are connected for display.
• Reset Set ID :You can reset the Set ID of the product to 1.
PM Mode
• Power Off : Normal DC off status.
• Sustain Aspect Ratio : Normal DC off status except that Switching IC stays on. On certain models, this applies only to a specific input mode (DisplayPort) and has the same effect as Screen Off Always in other input modes.
• Screen Off : Automatically changes to Screen Off status when entering the DPM mode, Auto Off (15 mins, 4 hours), or Abnormal Shut Down.
• Screen Off Always : Automatically changes to Screen Off status when entering the DPM mode, Auto Off (15 mins,
4 hours), Off Timer, Abnormal Shut Down, or when there is input from the remote control's Power button or the monitor's Off button.
• To change the screen from Off to On status, there must be input from the remote control's Power or Input button, or the monitor's On button.
Interface Selection
• You can set communication with the connected OPS.
• DISPLAY : Enables communication with external devices via the serial port.
• OPS : Enables communication via the OPS connected to the product.
9
OPS Power Control, OPS/PC Power Control
• You can control the power of the OPS.
• Disable: Disables the OPS Power Control.
• Sync (on) : Synchronizes the power status of the monitor and the OPS only when monitor is on.
• Sync (on/off ) : Always synchronizes the power status of the monitor and the OPS.
Master/Slave Mode
• Master/Slave Mode: Syncs the products to the time and content of one product. These monitors can be set to Master or Slave. When multiple monitors are connected by RS-232C, only one monitor should be set to Master mode for this feature to work properly.
• Time Sync : To set Time Sync to On, the current time of the master monitor is sent to multiple slave monitors connected by RS-232C to sync the time. The monitors are synced every hour after the initial sync when Time Sync was set to On. (If any change occurs, there is an initial sync, and then the sync continues every hour.)
• Contents Sync : To set Content Sync to On, the content of the master monitor is sent to multiple slave monitors connected by RS-232C to sync content. All monitors must have Content Sync set to On with a single video or image for this feature to work properly. This feature supports content types only. Schedule types are not supported.
Sync Mode
• Syncs the products to the time and content of one product.
• Off: Sync is disabled.
• RS232C: Syncs multiple monitors connected via RS-232C.
- Master/Slave: These monitors can be set to Master or Slave. Only one monitor should be set to Master mode for this feature to work properly.
- Time Sync: When Time Sync is set to On, the current time of the Master monitor is sent to multiple Slave monitors connected via RS-232C to sync the time. The monitors are synced every hour after the initial sync when Time Sync was set to On. (If any change occurs, there is an initial sync, and then the sync continues every hour.)
- Contents Sync: When Contents Sync is set to On, the Contents of the Master monitor are sent to multiple Slave monitors connected via RS-232C to sync the Contents. This feature is only available for the monitors with Contents
Sync set to On and operates normally with a single video or image in the Contents.
• Network: Syncs monitors connected to the same network. The monitor that authorized the SYNC NOW button becomes the Master.
- How many connected screens: Enter the number of Slaves. A number from 1 to 225 can be entered and the default value is 1.
- Select storage device: You can select Internal Memory or USB device.
- Select the file name: Up to 10 files can be selected from the List of files in the selected device. Selecting the files will activate the SYNC NOW button at the top and make the next step available.
- Only MP4 files are supported, and all files must be located in the SyncPlay folder in the root directory of the device.
- Before using Network Sync, set the proxy server settings to Off.
10
• UPnP: Opens or blocks UDP port 1900, which is used for UPnP.
- The default is On. Setting this to Off blocks UDP port 1900, making the UPnP function unavailable.
- If this is set to Off, the ‘Network’ item of Sync Mode becomes inactive.
- If this is set to Off and Sync Mode was set to ‘Network’, Sync Mode is switched to ‘Off’ and the ‘Network’ item becomes inactive.
- If the UPnP value is changed, the function is not applied without a reboot.
Content Rotation
• Rotates the image 90 or 270 degrees clockwise.
• It is recommended that you use content designed to be used in Portrait mode.
• As for ARC, setting Content Rotation to On (90 or 270) adjusts the size of a video to the full screen size.
• With WiDi, it is recommended that you set Aspect Ratio to Original if you intend to use Content Rotation. If you set
Aspect Ratio to Full, the displayed position of the mouse pointer may not be accurate.
• Image quality degradation is not a product issue when setting Content Rotation using external input.
Aspect Ratio(Rotation)
• Selects an aspect ratio option that will be applied to Content Rotation. (Original/Full)
Intelligent Auto
• Adjusts the size, position, and phase of the monitor's screen automatically at the recognized resolution. This feature is available only in RGB input mode.
Studio Mode
• Outputs the images with a lower color temperature.
• You can set this feature to On or Off.
• Setting this feature to On lowers the color temperature of the images.
Pivot Mode
• This feature allows you to rotate the screen 180 degrees.
• Both the input signal and OSD are rotated.
• You can set this feature to On or Off.
• If you set this feature to Off, the feature is disabled.
• If you set this feature to On, the screen rotates 180°.
• If any changes are made, they are applied after reboot.
11
Scan Inversion
• This feature reduces the level differences of displayed images whose top and bottom adjoin each other during highspeed image output.
• You can set this feature to On or Off.
• Setting this feature to On scans the image from the bottom to the top to minimize level differences. The displayed image will be inverted vertically and horizontally.
• We recommend that you use Scan Inversion together with Pivot mode.
White Balance
• Adjusts the R-Gain, G-Gain, B-Gain, and Backlight values.
• Reset: Resets the White Balance value.
Applications
• Adds/deletes applications in the Launcher bar.
• We recommend that if you are to remove the Screen Share app from the home launcher by unchecking the Screen
Share item, you should reboot your system after removal.
• If you set Content Rotation or OSD Portrait Mode to On, the SuperSign EZ app will be deleted from the launcher and the SuperSign EZ item will be disabled.
Crestron
• This function allows synchronization with an application provided by Crestron.
• Server: This menu sets the IP for the network connection with the server (equipment provided by Crestron).
• Port: This menu sets the port for the network connection with the server. The default port number is 41794.
• IP ID: This menu sets a unique ID for synchronizing with the application.
Factory Reset
• You can reset the product to factory settings.
12
Status Message
• Sets up a feature that sends the status of Signage to users' email addresses.
• The administrator can set Status Message to On or Off.
• Messaging Period: Sets a time interval to send messages. You can select either When Failure Status or Weekly.
• Select Date: Available if you have set Messaging Period to Weekly. Select your desired day of the week for message transmission.
• Select Time: Available if you have set Messaging Period to Weekly. Select your desired time for message transmission.
• User E-mail Address: Enter the sender's email address.
• Type: Fixed as POP3.
• Sending Server (SMTP): Enter the mail server address of POP3.
• ID: Enter the mail server's user ID.
• Password: Enter the mail server's user password.
• Receiver E-Mail Address: Enter the recipient's email address for status messages.
• If the status regarding any of the following items changes or becomes abnormal, a status message can be sent.
- 1. Temperature: If the monitor set reaches a dangerous temperature, its current temperature is recorded, and an email containing such information is sent.
- 2. Validity of the temperature sensor: An email is sent if there is no temperature sensor connected, if the communication status of the temperature sensor is unknown, or if the information provided by the chip provider is abnormal.
- 3. Network Status (Wireless/Wired): An email is sent when the network's connection status is changed. The maximum number of network status changes that can be saved is limited to 50. The saved value is reset once the power turns off.
- 4. RGB Sensor: An email is sent if the execution of Check Screen by the RGB sensor fails.
- 5. No Signal Check: Checks whether there is a signal. If there are no signals for more than 10 seconds, an email is sent.
- 6. Local Contents Schedule: An email is sent if it becomes impossible to play content between the start time and end time of the playback schedule registered in Signage. However, this does not apply when termination was made using the remote control.
- 7. SuperSign Schedule: An email is sent if it becomes impossible to play content between the start time and end time of the playback schedule distributed to SuperSign. However, this does not apply when termination was made using the remote control.
- Some of the features above may not be supported on certain models.
• Only SMTP Port 25, 587 is supported; Naver is not supported.
13
SIMPLINK Setup
• When the SIMPLINK Setup is set to On, you can use the SIMPLINK provided by LG Signage.
• Device ID: S ets the ID of the device connected via CEC wiring. You can choose a value between 'All' and 'E'.
• StandBy: Sets the scenarios for sending and receiving the OpStandBy (0x0c) command. Detailed scenarios are as follows:
Send Only
Receive Only
All
Send
O
X
O
Receive
X
O
O
Multi-screen Resolution
• This feature allows you to change the recommended resolution for the connected device according to the selected split screen mode in Multi-screen. You can set the recommended resolution to change automatically or be fixed at the recommended resolution according to a specific split screen mode. The screen may flicker when changing settings.
• Fit to Screen: The recommended resolution for the connected device automatically changes to the optimal resolution for the selected split screen mode in Multi-screen. If you select a resolution other than the recommended resolution for the connected device, the selected resolution remains fixed, even when the split screen mode is changed.
• On some graphics cards capable of both HDTV signal output and PC signal output, the HDTV output resolution is adjusted to 1080p or lower, and the PC output resolution is adjusted for two, three, or four screens automatically.
• For some graphics cards and operating systems, it may be necessary to set the recommended resolution for each split mode.
• One Screen: The recommended resolution for the connected device is set to the optimal resolution for a single screen.
When using Multi-screen, the screen may not work properly. To use the device in the Multi-screen environment, the settings must be changed according to the selected mode. To run the multi-screen app, the resolution of the connected device must be set to the supported resolution of the multi-screen mode or lower.
• Two Screens: The recommended resolution for the connected device is set to the optimal resolution for twoscreen split screen mode in Multi-screen.
• Three Screens: The recommended resolution for the connected device is set to the optimal resolution for threescreen split screen mode in Multi-screen.
• Four Screens: The recommended resolution for the connected device is set to the optimal resolution for fourscreen split screen mode in Multi-screen.
14
Guide to Using Content Rotation/Pivot Mode/Scan Inversion
If you have enabled both Pivot Mode and Scan Inversion, the logo screen that appears when the monitor is turned on will be inverted vertically as well as horizontally.
[Portrait installation setting]
In the original image or in Pivot mode, you can turn the image into a portrait image using Content Rotation.
When installing the display rotated 90 degrees: Set Content Rotation to 270.
When installing the display rotated 270 degrees: Set Content Rotation to 90.
Example) When installing the display rotated 90 degrees
Original
2
Pivot Mode
Content Rotation
270
2
2
Rotating displays
(90 degrees)
[Video wall installation setting]
You can implement a landscape and portrait video wall using Pivot mode, Scan Inversion, and Content Rotation.
Example) Tile mode 2 x 2
* Landscape video wall
- Set Scan Inversion and Pivot Mode to On for the displays in row 2.
* Portrait video wall
- Set Scan Inversion to On and set Content Rotation to 90 for the displays in column 1.
- Set Content Rotation to 270 for the displays in column 2.
2
2
Original
2
2
Row 2 Scan Inversion
2
2
2
2
Rotating displays
(90 degrees)
Row 2 Pivot Mode
2
2
Contents Rotation Column 1: 90,
Column 2: 270
2 2
2 2
2
2
Tile Mode
2
<Landscape>
Tile Mode
2
<Portrait>
15
16
USB Cloning Menu
You can copy the product settings to other sets.
Send To USB
• You can save the current settings in file format to a USB device.
• Select the file name and press the OK button to complete
• You cannot save the following items: HDMI ULTRA HD Deep Color, Advanced settings under Picture, Clock, Power On
Delay, Set ID, items under Network, White Balance, Tile ID, Signage setup menu - master/slave mode, timer sync, all menus in the ISM method menu (except for mode, repeat, wait, and duration), and menu items in My Media.
Receive From USB
• You can import configuration files from a USB device and change the settings for the current set.
• Using a settings file from a different model may not work properly on this product.
• When import is complete, the power reboots after 5 seconds.
Logo Image Download
• You can download and apply the boot images.
• The image you want to apply must be stored in the LG_MONITOR folder at the top level of a USB device.
• When downloading is complete, the set reboots and the boot image will be applied.
CAUTION
• To use the Configuration Cloning function, be sure to use a USB storage device formatted using the FAT32 file system. If the USB storage device has been formatted with another file system, it may not work correctly.
Password Change Menu
You can change your password in the Installation menu.
You can change your password for security purposes. Enter a new 4-digit password. Enter the same password again in
Confirm Password for confirmation.
Tile Mode Menu
You can configure the integrated screen in the same way as each screen is configured.
To use this function
- Must be used with multiple monitors.
- Must be operated by connecting to each display via a distributor or DP daisy chain.
- Tile mode: row x column (r = 1 to 15, c = 1 to 15)
- 15 x 15 available
Row (1-15)
• Set the number of Tile rows.
Column (1-15)
• Set the number of Tile columns.
Tile ID (1-225)
• Set an ID for the Tile.
• The ID you selected will be displayed on the screen.
Natural
• For more natural display, the image is partly omitted to account for the distance between the screens.
Reset
• Resets the Tile Mode option.
• When Tile is reset, Tile settings will be reset to 2 x 2.
NOTE
• If Tile Mode is enabled, Smart Energy Saving will be disabled to provide the same picture quality as other displays.
• Only 4 x 4 is available for certain models. (for 1080p or higher)
17
18
Tile Mode
This monitor can be tiled with additional monitors to create a large tiled display.
Off
When the Tile Mode option is disabled
1X2
When using 2 monitors
ID 1 ID 2
2X2
When using 4 monitors
ID 1 ID 2
Tile ID
ID 3 ID 4
4X4
When using 16 monitors
ID 1
ID 5
ID 2
ID 6
ID 3
ID 7
ID 4
ID 8
ID 9 ID 10 ID 11
ID 13 ID 14 ID 15
ID 12
ID 16
3X3
When using 9 monitors
ID 1
ID 4
ID 2
ID 5
ID 7 ID 8
5X5
When using 25 monitors
ID 1 ID 2 ID 3 ID 4 ID 5
ID 6 ID 7 ID 8 ID 9 ID 10
ID 11 ID 12 ID 13 ID 14 ID 15
ID 16 ID 17 ID 18 ID 19 ID 20
ID 21 ID 22 ID 23 ID 24 ID 25
ID 3
ID 6
ID 9
Tile Mode - Natural mode
When active, the part of the image that would normally be displayed in the gap between the monitors is omitted.
Before After
19
Fail Over Menu
The input source with the highest priority will be selected.
Off
• The Auto-Fail Over feature is disabled.
Auto
• The input source changes according to the specified order. When several input sources are found, the input source with the highest priority will be selected.
• Priority
Case 1) 1. HDMI, 2. DVI-D, 3. DISPLAYPORT, 4. OPS, 5. RGB, 6. Internal Memory
Case 2) 1. HDMI1, 2. HDMI2, 3. OPS/HDMI3/DVI-D or OPS/DVI-D, 4. DP, 5. Internal Memory
Manual
• The input source changes according to the specified order. When several input sources are found, the input source with the highest priority will be selected.
• You can set Priority 1 - Priority 6.
NOTE
• If the input switches to the Internal Memory, USB, or SD Card due to Fail Over, the content, videos, or images in the storage device will be played.
• If there is content (cts or cpls) located in the fail_over (FAIL_OVER) folder in the root directory of the storage device, the content will be played first.
• If there is no content, the videos or images stored in the root directory of the storage device will be played.
• If there are both video files and image files in the same folder, then only the video files will be played.
• Content distributed by SuperSign will be saved in the folder named 'normal' in the internal memory. Therefore, content distributed by SuperSign will not be automatically played due to Fail Over.
• The number of priorities may vary depending on the model.
20
ISM Method Menu
If a still image is displayed on the screen for an extended period of time, image sticking can occur. The ISM method is a feature that prevents image sticking.
Mode
• Selects the desired ISM Method mode.
• Normal : Disables the ISM method.
• White Wash : Displays a white pattern to remove image sticking.
• Color Wash : Alternately displays a white pattern and a color pattern to remove image sticking.
• User Image : Plays your desired photos.
• User Video: Plays your desired video.
• Inversion: Inverts screen colors to remove image sticking. (This option is disabled when the current input source is No
Signal.)
• Orbiter: Moves the position of the screen as much as three pixels at a time in a certain order to prevent image sticking. (This option is disabled when the current input source is No Signal.)
• Washing Bar: Displays a bar on the screen to make the image move smoothly. You can download your desired image and display it on the bar.
Repeat
• Off, just 1 time: If you select the desired mode and press DONE, ISM operates immediately.
• On: If the screen remains still for a specified wait time, ISM operates for the specified duration time.
Wait
• You can set the time between 1–24 hours.
• This option is available only when you have set Repeat to On.
• The ISM feature starts when the image freezes for a specified period of time.
Duration
• You can select from among 1–10 mins/20 mins/30 mins/60 mins/90 mins/120 mins/180 mins/240 mins.
• This option is available only when you have set Repeat to On.
• ISM operates for the specified time.
Action Cycle
• You can select from among 1–10 mins/20 mins/30 mins/60 mins/90 mins/120 mins/180 mins/240 mins.
• This option is available only when you have selected Inversion or Orbiter.
• Orbiter: Moves the position of the screen at specified intervals.
• Inversion: Inverts the screen color at specified intervals.
21
Bar Image
• Off: Displays a bar with a fixed resolution of 300 x 1080, then moves the bar.
• On: Displays and moves an image downloaded by the user. The image is displayed with a fixed height of 1080 and the same width as downloaded. However, if the width of the image is below 300, it will have a fixed value of 300.
• This option is available only when you have selected Washing Bar.
• If you have downloaded only one image, the bar is moved and the image is displayed alone.
• If you have downloaded multiple images, up to four images are displayed in sequence per cycle.
Bar Color
• You can choose from six colors: red, green, blue, white, black, and gray.
• This feature is only applicable when Bar Image is set to Off.
• This option is available only when you have selected Washing Bar.
Transparency
• Off: Displays the bar opaquely.
• On: Displays the bar translucently. (Transparency: 50 %)
• This option is available only when you have selected Washing Bar.
Direction
• Left To Right: The bar is moved from left to right.
• Right To Left: The bar is moved from right to left.
• This option is available only when you have selected Washing Bar.
Bar Image Download
• To download an image, the image file must be located under the folder titled "ISM" on your USB drive.
• Make sure to delete the old images stored in the internal memory before downloading a new image file.
• Supported image file types: "BMP", "JPG", "JPEG", "PNG", "GIF"
• You can download up to four images. (Resolution: 1920 x 1080 or lower)
• If there are no images, or if the existing images have been deleted, the default image is used. (The default image is an image of a white bar.)
• This option is available only when Bar Image is On.
22
User Image Download
• To download an image, the image file must be located under the folder titled "ISM" on your USB drive.
• Make sure to delete the old images stored in the internal memory before downloading a new image file.
• Supported image file types: "BMP", "JPG", "JPEG", "PNG", "GIF"
• You can download up to four images. (Resolution: 1920 x 1080 or lower)
• If there are no images, or if the existing images have been deleted, the default image is used. (The default image is a white background image.)
• This option is available only when you have selected User Image.
User Video Download
• To download a video, the video file must be located under the folder titled "ISM" on your USB drive.
• Make sure to delete the old contents stored in the internal memory before downloading a new video file.
• Supported video file types: "MP4", "AVI", "FLV", "MKV", "MPEG", "TS"
• You can download up to one video.
• If there are no videos, or if the existing videos have been deleted, the default video is used. (The default video is a white background image.)
• This option is available only when you have selected User Video.
* How to reset or delete downloaded bar images/user images/user videos
• To reset, go to Installation > Signage Setup > Factory Reset.
• To delete, go to Internal Memory under My Media's Devices item and delete the desired downloaded content.
Server Menu
Set Automatically
• The monitor settings will be set automatically so that the SuperSign server can search it.
Server IP
• This is a menu where you can set an IP address for the SuperSign server.
Server Status
• Server Status displays the status of the connection between your monitor and the SuperSign server.
• Not connected - indicates that your monitor is not connected to the SuperSign server.
• Waiting for approval - i ndicates that your monitor is connected to the SuperSign server but not yet approved.
• Rejected - indicates that your monitor is connected to the SuperSign server but has been rejected.
• Connected - indicates that your monitor is connected to the SuperSign server and has been approved.
Link Server IP
• This menu sets the IP address of the SuperSign Link Server.
Link Server Port
• This menu sets the port of the SuperSign Link Server.
Link Server Status
• Displays the status of the connection to the SuperSign Link Server.
• Not Connected: Not connected to the SuperSign Link Server.
• Waiting for Approval: Connected to the SuperSign Link Server but not approved.
• Connected: Connected to the SuperSign Link Server and approved.
23
24
Lock Mode Menu
USB
• You can prevent the use of USB devices.
OSD
• You can prevent OSD from displaying.
Reset to Initial Settings
• You can restore the initial settings with this feature.
WiFi
• You can restrict the Wi-Fi settings.
advertisement
* Your assessment is very important for improving the workof artificial intelligence, which forms the content of this project
Key Features
- 124.5 cm (49") LCD
- 1920 x 1080 pixels Full HD
- 500 cd/m² 1300:1
- Indoor Black
- VESA mounting 600 x 400 mm
- Ethernet LAN USB port
- 120 W
Related manuals
Frequently Answers and Questions
What type of content can I display on the LG 49VH7C-B?
Can I connect the LG 49VH7C-B to my computer?
Can I use multiple LG 49VH7C-B displays together?
advertisement
Table of contents
- 3 IMPORTANT PRECAUTIONS
- 4 -Electrical Power Related Precautions
- 5 -Precautions for installing the Product
- 6 -Precautions for Moving the Product
- 7 -Precautions for Using/Cleaning the Product
- 8 LICENSES
- 10 -Optional Accessories
- 11 -Parts and Buttons
- 12 -Portrait Layout
- 12 -Remove brackets before Installation
- 13 PROTECTION
- 15 -Installing on a Wall
- 17 -EXTERNAL EQUIPMENT SETUP
- 17 -Tiling Displays
- 20 REMOTE CONTROL
- 22 MAKING CONNECTIONS
- 22 -Connecting to a PC
- 22 -External Device Connection
- 22 -Using the Input List
- 24 -Daisy Chain Monitors
- 25 TROUBLESHOOTING
- 28 PRODUCT SPECIFICATIONS
- 36 USER SETTINGS
- 36 -Main Menu Settings
- 46 ENTERTAINMENT
- 46 -Using My Media
- 54 -SuperSign Contents
- 54 -Information
- 55 -Local Contents Scheduler
- 56 -Screen Share
- 58 -SuperSign EZ
- 60 -Multi-Screen
- 62 -PICTURE ID Settings
- 63 IR CODES
- 65 PRODUCTS
- 65 -Connecting the Cable
- 66 -Communication Parameter
- 67 -Command Reference List
- 70 -Transmission/Reception Protocol