- Computers & electronics
- Software
- Computer utilities
- General utility software
- Dell
- PowerSwitch S6000 ON
- User manual
advertisement
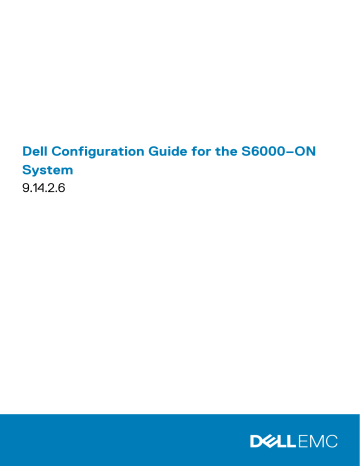
3
Getting Started
This chapter describes how you start configuring your system.
When you power up the chassis, the system performs a power-on self test (POST) and system then loads the Dell EMC Networking
Operating System. Boot messages scroll up the terminal window during this process. No user interaction is required if the boot process proceeds without interruption.
When the boot process completes, the system status LEDs remain online (green) and the console monitor displays the EXEC mode prompt.
For details about using the command line interface (CLI), refer to the
Accessing the Command Line section in the Configuration
chapter.
Topics:
•
•
•
•
•
Configuring the Enable Password
•
•
•
•
Upgrading Dell EMC Networking OS
•
•
Verify Software Images Before Installation
Getting Started 41
Console Access
The device has one RJ-45/RS-232 console port, an out-of-band (OOB) Ethernet port, and a micro USB-B console port.
Serial Console
The RJ-45/RS-232 console port is labeled on the upper right-hand side, as you face the I/O side of the chassis.
Figure 1. RJ-45 Console Port
1. RS-232 console port.
2. USB port.
Accessing the Console Port
To access the console port, follow these steps:
For the console port pinout, refer to Accessing the RJ-45 Console Port with a DB-9 Adapter
.
1. Install an RJ-45 copper cable into the console port. Use a rollover (crossover) cable to connect the console port to a terminal server.
2. Connect the other end of the cable to the DTE terminal server.
3. Terminal settings on the console port cannot be changed in the software and are set as follows:
• 115200 baud rate
• No parity
• 8 data bits
• 1 stop bit
• No flow control
Pin Assignments
You can connect to the console using a RJ-45 to RJ-45 rollover cable and a RJ-45 to DB-9 female DTE adapter to a terminal server (for example, a PC).
The pin assignments between the console and a DTE terminal server are as follows:
Table 2. Pin Assignments Between the Console and a DTE Terminal Server
Console Port
Signal
RTS
NC
RJ-45 to RJ-45
Rollover Cable
RJ-45 Pinout
1
2
RJ-45 to RJ-45
Rollover Cable
RJ-45 Pinout
8
7
RJ-45 to DB-9 Adapter Terminal Server Device
DB-9 Pin
8
6
Signal
CTS
DSR
42 Getting Started
Console Port
Signal
TxD
GND
GND
RxD
NC
CTS
5
6
3
4
7
RJ-45 to RJ-45
Rollover Cable
RJ-45 Pinout
8
4
3
6
5
2
RJ-45 to RJ-45
Rollover Cable
RJ-45 Pinout
1
RJ-45 to DB-9 Adapter Terminal Server Device
DB-9 Pin
5
3
2
5
4
7
Signal
RxD
GND
GND
TxD
DTR
RTS
Default Configuration
Although a version of Dell EMC Networking OS is pre-loaded onto the system, the system is not configured when you power up the system first time (except for the default hostname, which is DellEMC ). You must configure the system using the CLI.
Configuring a Host Name
The host name appears in the prompt. The default host name is DellEMC .
• Host names must start with a letter and end with a letter or digit.
• Characters within the string can be letters, digits, and hyphens.
To create a host name, use the hostname name command in Configuration mode.
DellEMC(conf)#hostname R1
R1(conf)#
Accessing the System Remotely
You can configure the system to access it remotely by Telnet or secure shell (SSH).
• The platform has a dedicated management port and a management routing table that is separate from the IP routing table.
• You can manage all Dell EMC Networking products in-band via the front-end data ports through interfaces assigned an IP address as well.
Accessing the System Remotely
Configuring the system for remote access is a three-step process, as described in the following topics:
1. Configure an IP address for the management port.
Configure the Management Port IP Address
2. Configure a management route with a default gateway. Configure a Management Route
3. Configure a username and password.
Configure a Username and Password
Configure the Management Port IP Address
To access the system remotely, assign IP addresses to the management ports.
1. Enter INTERFACE mode for the Management port.
CONFIGURATION mode interface ManagementEthernet slot/port
2. Assign an IP address to the interface.
INTERFACE mode ip address ip-address/mask
• ip-address : an address in dotted-decimal format (A.B.C.D).
• mask : a subnet mask in /prefix-length format (/ xx).
Getting Started 43
3. Enable the interface.
INTERFACE mode no shutdown
Configure a Management Route
Define a path from the system to the network from which you are accessing the system remotely. Management routes are separate from
IP routes and are only used to manage the system through the management port.
To configure a management route, use the following command.
• Configure a management route to the network from which you are accessing the system.
CONFIGURATION mode management route ip-address/mask gateway
• ip-address : the network address in dotted-decimal format (A.B.C.D).
• mask : a subnet mask in /prefix-length format (/ xx).
• gateway : the next hop for network traffic originating from the management port.
Configuring a Username and Password
To access the system remotely, configure a system username and password.
To configure a system username and password, use the following command.
• Configure a username and password to access the system remotely.
CONFIGURATION mode username name [access-class access-list-name ] [nopassword | {password | secret | sha256– password} [ encryption-type ] password [dynamic-salt]] [privilege level ] [role role-name ]
• name : Enter a text string upto 63 characters long.
• access-class access-list-name : Enter the name of a configured IP ACL.
• nopassword : Allows you to configure an user without the password.
• password : Allows you to configure an user with a password.
• secret : Specify a secret string for an user.
• sha256–password : Uses sha256–based encryption method for password.
• encryption-type : Enter the encryption type for securing an user password. There are four encryption types.
• 0 — input the password in clear text.
• 5 — input the password that is already encrypted using MD5 encryption method.
• 7 — input the password that is already encrypted using DES encryption method.
• 8 — input the password that is already encrypted using sha256–based encryption method.
• password : Enter the password string for the user.
• dynamic-salt : Generates an additional random input to password encryption process whenever the password is configured.
• privilege level : Assign a privilege levels to the user. The range is from 0 to 15.
• role role-name : Assign a role name for the user.
Dell EMC Networking OS encrypts type 5 secret and type 7 password based on dynamic-salt option such that the encrypted password is different when an user is configured with the same password.
NOTE: dynamic-salt option is shown only with secret and password options.
In dynamic-salt configuration, the length of type 5 secret and type 7 password is 32 and 16 characters more compared to the secret and password length without dynamic-salt configuration. An error message appears if the username command reaches the maximum length, which is 256 characters.
The dynamic-salt support for the user configuration is added in REST API. For more information on REST support, see Dell EMC
Networking Open Automation guide .
44 Getting Started
Configuring the Enable Password
Access EXEC Privilege mode using the enable command. EXEC Privilege mode is unrestricted by default. Configure a password as a basic security measure.
There are three types of enable passwords:
• enable password is stored in the running/startup configuration using a DES encryption method.
• enable secret is stored in the running/startup configuration using MD5 encryption method.
• enable sha256-password is stored in the running/startup configuration using sha256-based encryption method (PBKDF2).
Dell EMC Networking recommends using the enable sha256-password password.
To configure an enable password, use the following command.
• Create a password to access EXEC Privilege mode.
CONFIGURATION mode enable [password | secret | sha256-password] [level level ] [ encryption-type ] password
• level : is the privilege level, is 15 by default, and is not required.
• encryption-type : specifies how you input the password, is 0 by default, and is not required.
• 0 is to input the password in clear text.
• 5 is to input a password that is already encrypted using MD5 encryption method. Obtain the encrypted password from the configuration file of another device.
• 7 is to input a password that is already encrypted using DES encryption method. Obtain the encrypted password from the configuration file of another device.
• 8 is to input a password that is already encrypted using sha256-based encryption method. Obtain the encrypted password from the configuration file of another device.
Configuration File Management
Files can be stored on and accessed from various storage media. Rename, delete, and copy files on the system from EXEC Privilege mode.
Copy Files to and from the System
The command syntax for copying files is similar to UNIX. The copy command uses the format copy source-file-url destination-file-url .
NOTE: For a detailed description of the copy command, refer to the
Dell EMC Networking OS Command Reference
.
• To copy a local file to a remote system, combine the file-origin syntax for a local file location with the file-destination syntax for a remote file location.
• To copy a remote file to Dell EMC Networking system, combine the file-origin syntax for a remote file location with the file-destination syntax for a local file location.
Table 3. Forming a copy Command
Location
For a remote file location:
FTP server
For a remote file location:
TFTP server
For a remote file location:
SCP server
source-file-url
Syntax copy ftp: // username:password@{hostip | hostname}/filepath/filename copy tftp: //{hostip | hostname}/filepath/ filename
destination-file-url
Syntax ftp: //username:password@{hostip
| hostname}/ filepath/filename tftp: //{hostip | hostname}/ filepath/filename copy scp: //{hostip | hostname}/ filepath/ filename scp: //{hostip | hostname}/ filepath/filename
Important Points to Remember
• You may not copy a file from one remote system to another.
Getting Started 45
• You may not copy a file from one location to the same location.
• When copying to a server, you can only use a hostname if a domain name server (DNS) server is configured.
• The usbflash command is supported on the device. Refer to your system’s Release Notes for a list of approved USB vendors.
Example of Copying a File to an FTP Server
DellEMC#copy flash://Dell-EF-8.2.1.0.bin ftp://myusername:[email protected]/
/Dell/Dell-EF-8.2.1.0
!!!!!!!!!!!!!!!!!!!!!!!!!!!!!!!!!!!!!!!!!!!!!!!!!!!!!!!!!!!!!!!!!!!!!!!!!!!!!
27952672 bytes successfully copied
Example of Importing a File to the Local System core1#$//copy ftp://myusername:[email protected]//Dell/
Dell-EF-8.2.1.0.bin flash://
Destination file name [Dell-EF-8.2.1.0.bin.bin]:
!!!!!!!!!!!!!!!!!!!!!!!!!!!!!!!!!!!!!!!!!!!!!!!!!!!!!!!!!!!!!!!!
26292881 bytes successfully copied
Mounting an NFS File System
This feature enables you to quickly access data on an NFS mounted file system. You can perform file operations on an NFS mounted file system using supported file commands.
This feature allows an NFS mounted device to be recognized as a file system. This file system is visible on the device and you can execute all file commands that are available on conventional file systems such as a Flash file system.
Before executing any CLI command to perform file operations, you must first mount the NFS file system to a mount-point on the device.
Since multiple mount-points exist on a device, it is mandatory to specify the mount-point to which you want to load the system.
The /f10/mnt/nfs directory is the root of all mount-points.
To mount an NFS file system, perform the following steps:
Table 4. Mounting an NFS File System
File Operation
To mount an NFS file system:
Syntax mount nfs rhost:path mountpoint username password
The foreign file system remains mounted as long as the device is up and does not reboot. You can run the file system commands without having to mount or un-mount the file system each time you run a command. When you save the configuration using the write command, the mount command is saved to the startup configuration. As a result, each time the device re-boots, the NFS file system is mounted during start up.
Table 5. Forming a copy Command
Location
For a remote file location:
NFS File System
source-file-url
Syntax copy nfsmount://{<mountpoint>}/filepath/filename} username:password
destination-file-url
Syntax tftp: //{hostip | hostname}/ filepath/filename
Important Points to Remember
• You cannot copy a file from one remote system to another.
• You cannot copy a file from one location to the same location.
• When copying to a server, you can only use a hostname if a domain name server (DNS) server is configured.
• The usbflash command is supported on the device. Refer to your system’s Release Notes for a list of approved USB vendors.
Example of Copying a File to current File System
DellEMC#copy tftp://10.16.127.35/dv-maa-test nfsmount://
Destination file name [dv-maa-test]:
!!!!!!!!!!!!!!!!!!!!!!!!!!!!!!!!!!!!!!!!!!!!!!!!!!!!!!!!!!!!!!!!!!!!!!!!!!!!!!!!!!!!!!!!!!!!!!
!!!!!!!!!!!.!
44250499 bytes successfully copied
46 Getting Started
DellEMC#
DellEMC#copy ftp://10.16.127.35 nfsmount:
Source file name []: test.c
User name to login remote host: username
Example of Logging in to Copy from NFS Mount
DellEMC#copy nfsmount:///test flash:
Destination file name [test]: test2
!
5592 bytes successfully copied
DellEMC#
DellEMC#copy nfsmount:///test.txt ftp://10.16.127.35
Destination file name [test.txt]:
User name to login remote host: username
Password to login remote host:
!
Example of Copying to NFS Mount
DellEMC#copy flash://test.txt nfsmount:///
Destination file name [test.txt]:
!
15 bytes successfully copied
DellEMC#copy flash://test/capture.txt.pcap nfsmount:///
Destination file name [test.txt]:
!
15 bytes successfully copied
DellEMC#copy flash://test/capture.txt.pcap nfsmount:///username/snoop.pcap
!
24 bytes successfully copied
DellEMC#
DellEMC#copy tftp://10.16.127.35/username/dv-maa-test ?
flash: Copy to local file system ([flash://]filepath) nfsmount: Copy to nfs mount file system (nfsmount:///filepath) running-config remote host:
Destination file name [test.c]:
!
225 bytes successfully copied
DellEMC#
Save the Running-Configuration
The running-configuration contains the current system configuration. Dell EMC Networking recommends coping your runningconfiguration to the startup-configuration.
filenames startup-configuration and running-configuration. These commands assume that current directory is the internal flash, which is the system default.
• Save the running-configuration to the startup-configuration on the internal flash of the primary RPM.
EXEC Privilege mode copy running-config startup-config
• Save the running-configuration to an FTP server.
EXEC Privilege mode copy running-config ftp: // username:password@{hostip | hostname}/filepath/ filename
• Save the running-configuration to a TFTP server.
EXEC Privilege mode copy running-config tftp: //{hostip | hostname}/ filepath/filename
• Save the running-configuration to an SCP server.
EXEC Privilege mode copy running-config scp: //{hostip | hostname}/ filepath/filename
NOTE: When copying to a server, a host name can only be used if a DNS server is configured.
Getting Started 47
NOTE: When you load the startup configuration or a configuration file from a network server such as TFTP to the running configuration, the configuration is added to the running configuration. This does not replace the existing running configuration. Commands in the configuration file has precedence over commands in the running configuration.
Configure the Overload Bit for a Startup Scenario
For information about setting the router overload bit for a specific period of time after a switch reload is implemented, see the
Intermediate System to Intermediate System (IS-IS) section in the Dell Command Line Reference Guide for your system.
Viewing Files
You can only view file information and content on local file systems.
To view a list of files or the contents of a file, use the following commands.
• View a list of files on the internal flash.
EXEC Privilege mode dir flash:
• View the running-configuration.
EXEC Privilege mode show running-config
• View the startup-configuration.
EXEC Privilege mode show startup-config
The output of the dir command also shows the read/write privileges, size (in bytes), and date of modification for each file.
DellEMC#dir
Directory of flash:
1 drw- 32768 Jan 01 1980 00:00:00 .
2 drwx 512 Jul 23 2007 00:38:44 ..
3 drw- 8192 Mar 30 1919 10:31:04 TRACE_LOG_DIR
4 drw- 8192 Mar 30 1919 10:31:04 CRASH_LOG_DIR
5 drw- 8192 Mar 30 1919 10:31:04 NVTRACE_LOG_DIR
6 drw- 8192 Mar 30 1919 10:31:04 CORE_DUMP_DIR
7 d--- 8192 Mar 30 1919 10:31:04 ADMIN_DIR
8 -rw- 33059550 Jul 11 2007 17:49:46 FTOS-EF-7.4.2.0.bin
9 -rw- 27674906 Jul 06 2007 00:20:24 FTOS-EF-4.7.4.302.bin
10 -rw- 27674906 Jul 06 2007 19:54:52 boot-image-FILE
11 drw- 8192 Jan 01 1980 00:18:28 diag
12 -rw- 7276 Jul 20 2007 01:52:40 startup-config.bak
13 -rw- 7341 Jul 20 2007 15:34:46 startup-config
14 -rw- 27674906 Jul 06 2007 19:52:22 boot-image
15 -rw- 27674906 Jul 06 2007 02:23:22 boot-flash
--More--
View Configuration Files
Configuration files have three commented lines at the beginning of the file, as shown in the following example, to help you track the last time any user made a change to the file, which user made the changes, and when the file was last saved to the startup-configuration.
In the running-configuration file, if there is a difference between the timestamp on the “Last configuration change” and “Startup-config last updated,” you have made changes that have not been saved and are preserved after a system reboot.
Example of the show running-config Command
DellEMC#show running-config
Current Configuration ...
! Version 9.4(0.0)
! Last configuration change at Tue Mar 11 21:33:56 2014 by admin
! Startup-config last updated at Tue Mar 11 12:11:00 2014 by default
!
<output truncated for brevity>
48 Getting Started
Managing the File System
The Dell EMC Networking system can use the internal Flash, external Flash, or remote devices to store files.
The system stores files on the internal Flash by default but can be configured to store files elsewhere.
To view file system information, use the following command.
• View information about each file system.
EXEC Privilege mode show file-systems
The output of the show file-systems command in the following example shows the total capacity, amount of free memory, file structure, media type, read/write privileges for each storage device in use.
DellEMC#show file-systems
Size(b) Free(b) Feature Type Flags Prefixes
520962048 213778432 dosFs2.0 USERFLASH rw flash:
127772672 21936128 dosFs2.0 USERFLASH rw slot0:
- - - network rw ftp:
- - - network rw tftp:
- - - network rw scp:
You can change the default file system so that file management commands apply to a particular device or memory.
To change the default directory, use the following command.
• Change the default directory.
EXEC Privilege mode cd directory
View Command History
The command-history trace feature captures all commands entered by all users of the system with a time stamp and writes these messages to a dedicated trace log buffer.
The system generates a trace message for each executed command. No password information is saved to the file.
NOTE:
The timestamps display format of the show command history output changes based on the service timestamps log datetime configuration. The time format can be in uptime, local time zone time or UTC time.
If timestamp is disabled ( no service timestamps log ) then command history time format is shown with timestamp defaults ( service timestamps log datetime localtime ).
To view the command-history trace, use the show command-history command.
Example of the show command-history Command
Example 1: Default configuration service timestamps log datetime or service timestamps log datetime localtime
DellEMC(conf)#service timestamps log datetime
DellEMC# show command-history
- Repeated 1 time.
[May 17 15:38:55]: CMD-(CLI):[service timestamps log datetime]by default from console
[May 17 15:41:40]: CMD-(CLI):[write memory]by default from console
- Repeated 1 time.
[May 17 15:41:45]: CMD-(CLI):[interface tengigabitethernet 1/1/5]by default from console
[May 17 15:41:47]: CMD-(CLI):[shutdown]by default from console
[May 17 15:41:50]: CMD-(CLI):[no shutdown]by default from console
[May 17 15:42:42]: CMD-(CLI):[show clock]by default from console
[May 17 15:42:52]: CMD-(CLI):[write memory]by default from console
- Repeated 1 time.
[May 17 15:43:08]: CMD-(CLI):[end]by default from console
[May 17 15:43:16]: CMD-(CLI):[show logging]by default from console
Getting Started 49
[May 17 15:43:22]: CMD-(CLI):[show command-history]by default from console
DellEMC#
Example 2: service timestamps log datetime utc
DellEMC(conf)#service timestamps log datetime utc
DellEMC# show command-history
- Repeated 1 time.
[May 17 15:46:44]: CMD-(CLI):[configure]by default from console
- Repeated 1 time.
[May 17 10:16:53]: CMD-(CLI):[service timestamps log datetime utc]by default from console
[May 17 10:17:05]: CMD-(CLI):[show clock]by default from console
[May 17 10:17:20]: CMD-(CLI):[show running-config]by default from console
[May 17 10:17:30]: CMD-(CLI):[interface tengigabitethernet 1/2/2]by default from console
[May 17 10:17:32]: CMD-(CLI):[shutdown]by default from console
[May 17 10:17:34]: CMD-(CLI):[no shutdown]by default from console
[May 17 10:17:40]: CMD-(CLI):[write memory]by default from console
- Repeated 1 time.
[May 17 10:17:46]: CMD-(CLI):[end]by default from console
[May 17 10:17:50]: CMD-(CLI):[show logging]by default from console
[May 17 10:17:56]: CMD-(CLI):[show command-history]by default from console
Example 3: service timestamps log uptime
DellEMC(conf)#service timestamps log uptime
DellEMC# show command-history
- Repeated 1 time.
[May 17 10:20:37]: CMD-(CLI):[configure]by default from console
- Repeated 1 time.
[1d0h24m]: CMD-(CLI):[service timestamps log uptime]by default from console
[1d0h24m]: CMD-(CLI):[interface tengigabitethernet 1/1/2]by default from console
[1d0h24m]: CMD-(CLI):[shutdown]by default from console
[1d0h24m]: CMD-(CLI):[no shutdown]by default from console
[1d0h25m]: CMD-(CLI):[end]by default from console
[1d0h25m]: CMD-(CLI):[write memory]by default from console
- Repeated 1 time.
[1d0h25m]: CMD-(CLI):[show clock]by default from console
[1d0h25m]: CMD-(CLI):[show version]by default from console
[1d0h25m]: CMD-(CLI):[show logging]by default from console
[1d0h25m]: CMD-(CLI):[show command-history]by default from console
Example 4: no service timestamps log
DellEMC(conf)#no service timestamps log
DellEMC# show command-history
- Repeated 1 time.
[1d0h26m]: CMD-(CLI):[configure]by default from console
- Repeated 1 time.
[May 17 15:53:10]: CMD-(CLI):[no service timestamps log]by default from console
[May 17 15:53:16]: CMD-(CLI):[write memory]by default from console
- Repeated 3 times.
[May 17 15:53:22]: CMD-(CLI):[show logging]by default from console
- Repeated 1 time.
[May 17 15:53:36]: CMD-(CLI):[write memory]by default from console
- Repeated 5 times.
[May 17 15:53:44]: CMD-(CLI):[show logging]by default from console
[May 17 15:53:53]: CMD-(CLI):[show command-history]by default from console
[May 17 15:54:54]: CMD-(CLI):[end]by default from console
[May 17 15:55:00]: CMD-(CLI):[show logging]by default from console
[May 17 15:55:12]: CMD-(CLI):[show clock]by default from console
[May 17 15:55:22]: CMD-(CLI):[show running-config]by default from console
[May 17 15:55:27]: CMD-(CLI):[show command-history]by default from console
Upgrading Dell EMC Networking OS
To upgrade Dell EMC Networking Operating System (OS), refer to the Release Notes for the version you want to load on the system.
50 Getting Started
You can download the release notes of your platform at https://www.force10networks.com
. Use your login ID to log in to the website.
Using HTTP for File Transfers
Stating with Release 9.3(0.1), you can use HTTP to copy files or configuration details to a remote server. To transfer files to an external server, use the copy source-file-url http://host[:port]/file-path command.
Enter the following source-file-url keywords and information:
• To copy a file from the internal FLASH, enter flash:// followed by the filename.
• To copy the running configuration, enter the keyword running-config.
• To copy the startup configuration, enter the keyword startup-config.
• To copy a file on the USB device, enter usbflash:// followed by the filename.
In the Dell EMC Networking OS release 9.8(0.0), HTTP services support the VRF-aware functionality. If you want the HTTP server to use a VRF table that is attached to an interface, configure that HTTP server to use a specific routing table. You can use the ip http vrf command to inform the HTTP server to use a specific routing table. After you configure this setting, the VRF table is used to look up the destination address.
NOTE: To enable HTTP to be VRF-aware, as a prerequisite you must first define the VRF.
You can specify either the management VRF or a nondefault VRF to configure the VRF awareness setting.
When you specify the management VRF, the copy operation that is used to transfer files to and from an HTTP server utilizes the VRF table corresponding to the Management VRF to look up the destination. When you specify a nondefault VRF, the VRF table corresponding to that nondefault VRF is used to look up the HTTP server.
However, these changes are backward-compatible and do not affect existing behavior; meaning, you can still use the ip http source- interface command to communicate with a particular interface even if no VRF is configured on that interface
NOTE: If the HTTP service is not VRF-aware, then it uses the global routing table to perform the look-up.
To enable an HTTP client to look up the VRF table corresponding to either management VRF or any nondefault VRF, use the ip http vrf command in CONFIGURATION mode.
• Configure an HTTP client with a VRF that is used to connect to the HTTP server.
CONFIGURATION MODE
DellEMC(conf)#ip http vrf {management | < vrf-name >}
Verify Software Images Before Installation
To validate the software image on the flash drive, you can use the MD5 message-digest algorithm or SHA256 Secure Hash Algorithm, after the image is transferred to the system but before the image is installed. The validation calculates a hash value of the downloaded image file on system’s flash drive, and , optionally , compares it to a Dell EMC Networking published hash for that file.
The MD5 or SHA256 hash provides a method of validating that you have downloaded the original software. Calculating the hash on the local image file and comparing the result to the hash published for that file on iSupport provides a high level of confidence that the local copy is exactly the same as the published software image. This validation procedure, and the verify {md5 | sha256} command to support it, prevents the installation of corrupted or modified images.
The verify {md5 | sha256} command calculates and displays the hash of any file on the specified local flash drive. You can compare the displayed hash against the appropriate hash published on iSupport. Optionally, you can include the published hash in the verify {md5 | sha256} command, which displays whether it matches the calculated hash of the indicated file.
To validate a software image:
1. Download Dell EMC Networking OS software image file from the iSupport page to the local (FTP or TFTP) server. The published hash for that file displays next to the software image file on the iSupport page.
2. Go on to the Dell EMC Networking system and copy the software image to the flash drive, using the copy command.
3. Run the verify {md5 | sha256} [ flash://]img-file [ hash-value ] command. For example, verify sha256 flash://FTOS-SE-9.5.0.0.bin
4. Compare the generated hash value to the expected hash value published on the iSupport page.
To validate the software image on the flash drive after the image is transferred to the system, but before you install the image, use the verify {md5 | sha256} [ flash://]img-file [ hash-value ] command in EXEC mode.
• md5 : MD5 message-digest algorithm
Getting Started 51
• sha256 : SHA256 Secure Hash Algorithm
• flash: (Optional) Specifies the flash drive. The default uses the flash drive. You can enter the image file name.
• hash-value : (Optional). Specify the relevant hash published on iSupport.
• img-file : Enter the name of the Dell EMC Networking software image file to validate
Examples: Without Entering the Hash Value for Verification
MD5
DellEMC# verify md5 flash: file-name
SHA256
DellEMC# verify sha256 flash:// file-name
Examples: Entering the Hash Value for Verification
MD5
DellEMC# verify md5 flash:// file-name 275ceb73a4f3118e1d6bcf7d75753459
SHA256
DellEMC# verify sha256 flash:// file-name e6328c06faf814e6899ceead219afbf9360e986d692988023b749e6b2093e933
52 Getting Started
advertisement
Related manuals
advertisement
Table of contents
- 3 Dell Configuration Guide for the S6000–ON System 9.14.2.6
- 32 About this Guide
- 32 Audience
- 32 Conventions
- 32 Related Documents
- 33 Configuration Fundamentals
- 33 Accessing the Command Line
- 33 CLI Modes
- 35 Navigating CLI Modes
- 37 The do Command
- 38 Undoing Commands
- 38 Obtaining Help
- 38 Entering and Editing Commands
- 39 Command History
- 39 Filtering show Command Outputs
- 40 Multiple Users in Configuration Mode
- 41 Getting Started
- 42 Console Access
- 42 Serial Console
- 42 Accessing the Console Port
- 42 Pin Assignments
- 43 Default Configuration
- 43 Configuring a Host Name
- 43 Accessing the System Remotely
- 43 Configure the Management Port IP Address
- 44 Configure a Management Route
- 44 Configuring a Username and Password
- 45 Configuring the Enable Password
- 45 Configuration File Management
- 45 Copy Files to and from the System
- 46 Mounting an NFS File System
- 47 Save the Running-Configuration
- 48 Configure the Overload Bit for a Startup Scenario
- 48 Viewing Files
- 48 View Configuration Files
- 49 Managing the File System
- 49 View Command History
- 50 Upgrading Dell EMC Networking OS
- 51 Using HTTP for File Transfers
- 51 Verify Software Images Before Installation
- 53 Management
- 53 Configuring Privilege Levels
- 54 Removing a Command from EXEC Mode
- 54 Moving a Command from EXEC Privilege Mode to EXEC Mode
- 54 Allowing Access to CONFIGURATION Mode Commands
- 54 Allowing Access to Different Modes
- 55 Applying a Privilege Level to a Username
- 55 Applying a Privilege Level to a Terminal Line
- 56 Configuring Logging
- 56 Audit and Security Logs
- 56 Enabling Audit and Security Logs
- 57 Displaying Audit and Security Logs
- 57 Clearing Audit Logs
- 57 Configuring Logging Format
- 58 Setting Up a Secure Connection to a Syslog Server
- 59 Log Messages in the Internal Buffer
- 59 Disabling System Logging
- 59 Sending System Messages to a Syslog Server
- 59 Configuring a UNIX System as a Syslog Server
- 60 Track Login Activity
- 60 Restrictions for Tracking Login Activity
- 60 Configuring Login Activity Tracking
- 60 Display Login Statistics
- 62 Limit Concurrent Login Sessions
- 62 Restrictions for Limiting the Number of Concurrent Sessions
- 62 Configuring Concurrent Session Limit
- 62 Enabling the System to Clear Existing Sessions
- 63 Enabling Secured CLI Mode
- 63 Changing System Logging Settings
- 64 Display the Logging Buffer and the Logging Configuration
- 65 Configuring a UNIX Logging Facility Level
- 66 Synchronizing Log Messages
- 66 Enabling Timestamp on Syslog Messages
- 69 File Transfer Services
- 69 Enabling the FTP Server
- 69 Configuring FTP Server Parameters
- 70 Configuring FTP Client Parameters
- 70 Terminal Lines
- 70 Denying and Permitting Access to a Terminal Line
- 71 Configuring Login Authentication for Terminal Lines
- 72 Setting Timeout for EXEC Privilege Mode
- 72 Using Telnet to get to Another Network Device
- 73 Lock CONFIGURATION Mode
- 74 Reloading the system
- 74 Restoring the Factory Default Settings
- 75 Restoring Factory Default Environment Variables
- 76 Viewing the Reason for Last System Reboot
- 76 Disabling Syslog Messages for SNMP Authentication Failure Events
- 77 802.1X
- 78 Port-Authentication Process
- 79 EAP over RADIUS
- 79 Configuring 802.1X
- 80 Important Points to Remember
- 80 Enabling 802.1X
- 81 Configuring dot1x Profile
- 82 Configuring MAC addresses for a do1x Profile
- 82 Configuring the Static MAB and MAB Profile
- 83 Configuring Critical VLAN
- 84 Configuring Request Identity Re-Transmissions
- 84 Configuring a Quiet Period after a Failed Authentication
- 85 Forcibly Authorizing or Unauthorizing a Port
- 85 Re-Authenticating a Port
- 86 Configuring Timeouts
- 87 Configuring Dynamic VLAN Assignment with Port Authentication
- 88 Guest and Authentication-Fail VLANs
- 89 Configuring a Guest VLAN
- 89 Configuring an Authentication-Fail VLAN
- 91 Access Control Lists (ACLs)
- 92 IP Access Control Lists (ACLs)
- 92 CAM Usage
- 92 User Configurable CAM Allocation
- 92 CAM Optimization
- 93 Test CAM Usage
- 93 Implementing ACLs on Dell EMC Networking OS
- 93 Assigning ACLs to VLANs
- 93 ACL Optimization
- 93 Determine the Order in which ACLs are Used to Classify Traffic
- 94 Configure ACL Range Profiles
- 95 Important Points to Remember
- 95 Configuration Task List for Route Maps
- 95 Creating a Route Map
- 96 Configure Route Map Filters
- 97 Configuring Match Routes
- 98 Configuring Set Conditions
- 99 Configure a Route Map for Route Redistribution
- 99 Configure a Route Map for Route Tagging
- 100 Continue Clause
- 100 IP Fragment Handling
- 100 IP Fragments ACL Examples
- 101 Layer 4 ACL Rules Examples
- 101 Configure a Standard IP ACL
- 102 Configuring a Standard IP ACL Filter
- 103 Configure an Extended IP ACL
- 103 Configuring Filters with a Sequence Number
- 104 Configure Filters, ICMP Packets
- 105 Configure Filters, TCP Packets
- 105 Configure Filters, UDP Packets
- 105 Configuring Filters Without a Sequence Number
- 106 Configure Layer 2 and Layer 3 ACLs
- 107 Assign an IP ACL to an Interface
- 107 Applying an IP ACL
- 107 Counting ACL Hits
- 108 Configure Ingress ACLs
- 108 Configure Egress ACLs
- 109 Applying Egress Layer 3 ACLs (Control-Plane)
- 109 IP Prefix Lists
- 110 Configuration Task List for Prefix Lists
- 110 Creating a Prefix List
- 111 Creating a Prefix List Without a Sequence Number
- 111 Viewing Prefix Lists
- 112 Applying a Prefix List for Route Redistribution
- 112 Applying a Filter to a Prefix List (OSPF)
- 113 ACL Remarks
- 113 Configuring a Remark
- 113 Deleting a Remark
- 114 ACL Resequencing
- 114 Resequencing an ACL or Prefix List
- 115 Route Maps
- 116 Flow-Based Monitoring
- 117 Enabling Flow-Based Monitoring
- 118 Configuring IP Mirror Access Group
- 119 Sample Configuration
- 119 Example of viewing IP mirror–access–group applied to an Interface
- 120 Bidirectional Forwarding Detection (BFD)
- 120 How BFD Works
- 121 BFD Packet Format
- 122 BFD Sessions
- 123 BFD Three-Way Handshake
- 124 Session State Changes
- 124 Important Points to Remember
- 124 Configure BFD
- 125 Configure BFD for Physical Ports
- 125 Enabling BFD Globally
- 125 Viewing Physical Port Session Parameters
- 126 Disabling and Re-Enabling BFD
- 126 Configure BFD for Static Routes
- 127 Establishing Sessions for Static Routes for Default VRF
- 127 Establishing Sessions for Static Routes for Nondefault VRF
- 127 Example Configuration and Verification
- 128 Establishing Static Route Sessions on Specific Neighbors
- 129 Changing Static Route Session Parameters
- 129 Disabling BFD for Static Routes
- 129 Configure BFD for IPv6 Static Routes
- 130 Establishing Sessions for IPv6 Static Routes for Default VRF
- 130 Establishing Sessions for IPv6 Static Routes for Nondefault VRF
- 130 Example Configuration and Verification
- 131 Changing IPv6 Static Route Session Parameters
- 131 Configure BFD for OSPF
- 132 Establishing Sessions with OSPF Neighbors for the Default VRF