advertisement
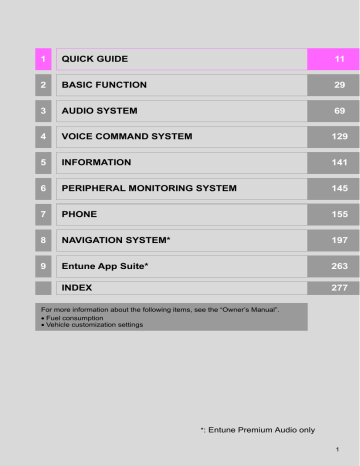
2. Bluetooth ® SETTINGS
No.
Information
Select to set Bluetooth ® connection on/off.
Displays system name.
Can be changed to a desired name.
PIN-code used when the
Bluetooth ® device was registered. Can be changed to a desired code.
Device address is unique to the device and cannot be changed.
Select to set the phone connection status display on/off.
Select to set the connection status display of the audio player on/off.
Compatibility profile of the system device.
Select to reset all setup items.
Page
56
56
56
⎯
⎯
⎯
⎯
⎯
CHANGING “Bluetooth*
Power”
1
Select “Bluetooth* Power” .
When “Bluetooth* Power” is on:
Vehicles without a smart key system
The Bluetooth ® device is automatically connected when the engine switch is turned to the “ACC” or “ON” position.
Vehicles with a smart key system
The Bluetooth ® device is automatically connected when the engine switch is turned to ACCESSORY or IGNITION ON mode.
When “Bluetooth* Power” is off:
The Bluetooth time.
® device is disconnected, and the system will not connect to it next
INFORMATION
● While driving, the auto connection state can be changed from off to on, but cannot be changed from on to off.
EDITING THE Bluetooth* NAME
1
Select “Bluetooth* Name” .
2
Enter a name and select “OK” .
EDITING THE Bluetooth* PIN-
CODE
1
Select “Bluetooth* PIN” .
2
Enter a PIN-code and select “OK” .
*: Bluetooth is a registered trademark of
Bluetooth SIG, Inc.
56
3. OTHER SETTINGS
1. GENERAL SETTINGS
Settings for the system time, operation sounds, etc., can be changed.
1
Press the “APPS” button.
GENERAL SETTINGS
SCREEN
2
2
Select “Setup” .
3
Select “General” .
4
Select the items to be set.
57
3. OTHER SETTINGS
No.
Function
Select to adjust the clock, time zone, etc. (
→
Select to change the language.
*
Select to change the unit of measure for distance.
Select to change the unit of weather temperature.
Select to sound beeps.
*
Select to change the screen color.
Select to change the keyboard layout.
Select to set automatic screen changes from the audio control screen to the “Home” screen to on/ off. When set to on, the screen will automatically return to the “Home” screen from the audio control screen after 20 seconds.
Select to change the capacitive touch button sensor sensitivity.
Select to set a pop-up message displayed on an iPhone connected via
Bluetooth
®
on/off when an application on the iPhone needs to be activated.
No.
Function
Select to turn the animations on/off.
Select to customize the startup images. (
→
P.60)
Select to customize the screen off image. ( → P.60)
Select to delete personal data.
(
→
P.61)
Select to update software versions.
For details, contact your Toyota dealer.
Select to update Gracenote
®
database versions. For details, contact your Toyota dealer.
Select to display the software information. Notices related to third party software used in this product are enlisted. (This includes instructions for obtaining such software, where applicable.)
Select to reset all setup items.
*: Entune Premium Audio only
58
3. OTHER SETTINGS
CLOCK SETTINGS
Used for adjusting the clock, time zone, etc.
1
Display the “General Settings” screen.
( →
2
Select “Clock” .
3
Select the items to be set.
■
SETTING THE TIME ZONE
1
Select “Time Zone” .
2
Select the desired time zone.
Entune Premium Audio
When “Auto” is selected, the time zone is automatically adjusted by the GPS.
2
No.
Function
Select to adjust the clock manually.
Select to set the minutes to “00”.
Select to change the clock to 24-hour format.
Select to adjust the clock automatically by the GPS.
Entune Audio Plus
When “Auto” is selected, only the minutes can be set using the GPS.
Select to change the time zone.
(
→
Select to set daylight saving time
“Auto” *, “On” or “Off” . When “Auto” * is selected, the daylight saving time is automatically set by the GPS.
*: Entune Premium Audio only
4
Select “OK” .
59
3. OTHER SETTINGS
CUSTOMIZING THE STARTUP
AND SCREEN OFF IMAGES
An image can be copied from a USB memory and used as the startup and screen off images.
Vehicles without a smart key system
When the engine switch is turned to the “ACC” or “ON” position, the initial screen will be displayed. ( →
Vehicles with a smart key system
When the engine switch is turned to
ACCESSORY or IGNITION ON mode, the initial screen will be displayed.
( →
When “Screen Off” on the “Setup” screen is selected, the screen is turned off and the desired screen off image that is set is displayed. (To turn the screen off:
■ TRANSFERRING IMAGES
1 Open the cover and connect a USB memory.
Turn on the power of the USB memory if it is not turned on.
2
Press the “APPS” button.
3
Select “Setup” .
4
Select “General” .
5
Select “Customize Startup Image” or
“Customize Screen Off Image” .
6 Select “Transfer” .
7 Select “Yes” .
INFORMATION
● When saving the images to a USB, name the folder that the startup image is saved to “StartupImage” and name the folder that the screen off image is saved to “DisplayOffImage”. If these folder names are not used, the system cannot download the images. (The folder names are case sensitive.)
● The compatible file extensions are JPG and JPEG.
● An image’s file name, including file extension, can be up to 32 characters.
● Image files of 5 MB or less can be transferred.
● Up to 3 images can be downloaded.
● Files with non-ASCII filenames cannot be downloaded.
60
advertisement
Related manuals
advertisement
Table of contents
- 11 1. CONTROLS AND FEATURES
- 11 CONTROLS OVERVIEW
- 13 “Apps” SCREEN
- 15 “Home” SCREEN
- 19 “Setup” SCREEN
- 21 2. NAVIGATION OPERATION
- 21 REGISTERING HOME
- 23 DESTINATIONS
- 24 GUIDING THE ROUTE
- 25 DESTINATION
- 26 3. FUNCTION INDEX
- 26 FUNCTION INDEX
- 29 OPERATION
- 29 INITIAL SCREEN
- 31 CAPATIVE TOUCH SWITCHES
- 32 TOUCH SCREEN GESTURES
- 33 TOUCH SCREEN OPERATION
- 34 “Home” SCREEN OPERATION
- 35 “Apps” SCREEN OPERATION
- 36 LIST SCREEN OPERATION
- 39 SCREEN ADJUSTMENT
- 41 SETTINGS
- 41 DEVICE
- 49 DETAILS
- 56 3. OTHER SETTINGS
- 56 GENERAL SETTINGS
- 61 VOICE SETTINGS
- 62 VEHICLE SETTINGS
- 63 DRIVER SETTINGS
- 64 MAINTENANCE
- 69 1. BASIC OPERATION
- 69 QUICK REFERENCE
- 71 SOME BASICS
- 76 2. RADIO OPERATION
- 76 AM/FM RADIO
- 87 XM Satellite Radio
- 94 INTERNET RADIO
- 95 3. MEDIA OPERATION
- 99 USB MEMORY
- 108 AUDIO
- 115 4. AUDIO REMOTE CONTROLS
- 115 STEERING SWITCHES
- 116 5. SETUP
- 116 AUDIO SETTINGS
- 118 THE AUDIO SYSTEM
- 118 OPERATING INFORMATION
- 192 1. BASIC OPERATION
- 192 QUICK REFERENCE
- 195 MAP SCREEN OPERATION
- 200 MAP SCREEN INFORMATION
- 204 TRAFFIC INFORMATION
- 207 2. DESTINATION SEARCH
- 207 DESTINATION SEARCH SCREEN
- 209 SEARCH OPERATION
- 220 STARTING ROUTE GUIDANCE
- 224 3. ROUTE GUIDANCE
- 224 ROUTE GUIDANCE SCREEN
- 229 PROMPTS
- 230 EDITING ROUTE
- 234 4. MEMORY POINTS
- 234 MEMORY POINTS SETTINGS
- 243 5. SETUP
- 243 SETTINGS
- 247 TRAFFIC SETTINGS
- 253 SYSTEM
- 253 SYSTEM)
- 255 COVERED AREA
- 258 1. Entune App Suite OVERVIEW
- 258 Entune App Suite SERVICE
- 263 OPERATION
- 263 Entune App Suite
- 270 3. SETUP
- 270 Entune App Suite SETTINGS
- 272 ALPHABETICAL INDEX