advertisement
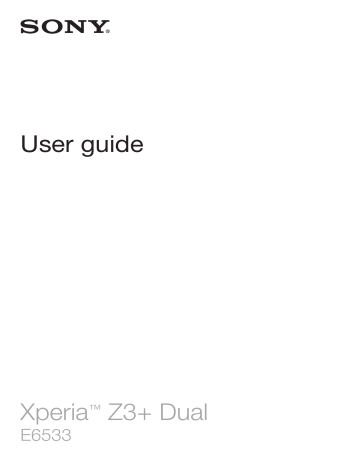
Getting started
About this User guide
This is the Xperia™ Z3+ Dual User guide for the Android™ 5.0
software version. If you're not sure which software version your device is running, you can check it via the Settings menu. For more information about software updates, see Updating your device on page 130.
To check the current software version of your device
1 From your Home screen, tap .
2 Find and tap Settings > About phone > Android™ version .
Overview
7
This is an Internet version of this publication. © Print only for private use.
1. Charging light/Notification light
2. Front camera lens
3. Ear speaker
4. Proximity/Light sensor
5. Second microphone
6. Power key
7. Volume/Zoom key
8. Camera key
9. Main microphone/Speaker
10. Charger/USB cable port
11. Strap hole
12. Main Wi-Fi/Bluetooth antenna area
13. Main camera lens
14. Camera light
15. GPS antenna area
16. Headset jack*
17. Second Wi-Fi antenna area
18. Nano SIM/Memory card slot cover
19. NFC™ detection area
Your device supports headsets with a standard 3.5mm 3-pin or 5-pin headphone plug. The headset jack also supports 4-pin plugs as long as the headphone plug uses the CTIA standard.
Protecting the screen
At purchase, there are two sheets of plastic film on the front of your device. You can peel off the outer, or disposable, sheet of film when you start using the device. It is not recommended to peel off the inner, or second, sheet of film as it protects your screen from damage and scratching.
Assembly
Your device supports genuine nano SIM cards only. Inserting an unsupported SIM card
(including larger SIM cards or SIM cards cut to nano SIM card size) may permanently damage your SIM card or device. Sony does not warrant and will not be responsible for any damage caused by use of unsupported or modified SIM cards.
Make sure you place the nano SIM card (or cards) in the nano SIM card holder before inserting the nano SIM card (or cards) into the device. Also, don't confuse the nano SIM card slot with the memory card slot.
To insert the nano SIM cards
If you insert the nano SIM card while the device is powered on, the device restarts automatically.
8
This is an Internet version of this publication. © Print only for private use.
1 Open the cover for the nano SIM card and memory card slots.
2 Using a fingernail or other similar object, drag out the nano SIM card holder.
3 Place the nano SIM card (or cards) in the relevant nano SIM card slot (or slots ) in the holder, then re-insert the holder.
4 Close the cover.
Make sure you re-insert the nano SIM card holder in the correct orientation. When you drag out the holder to insert the nano SIM card, do not turn the holder around.
To insert a memory card
1 Open the cover for the nano SIM card and memory card slots.
2 Insert the memory card into the memory card slot, then close the cover.
Make sure you insert the memory card in the correct orientation.
To remove the nano SIM card
1 Open the cover for the nano SIM card and memory card slots.
2 Using a fingernail or other similar object, drag out the nano SIM card holder.
3 Remove the nano SIM card (or cards) in the relevant nano SIM card slot (or slots ) in the holder, then re-insert the holder.
4 Close the cover.
To remove the memory card
1 Turn off the device and open the cover for the nano SIM card and memory card slots.
2 Press the memory card inwards and then release it quickly.
3 Close the cover.
You can also remove the memory card without turning the device off in step 1. To use this method, you must first unmount the memory card under Settings by tapping Storage >
Unmount SD card .
Starting your device for the first time
The first time you start your device, a setup guide opens to help you configure basic settings, sign in to some accounts and personalise your device. For example, if you have a Sony Entertainment Network or Google™ account, you can sign in to it here and get set up straight away.
You can also access the setup guide later from the Settings menu. To access the setup guide on a device with multiple users, you must be logged in as the owner, that is, the primary user.
9
This is an Internet version of this publication. © Print only for private use.
To turn on the device
1 Press and hold down the power key until the device vibrates.
2 Enter your SIM card PIN when requested, then tap .
3 Wait a while for the device to start.
To turn off the device
1 Press and hold down the power key until the options menu opens.
2 In the options menu, tap Power off .
It may take a while for the device to shut down.
Why do I need a Google™ account?
Your Xperia™ device from Sony runs on the Android™ platform developed by
Google™. A range of Google™ applications and services is available on your device when you purchase it, for example, Gmail™, Google Maps™, YouTube™ and the
Play Store™ application, which gives you access to the Google Play™ online store for downloading Android™ applications. To get the most out of these services, you need a Google™ account. For example, a Google™ account is mandatory if you want to:
• Download and install applications from Google Play™.
• Synchronise email, contacts and the calendar.
• Chat with friends using the Hangouts™ application.
• Synchronise your browsing history and bookmarks.
For more information about Android™ and Google™, go to www.sonymobile.com/support.
To set up a Google™ account on your device
1 From your Home screen, tap .
2 Find and tap Settings > Accounts > Add account > Google .
3 Follow the registration wizard to create a Google™ account, or sign in if you already have an account.
You can also sign in to or create a Google™ account from the setup guide the first time you start your device. Or you can go online and create an account at www.google.com/accounts .
Charging your device
Your device has an embedded, rechargeable battery that should be replaced only by
Sony or an authorised Sony repair centre. You should never try to open or take apart the device yourself. Opening the device can cause damage that voids your warranty.
The battery is partly charged when the device is shipped from the factory. Depending on how long your device was in the box before you purchased it, the battery level may be quite low. It is therefore recommended that you charge the battery for at least
30 minutes before starting up your device for the first time. You can still use your device while it is charging. To read more about how to improve the battery performance, see Battery and power management on page 22.
10
This is an Internet version of this publication. © Print only for private use.
If your device gets exposed to water, wipe it dry with a microfibre cloth and shake the device at least 15 times with the USB port facing downwards. Repeat the procedure if moisture is still visible in the USB port. Only insert the USB cable into the USB port after the port has completely dried.
To dry the USB port
1 Using a micro-fibre cloth, wipe away any excess moisture from your device.
2 With the device held firmly and the USB port facing downwards, shake the device vigorously at least 15 times.
3 If moisture is still visible in the USB port, shake the device again several times.
4 Use a micro-fibre cloth to wipe away any remaining moisture from the USB port.
11
This is an Internet version of this publication. © Print only for private use.
To charge your device
1 Plug the charger into a power outlet.
2 Plug one end of the USB cable into the charger (or into the USB port of a computer).
3 Plug the other end of the cable into the micro USB port on your device, with the USB symbol facing up. The notification light illuminates when charging begins.
4 When the device is fully charged, disconnect the cable from your device by pulling it straight outwards. Make sure not to bend the connector.
If the battery is completely discharged, it may take a few minutes before the notification light illuminates and the charging icon appears.
Battery notification light status
Green
Red
Orange
The battery is charging and the battery charge level is greater than 90%
The battery is charging and the battery charge level is less than 15%
The battery is charging and the battery charge level is less than 90%
12
This is an Internet version of this publication. © Print only for private use.
advertisement
Related manuals
advertisement
Table of contents
- 2 Contents
- 7 Getting started
- 7 About this User guide
- 7 Overview
- 8 Protecting the screen
- 8 Assembly
- 9 Starting your device for the first time
- 10 Why do I need a Google™ account?
- 10 Charging your device
- 13 Learning the basics
- 13 Using the touchscreen
- 15 Locking and unlocking the screen
- 15 Home screen
- 17 Application screen
- 18 Navigating applications
- 19 Small apps
- 20 Widgets
- 20 Shortcuts and folders
- 21 Background and themes
- 22 Battery and power management
- 23 Taking a screenshot
- 24 Recording your screen
- 24 Notifications
- 26 Icons in the status bar
- 28 Application overview
- 30 Downloading applications
- 30 Downloading applications from Google Play™
- 30 Downloading applications from other sources
- 31 Internet and networks
- 31 Browsing the web
- 31 Internet and MMS settings
- 32 Wi-Fi®
- 34 Sharing your mobile data connection
- 35 Controlling data usage
- 36 Selecting a SIM card for data traffic
- 37 Selecting mobile networks
- 37 Virtual private networks (VPNs)
- 39 Synchronising data on your device
- 39 Synchronising with online accounts
- 39 Synchronising with Microsoft® Exchange ActiveSync®
- 40 Synchronising with Outlook® using a computer
- 41 Basic settings
- 41 Accessing settings
- 41 Sound, ringtone and volume
- 42 Managing notifications
- 43 SIM card protection
- 44 Using multiple SIM cards
- 45 Screen settings
- 46 Daydream
- 46 Screen lock
- 47 Language settings
- 48 Date and time
- 48 X-Reality™ for mobile
- 48 Super-vivid mode
- 48 Enhancing the sound output
- 49 Noise cancellation
- 49 Multiple user accounts
- 52 Typing text
- 52 On-screen keyboard
- 53 Phonepad
- 54 Entering text using voice input
- 54 Editing text
- 55 Personalising the on-screen keyboard
- 57 Calling
- 57 Making calls
- 58 Receiving calls
- 60 Ongoing calls
- 60 Using the call log
- 61 Forwarding calls
- 62 Restricting calls
- 62 Multiple calls
- 63 Conference calls
- 64 Voicemail
- 64 Emergency calls
- 65 Contacts
- 65 Transferring contacts
- 66 Searching and viewing contacts
- 67 Adding and editing contacts
- 68 Adding medical and emergency contact information
- 69 Favourites and groups
- 70 Sending contact information
- 70 Avoiding duplicate entries in the Contacts application
- 70 Backing up contacts
- 72 Messaging and chat
- 72 Reading and sending messages
- 73 Organising your messages
- 74 Calling from a message
- 74 Messaging settings
- 74 Instant messaging and video chat
- 75 Email
- 75 Setting up email
- 75 Sending and receiving email messages
- 76 Organising your email messages
- 77 Email account settings
- 77 Gmail™
- 79 Music
- 79 Transferring music to your device
- 79 Listening to music
- 80 Music home screen menu
- 81 Playlists
- 82 Sharing music
- 82 Enhancing the sound
- 82 Visualiser
- 83 Recognising music with TrackID™
- 84 FM radio
- 84 Listening to the radio
- 85 Favourite radio channels
- 85 Sound settings
- 86 Camera
- 86 Taking photos and recording videos
- 87 Face detection
- 87 Using Smile Shutter™ to capture smiling faces
- 88 Adding the geographical position to your photos
- 88 General camera settings
- 92 Still camera settings
- 96 Video camera settings
- 99 Photos and videos in Album
- 99 Viewing photos and videos
- 100 Sharing and managing photos and videos
- 101 Editing photos with the Photo editor application
- 102 Editing videos with the Movie Creator application
- 102 Hiding photos and videos
- 103 Album home screen menu
- 104 Viewing your photos on a map
- 106 Videos
- 106 Watching videos in the Video application
- 107 Transferring video content to your device
- 107 Managing video content
- 107 Movie Creator
- 109 Connectivity
- 109 Mirroring the screen of your device on a TV using a cable
- 109 Mirroring the screen of your device wirelessly on a TV
- 110 Sharing content with DLNA Certified™ devices
- 112 Connecting your device to USB peripherals
- 113 Connecting your device to a DUALSHOCK™ series wireless controller
- 113 NFC
- 115 Bluetooth® wireless technology
- 117 One-touch setup
- 118 Smart apps and features that save you time
- 118 Controlling accessories and settings with Smart Connect™
- 120 Using your device as a fitness hub with ANT+™
- 120 Using your device as a wallet
- 121 Travel and maps
- 121 Using location services
- 121 Google Maps™ and navigation
- 121 Using data traffic when travelling
- 122 Using your device with a car infotainment system
- 122 Airplane mode
- 124 Calendar and alarm clock
- 124 Calendar
- 125 Alarm and clock
- 127 Accessibility
- 127 Magnification gestures
- 127 Large text
- 127 Colour correction
- 127 TalkBack
- 128 TTY (Teletypewriter) mode
- 129 Support and maintenance
- 129 Support for your device
- 129 Computer tools
- 130 Updating your device
- 131 Finding a lost device
- 133 Finding the identification number of your device
- 133 Memory and storage
- 135 Managing files using a computer
- 135 Backing up and restoring content
- 137 Running diagnostic tests on your device
- 138 Restarting and resetting
- 139 Using your device in wet and dusty conditions
- 139 Warranty, SAR and usage guidelines
- 139 Limitations to services and features
- 140 Legal information