Downloading Images to your Computer. Canon EOS Rebel T6i, EOS Rebel T6s, EOS 5DS, EOS 7D Mark II, EOS 5DS R, EOS-1D C, EOS Rebel T6s EF-S 18-135mm IS STM Lens Kit, EOS M3, EOS 5D Mark III, EOS-1D X
Add to My manuals92 Pages
advertisement
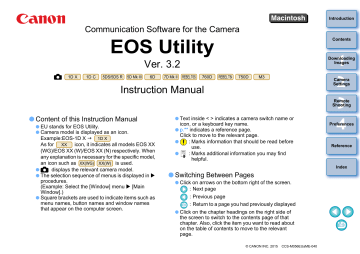
1
Downloading Images to your Computer
Basic operation such as preparing for downloading images to your computer (connecting your camera and computer), starting up EU, downloading images from your camera to your computer and quitting EU are explained here.
Connecting the Camera and Computer..................... 6
Starting up EU ........................................................... 8
LAN Connection with EU .............................................. 9
Batch Downloading Images to Your Computer ....... 10
Downloading Selected Images to Your Computer...... 11
Downloading and Erasing GPS Log Files from a
Camera................................................................... 13
Operating the Camera to Download Images to Your
Computer.................................................................... 14
Quitting EU .............................................................. 14
5
Connecting the Camera and Computer
To download to your computer images shot with your camera, you will need to connect your camera and computer using the interface cable provided with the camera.
1 Connect the large plug of the cable into the USB port of your computer.
5DS/5DS R 7D Mk II
When connecting the cable to the camera, use the cable protector
. Connect the cable to the digital terminal with the plug’s < > icon facing the back of the camera.
5DS/5DS R
2
For the location and direction of the USB port, refer to the user’s manual for the computer.
Connect the small plug of the cable into the terminal on your camera.
Once the plug is connected to the camera according to the steps for your camera model, preparation for downloading images is complete. Refer to “ Confirming Computer Settings” to check the settings of the computer, and continue with “Starting up EU”
.
Cameras other than 5DS/5DS R 7D Mk II
With the < > mark on the plug facing the front of the camera, connect it to the camera’s <A/V OUT / DIGITAL> terminal.
7D Mk II
6
Confirming Computer Settings
Before you start up EU, connect the camera and the computer and set the camera’s power switch to <ON>, then make sure that the following settings are applied to your computer. If these are not applied, adjust the settings as follows.
Select [Applications] [Image Capture]. Double-click the icon of the camera connected to the computer. Set
[Connecting this camera opens] to [No application].
After confirming and adjusting the settings, set the camera’s power switch to <OFF>.
To start up EU, you must connect your camera to the same USB port as when you confirmed and adjusted the settings.
To use another USB port, confirm and adjust the settings again.
With 1D X 1D C 5DS/5DS R 7D Mk II , you can fix the plug to the camera with the cable protector to prevent the plug from
disconnecting. For details on using, see p.79
to
.
7
Starting up EU
When the camera’s power switch is set to <ON>, EU will start up, and the camera and computer will be able to communicate.
1 Set the camera’s power switch to < ON >.
2 Click the [EOS Utility] icon on the Dock.
Communication between the camera and the computer begins, and the following screen appears.
From the next time you connect your camera and the computer,
EU will start when you set your camera’s power switch to <ON>.
EU Main window
With 1D X 1D C 5DS/5DS R 5D Mk III 7D Mk II , you can operate the camera and download images saved on the memory card inserted in the camera to your computer. Refer to your camera’s Instruction Manual for details.
EU starts up, the main window appears, and your camera and computer can now communicate. Continue with “Batch
Downloading Images to Your Computer”.
When EU starts, a [ ] icon appears on the menu bar of the desktop. You can click this icon and display the screen to apply the setting below.
[Do not launch EOS Utility automatically when camera is connected]
If you select [Quit] on this screen, EU will not start automatically when you connect the camera and the computer again.
8
LAN Connection with EU
The Wi-Fi/LAN connection pairing function of EU is used for LAN connection. This function cannot be used with REBEL T6S 760D
REBEL T6i 750D M3 .
Establish a connection following the procedures on Wireless File
Transmitter Instruction Manual, and Wi-Fi Function Instruction Manual or Wired LAN Instruction Manual supplied with the camera. Note the difference between connection procedures for EU version 2.14 or later and those for EU version 2.13 or earlier as shown below.
Starting up WFT pairing software
(EU version 2.13 or earlier)
Starting up WFT pairing software is required.
(EU version 2.14, version 3.x)
While starting up WFT pairing software is not necessary, starting up
EU is required.
When a camera is detected
(EU version 2.13 or earlier)
When a camera is detected and a message is displayed, double-click the WFT pairing software icon.
(EU version 2.14, version 3.x)
When a camera is detected and a message is displayed, click the message.
Before starting the procedure to establish a LAN connection, make sure to perform the following confirmation.
1 Start up EU before connecting the camera and the computer.
The following window appears.
2 Click the [Pairing over Wi-Fi/LAN] button. When a message [To connect to the camera via LAN, some
Firewall settings must be changed. Do you want to make these changes?] appears, select [Yes].
9
Batch Downloading Images to Your Computer
You can batch download to your computer the images saved on the memory card inserted in the camera according to the selected condition.
The downloaded images are sorted by date into folders and are then displayed in the main window of Digital Photo Professional version 4.x
(RAW image processing, viewing and editing software) (hereinafter
DPP), which is linked to start up automatically, where you can check them immediately.
3 Select a condition for downloading images and click the [OK] button.
1 Click [Download images to computer].
The setting dialog box closes.
4 Click the text [Start automatic download].
Download images window appears.
2 Click the [Settings] button in [Start automatic download].
The [Save File] dialog box appears and image downloading to your computer begins.
The downloaded images are saved in the [Pictures] folder.
When all images have been downloaded, DPP starts up automatically and the downloaded images are displayed in
DPP’s main window.
The setting dialog box appears.
10
5 Check the downloaded images.
DPP Main window
Downloading Selected Images to Your Computer
From the images saved in your camera’s memory card, you can select the ones you want and download them to your computer.
1 Click [Select and download].
Check the downloaded images in DPP.
For details on using DPP, refer to the “Digital Photo Professional
Version 4.x Instruction Manual” (PDF electronic manual).
Continue with “Quitting EU”
.
The viewer window appears and the images in the memory card are displayed.
You can change the software, which starts up when you download images, from DPP to other software in preferences
([Linked Software] window)
.
You can change the save destination for images downloaded and images to download in preferences ([Destination Folder] window
.
Downloading movie files may take some time due to the large file size.
11
2 View the images and checkmark images to download.
Viewer window
3 Click the [Download] button.
The download image dialog box appears.
4 Specify the save destination and then click the [OK] button.
Download image dialog box
Add check mark
You can click the [ order.
] button to change the thumbnail
You can click the [ ] button to sort the images with various conditions and choose images you want to download.
Displays the save destination on the computer
Specify the save destination
The [Save File] dialog box appears and image downloading to your computer begins.
12
The images downloaded to your computer are displayed in the
[Quick Preview] window.
The [Quick Preview] window allows you to quickly review the downloaded images. You can also resize the [Quick Preview] window.
When all images have been downloaded, DPP starts up automatically and the downloaded images are displayed.
To switch to the main window, click the [Main Window] button in the viewer window.
By clicking the [Format] button in the viewer window, you can initialize the card to which the images displayed in the viewer window.
In step 2, you can batch checkmark several images in sequence.
After clicking the first image you want to download, hold the
< shift > key and click the last image, and [ ] will be displayed. By clicking the [ ] button, the selected images will be checkmarked in a batch.
For a list of viewer window functions, see p.82
.
Downloading and Erasing GPS Log Files from a Camera
6D(WG) 7D Mk II
EOS DIGITAL cameras with built-in GPS have a function for saving
GPS log files. Using EU, you can download to your computer GPS log files saved in the camera’s internal memory or on the camera’s memory card. You can also delete GPS log files saved in the camera’s memory card. This function is enabled only when the camera’s [Select GPS device] is set to [Internal GPS], or [GPS] is set to [Enable], and a compatible version of Map Utility * is installed.
* For 6D(WG) : Ver. 1.5.2 or later, and for 7D Mk II : Ver. 1.5.3 or later.
After starting EU to download images on a camera’s memory card to your computer, the [Import GPS log files] dialog box appears if there are
GPS log files in the camera’s internal memory or the camera’s memory card.
Click the [Yes] button to download GPS log files to your computer.
The GPS log files are downloaded to your computer. When there are GPS log files in the camera’s internal memory, they are saved to the camera’s memory card * before being downloaded to your computer.
Note that once the GPS log files are saved on the memory card,
GPS log files in the camera’s internal memory will be deleted.
* GPS log files are saved on the memory card specified as the save destination by the camera.
If you remove the check mark from [Delete the GPS log files from the camera’s memory card after importing.], GPS log files in the camera’s memory card will not be deleted even after they are downloaded to your computer.
Downloaded GPS log files are saved in the following folder.
[Documents] [Canon Utilities] [GPS Log Files]
13
Operating the Camera to Download Images to Your Computer
1D X 1D C 5DS/5DS R 5D Mk III 7D Mk II
If your camera has a direct image transfer function, you can download to your computer the images saved on the memory card inserted in the camera by operating the camera. Refer to your camera’s Instruction
Manual for details on its direct image transfer function.
1 Connect your camera and computer, and then start
.
2 Operate the camera to transfer the images directly.
The images in the camera are saved to your computer.
When all images have been downloaded, Digital Photo Professional version 4.x starts up and the downloaded images are displayed.
Quitting EU
1 Click the [Quit] button.
The window closes and EU quits.
2 Turn the camera’s power switch to < OFF >.
3 Disconnect the cable from the camera and computer.
Do not pull on the cable; hold the plug and pull out.
14
advertisement
Key Features
- 10.1 MP CMOS Black
- Optical zoom: 4x Digital zoom: 5x
- PictBridge
- Lithium-Ion (Li-Ion)
Related manuals
advertisement
Table of contents
- 1 EOS Utility
- 2 READ CAREFULLY BEFORE USING!
- 3 Introduction
- 3 Main Features of EU
- 3 System Requirements
- 3 Supported Camera
- 4 Contents
- 6 Downloading Images to your Computer
- 7 Connecting the Camera and Computer
- 9 Starting up EU
- 11 Batch Downloading Images to Your Computer
- 15 Quitting EU
- 16 Setting the Camera from Your Computer
- 17 Settings with the Camera Settings Window
- 24 Function Settings with Shooting Menu of the Capture Window
- 29 Remote Shooting by Controlling the Camera from Your Computer
- 30 Remote Live View Shooting
- 36 HDR (High Dynamic Range) Shooting
- 38 Remote Live View Window Functions
- 55 Shooting by Operating the Camera
- 56 Shooting Movies
- 61 Timer-controlled Shooting
- 62 Remote Bulb Shooting
- 64 Flash Shooting
- 67 Registering Background Music to a Camera Memory Card
- 70 Setting Web Services
- 72 Preferences
- 73 Preferences
- 76 Reference
- 77 Troubleshooting
- 79 Uninstalling the Software
- 80 Fixing the Plug to the Camera
- 83 List of Viewer Window Functions
- 84 List of Register Data Window Functions for Lens Aberration Correction
- 85 List of Capture Window Functions
- 87 List of Flash Function Settings Window Functions
- 88 List of Remote Live View Window (Live View Tab) Functions
- 89 List of Remote Live View Window (Compose Tab) Functions
- 90 List of Zoom View Window Functions
- 91 Index