Preferences. Canon EOS Rebel T6i, EOS 6D, EOS Rebel T6, EOS 77D, EOS Rebel T7i, EOS Rebel SL3, EOS RA, EOS 5DS, EOS 7D Mark II, EOS 5DS R
Add to My manuals118 Pages
advertisement
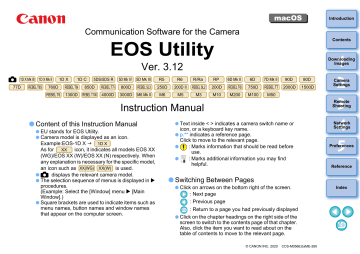
5
Preferences
You can change each of the EU functions on each window of the preferences window to make them easier to use.
Preferences ............................................................. 99
Basic Settings............................................................. 99
Destination Folder ...................................................... 99
File Name ................................................................. 100
Remote Shooting...................................................... 100
Linked Software........................................................ 101
Time Settings............................................................ 101
Survey ...................................................................... 102
98
Preferences
1 On the main window, click the [Preferences] button.
The [Preferences] dialog box appears.
2 Specify the required settings and click the [OK] button.
The settings are applied to EU.
Basic Settings
You can specify the operation when EU starts up.
Destination Folder
You can specify the save destination folder of images downloaded from your camera or of images shot remotely.
When [Show [Select and download] screen] is selected in
[Startup Action], the viewer window
appears.
When [Show [Remote shooting] screen] is selected in [Startup
Action], the capture window
appears. (With M6
M5 M3 M10 M100 , the main window appears.)
When [Execute [Start automatic download]] is selected in
[Startup Action], the [Save File] dialog box
appears and downloading to your computer begins. When all the images have been downloaded, DPP starts up automatically and the downloaded images are displayed in DPP’s main window.
If you remove the check mark from [Automatically display Quick
Preview window], the [Quick Preview] window will no longer appear during Remote Live View shooting or when loading images.
You can also specify a save destination folder by entering text directly in the textbox for the save destination folder.
To specify a save destination folder, click the [Browse] button.
After you click the [Browse] button and specify a save destination folder, a subfolder is created automatically below the save destination folder you specified.
After you checkmark [Create a subfolder in this folder and save images], a subfolder is created.
You can select the naming rule for a generated subfolder from the list box. You can also customize the naming rule for subfolders by clicking the [Customize] button.
If you are using the shooting date for a generated subfolder, you can specify the format (order and style for year-month-date) and dividing characters.
99
File Name
You can specify the file name of images downloaded from your camera or of images shot remotely.
Remote Shooting
You can set operations performed during remote shooting.
This function cannot be used with
M100 .
M6 M5 M3 M10
When specifying an image’s file name, select a naming rule for the file from the list box. ([Do not modify] is selected, images are saved with the file name set in the camera.) You can also customize the naming rule for files by clicking the [Customize] button.
You can set prefix characters, number of digits for serial numbers, and the start number individually for file names.
If you are using the shooting date in file names, you can specify the format (order and style for year-month-date) and dividing characters.
If you checkmark [Rotate image], you can set a function that rotates shot images regardless of the camera’s position during
shooting. Set the rotation angle in the capture window (p.109) .
If you checkmark [Start Live View], the [Remote Live View window] automatically appears when the camera’s Live View starts up. (except R5 R6 R
M200 M50 )
RP M6 Mk II
Is you checkmark [Stop Live View], the [Remote Live View window] automatically closes when the camera’s Live View ends.
If the camera’s Live View display is active when Remote Live
View ends, the camera’s Live View display also ends. (except
R5 R6 R RP M6 Mk II M200 M50
)
If you checkmark [Turn on camera’s LCD monitor when Live View starts], the camera’s LCD monitor displays the image at the same time as Remote Live View starts. (except R5 R6
R RP M6 Mk II M200 M50 )
If you checkmark [Change settings using mouse wheel on
[Remote Shooting] screen], you can use the scroll-wheel on your mouse to change settings over the capture window display/ control buttons or the [Flash function settings] window.
100
Linked Software
From the list box, you can select the linked software that starts up when images are downloaded from the camera or when images are shot remotely. Also, you can register third-party software as linked software by clicking the [Register] button.
Time Settings
You can specify settings for clock time when connected to a camera.
In the window displayed when you click the [Register] button, you can specify the type of images to be posted when linked third-party software is started up.
When you select [Notify me if the time does not match], you can set the number of minutes, from 1 to 60 minutes, for which the camera clock and computer clock are out of sync before you are notified.
When you start up EU, the camera clock and computer clock are compared. If the time difference exceeds the set number of minutes, a notification dialog box is displayed.
When you select [Always match the computer time], the camera is set to the computer’s time when you start up EU.
101
Survey
You can change survey send settings.
Click the [Change settings] button and change settings in the dialog box that appears.
102
advertisement
Key Features
- 10.1 MP CMOS Black
- Optical zoom: 4x Digital zoom: 5x
- PictBridge
- Lithium-Ion (Li-Ion)
Related manuals
advertisement
Table of contents
- 1 EOS Utility
- 2 READ CAREFULLY BEFORE USING!
- 3 Introduction
- 3 Main Features of EU
- 3 System Requirements
- 4 Supported Camera
- 5 Contents
- 7 Downloading Images to your Computer
- 8 Connecting the Camera and Computer
- 9 Starting up EU
- 11 Batch Downloading Images to Your Computer
- 15 Quitting EU
- 16 Setting the Camera from Your Computer
- 17 Settings with the Camera Settings Window
- 28 Function Settings with Shooting Menu of the Capture Window
- 33 Remote Shooting by Controlling the Camera from Your Computer
- 34 Remote Live View Shooting
- 39 HDR (High Dynamic Range) Shooting
- 41 Focus Bracketing
- 42 Setting the Clarity to Shoot
- 43 Setting the Remote Live View Image Quality
- 44 Remote Live View Window Functions
- 66 Shooting by Operating the Camera
- 67 Shooting Movies
- 73 Timer-controlled Shooting
- 75 Remote Bulb Shooting
- 77 Flash Shooting
- 80 HDR PQ Settings
- 82 Editing Picture Styles Using Remote Live View Function
- 83 Registering Background Music to a Camera Memory Card
- 86 Setting Web Services
- 87 Registering IPTC Information
- 88 Network Settings
- 89 Network Settings
- 99 Preferences
- 100 Preferences
- 104 Reference
- 105 Troubleshooting
- 107 Uninstalling the Software
- 108 List of Viewer Window Functions
- 109 List of Register Data Window Functions for Lens Data/Lens Aberration Correction
- 110 List of Capture Window Functions
- 112 List of Flash Function Settings Window Functions
- 113 List of Remote Live View Window (Live View Tab) Functions
- 115 List of Remote Live View Window (Compose Tab) Functions
- 116 List of Zoom View Window Functions
- 117 Index