- Vehicles & accessories
- Motor vehicle electronics
- Car navigation systems
- Navigon
- 72 LIVE
- Owner's manual
advertisement
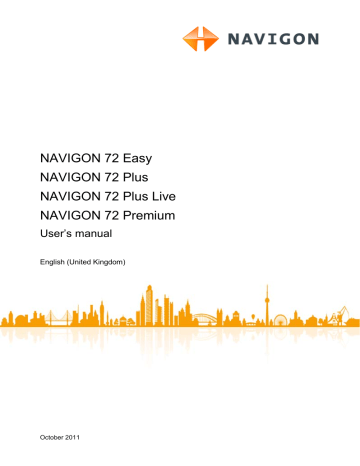
User’s manual NAVIGON 72 Easy | 72 Plus | 72 Plus Live | 72 Premium
9.1.5 Managing route profiles
User-defined route profiles can be edited, renamed and deleted.
Editing a route profile
1. In the button bar tap on
Profile.
(Navigation Options) > Route
The R OUTE P ROFILES window opens.
2. Tap on the (List) button alongside the route profile that you want to edit.
3. Make the required settings.
4. Tap on OK.
The Use of Toll Roads setting is comprised of several individual settings. For example for each country with toll motorways you can select whether you want to use these roads for the navigation.
1. Tap on the setting.
(Edit) button alongside the Use of Toll Roads
The U SE OF T OLL R OADS window opens.
2. Adapt the individual settings to your requirements (Yes, No, Ask before).
If you activate the Ask before setting, each time the route preview wants to calculate a route with a toll road you will be asked whether you want to use the type of toll roads in question. You can then lay down this setting for future journeys as well.
Renaming a route profile
1. In the button bar tap on
Profile.
(Navigation Options) > Route
The R OUTE P ROFILES window opens.
2. Tap on (More) > Edit.
3. Tap on the (Rename) button alongside the route profile that you want to rename.
4. Enter the new name for the route profile.
5. Tap on Save.
Note: Basic profiles cannot be renamed.
Deleting a route profile
1. In the button bar tap on
Profile.
(Navigation Options) > Route
- 70 - Useful functions
User’s manual NAVIGON 72 Easy | 72 Plus | 72 Plus Live | 72 Premium
The R OUTE P ROFILES window opens.
2. Tap on (More) > Edit.
3. Tap on the (Delete) button alongside the route profile that you want to delete.
4. A dialog window prompts you to confirm deletion.
5. Tap on Yes.
9.2
9.2.1
Note: Basic profiles cannot be deleted.
Screenshots
You can create and save screenshots of the content currently shown on the screen at any moment.
Enabling screenshots
9.2.2
1. In the N AVIGATION window tap on
Settings > General > Enable Screenshots.
(More) > System
2. Select whether you want to enable screenshots (Yes) or not (No).
The (Screenshots) button appears at the bottom right edge of the screen.
Creating a screenshot
► Tap on the (Screenshots) button.
The screen is saved as a graphic. The (Screenshots) button is not shown in the figure.
The screenshots are saved in the ScreenShots folder. This folder can be found either in the internal memory of the navigation device, on the inserted memory card or in both memories.
Useful functions - 71 -
User’s manual NAVIGON 72 Easy | 72 Plus | 72 Plus Live | 72 Premium
9.3 Parking near the destination
When you get close to your destination, the (Parking) button will appear on the screen. This button also remains visible after you have reached your destination as long as you stay close to the destination and the map is not closed.
The following scenarios are imaginable:
Continuing on foot
You see a car park, park your vehicle and want to continue to the destination on foot.
1. Tap on the (Parking) button.
The O PTIONS window opens.
2. Tap on Pedestrian mode.
The following message appears: "Your current position has been saved. You will find it in the 'Favourites' list as 'My Vehicle'. This enables you to easily find the way back to your vehicle."
3. Tap on OK.
The position of your vehicle is marked on the map by a flag with a star.
The navigation continues to guide you to the destination in
Pedestrian mode.
Searching for a car park
You want to be guided to a car park near the destination. From there you want to walk to the destination.
1. Tap on the (Parking) button.
The O PTIONS window opens.
2. Tap on Parking Close to Destination.
The P ARKING C LOSE TO D ESTINATION window opens.
It contains a list of possible car parks in order of distance from your destination.
3. Tap on the car park where you want to park your vehicle.
The I NFORMATION window opens. In it you are shown more information about this car park.
4. Tap on Interim Destination.
5. The system recalculates the route. Then navigation to the selected point begins. When you arrive there, the following message appears: "Your current position has been saved. You will find it in
- 72 - Useful functions
User’s manual NAVIGON 72 Easy | 72 Plus | 72 Plus Live | 72 Premium the 'Favourites' list as 'My Vehicle'. This enables you to easily find the way back to your vehicle."
6. Tap on OK.
The position of your vehicle is marked on the map by a flag with a star.
The navigation continues to guide you to the destination in Pedestrian mode.
Back to the destination
You have reached your destination. Navigation has ended. For some reason, however, you carry on driving, perhaps because you were unable to find a place to stop. Now you want to be guided back to the destination.
1. Tap on the (Parking) button.
2. Tap on Last Destination.
The navigation now guides you back to the original destination in the mode corresponding to the selected route profile.
NAVIGON Clever Parking: Current information about parking options
9.3.1
Some parking options are marked by a small asterisk (e.g. ). There is more information available for these parking options, e.g. opening times or the number of parking spaces for women or the number of parking spaces for the handicapped.
This information is becoming available for more and more parking options. Regular updates of this information can easily be obtained via the NAVIGON Fresh software. NAVIGON Fresh can be downloaded free of charge from the website www.navigon.com/fresh .
Special functions along a route with several stages
You are navigating along a route with several stages. There is at least one more stage left after your momentary destination.
You let yourself be guided to the destination with one of the above described functions in Pedestrian mode.
When you get near to this destination, the (Destination reached) button appears at the left edge of the screen.
The following scenarios are imaginable:
Useful functions - 73 -
advertisement
Related manuals
advertisement
Table of contents
- 12 Inserting the SIM card
- 12 Removing the SIM card
- 12 Securing the cradle
- 13 Inserting the navigation device into the cradle
- 13 Supplying power to the navigation device
- 14 TMC antenna
- 21 TMC
- 22 Traffic Live
- 22 Muting
- 23 Bluetooth / Phone
- 23 NAVIGON Live Services
- 24 Left key:
- 25 Right key:
- 25 Cyrillic keyboard layout
- 25 Left key:
- 25 Right key:
- 26 Greek keyboard layout
- 26 Left key:
- 26 Right key:
- 34 POI nearby
- 35 POI in a particular location
- 36 POI of nationwide significance
- 42 Route Profile
- 42 MyRoutes
- 42 Activate MyRoutes
- 43 Start
- 43 Simulating the navigation
- 43 Stopping the simulation
- 44 No GPS reception
- 44 Ending the presentation
- 45 Deleting a single destination
- 45 Deleting the complete 'Favourites' or 'Last Destinations' list
- 46 Saving the home address
- 47 Entering the starting point
- 48 Entering route points
- 48 Changing the order of the route points
- 49 Delete route point
- 49 Saving routes
- 50 Loading routes
- 50 Renaming Routes
- 50 Deleting routes
- 50 Deleting a single route
- 51 Deleting the complete Saved Routes list
- 52 Stopping simulation
- 53 Route Profile
- 53 MyRoutes
- 53 Activate MyRoutes
- 54 Start
- 54 No GPS reception
- 55 Map options in Standard mode
- 61 Button bar
- 61 Volume
- 61 Reality View
- 63 Operating the map
- 70 Editing a route profile
- 70 Renaming a route profile
- 70 Deleting a route profile
- 74 Back to My Vehicle
- 74 Skip current destination
- 80 Cancelling a traffic message
- 86 Route Optimisation
- 86 Announce Traffic Events
- 86 Read out traffic information
- 89 Searching for devices
- 90 Pairing with a device
- 92 Connecting manually
- 93 Connecting automatically
- 93 Deleting a single device
- 94 Deleting all the devices
- 95 Editing and updating a phone book
- 102 Entering a new Speed Call number or editing an existing Speed Call number
- 102 Adopting a number from the phone book of the mobile phone
- 102 Deleting a Speed Call number
- 106 Wetter data for your current position
- 106 Weather data for your destination / along the route
- 106 Weather along the route
- 106 Weather data for a different location
- 107 Configuring warnings about speedcams
- 107 Reporting new or changed hazards
- 108 Parking Nearby
- 109 Parking Close to Destination
- 112 Events Nearby
- 113 Events in a City