Chapter 9. Toshiba toshiba satellite, L550 (PSLWJC-00L01M), L550 (PSLWTC-00Q00F), L550 (PSLWJC-00J001), L550 (PSLWTC-00P00F), L550 (PSLWJC-00F001), satellite pro
Add to My manuals227 Pages
advertisement
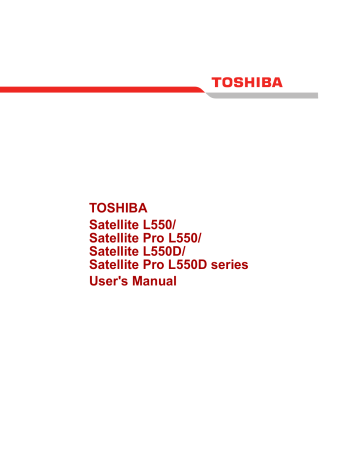
Chapter 9
Troubleshooting
TOSHIBA have designed this computer for durability, however, should problems occur you are able to use the procedures detailed in this chapter to help determine the cause.
All users should become familiar with this chapter as knowing what might go wrong can help prevent problems from occurring in the first place.
Problem solving process
Resolving problems will be much easier if you observe the following guidelines:
■ Stop immediately when you recognize a problem exists as taking further action may result in data loss or damage, or you may destroy valuable problem-related information that can help solve the problem.
■ Observe what is happening. Write down what the system is doing and what actions you performed immediately before the problem occurred.
If you have a printer attached, print a copy of the screen using the computer's PRTSC key.
Please also be aware that the questions and procedures described in this chapter are meant only as a guide, they are not definitive problem solving techniques. In reality many problems can be solved simply, but a few may require help from your reseller, dealer or service provider. If you find you need to consult others, be prepared to describe the problem in as much detail as possible.
User’s Manual 9-1
Troubleshooting
Preliminary checklist
You should always consider the simplest solution first - the items detailed in this checklist are easy to fix and yet may cause what appears to be a serious problem:
■ Make sure you turn on all peripheral devices before you turn on the computer - this includes your printer and any other external device you are using.
■ Before you attach an external device you should first turn the computer off, then when you turn the computer back on again it will recognize the new device.
■ Make sure all optional accessories are configured properly in the computer's setup program and that all required driver software has been loaded (please refer to the documentation included with the optional accessories for further information on its installation and configuration).
■ Check all cables to ensure they are correctly and firmly attached to the computer - loose cables can cause signal errors.
■ Inspect all connecting cables for loose wires and all connectors for loose pins.
■ Check that your floppy diskette, CD, DVD or BD media is correctly loaded.
Always try to make detailed notes of your observations and keep them in a permanent error log. This will help you to describe your problems to your reseller, dealer or service provider. In addition, if a problem recurs, the log you have made will help to identify the problem faster.
Analyzing the problem
Sometimes the computer will give you clues that can help you identify why it is malfunctioning. In view of this you should keep the following questions in mind:
■ Which part of the computer is not operating properly - keyboard, hard disk drive, optical disc drive, display panel, touch pad, touch pad control buttons - as each device will produce different symptoms.
■ Check the options within the operating system to ensure that its configuration is set properly.
■ What appears on the display? Does it display any messages or random characters? If you have a printer attached, print a copy of the screen using the PRTSC key and, if possible, look up the messages in the documentation included with the computer, software or operating system.
■ Check that all connecting cables are correctly and firmly attached as loose cables can cause erroneous or intermittent signals.
■ Do any indicators light up? If so, which ones, what color are they and do they stay on or blink? Write down what you see.
■ Do you hear any beeps? If so, how many, are they long or short, and are they high-pitched or low-pitched? In addition, is the computer making any unusual noises? Write down what you hear.
User’s Manual 9-2
Troubleshooting
Record your observations so you can describe them in detail to your reseller, dealer or service provider.
Software The problems may be caused by your software or disk. If you cannot load a software package, the media may be damaged or the program might be corrupted. In these instances try loading another copy of the software if possible.
If an error message appears while you are using a software package you should refer to the documentation supplied with it as this will usually include a problem-solving section or a summary of error messages.
Next, you should check any error messages against the operating system documentation.
Hardware If you cannot find a software problem, you should then check the setup and configuration of your hardware. First, run through the items in the preliminary checklist as described previously. Then, if you still cannot correct the problem, try to identify the source - the next section provides checklists for individual components and peripherals.
Before using a peripheral device or application software that is not an authorized Toshiba part or product, make sure the device or software can be used with your computer. Use of incompatible devices may cause injury or may damage your computer.
Hardware and system checklist
This section discusses problems caused by your computer’s hardware or attached peripherals. Basic problems may occur in the following areas:
■ System start-up
■ Self test
■ Power
■ Password
■ Keyboard
■ Internal display panel
■ Hard disk drive
■ PC Card
■ SD/SDHC memory card, miniSD/microSD Card
■ Memory Stick/Memory Stick PRO
■ MultiMediaCard
■ Pointing device
■ USB device
■ eSATA device
■ Memory expansion
■ Recovery Discs
■ Sound system
■ External monitor
■ Modem
■ LAN
■ Wireless LAN
■ Bluetooth
■ HDMI monitor output function
■ Video Playback
System start-up
When the computer does not start properly, check the following items:
■ Self test
■ Power Sources
■ Power-on Password
User’s Manual 9-3
Troubleshooting
Self test
While booting up the computer, self test is executed automatically and the following will be displayed:
TOSHIBA Leading Innovation>>>
This message remains on the screen for a few seconds.
If the self test is successful, the computer tries to load the operating system according to how the Boot Priority option is set within the TOSHIBA HW
Setup program.
If any of the following conditions are present, the self test has failed:
■ The computer stops and does not proceed to display information or messages except for the TOSHIBA logo.
■ Random characters appear on the screen and the system does not function normally.
■ The screen displays an error message.
In these instances, turn off the computer, check all cable connections and then restart it. If the self test fails again, contact your reseller, dealer or service provider.
Power
When the computer is not plugged into an AC power outlet, the battery pack is the primary power source. However, your computer also has a number of other power resources, including an intelligent power supply and a Real Time Clock (RTC) battery, all of which are interrelated with any one having the ability to produce apparent power problems.
This section provides checklists for AC power and the battery. If you cannot resolve a problem after following them, the cause may lie with another power related resource - in such an instance you should contact your reseller, dealer or service provider.
Overheating power down
If the processor's temperature reaches an unacceptably high level with either setting, the computer will automatically shut down to prevent any damage - in this instance all unsaved data in memory will be lost.
Problem
Computer shuts down and DC IN indicator blinks green
Procedure
Leave the computer off until the DC IN indicator stops blinking.
It is recommended to leave the computer off until its interior reaches room temperature even though the DC IN indicator stops blinking.
User’s Manual 9-4
User’s Manual
Troubleshooting
Computer shuts down and DC IN indicator is flashing green
If the computer has reached room temperature and it still does not start, or if it starts but shuts down quickly, contact your reseller, dealer or service provider.
This indicates a problem with the heat dispersal system - you should contact your reseller, dealer or service provider.
AC power
If you have trouble turning on the computer with the AC adaptor connected you should check the status of the DC IN indicator. Please refer to Chapter
for further information.
Problem
AC adaptor doesn’t power the computer
( DC IN indicator does not glow green)
Procedure
Check the connections to make sure that the power cord/adaptor is firmly connected to the computer and a working power outlet.
Check the condition of the cord and terminals. If the cord is frayed or damaged it should be replaced, while if the terminals are soiled, they should be cleaned with a clean cotton cloth.
If the AC adaptor still does not power the computer, you should contact your reseller, dealer or service provider.
Battery
If you suspect a problem with the battery, you should check the status of the DC IN indicator as well as the Battery indicator. Please refer to Chapter
for more information on these indicators, together with general battery operation.
Problem
Battery doesn’t power the computer
Battery doesn’t charge when the AC adaptor is attached ( Battery indicator does not glow amber).
Procedure
The battery may be discharged - connect the AC adaptor to recharge the battery.
If the battery is completely discharged, it will not begin charging immediately, in these instances you should wait a few minutes before trying again. If the battery still does not charge, you should check that the power outlet to which the
AC adaptor is connected is supplying power - this can be tested by plugging another appliance into it.
9-5
User’s Manual
Troubleshooting
Problem
Battery doesn’t power the computer as long as expected
Procedure
Check whether the battery is hot or cold to the touch - if so, it will not charge properly and should be allowed to reach room temperature before you try again.
Unplug the AC adaptor and remove the battery to make sure its connecting terminals are clean - if necessary wipe them with a soft dry cloth lightly dipped in alcohol.
Connect the AC adaptor and replace the battery, taking care to ensure that it is securely seated in the computer.
Check the Battery indicator - if it does not glow, allow the computer to charge the battery for at least twenty minutes. If the Battery indicator starts to glow after this period, allow the battery to continue to charge for at least another twenty minutes before turning on the computer.
However, if the indicator still does not glow, the battery may be at the end of its operating life and should be replaced. However, if you do not believe the battery is at the end of its operating life, you should speak to your reseller, dealer or service provider.
If you frequently recharge a partially charged battery, the battery might not charge to its full potential - in these instances you should fully discharge the battery and then attempt to charge it again.
Check the Power saver option under Select a power plan in the Power Options .
Real Time Clock
Problem
The following message is displayed on the LCD:
RTC battery is low or
CMOS checksum is inconsistent. Press
[F2] key to set
Date/Time.
Procedure
The RTC battery charge has become exhausted, you should set the date and time in within the
BIOS setup screen through the following steps:
1. Press [F2] key. BIOS setup will boot up.
2. Press [F5] / [F6] to set the date in [System
Date] .
3. Press [F5] / [F6] to set the time in [System
Time] .
9-6
Troubleshooting
Password
Problem
Cannot enter password
Procedure
Please refer to the TOSHIBA Password Utility
section in Chapter 6,
Modes for further information.
Keyboard
Keyboard problems can be caused by the setup and configuration of the
computer - please refer to Chapter 5, The Keyboard for further information.
Problem
Output to screen is garbled
Procedure
Please refer to your software's documentation to ensure that its is not remapping the keyboard in any way (remapping involves changing or reassigning the function of each key).
If you are still unable to use the keyboard, you should contact your reseller, dealer or service provider.
Internal display panel
Apparent display panel problems may be related to the computer's setup
and configuration - please refer to Chapter 7, HW Setup and Passwords ,
for further information.
Problem Procedure
No display Press the FN + F5 hot keys to adjust the display priority, and to make sure it is not set for output to an external monitor.
Markings appear on the
LCD screen.
These marks may have come from contact with the keyboard or Touch Pad while the display has been closed. You should try to remove the marks by gently wiping the display panel with a clean dry cloth or, if this fails, with a good quality LCD screen cleaner. In this latter instance you should always follow the instructions with the screen cleaner and always ensure you let the LCD screen dry properly before closing it.
User’s Manual 9-7
User’s Manual
Troubleshooting
Problem
Problems above remain unresolved or other problems occur
Procedure
You should initially refer to the documentation supplied with you software to determine if it is this that is causing the problems. Alternatively you may wish to run the TOSHIBA PC
Diagnostic Tool to check the general operation of the computer.
If you are still unable to resolve the problem, contact your reseller, dealer or service provider.
Display Power Saving Technology Display Power Saving Technology: Your model may include the Display Power Saving Technology Display Power
Saving Technology feature that can save the computer's power consumption by optimizing picture contrast on the internal LCD. This feature can be used if the computer is:
■ configured with Mobile Intel ® chip by Intel ® *
HM55 Express Chipset model in graphic
■ running under battery mode
■ using the internal LCD display only
The power and performance settings can be adjusted in the Intel ®
Graphics and Media Control Panel.
To access this control panel go to
Control Panel
Change display settings
Media Control Panel
Features J
J Appearance and Personalizaion
J
J Advanced settings
Graphics Properties
Graphics Power Plan Settings
Display Power Saving Technology
J
J
J
J Display
Intel
Power
® Graphics and
J
J
Power
select On battery J f you want to improve the picture quality under the conditions mentioned above, adjust the setting towards Maximum Quality or disable this feature.
*Please visit your region's web site or refer to the catalog for the configuration details of the model that you have purchased.
9-8
Troubleshooting
Solid State Drive
Problem
Computer does not boot from hard disk drive
Procedure
Check to see whether that is a floppy diskette in the floppy diskette drive or a CD-ROM/DVDROM in the optical disc drive - if so remove it and try to start the computer again.
If this has no effect, check the Boot Priority setting within the TOSHIBA HW Setup utility -
please refer to the Boot Priority section in
Chapter 7,
for further information.
Please refer to your operating system documentation in order to determine whether there is a problem with any of the operating system files or settings.
Hard disk drive
Problem
Computer does not boot from hard disk drive
User’s Manual
Slow performance
Procedure
Check to see whether that is a floppy diskette in the floppy diskette drive or a CD-ROM/DVD-
ROM in the optical disc drive - if so remove it and try to start the computer again.
If this has no effect, check the Boot Priority setting within the TOSHIBA HW Setup utility -
please refer to the Boot Priority section in
Chapter 7,
for further information.
Please refer to your operating system documentation in order to determine whether there is a problem with any of the operating system files or settings.
The files on the hard disk drive may be fragmented - in this instance you should run the disk Defragmentation utility to check the condition of your files and the hard disk drive.
Please refer to the operating system's documentation or online Help File for further information on operating and using the
Defragmentation utility.
As a last resort you should reformat the hard disk drive and then reload the operating system and all other files and data. If you are still unable to resolve the problem, contact your reseller, dealer or service provider.
9-9
Troubleshooting
DVD Super Multi drive
For further information, please refer to Chapter 4,
.
Problem Procedure
You cannot access a
CD/DVD/BD in the drive
Make sure the drive's disc tray is securely closed - press it gently into the computer until it clicks into place.
Open the drive's disc tray and ensure the CD or
DVD is properly seated - it should lie flat with the label facing upwards.
Some CD/DVD/BDs run correctly, but others do not
A foreign object in the drive's disc slot could block laser light from reading the CD or DVD - remove any foreign objects or obstructions that may be present.
Check whether the CD or DVD is dirty - if it is, wipe it with a clean cloth lightly dipped in water or
a neutral cleaner. Please refer to the Media care
section in Chapter 4 for further details on cleaning the media.
The computer's software or hardware configuration may be causing a problem. Ensure that these configurations match the requirements of the CD/DVD/BD media (refer to the CD's or
DVD's documentation if available).
Check the type of CD or DVD media that you are using - the drive supports the following:
DVD:
CD:
DVD-ROM, DVD-Video
CD-DA, CD-Text, Photo CD TM
(single/multi-session), CD-ROM Mode
1, Mode 2, CD-ROM XA Mode 2
(Form1, Form2), Enhanced CD (CD-
EXTRA), Addressing Method 2
User’s Manual 9-10
Troubleshooting
BD writer drive/BD Combo drive
For further information, please refer to Chapter 4,
.
Problem
You cannot access a
CD/DVD/BDs in the drive
Procedure
Make sure the drive's disc tray is securely closed - press it gently into the computer until it clicks into place.
Open the drive's disc tray and ensure the CD,
DVD or BD is properly seated - it should lie flat with the label facing upwards.
A foreign object in the drive's disc slot could block laser light from reading the CD, DVD or BD
- remove any foreign objects or obstructions that may be present.
Check whether the CD, DVD or BD is dirty - if it is, wipe it with a clean cloth lightly dipped in water or a neutral cleaner. Please refer to the
section in Chapter 4 for further details on cleaning the media.
Some CD/DVD/BDs run correctly, but others do not
The computer's software or hardware configuration may be causing a problem. Ensure that these configurations match the requirements of the CD/DVD/BDs media (refer to the CD's,
DVD's or BD's documentation if available).
Check the type of CD, DVD or BD media that you are using - the drive supports the following:
BD:
DVD:
CD:
BD-ROM
DVD-ROM, DVD-Video
CD-DA, CD-Text, Photo CD TM
(single/multi-session), CD-ROM Mode
1, Mode 2, CD-ROM XA Mode 2
(Form1, Form2), Enhanced CD (CD-
EXTRA), Addressing Method 2
User’s Manual 9-11
Troubleshooting
USB floppy diskette drive
The USB floppy diskette drive is available only as an option.
For further information, please refer to Chapter 4,
.
Problem Procedure
Drive does not operate Check the connection between the computer and the drive to ensure that it is properly attached.
Some programs run correctly but others do not
You cannot access the external floppy diskette drive
The computer's software or hardware configuration may be causing a problem - ensure that these configurations match your requirements (refer to any relevant documentation, for example that supplied with any software in use, for further information).
Try another floppy diskette in the drive - if you are able to access this disk then it indicates the original disk and not the drive is probably causing the problem.
If you are still unable to resolve the problem, contact your reseller, dealer or service provider.
PC Card
For further information, please refer to Chapter 8,
Problem Procedure
PC Card error occurs Remove the PC Card from the computer and then re-insert it in order to ensure it is firmly connected.
In the event that the PC Card is attached to an external peripheral device, ensure that this connection is properly made.
If the problem persists, then you should refer to the documentation supplied with your PC Card for further information.
If you are still unable to resolve the problem, contact your reseller, dealer or service provider.
User’s Manual 9-12
Troubleshooting
SD/SDHC memory card, miniSD/microSD Card
For further information, please refer to Chapter 8,
Problem
SD/SDHC memory card, miniSD/microSD
Card error occurs
Procedure
Remove the SD/SDHC memory card, miniSD/microSD Card from the computer and then reinsert it in order to ensure it is firmly connected.
If the problem persists, then you should refer to the documentation supplied with your SD/SDHC memory card, miniSD/microSD Card for further information.
You cannot write to an
SD/SDHC memory card
Remove the SD/SDHC memory card from the computer and check to ensure that it is not write protected.
You cannot read a file Check to ensure the required file is actually on the SD/SDHC memory card, miniSD/microSD
Card that is inserted into the computer.
If you are still unable to resolve the problem, contact your reseller, dealer or service provider.
Memory Stick/Memory Stick PRO
For further information, please refer to Chapter 8,
Problem
Memory Stick/Memory
Stick PRO error occurs
Procedure
Remove the Memory Stick/Memory Stick PRO from the computer and then reinsert it in order to ensure it is firmly connected.
If the problem persists, then you should refer to the documentation supplied with your Memory
Stick/Memory Stick PRO for further information.
You cannot write to an
Memory Stick/Memory
Stick PRO
Remove the Memory Stick/Memory Stick PRO from the computer and check to ensure that it is not write protected.
You cannot read a file Check to ensure the required file is actually on the Memory Stick/Memory Stick PRO that is inserted into the computer.
If you are still unable to resolve the problem, contact your reseller, dealer or service provider.
User’s Manual 9-13
Troubleshooting
MultiMediaCard
For further information, please refer to Chapter 8,
Problem
MultiMediaCard error occurs
Procedure
Remove the MultiMediaCard from the computer and then reinsert it in order to ensure it is firmly connected.
If the problem persists, then you should refer to the documentation supplied with your
MultiMediaCard for further information.
You cannot read a file Check to ensure the required file is actually on the MultiMediaCard that is inserted into the computer.
If you are still unable to resolve the problem, contact your reseller, dealer or service provider.
Pointing device
If you are using a USB mouse, you should also refer to both the USB device
section in this chapter, and the documentation supplied with your mouse.
Touch Pad
Problem
On-screen pointer does not respond to pointing device operation
Double-tapping does not work
Procedure
In this instance the system might be busy - Try moving the mouse again after waiting a short while.
In this instance, you should initially try changing the double-click speed setting within the Mouse
Control utility.
1. To access this utility, click Start → Control
Panel → Hardware and Sound → Mouse icon.
2. Within the Mouse Properties window, click the Buttons tab.
3. Set the double-click speed as required and click OK .
User’s Manual 9-14
User’s Manual
Troubleshooting
Problem
The mouse pointer moves too fast or too slow
The reaction of Touch pad is either too sensitive or not sensitive enough.
Procedure
In this instance, you should initially try changing the speed setting within the Mouse Control utility.
1. To access this utility, click Start → Control
Panel → Hardware and Sound → Mouse icon.
2. Within the Mouse Properties window, click the Pointer Options tab.
3. Set the pointer speed as required and click
OK .
If you are still unable to resolve the problem, contact your reseller, dealer or service provider.
Adjust the touch Sensitivity.
1. Click Start → Control Panel → Hardware and Sound → Mouse icon.
2. Within the Mouse Properties window, click the Device Settings tab.
3. Click the Settings button.
4. Properties for Synaptics Touch Pad Vx.x on
PS/2 Port window is displayed.
5. Select Sensitivity from the Select an item list.
6. Select Touch Sensitivity and move the slider bar to adjust the sensitivity.
7. Click the OK button.
If you are still unable to resolve the problem, contact your reseller, dealer or service provider.
9-15
User’s Manual
Troubleshooting
USB mouse
Problem
On-screen pointer does not respond to mouse operation
Double-clicking does not work
The mouse pointer moves too fast or too slow
The mouse pointer moves erratically
Procedure
In this instance the system might be busy. Try moving the mouse again after waiting a short while.
Remove the mouse from the computer and then reconnect it to a free USB port it in order to ensure it is firmly attached.
In this instance, you should initially try changing the double-click speed setting within the Mouse
Control utility.
1. To access this utility, click Start → Control
Panel → Hardware and Sound → Mouse icon.
2. Within the Mouse Properties window, click the Buttons tab.
3. Set the double-click speed as required and click OK .
In this instance, you should initially try changing the speed setting within the Mouse Control utility.
1. To access this utility, click Start → Control
Panel → Hardware and Sound → Mouse icon.
2. Within the Mouse Properties window, click the Pointer Options tab.
3. Set the pointer speed as required and click
OK .
The elements of the mouse responsible for detecting movement might be dirty - please refer to the documentation supplied with the mouse for instructions on how to clean it.
If you are still unable to resolve the problem, contact your reseller, dealer or service provider.
9-16
Troubleshooting
USB device
In addition to the information in this section, please also refer to the documentation supplied with your USB device.
Problem
USB device does not work
Procedure
Remove the USB device from the computer and then reconnect it to a free port in order to ensure it is firmly attached.
Ensure that any required USB device drivers are properly installed - to achieve this you should refer to both the device documentation and the operating system documentation.
eSATA device
In addition to the information in this section, please also refer to the documentation supplied with your
.
Problem eSATA device does not work
Procedure
Remove the eSATA device from the computer and then reconnect it to a free port it in order to ensure it is firmly attached.
A connected eSATA device may not be recognized if it is connected to the computer's eSATA/USB combo port while the computer is in
Sleep Mode or Hibernation Mode. If this occurs, disconnect the eSATA device and then reconnect the device while the computer is turned on.
Ensure that any required eSATA device drivers are properly installed - to achieve this you should refer to both the device documentation and the operating system documentation.
If you are still unable to resolve the problem, contact your reseller, dealer or service provider.
User’s Manual 9-17
Troubleshooting
Additional memory module
Please also refer to Chapter 8,
, for further information on installing and removing memory modules.
Problem
An error will occur if a memory module is inserted into Slot B while no memory module is inserted in
Slot A.
Procedure
If there is a memory malfunction, the Power indicator will repeatedly flash (on for 0.5 seconds, off for 0.5 seconds) in the following patterns:
If there is an error in only slot A or no memory module is inserted in Slot A: amber twice, then green once.
If there is an error in
Slot B: amber once, then green twice.
If there are errors in both Slot A and Slot B: amber twice, then green twice.
In the event of Power indicator flashes when the computer is turned on you should initially ensure that the installed memory module(s) are compatible with the computer. If you determine that an incompatible module has been installed, you should follow the steps as detailed below:
1. Turn off the computer.
2. Disconnect the AC adaptor and all peripheral devices.
3. Remove the battery pack.
4. Remove the incompatible memory module.
5. Install the battery and/or connect the AC adaptor.
6. Turn on the computer.
If you are still unable to resolve the problem, contact your reseller, dealer or service provider.
Remove the memory module from Slot B and insert it into Slot A.
User’s Manual 9-18
Troubleshooting
Sound system
In addition to the information in this section, please also refer to the documentation supplied with your audio device.
Problem
No sound is heard
Annoying sound is heard
Procedure
Adjust the volume control.
Turn the dial clockwise to increase the volume and turn the dial counterclockwise to decrease the volume.
Check the software volume settings.
Please check to see if Mute is turned to Off.
Check to make sure the headphone connection is secure.
Check within the Windows Device Manager application to ensure the sound function is enabled.
If you are still unable to resolve the problem, contact your reseller, dealer or service provider.
In this instance you may be experiencing feedback from either the internal microphone or an external microphone connected to the
computer - please refer to Sound system in
Chapter 4,
for further information.
Volume cannot be adjusted when Windows is turned on or turned off.
If you are still unable to resolve the problem, contact your reseller, dealer or service provider.
Volume control
Problem
No sound is heard
Annoying sound is heard
Procedure
Adjust the volume control.
Turn the dial clockwise to increase the volume and Turn the dial counterclockwise to decrease the volume.
Turn the volume control while verifying the volume in order to adjust.
Volume cannot be adjusted when Windows is turned on or turned off.
If you are still unable to resolve the problem, contact your reseller, dealer or service provider.
User’s Manual 9-19
Troubleshooting
External monitor
Please also refer to Chapter 8, Optional Devices , and to the documentation
supplied with your monitor for further information.
Problem
Monitor does not turn on
No display
Display error occurs
Procedure
After confirming that the monitor's power switch is on, you should check the connections to make sure that the power cord/adaptor is firmly connected to the monitor and to a working power outlet.
Try adjusting the contrast and brightness controls on the external monitor.
Press the FN + F5 hot key in order to change the display priority and ensure that it is not set for the internal display panel only.
Check to see if the external monitor is connected.
When the external monitor is set as the primary display device in extended desktop mode, it will not display when the computer wakes up from
Sleep Mode if the external monitor has been disconnected while in Sleep Mode.
To keep this from happening, do not disconnect the external monitor while the computer is in
Sleep or Hibernation Mode.
Remember to turn off the computer before disconnecting the external monitor.
When the display panel and an external monitor are set to clone mode and the monitors are turned off by the timer, the display panel or the external monitor may not display when turned on again.
If this occurs, press FN + F5 to re-set the display panel and external monitor to clone mode.
Check that the cable connecting the external monitor to the computer is firmly attached.
If you are still unable to resolve the problem, contact your reseller, dealer or service provider.
User’s Manual 9-20
Troubleshooting
Modem
This information is applicable to the models equipped with a built-in modem.
Problem
Communication software can’t initialize modem
You can hear a dial tone but can’t make a call
Procedure
Make sure the computer's internal modem settings are correct. Please refer to the Phone and Modem Options link within the Windows
Control Panel.
If the call is going through a Private Branch
Exchange (PBX), take care to ensure that the communication application's tone dial detection feature is disabled.
Make sure that the settings are correct within your communication application.
You place a call, but a connection can’t be made
After making a call you can’t hear a ring
Communication is cut off unexpectedly
Ensure that the communication application's tone or pulse dialling selection feature is set correctly.
The computer will automatically cut off communication when connection with the carrier is not successful for a set time interval - try lengthening this time interval within your communication application.
A CONNECT display is quickly replaced by NO
CARRIER
Ensure that the communication application's error control feature is set correctly.
Character display becomes garbled during a communication
When transmitting data you should ensure that the parity bit and stop bit settings correspond with those of the remote computer. You should check the flow control and communication protocol settings within your communication application.
You cannot receive an incoming call
Ensure that the communication application's rings before auto answer feature is set correctly.
If you are still unable to resolve the problem, contact your reseller, dealer or service provider.
User’s Manual 9-21
Troubleshooting
LAN
Problem Procedure
Cannot access LAN Check for a firm cable connection between the
LAN jack and the LAN HUB.
Wake-up on LAN does not work
Make sure the AC adaptor is connected. The
Wake-up on LAN function consumes power even when the system is off.
If problems persist, consult your LAN administrator.
Wireless LAN
If the following procedures do not restore LAN access, consult your LAN administrator. For more information on wireless communication, refer to
Chapter 4,
Problem
Cannot access
Wireless LAN
Procedure
Click Start J All programs J Toshiba J
Utilities J Toshiba HWSetup and click Lan tab to check the Wireless Communication Switch setting is "ON".
Bluetooth
For further information on Bluetooth wireless communication, please refer to Chapter 4,
Problem
Cannot access
Bluetooth device
Procedure
Check to ensure the Bluetooth Manager application is running on the computer and that power to the external Bluetooth device is turned on.
Check to ensure that no optional Bluetooth
Adaptor is installed in the computer - the built-in
Bluetooth hardware cannot operate simultaneously with another Bluetooth controller.
If you are still unable to resolve the problem, contact your reseller, dealer or service provider.
User’s Manual 9-22
Troubleshooting
HDMI monitor output function
Problem
No display
Procedure
Try adjusting the contrast and brightness controls on the television.
Press the FN + F5 hot key in order to change the display priority and ensure that it is not set for the internal display panel only.
If you are still unable to resolve the problem, contact your reseller, dealer or service provider.
If you turn the computer off into Sleep Mode while the display is on TV, the computer will select either the internal LCD or an external computer CRT as the display device the next time is switched on.
TOSHIBA support
If you require any additional help using your computer or if you are having problems operating the computer, you may need to contact TOSHIBA for additional technical assistance.
Before you call
Some problems you experience may be related to software or the operating system so it is important that you investigate other sources of assistance first. Before contacting TOSHIBA, try the following:
■ Review troubleshooting sections in the documentation supplied with your software and/or peripheral devices.
■ If a problem occurs when you are running software applications, consult the software documentation for troubleshooting suggestions and consider calling the software company's technical support department for assistance.
■ Consult the reseller or dealer from where you purchased your computer and/or software - they are your best resource for current information and support.
User’s Manual 9-23
Troubleshooting
Where to write
If you are still unable to solve the problem and suspect that it is hardware related, write to TOSHIBA at the nearest location listed below:
Outside of Europe
Australia
TOSHIBA Australia Pty. Ltd.
Information Systems Division
Building C, 12-24 Talavera Rd,
North Ryde, 2113, NSW, Australia
Canada
TOSHIBA of Canada Ltd.
191 McNabb Street, Markham,
Ontario L3R 8H2
China
TOSHIBA Personal Computer &
Network (Shanghai) Co., Ltd.
10F, BEA Finance Tower, No.66
Hua Yuan Shi Qiao Road, Pudong,
Shanghai, P.R.China 200120
Singapore
Toshiba Singapore Pte., Ltd.
438B Alexandra Road Alexandra
Technopark #06-01 Singapore
119968
United States of America
Toshiba America Information
Systems, Inc.
Digital Products Division
9740 Irvine Boulevard
Irvine, CA 92618-1697
India
Toshiba India Pvt. Ltd
6F, Dr. Gopal Das Bhawan,
28, Barakhamba Road,
New Delhi - 110001 India
In Europe
Germany & Austria
Toshiba Europe GmbH
Hammfelddamm 8
D-41460, Neuss, Deutschland
France
Toshiba Systèmes (France) S.A.
7 Rue Ampère B.P. 131
92804, Puteaux Cédex, France
Netherlands
Toshiba Information Systems
Benelux
Westbroek 36-46 4822 ZW, Breda,
Nederland
Spain
Toshiba Europe GmbH Sucursal en
España
Parque Empresarial San Fernando
Edificio Europa, 1a Planta, Escalera
A 28830, Madrid, España
United Kingdom
Toshiba Information Systems (UK) Ltd
Toshiba Court, Weybridge Business
Park, Addlestone Road KT15 2UL,
Weybridge, Surrey, United Kingdom
The Rest of Europe
Toshiba Europe GmbH
Hammfelddamm 8
D-41460, Neuss, Deutschland
User’s Manual 9-24
advertisement
Related manuals
advertisement
Table of contents
- 2 Copyright
- 2 Disclaimer
- 2 Trademarks
- 3 Macrovision License of Notice
- 3 FCC information
- 5 EU Conformity Statement
- 5 VCCI Class B Information
- 5 Canadian regulatory information (Canada only)
- 6 Modem warning notice
- 6 Japan regulations
- 10 Instructions for IC CS-03 certified equipment
- 11 Notes for Users in Australia and New Zealand
- 14 Following information is only for EU-member states:
- 15 Optical disc drive standards
- 21 International precautions
- 23 Table of Contents
- 27 Preface
- 27 Manual contents
- 28 Conventions
- 30 General Precautions
- 30 Provide adequate ventilation
- 30 Creating a computer-friendly environment
- 31 Stress injury
- 31 Heat injury
- 31 Pressure or impact damage
- 31 PC Card overheating
- 32 Mobile phones
- 32 Instruction Manual for Safety and Comfort
- 33 Chapter 1
- 33 Introduction
- 33 Equipment checklist
- 35 Features
- 44 Special features
- 46 TOSHIBA Value Added Package
- 47 Utilities and Applications
- 50 Options
- 51 Chapter 2
- 51 The Grand Tour
- 51 Front with the display closed
- 52 Left side
- 54 Right side
- 56 Underside
- 58 Front with the display open
- 61 Function buttons
- 62 System indicators
- 64 Optical disc drives
- 68 AC adaptor
- 69 Chapter 3
- 69 Getting Started
- 70 Connecting the AC adaptor
- 73 Opening the display
- 75 Turning on the power
- 75 Starting up for the first time
- 76 Turning off the power
- 80 Restarting the computer
- 80 System Recovery Options
- 84 Chapter 4
- 84 Operating Basics
- 84 Using the Touch Pad
- 85 Touch Pad Gesture
- 86 Using optical disk drives
- 90 Function buttons
- 90 Writing CD/DVD/BD on DVD Super Multi drives or BD Writer drives or BD Combo drives
- 105 Media care
- 107 Sound system
- 108 Using the web camera
- 110 Using TOSHIBA Web Camera Application
- 111 Using TOSHIBA Face Recognition
- 114 Modem
- 117 Wireless communications
- 120 LAN
- 122 Cleaning the computer
- 123 Moving the computer
- 123 Heat dispersal
- 124 Chapter 5
- 124 The Keyboard
- 124 Typewriter keys
- 125 Function keys: F1 … F9
- 125 Soft keys: FN key combinations
- 126 Hot keys
- 128 Windows special keys
- 128 Generating ASCII characters
- 129 Chapter 6
- 129 Power and Power-up Modes
- 129 Power conditions
- 130 Power indicators
- 131 Battery types
- 133 Care and use of the battery pack
- 137 Replacing the battery pack
- 139 TOSHIBA Password Utility
- 140 Power-up modes
- 142 Chapter 7
- 142 HW Setup and Passwords
- 142 HW Setup
- 142 Accessing HW Setup
- 142 HW Setup Window
- 147 Chapter 8
- 147 Optional Devices
- 148 PC Card
- 150 Bridge media slot
- 152 Additional memory module
- 155 Battery Packs
- 155 Universal AC Adaptor
- 155 Battery Charger
- 156 USB floppy diskette drive
- 158 eSATA (External Serial ATA)
- 159 External monitor
- 161 Television via HDMI
- 165 Security lock
- 166 Chapter 9
- 166 Troubleshooting
- 166 Problem solving process
- 168 Hardware and system checklist
- 188 TOSHIBA support
- 190 Chapter 10
- 190 Disclaimers
- 190 CPU
- 191 Memory (Main System)
- 192 Battery Life
- 192 HDD drive capacity
- 192 LCD
- 192 Graphics Processor Unit ("GPU”)
- 193 Wireless LAN
- 193 External HDD Capacity
- 193 Non-applicable Icons
- 193 Copy Protection
- 193 Images
- 193 LCD Brightness and Eye Strain
- 194 Appendixes
- 194 Table of Contents
- 195 Appendix A
- 195 Environmental requirements
- 197 Appendix B
- 197 Display controller
- 198 Appendix C
- 198 V.90/V.92 mode
- 200 AT Command
- 201 Appendix D
- 201 Card Specifications
- 202 Radio Characteristics
- 202 Supported Frequency Sub-bands
- 206 Appendix E
- 207 Certification agencies
- 209 Appendix F
- 210 Starting the TOSHIBA PC Health Monitor
- 211 Glossary
- 224 Index