Weitere Funktionen. Philips 55PFL4528H, 55PFL4508K/12, 46PFL4418K/12, 40PFL4528K/12, 55PFL4528H/12, 46PFL4528H, PFL4418K/12, 40PFL4528T/12, 55PFL4508T/12, 46PFL4418H/12
Add to My manuals90 Pages
advertisement
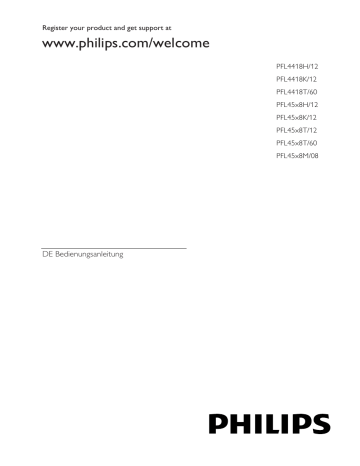
3 Weitere
Funktionen
Pause TV
Das können Sie tun:
Während Sie einen digitalen Sender ansehen, können Sie ein Programm unterbrechen, um ans Telefon zu gehen oder eine Pause zu machen. Das Programm wird auf einer an den Fernseher angeschlossenen USB-Festplatte gespeichert.
Sie können die Wiedergabe des Programms jederzeit fortsetzen.
Hinweis:
Sie können ein Programm maximal 90
Minuten lang unterbrechen.
Was wird benötigt?
Schalten Sie auf einen digitalen Sender.
Siehe Ä ndern Ihrer TV-Einstellungen >
Programme > Automatische
Einstellung
Schließen Sie eine USB-2.0-kompatible
Festplatte mit einer Mindestkapazität von 4 GB und einer
Mindestübertragungsgeschwindigkeit von 30 Megabit pro Sekunde an.
Verwenden Sie für eine optimale
Leistung eine Festplatte mit einer
Kapazität von 32 GB.
Installieren einer USB-Festplatte
Sie müssen eine USB-Festplatte mit dem
Fernseher verbinden und dann formatieren, um das Programm unterbrechen zu können.
Falls der Fernseher die USB-Festplatte nicht erkennt, formatieren Sie die Festplatte an einem PC im NTFS- oder FAT32-System und versuchen Sie es erneut.
Achtung:
TP Vision übernimmt keine
Verantwortung, wenn die
USB-Festplatte nicht unterstützt wird, und haftet auch nicht für
Beschädigungen des Geräts oder für
Datenverluste.
Durch die Formatierung werden alle
Daten auf der angeschlossenen
USB-Festplatte gelöscht.
Die USB-Festplatte ist ausschließlich für dieses Fernsehgerät formatiert. Lassen
Sie die Festplatte stets mit dem
Fernsehgerät verbunden. Sie können nicht von einem anderen Fernseher oder PC auf den Inhalt der
USB-Festplatte zugreifen.
Ü berlasten Sie den USB-Anschluss nicht. Wenn Sie eine USB-Festplatte mit einem Strombedarf von über 500 mA anschließen, benötigen Sie eine separate externe Stromversorgung.
Hinweis:
Vergewissern Sie sich, dass der
Fernseher und die USB-Festplatte ausgeschaltet sind.
Schließen Sie keine anderen
USB-Geräte an den Fernseher an, während Sie die USB-Festplatte formatieren.
DE 29
1. Verbinden Sie die USB-Festplatte direkt mit dem Fernseher. Falls Sie zukünftig noch andere USB-Geräte anschließen möchten, sollten Sie die USB-Festplatte über einen
USB-Hub anschließen.
2. Schalten Sie den Fernseher und die
USB-Festplatte ein, falls diese über eine externe Stromversorgung verfügt.
3. Schalten Sie auf einen digitalen TV-Sender um.
4. Drücken Sie , um die Formatierung der
USB-Festplatte zu starten.
5. Befolgen Sie die Anleitungen am
Bildschirm, um die Formatierung abzuschließen.
Warnung: Der Formatierungsvorgang kann einige Zeit in Anspruch nehmen. Schalten Sie den Fernseher erst dann aus und trennen Sie die USB-Festplatte erst dann vom Fernseher, wenn dieser Vorgang abgeschlossen ist.
Pausieren einer Live-Fernsehsendung
Die Statusleiste zeigt folgende
Zeitindikatoren an:
A.
Wann die Sendung zum ersten Mal unterbrochen wurde.
B.
An welcher Stelle die pausierte Sendung gerade wiedergegeben wird.
C. An welcher Stelle die Live-Sendung gerade wiedergegeben wird.
Drücken Sie , um die gespeicherte
Sendung anzusehen. Oder drücken Sie
, um den Vor- bzw. Rücklauf zu aktivieren.
Drücken Sie mehrmals oder , um die Wiedergabegeschwindigkeit zu
ändern.
Drücken Sie , um die
Live-Fernsehsendung anzusehen.
Hinweis: Während eine Aufnahme läuft, können Sie die Fernsehsendung nicht pausieren.
Die auf der USB-Festplatte gespeicherte
Sendung wird gelöscht, wenn Sie:
die USB-Festplatte vom Fernseher trennen.
die Aufnahme einer Fernsehsendung starten.
auf Smart TV zugreifen.
den Fernseher in den Standby-Modus schalten.
auf einen anderen Sender wechseln.
die Quelle zur Wiedergabe eines angeschlossenen Geräts wechseln, z. B. einen Blu-ray-Player oder
Digitalreceiver.
1. Drücken Sie auf einem digitalen Sender, um eine Fernsehsendung zu pausieren.
2. Drücken Sie , um die Sendung fortzusetzen.
DE 30
Fernsehsendungen aufnehmen
Das können Sie tun:
Wenn Ihr Fernseher Programmführer empfangen kann, können Sie
Fernsehprogramme auf eine USB-Festplatte aufnehmen. Sie können sowohl laufende als auch zukünftige Fernsehprogramme aufnehmen.
Hinweis:
Aufnahmen werden nur in Ländern mit
Internet-Programmführern unterstützt.
In skandinavischen Ländern ist die
Untertitelfunktion während der
Aufnahme von Fernsehprogrammen nur eingeschränkt verfügbar.
Was wird benötigt?
Stellen Sie Ihren Fernseher auf den
Empfang digitaler Sender wie z. B.
DVB-Sendungen ein. Siehe Ä ndern
Ihrer TV-Einstellungen > Programme
> Automatische Einstellung
Schließen Sie eine USB-2.0-kompatible
Festplatte mit einer Mindestkapazität von 32 GB und einer
Mindestübertragungsgeschwindigkeit von 30 Megabits pro Sekunde an.
Verwenden Sie für eine optimale
Leistung eine Festplatte mit einer
Kapazität von 250 GB. Sie können dieselbe USB-Festplatte nutzen, um
Fernsehsendungen aufzunehmen und zu pausieren.
Installieren einer USB-Festplatte
Sie müssen eine USB-Festplatte mit dem
Fernseher verbinden und dann formatieren, um Fernsehsendungen aufnehmen zu können.
Falls der Fernseher die USB-Festplatte nicht erkennt, formatieren Sie die Festplatte an einem PC im NTFS- oder FAT32-System und versuchen Sie es erneut.
Achtung:
TP Vision übernimmt keine
Verantwortung, wenn die
USB-Festplatte nicht unterstützt wird, und haftet auch nicht für
Beschädigungen des Geräts oder für
Datenverluste.
Durch die Formatierung werden alle
Daten auf der angeschlossenen
USB-Festplatte gelöscht.
Die USB-Festplatte ist ausschließlich für dieses Fernsehgerät formatiert. Lassen
Sie die Festplatte stets mit dem
Fernsehgerät verbunden. Sie können nicht von einem anderen Fernseher oder PC auf den Inhalt der
USB-Festplatte zugreifen.
Ü berlasten Sie den USB-Anschluss nicht. Wenn Sie eine USB-Festplatte mit einem Strombedarf von über 500 mA anschließen, benötigen Sie eine separate externe Stromversorgung.
Hinweis:
Vergewissern Sie sich, dass der
Fernseher und die USB-Festplatte ausgeschaltet sind.
Schließen Sie keine anderen
USB-Geräte an den Fernseher an, während Sie die USB-Festplatte formatieren.
DE 31
Starten der Aufnahme
1. Verbinden Sie die USB-Festplatte direkt mit dem Fernseher. Falls Sie zukünftig noch andere USB-Geräte anschließen möchten, sollten Sie die USB-Festplatte über einen
USB-Hub anschließen.
2. Schalten Sie den Fernseher und die
USB-Festplatte ein, falls diese über eine externe Stromversorgung verfügt.
3. Schalten Sie auf einen digitalen TV-Sender um.
4. Drücken Sie , um die Formatierung der
USB-Festplatte zu starten.
5. Befolgen Sie die Anleitungen am
Bildschirm, um die Formatierung abzuschließen.
Warnung: Der Formatierungsvorgang kann einige Zeit in Anspruch nehmen. Schalten Sie den Fernseher erst dann aus und trennen Sie die USB-Festplatte erst dann vom Fernseher, wenn dieser Vorgang abgeschlossen ist.
One-Touch-Aufnahme
Sie können die Sendung, die Sie gerade ansehen, mithilfe einer einzigen Taste aufnehmen.
1. Drücken Sie, während Sie fernsehen, .
Die Aufnahme startet sofort. Ein
Popup-Fenster wird geöffnet und zeigt den
Zeitpunkt für das Ende der Sendung an.
2. Markieren Sie mithilfe von
Navigationstasten den Zeitpunkt für das
Ende der Aufnahme.
3. Wählen Sie [Bestätigen] , und drücken Sie dann OK .
4. Um die Aufnahme zu beenden, drücken
Sie .
Hinweis:
Während der Aufnahme können Sie den Fernsehsender nicht wechseln oder eine Fernsehsendung pausieren.
Wenn keine Programmführerdaten verfügbar sind, wird eine Standarddauer von 30 Minuten für die Aufnahme eingestellt. Sie können dies bei Bedarf
ändern.
Planen von Aufnahmen
Programminformationen anzeigen
Abhängig vom Status einer Sendung können
Sie sie gleich ansehen oder die Aufnahme der Sendung planen.
1. Drücken Sie die Taste .
2. Wählen Sie [TV Guide] .
3. Wählen Sie einen Sender und eine
Sendung und drücken Sie dann OK .
Die Programminformationen werden angezeigt.
Hinweis : Wenn Aufnahmen während Ihrer
Abwesenheit geplant sind, muss sich der
Fernseher im Standby-Modus befinden und die USB-Festplatte muss eingeschaltet sein.
DE 32
Planen der Aufnahme einer
Fernsehsendung
Sie können die Aufnahme einer
Fernsehsendung planen, die heute oder in bis zu acht Tagen ausgestrahlt wird. Sie können auch eine Aufnahme planen, die nicht mit einer bestimmten Sendung verknüpft ist, wenn keine Programmführerdaten verfügbar sind.
1. Drücken Sie , und wählen Sie dann [TV
Guide] aus.
2. Wählen Sie den Sender und die Sendung, die aufgenommen werden soll.
3. Optional: So nehmen Sie eine Sendung auf, die an einem anderen Tag gesendet wird: Drücken Sie OPTIONS , wählen Sie
[Tag ändern] und wählen Sie dann einen anderen Tag aus.
4. Wählen Sie [Aufnehmen] .
Ein Popup-Fenster wird angezeigt.
5. Wählen und ändern Sie die
Aufnahmedetails mit Zahlentasten und
Navigationstasten .
6. Wählen Sie [Bestätigen] , und drücken Sie dann OK .
Ä ndern einer geplanten Aufnahme
1. Drücken Sie .
2. Wählen Sie [Aufnahmen] , und drücken
Sie anschließend auf OK .
Eine Liste geplanter Aufnahmen wird angezeigt.
3. Wählen Sie die Aufnahme aus und wählen
Sie dann [Uhrzeit einstellen] .
4. Ä ndern Sie die Aufnahmezeit wie erforderlich und wählen Sie dann
[Bestätigen] .
Geplante Aufnahme abbrechen
1. Drücken Sie .
2. Wählen Sie [Aufnahmen] , und drücken
Sie anschließend auf OK .
Eine Liste der Aufnahmen wird angezeigt.
3. Wählen Sie die Aufnahme aus und wählen
Sie dann [Entfernen] .
Die geplante Aufnahme wird abgebrochen.
Ansehen von Aufnahmen
1. Drücken Sie die Taste .
2. Wählen Sie [Aufnahmen] , und drücken
Sie anschließend auf OK .
Eine Liste der Aufnahmen wird angezeigt.
3. Wählen Sie eine Aufnahme aus der Liste aus und drücken Sie dann OK .
Die Wiedergabe der Aufnahme startet.
Sortieren von Aufnahmen
1. Drücken Sie .
2. Wählen Sie [Aufnahmen] , und drücken
Sie anschließend auf OK .
Eine Liste der Aufnahmen wird angezeigt.
3. Drücken Sie die Taste OPTIONS .
4. Wählen Sie eine Option zum Sortieren nach Name, Datum, Ablaufdatum oder Typ und drücken Sie dann OK .
Hinweis:
Wenn die Anzahl der Tage, über die eine Aufnahme nach Ausstrahlung der
Sendung angesehen werden kann, vom
Anbieter eingeschränkt ist, wird in der
Liste der Aufzeichnungen die Anzahl der Tage angezeigt, bevor die
Aufnahme abläuft.
Wenn eine Aufnahme abgelaufen ist oder ein Anbieter die Wiedergabe untersagt, kann die Aufnahme nicht wiedergegeben werden.
Wenn ein Anbieter eine geplante
Aufnahme verhindert oder die
Aufnahme nicht zum geplanten
Zeitpunkt startet, wird sie in der
Aufnahmenliste als [Fehlgeschlagen] markiert.
Löschen von Aufnahmen
Sie können eine Liste aller Aufnahmen und den verbleibenden USB-Festplattenplatz anzeigen. Um Festplattenplatz freizugeben, löschen Sie Aufnahmen.
1. Drücken Sie die Taste .
2. Wählen Sie [Aufnahmen] , und drücken
Sie anschließend auf OK .
Eine Liste der Aufnahmen wird angezeigt.
3. Wählen Sie die Aufnahme aus und wählen
Sie dann [Entfernen] .
DE 33
Verwenden von Skype™
Das können Sie tun:
Unterhalten Sie sich mit jemandem an einem beliebigen Ort auf der Welt
über Skype, kostenlos.
Führen Sie kostengünstige Anrufe zu
Festnetz- und Mobiltelefonen durch. Ein
Skype-Abonnement ist erforderlich.
Besuchen Sie www.skype.com
.
Nehmen Sie an Konferenzanrufen teil.
Senden und empfangen Sie
Sprachnachrichten.
Leiten Sie einen Anruf weiter.
Verwalten Sie Ihren Online-Status, Ihre persönliche Nachricht und
Profilinformationen.
Hinweis:
Keine Notrufe mit Skype. Skype ist kein
Ersatz für Ihr Telefon und kann nicht für
Notrufe verwendet werden.
Auf diesem Fernseher ist Skype bereits installiert und einsatzbereit. Sie brauchen zur Nutzung von Skype keine
Dateien zu installieren oder herunterzuladen. Schließen Sie einfach eine Philips TV-Videokamera an, um
Skype zu nutzen.
Was wird benötigt?
Eine Philips TV-Videokamera,
PTA317/00 (separat erhältlich), mit integriertem Mikrofon. Siehe
Anschließen Ihres Fernsehers >
Anschließen weiterer Geräte >
Videoanruf-Kamera
Eine Internetverbindung.
Ein kabelgebundenes oder kabelloses
Heimnetzwerk. Informationen über die
Netzwerkverbindung finden Sie unter
Anschließen Ihres Fernsehers >
Anschluss an ein Netzwerk und das
Internet
Ein Skype-Konto. Sie können auf diesem
Fernseher oder an Ihrem Computer ein
Skype-Konto anlegen.
Tipp: Wenn an diesen Fernseher ein
USB-Kabel angeschlossen ist, können Sie
Text über die Tastatur eingeben.
Informationen über das Anschließen von
Tastaturen finden Sie unter Anschließen
Ihres Fernsehers > Anschließen weiterer
Geräte > Tastatur und Maus (Seite 66).
Starten von Skype
Melden Sie sich bei Ihrem
Konto an1. Drücken Sie und wählen Sie dann [Skype].
2. Geben Sie Ihren [Skype-Name:] und
[Kennwort:] ein. Wählen Sie zur
Texteingabe jedes Feld aus und drücken Sie
OK , um auf die Tastatur zuzugreifen.
3. Wählen Sie [Anmelden] , und drücken Sie dann OK .
Das Skype-Menü wird angezeigt.
Tipp: Wenn Sie Ihr Passwort vergessen haben, starten Sie Skype auf Ihrem
Computer. Besuchen Sie www.skype.com
, um Ihr Passwort abzurufen.
DE 34
Erstellen eines Kontos
Wenn Sie über keinen Skype-Namen und zugehöriges Passwort verfügen, können Sie ein Konto an Ihrem Fernseher erstellen.
1. Wählen Sie [Sie haben noch keinen
Skype-Namen?] , und drücken Sie anschließend OK .
2. Lesen Sie die
Skype-Endbenutzervereinbarung, die allgemeinen Geschäftsbedingungen und
Datenschutzerklärung. Wenn Sie fertig sind, wählen Sie [Annehmen] und drücken OK .
3. Geben Sie nach Aufforderung
Informationen zu Ihren Namen,
Skype-Namen, Passwort und E-Mail-Adresse ein.
4. Wenn Sie fertig sind, wählen Sie [Konto einrichten] und drücken Sie OK .
Ihr neues Konto wird akzeptiert und Sie werden angemeldet.
Folgen Sie den Anleitungen am Bildschirm, wenn Sie dazu aufgefordert werden, um
Einträge zu ändern.
Abmelden von Skype
Wählen Sie im Skype-Menü [Abmelden] und drücken Sie dann OK .
Verwalten von Kontakten
Sie können Kontakte, die online oder offline sind, hinzufügen und anzeigen. Sie können einen ausgewählten Kontakt auch sperren oder seine Sperre aufheben.
Hinzufügen eines Kontakts
1. Wählen Sie im Skype-Menü [Meine
Kontakte] und drücken Sie dann OK .
2. Drücken Sie OPTIONS und wählen Sie dann [Skype-Kontakt hinzufügen] oder
[SkypeOut-Kontakt hinzufügen] .
3. Drücken Sie OK , um die
Bildschirmtastatur anzuzeigen.
4. Befolgen Sie die Anweisungen auf dem
Bildschirm, um die Details einzugeben.
Eine Liste mit Profilen wird angezeigt.
5. Wählen Sie einen Kontakt aus und drücken Sie dann OK .
Eine Einladungsanfrage wird an den Kontakt gesendet. Der Kontaktname erscheint offline, bis der Kontakt die Anfrage akzeptiert.
Akzeptieren einer Kontaktanfrage
Andere Skype-Benutzer können Sie zu ihrer
Kontaktliste einladen. Sie werden über ihre
Anfrage benachrichtigt und können diese akzeptieren oder ablehnen.
Umbenennen eines Kontakts
1. Wählen Sie im Skype-Menü [Meine
Kontakte] und drücken Sie dann OK .
2. Wählen Sie einen Kontakt aus und drücken Sie anschließend auf OPTIONS .
3. Wählen Sie [Umben.] , und drücken Sie dann OK .
4. Befolgen Sie die Anleitungen am
Bildschirm, um die Daten zu bearbeiten.
DE 35
Blockieren eines Kontakts
1. Wählen Sie im Skype-Menü [Meine
Kontakte] und drücken Sie dann OK .
2. Wählen Sie den Kontakt aus und drücken
Sie anschließend OPTIONS .
3. Wählen Sie [Sperren] , und drücken Sie dann OK . Wenn Sie dazu aufgefordert werden, wählen Sie [Ja] und drücken Sie dann OK .
Sperre eines Kontakts aufheben
1. Wählen Sie im Skype-Menü
[Einstellungen] > [Blockierte Kontakte] .
2. Wählen Sie den Kontakt aus und drücken
Sie anschließend OK .
3. Folgen Sie den Anweisungen am
Bildschirm, um die Sperre des Kontakts aufzuheben.
Kontaktinformation
Um die Daten zu einem Kontakt zu sehen, wählen Sie den Kontakt aus. Die
Kontaktdaten werden rechts am
Fernsehbildschirm angezeigt.
Konversationen
Um die Gespräche zu sehen, die Sie mit einem Kontakt geführt haben, wählen Sie
[Ereignisprotokoll] .
Um ältere Konversationen zu öffnen, wählen
Sie eine Konversation aus und drücken Sie
OK .
Hinweis: Wenn Sie sich an diesem
Fernseher mit einem anderen Skype-Konto anmelden, werden die Konversationen Ihres vorherigen Kontos gelöscht.
Online-Status
Um zu sehen, ob ein Kontakt online ist, prüfen Sie das Symbol für den Online-Status neben dem Kontakt. Ihr Online-Status wird ebenfalls auf Ihrer Kontaktseite angezeigt.
So ändern Sie Ihren Online-Status:
1. Wählen Sie im Skype-Menü Ihren
Skype-Namen aus und drücken Sie dann
OK .
2. Wählen Sie [Onlinestatus] , und drücken
Sie anschließend auf OK .
3. Wählen Sie einen Status und drücken Sie dann OK .
Ausführen von Sprach- und
Videoanrufen
Ausführen eines Sprachanrufs
Sie können einen Skype-Anruf ohne Video tätigen.
Hinweis: Stellen Sie sicher, dass auch eine
Videokamera für Sprachanrufe angeschlossen ist.
1. Wählen Sie im Skype-Hauptmenü [Meine
Kontakte] und drücken Sie dann OK .
2. Wählen Sie den Kontakt aus und drücken
Sie anschließend OK .
3. Wählen Sie [Anruf] , und drücken Sie dann
OK .
Optionen für Sprachanrufe
Drücken Sie während eines Anrufs
OPTIONS , um auf diese Optionen zuzugreifen:
[Stummschaltung] : Mikrofon stumm schalten.
[Halten] : Anruf auf Halten setzen.
[Gespräch beenden] : Anruf beenden.
[Tastatur] : Auf die Telefontastatur zugreifen.
[Mein Video starten] : Videokamera starten.
Tätigen eines Videoanrufs
Bei Videoanrufen können Sie Ihr Gegenüber per Live-Video während des kostenlosen
Gesprächs auf Ihrem Fernseher sehen.
1. Wählen Sie im Skype-Menü [Meine
Kontakte] und drücken Sie dann OK .
2. Wählen Sie den Kontakt aus und drücken
Sie anschließend OK .
3. Wählen Sie [Videoanruf] und drücken Sie dann OK .
Vollbildansicht
Wenn Ihr Kontakt eine Kamera angeschlossen hat und den Anruf akzeptiert, können Sie die Person im Vollbildmodus auf
Ihrem Fernseher sehen. Um zu prüfen, was
Ihr Kontakt sehen kann, wird ein entsprechendes kleines Fenster an Ihrem
Fernseher angezeigt.
1. Drücken Sie während des Anrufs
OPTIONS .
2. Wählen Sie [Vollbildansicht] , und drücken
Sie anschließend auf OK .
DE 36
Zoomen und Verschieben des Videobilds
1. Wählen Sie in [Vollbildansicht] die
Option [Zoom]+/herauszuzoomen.
Ein Symbol zum Zoomen und Verschieben erscheint oberhalb der Videoanzeige.
2. Verwenden Sie Navigationstasten auf der
Fernbedienung, um die Kameraansicht zu verschieben oder zu schwenken.
Optionen für Videoanrufe
Drücken Sie während eines Videoanrufs
OPTIONS , um auf diese Optionen zuzugreifen:
[Vollbildansicht] : Den Kontakt in der
Vollbildansicht anzeigen.
[Tastatur] : Auf die Telefontastatur zugreifen.
[Halten] : Anruf auf Halten setzen. Die
Vollbildanzeige wird angehalten.
[Stumm schalten] : Mikrofon stumm schalten.
[Mein Video beenden] :
Videoübertragung an den Bildschirm
Ihres Kontakts stoppen.
Festnetz oder Mobilanschluss anrufen
Mit Skype können Sie Festnetz- und
Mobiltelefone anrufen.
Hinweis:
, um herein- oder
Keine Notrufe mit Skype. Skype ist kein
Ersatz für Ihr Telefon und kann nicht für
Notrufe verwendet werden.
Bevor Sie einen Anruf tätigen können, müssen Sie Skype-Guthaben oder ein
Skype-Abonnement auf Ihrem Computer erwerben. Weitere Informationen finden Sie unter Weitere Funktionen > Verwenden von Skype > Skype-Einstellungen.
1. Wählen Sie im Skype-Menü [Wähltasten] und drücken Sie dann OK .
2. Wählen Sie [Tastatur] , um auf die
Bildschirm-Telefontastatur zuzugreifen oder geben Sie die Telefonnummer per
Zahlentasten ein.
3. Wenn Sie fertig sind, wählen Sie [Anruf] und drücken Sie dann OK , um den Anruf zu beginnen.
4. Optional: Um Ihr Mikrofon während des
Anrufs stummzuschalten, drücken Sie
OPTIONS und wählen Sie dann [Stumm schalten] .
5. Um den Anruf zu beenden, wählen Sie
[Gespräch beenden] und drücken Sie dann
OK .
Entgegennehmen eines Anrufs
Wenn Sie bei Skype angemeldet sind, werden Sie über ankommende Anrufe benachrichtigt, während Sie fernsehen.
1. Am Bildschirm wird eine Meldung mit dem Namen des Anrufers gezeigt. Wählen
Sie [Annehmen] , und drücken Sie anschließend OK .
Wählen Sie [Mit Video antworten] , um das
Video zu aktivieren, und drücken Sie anschließend OK .
2. Um den Anruf abzuweisen, wählen Sie
[Ablehnen] und drücken Sie anschließend
OK .
Hinweis:
Wenn Sie einen Anruf annehmen, während
Sie eine Fernsehsendung pausieren oder die
Aufnahme einer Sendung pausiert wird, oder während Sie ausgeliehene Filme ansehen, unterbricht Skype die laufende Aktivität.
Eine pausierte Fernsehsendung wird angehalten und der Programmspeicher geht verloren.
Die Aufzeichnung einer
Fernsehsendung wird angehalten. Sie müssen die Aufnahme wieder fortsetzen, nachdem Sie den Anruf beendet haben.
Die Wiedergabe ausgeliehener Filme wird angehalten. Um den ausgeliehenen
Film weiter anzusehen, müssen Sie wieder zum Videoshop oder
Ü bertragungsdienst zurückkehren.
Einige Videoshops und -dienste erlauben keinen erneuten Start des
Films.
DE 37
Verwalten von Sprachnachrichten
Wenn Sie jemand über Skype anruft und Sie offline sind, kann der Anrufer eine Nachricht in Ihren Skype-Sprachnachrichten hinterlassen.
Bevor Sie Sprachnachrichten empfangen können, müssen Sie Sprachnachrichten in
Ihrem Skype-Konto aktivieren - das ist nur an
Ihrem Computer möglich.
Sprachnachricht wiedergeben
1. Wählen Sie im Skype-Hauptmenü
[Ereignisprotokoll] und drücken Sie OK .
2. Wählen Sie [Voicemails] und drücken
Sie dann OK .
3. Wählen Sie die Sprachnachricht aus und drücken Sie dann OK , um sie wiederzugeben.
Sprachnachrichten löschen
1. Wählen Sie die Sprachnachricht in der
Liste aus und drücken Sie OPTIONS .
2. Wählen Sie [Sprachnachricht löschen] und drücken Sie dann OK .
Skype-Einstellungen
Skype-Guthaben
Mit Skype-Guthaben können Sie Festnetz- und Mobiltelefone an Ihrem Fernseher anrufen. Um Skype-Guthaben zu erwerben, müssen Sie sich bei Ihrem Skype-Konto an
Ihrem Computer anmelden. Die Höhe des erworbenen Skype-Guthabens wird angezeigt, wenn Sie sich an Ihrem Fernseher bei Ihrem Skype-Konto anmelden.
Automatische Anmeldung
1. Wählen Sie im Skype-Menü
[Einstellungen] und drücken Sie dann OK .
2. Wählen Sie [Allgemeine Einstellungen] >
[Benutzer bei Skype-Start automatisch anmelden] , und drücken Sie dann OK .
Ä ndern Ihres Profilbilds
1. Wählen Sie im Skype-Menü Ihren
Skype-Namen aus und drücken Sie dann
OK .
2. Wählen Sie [Profilbild] , und drücken Sie anschließend auf .
3. Wählen Sie ein Bild, wählen Sie dann
[Ü bernehmen] und drücken Sie OK .
Ä ndern Ihres Skype-Passworts
1. Wählen Sie im Skype-Menü
[Einstellungen] und drücken Sie dann OK .
2. Wählen Sie [Mein Kennwort ändern] , und drücken Sie anschließend auf .
3. Folgen Sie den Anleitungen am Bildschirm, um Ihr aktuelles und Ihr neues Passwort einzugeben.
4. Wählen Sie nach Beendigung des
Vorgangs [Ü bernehmen] und drücken Sie anschließend OK .
DE 38
Spielen
Das können Sie tun:
An diesem Fernseher sind Spiele mit einem oder zwei Spielern für Fullscreen-Gaming und optimierten Bildeinstellungen möglich.
Was wird benötigt?
Schließen Sie Ihre Spielkonsole an diesen Fernseher an. Siehe Anschließen
Ihres Fernsehgeräts > Anschließen von
Geräten > Spielkonsole
Ein 2-Spieler-Kit, PTA508 oder PTA518
(separat erhältlich), für
Fullscreen-Gaming mit zwei Spielern.
Das Kit wird mit zwei Gaming-Brillen geliefert. Informationen zum Aufladen und Einschalten der Brillen finden Sie in der Benutzeranleitung.
Beginnen des Spiels
1. Drücken Sie die Taste SOURCE .
2. Wählen Sie die Spielkonsole und drücken
Sie dann OK .
3. Laden Sie falls erforderlich eine Spieldisk der Spielkonsole und wählen Sie dann das gewünschte Spiel.
4. Folgen Sie den Anleitungen am Bildschirm, um das Spiel zu beginnen.
Fullscreen-Gaming mit zwei Spielern starten
Manche Spiele bieten einen
Mehrspielermodus oder einen Modus mit geteiltem Bildschirm an. Die 3D-Technologie dieses Fernsehgeräts kann die geteilten
Bildschirme als zwei Fullscreen-Ansichten anzeigen. Mit den Gaming-Brillen für zwei
Spieler kann jeder Spieler eine unterschiedliche Ansicht auf demselben
Fernsehgerät erleben.
1. Drücken Sie die Taste SOURCE .
2. Wählen Sie die Spielkonsole und drücken
Sie dann OK .
3. Laden Sie bei Bedarf eine Spieldisc auf die
Spielkonsole.
4. Wählen Sie an der Spielkonsole ein
Mehrspieler- oder Zwei-Spieler-Spiel und wählen Sie dann die geteilte
Bildschirmanzeige.
5. Drücken Sie OPTIONS auf der
Fernbedienung des Fernsehers.
6. Wählen Sie [Bild und Ton] >
[2-Spieler-Mode] .
7. Wählen Sie [Oben/unten] oder
[Side-by-Side] und drücken Sie dann OK .
8. Schalten Sie die Brillen für zwei Spieler ein, drücken Sie den Schalter für die
Spielerauswahl und setzen Sie die Brillen auf.
(Siehe Benutzeranleitung für die
Gaming-Brillen für zwei Spieler).
Tipp: Um Spielemenüs oder Punktzahlen zu sehen, wechseln Sie den Anzeigemodus, indem Sie OK drücken.
Spieleinstellungen
Bildeinstellungen für Spiele
Sie können die TV-Anzeige für Spiele ohne
Bildverzögerung optimieren.
1. Drücken Sie die Taste .
2. Wählen Sie [Einstellung] >
[TV-Einstellungen] > [Bild] , und drücken Sie dann OK .
3. Wählen Sie [Spiel oder Computer] >
[Spiel] .
DE 39
Toneinstellungen für Spiele
Sie können Klangeffekte für Spiele optimieren.
1. Drücken Sie OPTIONS .
2. Wählen Sie [Bild und Ton] > [Toneinst.]
> [Spiel] , und drücken Sie dann OK .
Das Fernsehgerät ist bereit zum Spielen.
Hinweis : Schalten Sie wieder auf Ihre normale Toneinstellung zurück, wenn Sie mit dem Spielen fertig sind.
Anzeigen von Videotext
Auswählen einer Seite
Wenn Sie Sender ansehen, die Teletext senden, können Sie den Teletext lesen.
1. Wählen Sie einen Sender mit Teletext aus und drücken Sie anschließend TEXT .
2. Verwenden Sie eine der folgenden
Möglichkeiten, um eine Seite auszuwählen:
Geben Sie über die Zahlentasten die
Seitennummer ein.
Drücken Sie CH + / CH , um die nächste oder die vorherige Seite anzuzeigen.
Drücken Sie die Farbtasten , um einen farbkodierten Eintrag zu wählen.
Videotextoptionen
1. Wenn Sie Teletext ansehen, drücken Sie
OPTIONS .
2. Wählen Sie eine Option aus:
[Seite einfrieren] / [Seite freigeben] :
Anhalten oder Freigeben der aktuellen
Seite.
[Dual-Bild] / [Vollbild] : Aktivieren bzw.
Deaktivieren von Dualbild-Videotext.
Auf dem dualen Bildschirm wird sowohl der aktuelle Sender als auch der ausgestrahlte Teletext angezeigt, und zwar jeweils auf einer der beiden
Hälften des Bildschirms.
[T.O.P.-Ü bersicht] : Mit TOP-Text können Sie von einem Thema zum anderen springen, ohne Seitennummern zu verwenden.
[Vergrößern] / [Normalansicht] :
Vergrößern der Seite. Drücken Sie die
Navigationstasten , um auf dem vergrößerten Bildschirm zu navigieren.
[Zeigen] : Ein- oder Ausblenden von verborgenen Informationen auf einer
Seite wie z. B. Lösungen zu Rätseln oder Puzzles.
[Unterseiten durchlaufen] : Falls
Unterseiten verfügbar sind, werden diese automatisch angezeigt.
[Sprache] : Umschalten auf eine andere
Sprachgruppe, um andere Zeichensätze korrekt anzuzeigen.
[Videotext 2.5] : Anzeigen von Teletext mit mehr Farben und besserer Grafik als der normale Teletext. Wenn
Videotext 2.5 von einem Sender
übertragen wird, wird er standardmäßig verwendet.
Teletextsprache
Bei digitalen Fernsehsendern, bei denen die
Sender verschiedene Teletextsprachen anbieten, können Sie zwei bevorzugte
Sprachen auswählen.
1. Drücken Sie die Taste .
2. Wählen Sie [Einstellung] >
[Sendereinstellungen] oder
[Satelliteneinst.] .
3. Wählen Sie [Sprachen] > [Bevorzugte
Videotext Sprache] oder [Alternative
Videotext Sprache] .
4. Wählen Sie eine Sprache aus und drücken
Sie dann OK .
Unterseiten
Falls die Teletextseite mehrere Unterseiten enthält, können Sie alle Unterseiten nacheinander ansehen. Diese Unterseiten werden neben der Seitennummer der
Hauptseite auf einer Leiste angezeigt.
Drücken Sie oder , um sie auszuwählen.
DE 40
Suchen
Suchen Sie auf der aktuellen Videotextseite nach einem Wort oder einer Zahl.
1. Wenn Sie Videotext anzeigen, drücken Sie
OK , um das erste Wort oder die erste Zahl hervorzuheben.
2. Drücken Sie die Navigationstasten , um zu dem zu suchenden Wort bzw. der zu suchenden Zahl zu springen.
3. Drücken Sie OK , um die Suche zu starten.
4. Um die Suche zu beenden, drücken Sie , bis kein Wort bzw. keine Zahl mehr hervorgehoben ist.
Digitaler Videotext
Wenn ein Anbieter eines digitalen
Fernsehsenders bestimmte digitale Texte oder interaktive Dienste anbietet, können Sie digitalen Teletext lesen. Sender wie z. B.
BBC1 senden möglicherweise digitalen
Teletext mit mehr interaktiven Funktionen.
Hinweis: Digitale Textdienste werden blockiert, wenn Untertitel übertragen werden und aktiviert sind. Siehe Ä ndern
Ihrer TV-Einstellungen >
Spracheinstellungen > Untertitel bei digitalen Sendern
Wenn Sie sich im digitalen Videotext-Modus befinden:
Drücken Sie die Navigationstasten , um
Elemente auszuwählen oder hervorzuheben.
Wählen Sie mit den Farbtasten eine
Option aus und drücken Sie anschließend OK , um die Auswahl zu bestätigen oder zu aktivieren.
Einstellen von
Verriegelungen und Timern
Uhr
Sie können auf dem Bildschirm des
Fernsehers eine Uhr einblenden. Die Uhr zeigt diejenige Zeit an, die von Ihrem
TV-Anbieter übertragen wird.
Anzeige der Uhr
1. Drücken Sie, während Sie fernsehen,
OPTIONS .
2. Wählen Sie [Uhr] , und drücken Sie anschließend auf OK .
Die Uhr wird in der oberen rechten
Bildschirmecke angezeigt.
Ä ndern des Uhrmodus
Sie können die Uhr automatisch oder manuell einstellen. Standardmäßig wird die
Uhr automatisch gestellt, wodurch sie automatisch mit der koordinierten Weltzeit
(UTC) synchronisiert wird. Wenn Ihr
Fernseher keine UTC-Ü bertragungen empfangen kann, setzen Sie den Uhrmodus auf [Manuell] .
1. Drücken Sie, während Sie fernsehen, .
2. Wählen Sie [Einstellung] >
[TV-Einstellungen] > [Allgemeine
Einstellungen] .
3. Wählen Sie [Uhr] > [Autom.
Uhr-Modus] .
4. Wählen Sie [Automatisch] , [Manuell] oder [Landesabhängig] und drücken Sie anschließend OK .
Ä ndern der Zeitzone
In Ländern mit Ü bertragungsdaten zur
Uhrzeit können Sie die Zeitzonen ändern, wenn [Autom. Uhr-Modus] >
[Automatisch] oder [Landesabhängig] ausgewählt ist.
1. Wählen Sie im Menü [Uhr] die Option
[Zeitzone] .
2. Wählen Sie Ihre Zeitzone und drücken Sie dann OK .
DE 41
Einstellen der Sommerzeit
In Ländern mit Zeitübertragungsdaten können Sie die Sommerzeit aktivieren oder deaktivieren, wenn [Autom. Uhr-Modus] >
[Automatisch] oder [Landesabhängig] ausgewählt ist.
1. Wählen Sie im Menü [Uhr] die Option
[Sommerzeit] .
2. Wählen Sie [Standardzeit] oder
[Sommerzeit] und drücken Sie dann OK .
Manuelles Einstellen der Uhr
Sie können das Datum und die Uhrzeit manuell einstellen. Stellen Sie den Uhrmodus vor dem Beginn auf [Manuell] .
1. Wählen Sie im Menü [Uhr] die Option
[Datum] oder [Zeit] , und drücken Sie anschließend OK .
2. Stellen Sie Uhrzeit oder Datum mithilfe von Navigationstasten ein.
3. Wählen Sie [Fertig] , und drücken Sie dann
OK .
Sleep-Timer
Sie können den Fernseher so einstellen, dass er nach einem bestimmten Zeitraum in den
Standby-Modus springt. Sie können Ihren
Fernseher auch vor Ablauf des Countdowns abschalten oder den Sleep-Timer neu einstellen.
1. Drücken Sie die Taste .
2. Wählen Sie [Einstellung] >
[TV-Einstellungen] > [Allgemeine
Einstellungen] > [Sleeptimer] .
3. Wählen Sie die Dauer für den
Sleep-Timer.
Der Sleep-Timer kann auf bis zu 180
Minuten gestellt werden. Setzen Sie den
Sleep-Timer auf null Minuten, um ihn zu deaktivieren.
4. Drücken Sie OK , um den Sleeptimer zu aktivieren. Der Fernseher schaltet nach einem bestimmten Zeitraum in den
Standby-Modus.
CHILD LOCK (Kindersicherung)
Um Kinder vor nicht für sie geeigneten
Sendungen zu schützen, können Sie den
Fernseher sperren oder Sendungen mit
Altersfreigabe blockieren.
Einstellen oder Ä ndern des
Kindersicherungs-Codes
1. Drücken Sie .
2. Wählen Sie [Einstellung] >
[Sendereinstellungen] oder [Satelliteneinst.]
> [Kindersicherung] .
3. Wählen Sie [Code einstellen] oder
[Code ändern] .
4. Geben Sie über die Zahlentasten den
Code ein.
Tipp: Wenn Sie die Sender über die
Senderliste aufrufen, werden Sie aufgefordert, Ihren PIN-Code einzugeben.
Wenn Sie Ihren Code vergessen haben, können Sie alle bestehenden Codes durch die Eingabe von „8888“ umgehen.
Sperren oder Entsperren von Sendern
1. Wählen Sie im Menü Kindersicherung
[Sendersperre] .
2. Geben Sie den Kindersicherungs-Code
über die Zahlentasten ein.
3. Wählen Sie die zu sperrenden bzw. zu entsperrenden Sender aus. Schalten Sie den
Fernseher wieder ein, um die Sperre zu aktivieren.
Hinweis:
Wenn Sie die Sender über die Senderliste aufrufen, werden Sie aufgefordert, Ihren
PIN-Code einzugeben.
DE 42
Berechtigung durch Eltern
Sie können Ihren Fernseher so einstellen, dass nur Programme angezeigt werden, die für das Alter Ihrer Kinder freigegeben sind.
Diese Beschränkung gilt nur für digitale
Sender von Anbietern, die ihre Programme altersmäßig beschränken.
1. Drücken Sie die Taste .
2. Wählen Sie [Einstellung] >
[Sendereinstellungen] oder
[Satelliteneinst.] .
3. Wählen Sie [Kindersicherung] >
[Altersfreigabe] .
Sie werden aufgefordert, den
Kindersicherungscode einzugeben.
4. Geben Sie den Kindersicherungs-Code
über die Zahlentasten ein.
5. Wählen Sie eine Altersfreigabe aus und drücken Sie dann OK .
Alle Sendungen oberhalb der ausgewählten
Altersfreigabe werden blockiert.
Informationen zu Kindersicherungs-Codes finden Sie unter Weitere Funktionen >
Einstellen von Verriegelungen und Timern
> Kindersicherung
DE 43
advertisement
Key Features
- 101.6 cm (40")
- Full HD 1920 x 1080 pixels 16:9
- 350 cd/m² PMR (Perfect Motion Rate) 200 Hz
- DVB-C, DVB-T NTSC, PAL, SECAM
- Smart TV Internet TV
- Wi-Fi Ethernet LAN
- 40 W
Related manuals
advertisement
Table of contents
- 3 Wichtig
- 3 Sicherheit
- 3 Sicherheitshinweise
- 5 Hinweise zu Gesundheitsrisiken bei der Wiedergabe von 3D-Inhalten
- 5 Pflege
- 5 Bildschirm
- 6 Standort, Tipps
- 6 Sperren des Fernsehers
- 6 Rechtliche Hinweise
- 6 Hinweis
- 7 Open Source
- 8 Warenzeichen und Urheberschutzrechte
- 9 Nachhaltigkeit
- 9 Energieeffizienz
- 10 Recycling
- 11 Energie-Label
- 11 Hilfe und Support
- 11 Verwenden der Hilfe
- 11 Besuchen Sie die Philips-Website
- 11 Verwenden des Philips Connectivity Guide
- 11 Durchsuchen des TV-Forums
- 11 Philips kontaktieren
- 12 Verwenden des Fernsehers
- 12 Bedienelemente
- 12 Rückseitige Steuerungen
- 12 Sensoren und Anzeigen
- 12 Fernbedienung
- 13 EasyLink-Steuerungen
- 14 Bildschirmfernbedienung
- 14 Bedienung per Smartphone
- 14 Fernsehen
- 14 Ein-/Ausschalten des Fernsehers
- 15 Einstellen der Lautstärke des Fernsehers
- 15 Umschalten zwischen Sendern
- 16 Verwalten der Lieblingssender
- 16 Verwalten von Senderlisten
- 17 Wiedergabe von anderen Geräten
- 18 Verwenden von Bild- und Tonvoreinstellungen
- 18 Ändern des Bildformats
- 19 Anzeigen des Programmführers
- 19 Das können Sie tun:
- 19 Vom Sender
- 19 Über das Internet
- 20 3D-Wiedergabe
- 20 Was wird benötigt?
- 21 3D starten
- 21 2D in 3D umwandeln
- 22 Wiedergeben von Multimedia-Dateien
- 22 Das können Sie tun:
- 22 Wiedergeben von auf dem Computer gespeicherten Dateien
- 23 Wiedergabe von Dateien vom USB-Gerät
- 23 Wiedergabeoptionen
- 25 Wiedergabe von DivX® VOD (Video On Demand)
- 25 Smart TV
- 25 Das können Sie tun:
- 26 Was wird benötigt?
- 26 Zugreifen auf Smart TV Apps
- 27 Smart TV-Optionen
- 27 Ausleihen von Online-Videos
- 28 Interactive TV
- 28 Das können Sie tun:
- 28 Was wird benötigt?
- 28 Zugreifen auf Interactive TV
- 29 Weitere Funktionen
- 29 Pause TV
- 29 Das können Sie tun:
- 29 Was wird benötigt?
- 29 Installieren einer USB-Festplatte
- 30 Pausieren einer Live-Fernsehsendung
- 31 Fernsehsendungen aufnehmen
- 31 Das können Sie tun:
- 31 Was wird benötigt?
- 31 Installieren einer USB-Festplatte
- 32 Starten der Aufnahme
- 32 Planen von Aufnahmen
- 33 Ansehen von Aufnahmen
- 33 Löschen von Aufnahmen
- 34 Verwenden von Skype™
- 34 Das können Sie tun:
- 34 Was wird benötigt?
- 34 Starten von Skype
- 35 Verwalten von Kontakten
- 36 Ausführen von Sprach- und Videoanrufen
- 38 Verwalten von Sprachnachrichten
- 38 Skype-Einstellungen
- 39 Spielen
- 39 Das können Sie tun:
- 39 Was wird benötigt?
- 39 Beginnen des Spiels
- 39 Fullscreen-Gaming mit zwei Spielern starten
- 39 Spieleinstellungen
- 40 Anzeigen von Videotext
- 40 Auswählen einer Seite
- 40 Videotextoptionen
- 40 Teletextsprache
- 40 Unterseiten
- 41 Suchen
- 41 Digitaler Videotext
- 41 Einstellen von Verriegelungen und Timern
- 41 Uhr
- 42 Sleep-Timer
- 42 CHILD LOCK (Kindersicherung)
- 43 Berechtigung durch Eltern
- 44 Ändern Ihrer TV-Einstellungen
- 44 Bild und Ton
- 44 Einstellungenhilfsprogramm
- 44 Weitere Bildeinstellungen
- 45 Weitere Toneinstellungen
- 46 Audio-Format
- 46 Zurücksetzen von Bild und Ton
- 46 Programme
- 46 Automatische Einstellung
- 47 Installieren analoger Sender
- 47 Digitale Sender installieren
- 47 Feineinstellen analoger Sender
- 48 Senderliste aktualisieren
- 48 Sender kopieren
- 50 Satelliteneinstellungen
- 50 Das können Sie tun:
- 50 Satellitensender installieren
- 51 Hinzufügen und Entfernen von Satelliten
- 51 Spracheinstellungen
- 51 Menüsprache
- 51 Audiosprache
- 52 Untertitel bei analogen Sendern
- 52 Untertitel bei digitalen Sendern
- 52 Untertitelsprache
- 52 Einstellungen für den Universalzugriff
- 52 Einschalten
- 52 Festlegen des Tastentons
- 52 Zugriff auf Funktionen für Hörbehinderte
- 53 Zugriff für Sehbeeinträchtigte
- 54 Weitere Einstellungen
- 54 Fernseherdemonstration
- 54 Home-Modus
- 54 Aktualisieren der Software
- 54 Prüfen der Version
- 54 Aktualisierungen über USB
- 56 Aktualisieren über DVB-T
- 56 Aktualisierungen aus dem Internet
- 56 Alle zurücksetzen
- 57 Anschließen Ihres Fernsehers
- 57 Kabel
- 57 Kabelqualität
- 57 HDMI
- 57 Y Pb Pr
- 57 SCART
- 58 Anschließen der Antenne
- 58 Anschließen von Geräten
- 58 Blu-ray- oder DVD-Player
- 59 Receiver
- 60 Videorecorder
- 61 Spielkonsole
- 62 Heimkino
- 63 Digitalkamera
- 64 Digitaler Camcorder
- 65 Anschließen weiterer Geräte
- 65 USB-Speichergerät
- 66 Computer
- 66 Videoanruf-Kamera
- 67 Tastatur und Maus
- 68 Wiedergabe von anderen Geräten
- 68 Auswählen eines Geräts
- 68 Aktualisieren der Quellenliste
- 68 Ändern von Geräteeinstellungen
- 69 Einrichten von EasyLink-Geräten
- 69 Das können Sie tun:
- 69 Was wird benötigt?
- 70 Steuergeräte
- 70 Auswählen des Lautsprecherausgangs
- 71 Bildqualität beibehalten
- 71 Maximieren der Videoanzeige
- 72 Anschluss an ein Netzwerk und das Internet
- 72 Das können Sie tun:
- 72 Was wird benötigt?
- 72 Verbinden
- 72 Kabelgebundene Verbindung
- 73 Integrierte WiFi-Funktion
- 74 Netzwerkeinstellungen
- 75 Anschließen eines CA-Moduls (Conditional Access Module)
- 75 Das können Sie tun:
- 75 Was wird benötigt?
- 75 Zugriff auf CA-Modul-Dienste
- 76 Fehlerbehebung
- 76 Allgemeine Probleme
- 77 Senderprobleme
- 77 Bildprobleme
- 78 Tonprobleme
- 79 Anschlussprobleme
- 79 Netzwerkprobleme
- 80 Philips kontaktieren
- 81 Technische Daten
- 81 Netzanschluss und Empfang
- 81 Bild und Ton
- 81 Bildschirmauflösungen
- 82 Multimedia
- 85 Anschlüsse
- 85 Version der Hilfe
- 86 Index