OPERATING THE MONITOR. iiyama PROLITE E1908WS-1, PROLITE E1908WS
Add to My manuals26 Pages
iiyama PROLITE E1908WS is a high-quality LCD monitor designed to provide an exceptional visual experience for various applications. With its sleek design and user-friendly features, this monitor is ideal for both professional and personal use. The PROLITE E1908WS boasts a vibrant 19-inch widescreen display with a resolution of 1280 x 1024 pixels, delivering sharp and detailed images. Its adjustable stand allows you to find the perfect viewing angle, ensuring comfortable use for extended periods.
advertisement
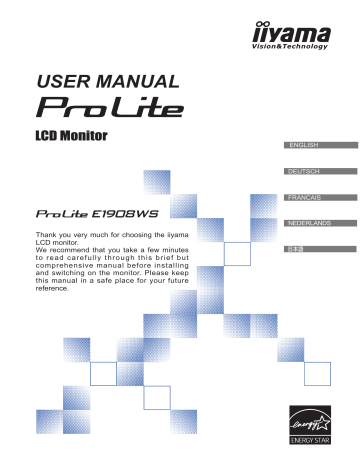
OPERATING THE MONITOR
To create the best picture, your iiyama LCD monitor has been preset at the factory with the COMPLIANT
TIMING shown on page 23. You are also able to adjust the picture by following the button operation shown below. For more detailed adjustments, see page 16 for SCREEN ADJUSTMENTS.
Press the MENU Button to start the On Screen Display feature. There are additional
Menu items which can be switched by using the + / - Buttons.
Contrast
Brightness
Luminance
Eco
Picture Mode
ACR
Off
Standard
On
50
50
B
Select the Menu item which contains the adjustment icon relating to the adjustment you want to make. Press the MENU Button. Then, use the + / - Buttons to highlight the desired adjustment icon.
C
Press the MENU Button again. Use the + / - Buttons to make the appropriate adjustment or setting.
D
Press the AUTO Button to leave the menu, and the settings you just made would be automatically saved.
For example, to correct for vertical position, select Menu item of Image Setup and then press the
MENU Button. Then, select V.Position by using the + / - Buttons.
An adjustment page appears after you press the MENU Button. Then, use the + / - Buttons to change the vertical position settings. The vertical position of the overall display should be changing accordingly while you are doing this.
Press the AUTO Button lastly, it ends, any changes are saved in the memory.
Clock
Phase
H.Position
V.Position
Image Setup
Aspect Full
50
50
50
50
NOTE
When button operations are aborted during adjustment, On-Screen Display disappears when the time set for the Time out has passed. Also, the AUTO button can be used to return previous menu and turn off the On-Screen Display.
Any changes are automatically saved in the memory when the On Screen Display disappears.
Turning off the power should be avoided while using the Menu.
Adjustments for H. / V. Position, Clock and Phase are saved for each signal timing. Except for these adjustments, all other adjustments have only one setting which applies to all signal timings.
9 OPERATING THE MONITOR
ADJUSTMENT MENU CONTENTS
Luminance
Contrast
Brightness
Luminance
Eco
Picture Mode
ACR
Off
Standard
On
50
50
Adjustment Item
Contrast
Problem / Option Button to Press
Too dull
Too intense
Brightness *
Too dark
Too bright
Eco
Picture Mode
Direct
Off Normal
Mode1 Brightness of back-light is reduced.
Mode2 Brightness of back-light is reduced more than Mode1.
Mode3 Brightness of back-light is reduced more than Mode2.
Standard
For general windows environment and monitor default setting.
Text
For text editing and viewing in a word processing environment.
Internet For internet environment.
Game
Movie
Sport
For PC game environment.
For movie and video environment.
For sport environment.
On Increased Contrast Ratio
ACR
Off Typical Contrast Ratio
NOTE ACR adjusts brightness according to the image, and improve the contrast ratio during move playing.
Contrast, Brightness, sRGB, Eco and Picture Mode cannot be adjusted and selected while
ACR is active.
* Adjust the Brightness when you are using the monitor in a dark room and feel the screen is too bright.
Direct
You can skip the Menu items and display an adjustment scale directly by using the following button operations.
ECO: Press the - Button when the Menu is not displayed.
OPERATING THE MONITOR 10
Image Setup
Only Analog Input
Clock*
Adjustment Item
Clock
Phase
H.Position
V.Position
Aspect
Image Setup
Full
50
50
50
50
Problem / Option Button to Press
Too narrow
Too wide
To correct fl ickering text or lines Phase*
H. Position
Too left
Too right
V. Position
Aspect
Full
Aspect
Too low
Too high
Expansion display
Expansion display of Aspect
* See page 16 for SCREEN ADJUSTMENTS.
11 OPERATING THE MONITOR
Color Temp.
Gamma
Color Temp.
Color Temp.
Mode1
Warm
User-R
User-G
User-B
50
50
50
Adjustment Item Problem / Option Button to Press
Gamma
Color Temp.
Mode1
Mode2
Mode3
Warm
Normal
Cool
User
Normal
Dark
High contrast
Greenish white
Yellowish white
Bluish white
User-R
User-G
User-B sRGB
Too weak
Too strong sRGB
NOTE sRGB is an international standard which defines and unifies the difference of color appearance between equipment.
You can not adjust the Brightness, Contrast, Gamma and Eco during sRGB mode because those settings are locked.
OPERATING THE MONITOR 12
OSD Setup
Adjustment Item
H.Position
V.Position
Timeout
Language
H.Position
OSD Setup
V.Position
Timeout
Language English
50
50
50
Problem / Option Button to Press
OSD is too left
OSD is too right
OSD is too low
OSD is too high
You can set the OSD display duration time between 5 and 60 seconds.
English
Deutsch
Français
Español
Italiano
English
German
French
Spanish
Italian
Portuguese Portuguese
Simpli fi ed Chinese
Russian
Japanese
13 OPERATING THE MONITOR
Others
Reset
Signal Select
Others
Yes
Auto
Information
Resolution : 800(H) * 600(V)
H.Frequency :
V.Frequency :
38KHz
60Hz
Adjustment Item Problem / Option Button to Press
Yes Factory-preset data is restored.
Reset
Signal Select
Direct
No
Auto
D-sub
DVI
Return to Menu.
Select the signal input automatically.
Select the Analog input.
Select the Digital input.
NOTE At selected Auto, you can switch the input source by pushing AUTO Button for 2-3 seconds successively, However it will automatically be selected when just one source is using.
Input source is fi xed, not selected automatically when D-sub and DVI which are selected.
Information
Displays information regarding the current input signal coming from the graphic card in your computer.
NOTE See your graphic card user guide for more information about changing the resolution and refresh.
Direct
You can skip the Menu items and display an adjustment scale directly by using the following button operations.
Signal Select: Press the AUTO Button for 2-3 seconds when the Menu is not displayed.
OPERATING THE MONITOR 14
Direct
You can skip the Menu items and display an adjustment scale directly by using the following button operations.
Volume: Press the + Button when the Menu is not displayed.
Adjustment Item Problem / Option Button to Press
Volume
Too soft
Too loud
Only Analog Input
Auto Adjust: Press the Auto Button when the Menu is not displayed.
Adjustment Item Problem / Option Button to Press
Auto Adjust * Adjust H. / V. Position, Clock and Phase automatically.
* For best results, use the Auto Adjust in conjunction with the adjustment pattern. See page 16 for
SCREEN ADJUSTMENTS.
15 OPERATING THE MONITOR
SCREEN ADJUSTMENTS
Adjust the image by following the procedure below to get the desired picture when selecting Analog input.
The screen adjustments described in this manual are designed to set image position and minimize fl icker or blur for the particular computer in use.
The monitor is designed to provide the best performance at resolution of 1680 × 1050, but can not provide the best at resolutions of less than 1680 × 1050 because the picture is automatically stretched to fi t the full screen. It is recommended to operate at resolution of 1680 × 1050 in normal use.
Displayed text or lines will be blurred or irregular in thickness when the picture is stretched due to the screen enlargement process.
It is preferable to adjust the image position and frequency with the monitor controls, rather than the computer software or utilities.
Perform adjustments after a warm-up period of at least thirty minutes.
Additional adjustments may be required after the Auto Adjust depending on the resolution or signal timing.
The Auto Adjust may not work correctly when displaying the picture other than the screen adjustment pattern. In this case, manual adjustments are required.
There are two ways to adjust the screen. One way is automatic adjustment for Position, Clock and
Phase. The other way is performing each adjustment manually.
Perform the Auto Adjust first when the monitor is connected to a new computer, or resolution is changed. If the screen has a flicker or blur, or the picture does not fit in the display area after performing the Auto Adjust, manual adjustments are required. Both adjustments should be made by using the screen adjustment pattern (Test.bmp) obtained via the IIYAMA web site (http://www.iiyama.
com).
Adjust the image by following the procedure below to get the desired picture.
This manual explains adjustment under Windows 95/98/2000/Me/XP/Vista.
A Display the picture at the optimum resolution.
B Enter the Test.bmp (screen adjustment pattern) to wallpaper.
NOTE Consult the appropriate documentation for doing this.
Test.bmp is made at resolution of 1280 × 1024. Set the display position to center in the wallpaper setting dialogue box. If you use Microsoft ® PLUS! 95/98 cancel the setting of
“Stretch desktop wallpaper to fi t the screen”.
[Adjustment pattern]
Zebra pattern
Color bar
Picture frame
OPERATING THE MONITOR 16
C Press the Auto Button. (Auto Adjust)
D Adjust the image manually by following procedure below when the screen has a fl icker or blur, or the picture does not fi t in the display area after performing the Auto Adjust.
E Adjust the V.Position so that the top and bottom of the picture frame will fi t to the display area.
F 1) Adjust the H.Position so that the left side of the picture frame will move to the left edge of the display area.
2) Stretch the right side of the picture frame to the right edge of the display area by adjusting the Clock.
NOTE
When the left side of the picture frame moves apart from the left edge of the display area during the Clock adjustment, adjust steps 1) and 2).
Another way to make the Clock adjustment is to correct the vertical wavy lines in the zebra pattern.
The picture may fl icker during the Clock, H.Position and V.Position adjustment.
In case the picture frame is bigger or smaller than the data display area after the Clock adjustment, repeat steps from C .
17 OPERATING THE MONITOR
G Adjust the Phase to correct horizontal wavy noise, fl icker or blur in the zebra pattern.
NOTE In case the strong fl icker or blurs remain on a part of the screen, repeat steps F and
G because the Clock may not be adjusted correctly. If the fl icker or blurs still remain, set the refresh rate of computer to low (60Hz) and repeat steps from C again.
Adjust the H.Position after the Phase adjustment if the horizontal position moves during the adjustment.
H Adjust the Brightness and Color to get the desired picture after you complete the Clock and
Phase adjustments.
Put back your favorite wallpaper.
OPERATING THE MONITOR 18
advertisement
Key Features
- Business 48.3 cm (19")
- 1680 x 1050 pixels 16:10
- 5 ms 300 cd/m² 1000:1
- 33 W
Related manuals
Frequently Answers and Questions
What precautions should be taken while using the monitor?
What are some recommended ergonomic practices to reduce eye fatigue?
What should I do if I notice abnormal phenomena like smoke or strange sounds from the monitor?
How to properly clean the LCD screen?
What is the recommended ventilation space around the monitor?
advertisement
Table of contents
- 4 FOR YOUR SAFETY
- 6 SPECIAL NOTES ON LCD MONITORS
- 7 BEFORE YOU OPERATE THE MONITOR
- 7 CHECKING THE CONTENTS OF THE PACKAGE
- 8 FITTING AND REMOVAL OF BASE
- 11 ADJUSTING THE HEIGHT AND THE VIEWING ANGLE
- 12 OPERATING THE MONITOR
- 22 POWER MANAGEMENT FEATURE
- 23 TROUBLE SHOOTING
- 24 RECYCLING INFORMATION
- 25 APPENDIX