advertisement
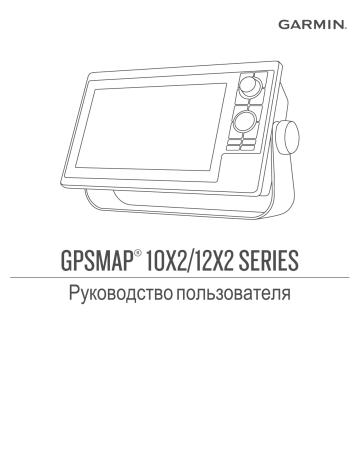
2
• Нажмите и выберите
Питание
>
Выключить систему
или удерживайте , пока строка
Выключить систему
не заполнится, чтобы выключить картплоттер.
• Нажмите и выберите
Питание
>
Сп. реж. станц.
, чтобы перевести картплоттер в режим ожидания.
• На некоторых кнопках меню необходимо нажать кнопку
, чтобы активировать параметр.
Зеленый индикатор на параметре указывает на то, что опция включена .
• Если доступно, нажмите на стрелку , чтобы открыть меню.
Открытие руководств пользователя на картплоттере
1
Выберите
NAV INFO
>
Руководство пользователя
.
2
Выберите руководство пользователя.
3
Выберите
Разомкнутый
.
Загрузка руководств по эксплуатации с веб-сайта
Вы можете найти актуальную версию руководства пользователя и переводы руководств на веб-сайте Garmin.
1
Перейдите в раздел garmin.com/manuals/gpsmap10x2
-12x2 .
2
Загрузите руководство пользователя.
Центр технической поддержки Garmin
Перейдите на веб-сайт support.garmin.com
для получения справки и информации, например руководств по эксплуатации продуктов, часто задаваемых вопросов, видеороликов, обновлений программного обеспечения, а также поддержки пользователей.
Установка карт памяти
Для работы с картплоттером можно использовать дополнительные карты памяти. Если на картах памяти сохранены картографические данные, вы сможете просматривать с них спутниковые снимки высокого разрешения, а также аэрофотоснимки портов, гаваней, пристаней и других объектов. Пустые карты памяти можно использовать для записи картографических данных Garmin
Quickdraw ™ Contours, показаний сонара (при наличии совместимого датчика), переноса данных, таких как маршрутные точки и маршруты, на другой совместимый картплоттер или компьютер и работы с приложением
ActiveCaptain
®
.
Это устройство поддерживает карты памяти microSD
® емкостью до 32 ГБ, отформатированные в системе FAT32.
Требуется класс скорости 4 или выше.
1
Откройте откидную крышку или дверцу на передней панели картплоттера.
2
Вставьте карту памяти .
3
Нажмите на карту памяти до щелчка.
4
Закройте дверцу.
Прием спутниковых сигналов GPS
Для установления связи со спутниками может потребоваться беспрепятственный обзор неба. Время и дата устанавливаются автоматически исходя из положения по GPS.
1
Включите устройство.
2
Подождите, пока устройство найдет спутники.
Прием спутниковых сигналов может занять от 30 до 60 секунд.
Когда устройство принимает спутниковые сигналы, в верхней части главного экрана отображается значок .
Если устройство теряет сигналы со спутника, значок исчезает, а на карте поверх значка появляется мигающий знак вопроса.
Дополнительные сведения о системе GPS см. на веб-сайте garmin.com/aboutGPS . Для получения справки о приеме
Устройство не получает сигналы GPS
Выбор источника GPS
Вы можете выбрать предпочтительный источник данных
GPS, если у вас их несколько.
1
Выберите
Настройки
>
Система
>
GPS
>
Источник
.
2
Выберите источник GPS-данных.
Настройка картплоттера
Главный экран
Главный экран картплоттера обеспечивает доступ ко всем его функциям. Состав функций зависит от аксессуаров, подключенных к картплоттеру. Вам могут быть недоступны все возможности и функции, описываемые в данном руководстве.
Чтобы вернуться на главный экран при просмотре другого экрана, можно выбрать пункт HOME.
Строка состояния
Кнопки вызова страниц
Настройка картплоттера
Панель категорий
Панель меню
Категории, отображающиеся в правой части экрана, обеспечивают быстрый доступ к основным функциям картплоттера. Например, категория Сонар обеспечивает отображение представлений и страниц, связанных с функцией сонара. Часто используемые элементы можно сохранить в категорию Избранное.
СОВЕТ.
если ваш главный экран был настроен изготовителем судна, вы можете открыть исходные вкладки категорий домашней страницы, перетащив ползунок из правой части экрана в левую.
Элементы SmartMode ™ ориентированы на действия, такие как плавание или швартовка. Если на главном экране нажата кнопка SmartMode, то на каждом дисплее станции можно просматривать разную информацию. Например, если на главном экране выбрана функция Плавание, то на одном дисплее может отображаться навигационная карта, а на другом — экран радара.
Все опции, отображаемые вдоль нижней границы главного экрана, также доступны на всех остальных экранах, за исключением кнопки Настройки. Кнопка Настройки доступна только на главном экране.
Если к морской сети Garmin подключено несколько дисплеев, их можно объединить в станцию. Станция позволяет использовать несколько дисплеев совместно, а не по отдельности. Раскладку страниц на дисплеях можно настраивать, чтобы каждая из них отображалась на том или ином дисплее нужным образом. Изменения компоновки страницы отображаются только на том дисплее, на котором они внесены. Изменения имен и символов раскладок применяются на всех дисплеях станции. Это сделано для того, чтобы страницы отображались одинаково.
Добавление элемента на экран Избранного
На экран Избранного можно добавлять такие элементы, как карты, экраны комбинации или датчики.
Выделите элемент и удерживайте кнопку
SELECT
.
Выбранный элемент отобразится на экране Избранного.
Настройка экрана Избранного
На экран Избранного можно добавлять элементы, а также изменять порядок их отображения на нем.
1
Во время просмотра экрана Избранного нажмите кнопку
MENU
.
2
Выберите один из следующих вариантов:
• Чтобы переместить элемент в другое местоположение, выберите пункт
Изменить порядок
, а затем используйте кнопки со стрелками для выбора нового местоположения.
• Чтобы удалить с экрана Избранного добавленный на него элемент, выберите пункт
Удалить из
Избранного
, выделите элемент и нажмите кнопку
SELECT
.
Настройка страниц
Настройка страниц с компоновкой SmartMode или страниц комбинаций
Предусмотрена возможность настройки компоновки и данных, отображаемых на страницах комбинаций и страницах с компоновкой SmartMode. При изменении компоновки страницы на текущем дисплее внесенное изменение применяется только для текущего дисплея, за исключением имени и символа SmartMode. При изменении имени или символа SmartMode для компоновки новое имя или символ отображаются на всех дисплеях станции.
1
Откройте страницу, которую необходимо настроить.
2
Выберите пункт
MENU
.
3
Выберите
Изменить компоновку
или
Измен. стр. комбинаций
.
4
Выберите один из следующих вариантов:
• Чтобы изменить имя, выберите пункт
Имя
или
Имя и символ
>
Имя
, введите новое имя и выберите
Готово
.
• Чтобы изменить символ SmartMode, выберите пункт
Имя и символ
>
Символ
и укажите новый символ.
• Чтобы изменить количество отображаемых функций и компоновку экрана, выберите
Компоновка
, а затем выберите требуемую опцию.
• Чтобы изменить функцию отдельной области экрана, выберите окно для изменения, а затем выберите функцию из списка справа.
• Чтобы изменить параметры разделения областей экрана, используйте кнопки со стрелками, чтобы выбрать новую позицию.
• Чтобы изменить способ отображения данных на странице и дополнительных панелях данных, выберите
Наложения
, а затем выберите требуемую опцию.
• Чтобы назначить предустановку для области экрана
SmartMode, выберите
Предустановки
>
Включить
, а затем выберите предустановку из расположенного справа списка.
Изменение фонового изображения
1
На главном экране выберите
MENU
>
Фон
.
СОВЕТ.
этот параметр можно также настроить в разделе
Настройки
>
Система
>
Экран и звук
>
Фон
.
2
Выберите изображение.
Настройка начального экрана
Вы можете выбрать изображение, которое отображается при включении картплоттера. Для наилучшего соответствия размер изображения не должен превышать 50 МБ, а разрешение должно соответствовать следующим значениям
(
Рекомендуемые размеры изображения при запуске
1
Вставьте карту памяти с изображением, которое вы хотите использовать.
2
Выберите
Настройки
>
Система
>
Экран и звук
>
Заставка при запуске
>
Выбор изображения
.
3
Выберите разъем карты памяти.
4
Выберите изображение.
5
Выберите
Установ. как заставку
.
При включении картплоттера отобразится новое изображение.
Рекомендуемые размеры изображения при запуске
Для оптимального соответствия изображения при запуске используйте изображение со следующими размерами в пикселях.
Разрешение экрана Ширина изображения
Высота изображения
WVGA 680 200
WSVGA
WXGA
HD
WUXGA
880
1080
1240
1700
270
350
450
650
Добавление компоновки SmartMode
Вы можете добавлять компоновки SmartMode в соответствии с собственными потребностями. Каждое
Настройка картплоттера 3
изменение, вносимое в компоновку SmartMode для главного экрана станции, отображается на всех используемых в ней дисплеях.
1
На главном экране выберите
SmartMode™
>
MENU
>
Добавить раскладку
.
2
Выберите один из следующих вариантов:
• Чтобы изменить имя, выберите пункт
Имя и символ
>
Имя
, а затем введите новое имя и выберите пункт
Готово
.
• Чтобы изменить символ SmartMode, выберите пункт
Имя и символ
>
Символ
и укажите новый символ.
• Чтобы изменить количество отображаемых функций и компоновку экрана, выберите
Компоновка
, а затем выберите требуемую опцию.
• Чтобы изменить функцию отдельной области экрана, выберите окно для изменения, а затем выберите функцию из списка справа.
• Чтобы изменить параметры разделения областей экрана, используйте стрелки, чтобы выбрать новую позицию.
• Чтобы изменить способ отображения данных на странице и дополнительных панелях данных, выберите
Наложения
, а затем выберите требуемую опцию.
• Чтобы назначить предустановку для области экрана
SmartMode, выберите
Предустановки
>
Включить
, а затем выберите предустановку из расположенного справа списка.
Создание новой страницы комбинаций
Для удобства можно создать собственную страницу комбинации.
1
Выберите
Комбинации
>
MENU
>
Добавить страницу комбинаций
.
2
Выберите окно.
3
Выберите функцию для окна.
4
Повторите эти действия для каждого окна страницы.
5
Используйте стрелки, чтобы изменить размер окон.
6
Удерживайте окно, чтобы изменить его положение на странице.
7
Удерживайте поле данных, чтобы выбрать новые данные.
8
Выберите
Компоновка
, а затем выберите компоновку.
9
Выберите
Имя
, введите имя страницы и выберите
Готово
.
10
Выберите пункт
Наложения
, и выберите данные, которые необходимо отобразить.
11
По завершении настройки страницы выберите
Готово
.
Удаление страницы комбинаций
1
Выберите
Комбинации
>
MENU
>
Удалить страницу комбинаций
.
2
Выберите комбинацию.
Настройка отображения накладываемых данных
Вы можете настроить данные, отображаемые в накладываемых данных на экране.
1
В зависимости от экрана, просматриваемого в данный момент, выберите один из следующих вариантов:
• В режиме полноэкранного представления выберите
MENU
>
Изменить налож. слоев
.
• На экране комбинации выберите
MENU
>
Измен. стр. комбинаций
>
Наложения
.
• На экране SmartMode выберите
MENU
>
Изменить компоновку
>
Наложения
.
СОВЕТ.
чтобы быстро изменить данные, отображаемые в накладываемом окне, коснитесь и удерживайте его.
2
Выберите элемент для настройки данных и панели данных:
• Чтобы изменить данные, отображаемые в накладываемом окне, выберите накладываемое окно, выберите новые данные для отображения, а затем выберите
BACK
.
• Чтобы выбрать местоположение и компоновку панели накладываемых данных, выберите
Данные
, а затем выберите требуемую опцию.
• Чтобы настроить информацию, отображаемую во время навигации, выберите
Навигация
, а затем выберите опцию.
• Чтобы включить другие панели данных, например средства управления мультимедиа, выберите
Панель сверху
или
Нижн. панель
, а затем выберите требуемые опции.
3
Выберите пункт
Готово
.
Сброс раскладок станций
Вы можете восстановить компоновки на этой станции до значений по умолчанию.
Выберите пункт
Настройки
>
Система
>
Информация станций наблюдения
>
Сброс раскладок
.
Назначение кнопки быстрого доступа
Чтобы обеспечить возможность быстрого перехода к часто используемым экранам, можно назначать кнопки быстрого доступа. Можно создавать ярлыки для перехода к таким экранам, как экраны сонара и карты.
1
Откройте экран.
2
Нажмите и удерживайте кнопку быстрого доступа, а затем выберите
OK
.
СОВЕТ.
ярлык также сохраняется в категории Избранное с номером кнопки быстрого доступа.
Предустановки
Предустановка — это набор настроек, предназначенный для оптимизации экрана или режима просмотра. Используйте определенные предустановки для оптимизации групп настроек для вашего вида деятельности. Например, определенные настройки оптимально подойдут для рыбалки, другие — для плавания. Предустановки доступны
4 Настройка картплоттера
advertisement
* Your assessment is very important for improving the workof artificial intelligence, which forms the content of this project
Related manuals
advertisement
Table of contents
- 3 Содержание
- 9 Введение
- 9 Общая информация об устройстве
- 9 Кнопки
- 9 Расположение разъемов
- 9 Советы и функции быстрого доступа (модели с многофункциональным дисплеем)
- 10 Открытие руководств пользователя на картплоттере
- 10 Загрузка руководств по эксплуатации с веб-сайта
- 10 Центр технической поддержки Garmin
- 10 Установка карт памяти
- 10 Прием спутниковых сигналов GPS
- 10 Выбор источника GPS
- 10 Настройка картплоттера
- 10 Главный экран
- 11 Добавление элемента на экран Избранного
- 11 Настройка экрана Избранного
- 11 Настройка страниц
- 11 Настройка страниц с компоновкой SmartMode или страниц комбинаций
- 11 Изменение фонового изображения
- 11 Настройка начального экрана
- 11 Рекомендуемые размеры изображения при запуске
- 11 Добавление компоновки SmartMode
- 12 Создание новой страницы комбинаций
- 12 Удаление страницы комбинаций
- 12 Настройка отображения накладываемых данных
- 12 Сброс раскладок станций
- 12 Назначение кнопки быстрого доступа
- 12 Предустановки
- 13 Сохранение новой предустановки
- 13 Управление предустановками
- 13 Определение типа судна
- 13 Настройка подсветки
- 13 Настройка цветового режима
- 13 Автоматическое включение картплоттера
- 13 Автоматическое отключение системы
- 13 Приложение ActiveCaptain
- 13 Роли ActiveCaptain
- 14 Начало работы с приложением ActiveCaptain
- 14 Включение умных уведомлений
- 14 Получение уведомлений
- 14 Управление уведомлениями
- 15 Обновление программного обеспечения с помощью приложения ActiveCaptain
- 15 Обновление карт с ActiveCaptain
- 15 Обмен данными с беспроводными устройствами
- 15 Сеть Wi‑Fi
- 15 Настройка беспроводной сети Wi‑Fi
- 15 Подключение беспроводного устройства к картплоттеру
- 15 Изменение канала беспроводной связи
- 15 Изменение хоста Wi‑Fi
- 16 Беспроводное дистанционное управление
- 16 Сопряжение пульта дистанционного управления с картплоттером
- 16 Включение и выключение подсветки на пульте дистанционного управления
- 16 Отключение пульта дистанционного управления от всех картплоттеров
- 16 Беспроводной датчик ветра
- 16 Подключение беспроводного датчика к картплоттеру
- 16 Настройка ориентации датчика ветра
- 16 Просмотр данных о судне на часах Garmin
- 16 Просмотр данных о судне на устройстве Garmin Nautix™
- 16 Режимы просмотра обычных и 3D-карт
- 17 Навигационная карта и карта рыбалки
- 17 Картографические символы
- 17 Выбор элемента на карте с помощью кнопок на устройстве
- 17 Измерение расстояния на карте
- 17 Создание маршрутной точки на карте
- 17 Отображение на карте информации о местоположении или объекте
- 17 Просмотр сведений о навигационных средствах
- 17 Навигация к выбранной точке на карте
- 18 Премиальные карты
- 18 Просмотр карты Fish Eye 3D
- 18 Просмотр информации станций наблюдения за приливами
- 18 Анимированные индикаторы течений и станций наблюдения за приливами
- 19 Отображение индикаторов станций наблюдения за приливами и течениями
- 19 Отображение спутниковых изображений на навигационной карте
- 19 Просмотр аэрофотоснимков местных ориентиров
- 19 Автоматическая идентификационная система
- 19 Символы наведения на цель AIS
- 20 Курс и намеченный курс активированных целей AIS
- 20 Активация цели для судна AIS
- 20 Просмотр информации об активированной цели AIS
- 20 Отмена цели для судна AIS
- 20 Просмотр списка опасностей AIS и MARPA
- 20 Настройка сигнала столкновения в безопасной зоне
- 20 Навигационные средства AIS
- 21 Сигнал бедствия AIS
- 21 Следование по маршруту к источнику сигнала бедствия
- 21 Символы целей при получении сигнала бедствия AIS
- 21 Включение оповещений о сигналах тестирования AIS
- 21 Отключение приема сигнала AIS
- 21 Меню карты
- 21 Слои карты
- 22 Настройки слоев карты
- 22 Настройка слоя «Глубина»
- 22 Настройка слоя «Мое судно»
- 22 Настройка лейлайнов
- 22 Настройка слоя «Данные пользователя»
- 23 Настройка слоя «Другие суда»
- 23 Настройка слоя «Вода»
- 23 Затенение диапазона глубин
- 23 Настройка слоя «Погода»
- 23 Настройки наложения радара
- 23 Параметры карты
- 24 Параметры Fish Eye 3D
- 24 Поддерживаемые карты
- 24 Составление карт водных объектов Garmin Quickdraw
- 24 Создание карт водных объектов с помощью функции Garmin Quickdraw
- 24 Добавление метки на карту Garmin Quickdraw Contours
- 24 Сообщество Garmin Quickdraw
- 25 Подключение к сообществу Garmin Quickdraw с помощью ActiveCaptain
- 25 Загрузка карт сообщества Garmin Quickdraw с помощью ActiveCaptain
- 25 Обмен картами водных объектов Garmin Quickdraw Contours с сообществом Garmin Quickdraw с помощью ActiveCaptain
- 25 Подключение к сообществу Garmin Quickdraw с помощью Garmin Connect
- 25 Обмен картами водных объектов Garmin Quickdraw Contours с сообществом Garmin Quickdraw с помощью Garmin Connect
- 25 Загрузка карт сообщества Garmin Quickdraw с помощью Garmin Connect
- 26 Настройки карт водных объектов
- 26 Навигация при помощи картплоттера
- 26 Основные вопросы о навигации
- 27 Пункты назначения
- 27 Поиск пункта назначения по имени
- 27 Выбор пункта назначения при помощи навигационной карты
- 27 Поиск станции обслуживания судов
- 27 Прокладка прямого пути и следование по нему при помощи функции "Перейти"
- 27 Остановка навигации
- 27 Маршрутные точки
- 27 Создание маршрутной точки в текущем местоположении
- 27 Создание маршрутной точки в другом местоположении
- 27 Отметка местоположения SOS
- 28 Проекция маршрутной точки
- 28 Просмотр списка всех маршрутных точек
- 28 Изменение сохраненной маршрутной точки
- 28 Перемещение сохраненной маршрутной точки
- 28 Просмотр сохраненных маршрутных точек и навигация к ним
- 28 Удаление маршрутной точки или точки MOB
- 28 Удаление всех маршрутных точек
- 28 Маршруты
- 28 Создание маршрута и навигация по нему из текущего местоположения
- 29 Создание и сохранение маршрута
- 29 Просмотр списка маршрутов и путей автогида
- 29 Изменение сохраненного маршрута
- 29 Просмотр сохраненных маршрутов и навигация по ним
- 29 Просмотр сохраненных маршрутов и навигация параллельно им
- 29 Запуск шаблона поиска
- 30 Удаление сохраненного маршрута
- 30 Удаление всех сохраненных маршрутов
- 30 Автогид
- 30 Настройка и использование пути Автогид
- 30 Создание и сохранение пути Автогид
- 30 Корректировка сохраненного пути Автогид
- 30 Отмена выполняющегося расчета пути Автогид
- 30 Настройка запланированного прибытия
- 30 Настройки пути автогида
- 31 Настройка расстояния до береговой линии
- 31 Треки
- 31 Отображение треков
- 31 Настройка цвета активного трека
- 31 Сохранение активного трека
- 31 Просмотр списка сохраненных треков
- 32 Изменение сохраненного трека
- 32 Сохранение трека в качестве маршрута
- 32 Просмотр сохраненных треков и навигация по ним
- 32 Удаление сохраненного трека
- 32 Удаление всех сохраненных треков
- 32 Повтор активного трека
- 32 Очистка активного трека
- 32 Управление памятью журнала треков во время записи
- 32 Настройка интервала записи для журнала треков
- 32 Границы
- 32 Создание границы
- 32 Преобразование маршрута в границу
- 32 Преобразование трека в границу
- 33 Изменение границы
- 33 Привязка границы к компоновке SmartMode
- 33 Настройка сигнала границы
- 33 Удаление границы
- 33 Удаление всех сохраненных маршрутных точек, маршрутов и треков
- 33 Функции плавания
- 33 Определение типа судна
- 33 Парусные гонки
- 33 Ведение на старте
- 33 Установка линии старта
- 34 Использование функции ведения на старте
- 34 Запуск гоночного таймера
- 34 Остановка гоночного таймера
- 34 Настройка расстояния между носом судна и антенной GPS
- 34 Настройка лейлайнов
- 34 Настройка смещения киля
- 35 Использование автопилота парусной лодки
- 35 Удержание направления ветра
- 35 Настройка типа удержания направления ветра
- 35 Включение удержания направления ветра
- 35 Включение удержания направления ветра из режима удержания курса
- 35 Корректировка угла удержания направления ветра с помощью автопилота
- 35 Оверштаг и фордевинд
- 35 Оверштаг и фордевинд из режима удержания курса
- 35 Оверштаг и фордевинд из удержания направления ветра
- 35 Настройка задержки поворота оверштага и фордевинда
- 35 Включение замедлителя поворота фордевинд
- 35 Настройка чувствительности автопилота
- 35 Линия курса и угловые маркеры
- 35 Настройка линии курса и угловых маркеров
- 36 Рыбопоисковый эхолот
- 36 Отключение передачи сигналов сонара
- 36 Изменение режима представления данных сонара
- 36 Режим отображения Традиционный сонара
- 36 Режим отображения данных сонара «Разделить частоты»
- 36 Режим отображения данных сонара "Раздельное увеличение"
- 36 Режим отображения данных сонара Garmin ClearVü
- 37 Режим отображения данных сонара SideVü
- 37 Технология сканирования SideVü
- 37 Измерение расстояния на экране сонара
- 37 PanoptixРежимы отображения данных сонара
- 37 Режим отображения данных сонара нижнего обзора LiveVü
- 38 LiveVü — режим отображения данных сонара переднего обзора
- 38 RealVü 3D — режим отображения данных сонара переднего обзора
- 38 RealVü 3D ниж. обз. нижнего обзора
- 38 RealVü 3D — режим отображения данных хронологического сонара
- 38 Режим отображения данных сонара FrontVü
- 39 Режим отображения данных сонара Panoptix LiveScope™
- 39 Выбор типа датчика
- 39 Выбор источника сонара
- 39 Изменение имени источника данных сонара
- 39 Создание маршрутной точки на экране сонара
- 39 Приостановка работы сонара
- 39 Просмотр журнала сонара
- 39 Обмен данными сонара
- 40 Настройка уровня детализации
- 40 Настройка диапазона, усиления и яркости с помощью регулятора
- 40 Настройка интенсивности цвета
- 40 Записи сонара
- 40 Запись отображаемых сонаром данных
- 40 Остановка записи данных сонара
- 40 Удаление записи сонара
- 40 Воспроизведение записей сонара
- 40 Настройка традиционного сонара, сонаров Garmin ClearVü и SideVü
- 41 Настройка уровня увеличения на экране сонара
- 41 Настройка скорости прокрутки сонара
- 41 Настройка диапазона шкалы глубин или ширины
- 41 Настройки подавления помех сонара
- 42 Настройки вида сонара
- 42 Сигналы сонара
- 42 Дополнительные параметры сонара
- 43 Настройки для установки Традиционный датчика, датчиков Garmin ClearVü и SideVü
- 43 Частоты сонара
- 43 Выбор частоты датчика
- 43 Создание предустановки частоты
- 43 Включение A-скопа
- 44 Настройка сонара Panoptix
- 44 Настройка скорости развертки RealVü
- 44 Меню сонара LiveVü переднего обзора и сонара FrontVü
- 44 Настройка угла передачи датчика LiveVü и FrontVü
- 44 Настройка оповещения о глубине FrontVü
- 45 Настройка параметров отображения LiveVü и FrontVü
- 45 Настройка параметров отображения RealVü
- 45 Настройки для установки датчика Panoptix
- 45 Настройка смещения носа судна
- 46 Калибровка компаса
- 46 Радар
- 46 Интерпретация показаний радара
- 46 Наложение радара
- 46 Наложение радара и выравнивание данных карты
- 46 Передача радиолокационных сигналов
- 47 Отключение передачи радиолокационных сигналов
- 47 Настройка режима передачи в заданное время
- 47 Активация и настройка зоны молчания для радара
- 47 Настройка диапазона радара
- 47 Советы по выбору диапазона сканирования радара
- 47 Радар MotionScope™ на базе эффекта Доплера
- 47 Включение зоны безопасности
- 47 Определение круговой зоны безопасности
- 48 Определение частичной зоны безопасности
- 48 MARPA
- 48 Символы наведения на объект MARPA
- 48 Присвоение метки MARPA объекту
- 48 Удаление метки MARPA с цели
- 48 Просмотр информации об объекте с меткой MARPA
- 48 Просмотр списка опасностей AIS и MARPA
- 48 Отображение судов AIS на экране радара
- 48 Функции ARM и EBL
- 49 Отображение и настройка VRM и EBL
- 49 Измерение дальности и пеленга цели
- 49 Следы эхолокации
- 49 Включение следов эхолокации
- 49 Регулировка длины следов эхолокации
- 49 Сброс следов эхолокации
- 49 Оптимизация дисплея радара
- 49 Усиление и помехи радара
- 49 Автоматическая настройка усиления на экране радара
- 49 Настройка усиления на экране радара вручную
- 50 Минимизация помех, вызванных наличием близко расположенных крупных объектов
- 50 Минимизация помех, вызванных отражением сигнала боковых лепестков
- 50 Автоматическая настройка морских помех на экране радара
- 50 Настройка морских помех на экране радара вручную
- 50 Настройка дождевых помех на экране радара
- 50 Уменьшение помех на экране радара
- 50 Меню параметров радара
- 51 Меню настройки радара
- 51 Настройки вида радара
- 51 Настройки для установки радара
- 51 Смещение носа
- 51 Измерение потенциального смещения носа
- 51 Настройка смещения носа
- 51 Настройка пользовательского исходного положения
- 51 Выбор другого источника радиолокационных сигналов
- 52 Изменение режима радара
- 52 Автопилот
- 52 Открытие экрана автопилота
- 52 Экран автопилота
- 52 Настройка интервала пошагового руления
- 52 Настройка энергосберегателя
- 52 Включение Shadow Drive™
- 52 Выбор предпочтительного источника курса
- 52 Наложение строки автопилота
- 53 Активация автопилота
- 53 Корректировка курса с помощью штурвала
- 53 Корректировка курса с помощью картплоттера в режиме пошагового рулевого управления
- 53 Шаблоны руления
- 53 Использование шаблона разворота
- 53 Настройка и использование шаблона кругов
- 53 Настройка и использование шаблона зигзага
- 53 Использование шаблона поворота Вильямсона
- 53 Использование шаблона орбиты
- 53 Настройка и использование шаблона клеверного листа
- 53 Настройка шаблона поиска и следование ему
- 54 Отмена шаблона руления
- 54 Включение автопилота на часах Garmin
- 54 Настройка функций кнопки автопилота
- 54 Дистанционное управление автопилотом Reactor™
- 54 Сопряжение пульта ДУ автопилота Reactor с картплоттером
- 54 Изменение команд функциональных клавиш пульта ДУ автопилота Reactor
- 54 Обновление программного обеспечения дистанционного управления автопилотом Reactor
- 54 Управление троллинговым мотором Force™
- 55 Подключение к троллинговому мотору
- 55 Добавление элементов управления троллингового мотора на экраны
- 55 Панель управления троллингового мотора
- 55 Настройки троллингового мотора
- 55 Назначение клавиш быстрого доступа для дистанционного управления троллинговым мотором
- 56 Калибровка компаса троллингового мотора
- 56 Настройка смещения носа судна
- 56 Цифровой избирательный вызов
- 56 Функциональность сетевого картплоттера и VHF-радиоустройства
- 56 Включение функции DSC
- 56 Список DSC
- 56 Просмотр списка DSC
- 56 Добавление контакта DSC
- 56 Прием сигнала бедствия
- 56 Навигация к судну, терпящему бедствие
- 56 Сигналы бедствия "Человек за бортом", поданные с VHF-радиоустройства
- 57 Сигналы бедствия "Человек за бортом" и SOS, инициированные с картплоттера
- 57 Отслеживание местоположения
- 57 Просмотр отчетов о местоположении
- 57 Навигация к отслеживаемому судну
- 57 Создание маршрутной точки в местоположении отслеживаемого судна
- 57 Изменение информации в отчете о местоположении
- 57 Удаление вызова из отчета о местоположении
- 57 Просмотр следов судов на карте
- 57 Отдельные стандартные вызовы
- 57 Выбор канала DSC
- 57 Выполнение отдельного стандартного вызова
- 57 Отдельный стандартный вызов цели AIS
- 58 Приборы контроля и графики
- 58 Просмотр датчиков
- 58 Изменение данных прибора контроля
- 58 Настройка датчиков
- 58 Настройка предельных значений датчиков двигателя и топлива
- 58 Выбор количества двигателей, отображающихся на приборах контроля
- 58 Выбор двигателей, отображающихся на приборах контроля
- 58 Включение сигналов состояния для датчиков двигателя
- 58 Включение одного или нескольких сигналов состояния для датчиков двигателя
- 58 Датчики двигателя Yamaha®
- 59 Значки состояния двигателя
- 59 Предупреждающие значки состояния двигателя
- 59 Настройка датчиков
- 59 Настройка количества двигателей
- 59 Настройка датчиков уровня топлива в баке
- 59 Изменение отображения данных
- 59 Настройки данных двигателя Yamaha
- 60 Настройка сигнала уровня топлива
- 60 Настройка емкости топливных баков судна
- 60 Синхронизация данных о топливе с фактическими данными о топливе на борту судна
- 60 Просмотр показаний анемометров
- 60 Настройка анемометра в режиме плавания
- 60 Настройка источника данных о скорости
- 60 Настройка источника курса для анемометра
- 60 Настройка анемометра в режиме бейдевинда
- 60 Просмотр показаний приборов контроля пути
- 60 Сброс показаний счетчиков поездки
- 61 Управление батареей
- 61 Настройка страницы управления батареей
- 61 Просмотр графиков
- 61 Настройка диапазона графика и шкал времени
- 61 Цифровое переключение
- 61 Добавление и редактирование страницы цифрового переключения
- 61 Информация о приливе, течениях и астрономические данные
- 61 Информация станций наблюдения за приливами
- 61 Информация станций наблюдения за течениями
- 61 Астрономические данные
- 61 Просмотр информации станций наблюдения за приливами/течениями и астрономических данных на другую дату
- 62 Просмотр информации другой станции наблюдения за приливами или течениями
- 62 Просмотр информации о календаре на навигационной карте
- 62 Менеджер предупреждений
- 62 Просмотр сообщений
- 62 Сортировка и фильтрация сообщений
- 62 Сохранение сообщений на карту памяти
- 62 Удаление всех сообщений
- 62 Медиаплеер
- 62 Открытие медиаплеера
- 62 Значки
- 62 Выбор медиаустройства и источника мультимедиа
- 62 Воспроизведение музыки
- 62 Поиск музыки
- 62 Включение функции поиска по алфавиту
- 62 Повторное воспроизведение аудиокомпозиции
- 62 Включение повтора всех аудиокомпозиций
- 62 Воспроизведение в случайном порядке
- 62 Подключение к сети FUSION PartyBus™
- 63 Регулировка громкости
- 63 Отключение звука воспроизведения мультимедиа
- 63 Включение и отключение зон
- 63 VHF-радиоустройство
- 63 Поиск VHF-каналов
- 63 Настройка подавления помех VHF
- 63 Радио
- 63 Настройка региона радио
- 63 Переключение радиостанции
- 63 Изменение режима настройки станций
- 63 Предустановки
- 63 Сохранение радиостанции в списке предустановок
- 63 Выбор предустановки
- 63 Удаление предустановки
- 63 Прослушивание радиостанций DAB
- 63 Настройка региона радиоприемника DAB
- 64 Поиск радиостанций DAB
- 64 Переключение радиостанций DAB
- 64 Выбор радиостанции DAB из списка
- 64 Выбор радиостанции DAB из категории
- 64 Предустановки DAB
- 64 Сохранение радиостанции DAB в списке предустановок
- 64 Выбор радиостанции DAB из списка предустановок
- 64 Удаление радиостанции DAB из списка предустановок
- 64 Спутниковое радио SiriusXM
- 64 Поиск идентификатора радио SiriusXM
- 64 Активация подписки SiriusXM
- 64 Настройка гида радиоканалов
- 64 Сохранение канала SiriusXM в списке предустановленных каналов
- 65 Разблокировка родительского контроля SiriusXM
- 65 Установка родительского контроля для каналов радио SiriusXM
- 65 Изменение родительского пароля для радио SiriusXM
- 65 Восстановление настроек родительского контроля по умолчанию
- 65 Очистка всех заблокированных каналов для радио SiriusXM
- 65 Установка имени устройства
- 65 Обновление программного обеспечения медиаплеера
- 65 Погода SiriusXM
- 65 Требования к оборудованию и подписке SiriusXM
- 65 Передача метеоданных
- 66 Метеопредупреждения и метеобюллетени
- 66 Изменение карты погоды
- 66 Просмотр информации об осадках
- 66 Информация о грозовых ячейках и молниях
- 66 Информация об ураганах
- 66 Данные метеопрогноза
- 66 Просмотр морского прогноза или прибрежного прогноза
- 66 Просмотр метеопрогноза для другого временного периода
- 66 Погодные фронты и центры давления
- 66 Прогнозы для города
- 67 Просмотр данных карты рыбалки
- 67 Просмотр морских условий
- 67 Приповерхностные ветры
- 67 Высота волны, период волны и направление волны
- 67 Просмотр прогноза морских условий для другого временного периода
- 67 Просмотр информации о температуре моря
- 67 Приповерхностное давление и температура воды
- 67 Изменение цветового диапазона температуры поверхности моря
- 67 Информация о видимости
- 67 Просмотр прогноза видимости для другого временного периода
- 67 Просмотр отчетов метеобуев
- 68 Просмотр местного прогноза погоды для области рядом с метеобуем
- 68 Наложение метеоданных
- 68 Просмотр информации о подписке на метеоданные
- 68 Просмотр видео
- 68 Выбор источника видео
- 68 Переключение между несколькими источниками видеосигнала
- 68 Сетевые видеоустройства
- 68 Использование предустановок видео для сетевых видеокамер
- 68 Сохранение предустановок видео для сетевой видеокамеры
- 68 Присвоение имен предустановкам видео для сетевой видеокамеры
- 69 Активация предустановок видео для сетевой видеокамеры
- 69 Настройки камеры
- 69 Настройки видео
- 69 Привязка камеры к источнику видеосигнала
- 69 Управление перемещением видеокамеры
- 69 Управление видеокамерами с помощью экранных средств управления
- 69 Настройка внешнего вида для видео
- 69 Экшн-камеры Garmin VIRB®
- 70 Подключение экшн-камеры VIRB 360
- 70 Подключение экшн-камеры VIRB
- 70 Управление экшн-камерой VIRB с помощью картплоттера
- 70 Управление воспроизведением видео с экшн-камеры VIRB
- 70 Удаление видеозаписи с камеры VIRB
- 70 Просмотр слайд-шоу из видеозаписей VIRB
- 70 Параметры экшн-камеры VIRB
- 71 Настройка параметров видеозаписи экшн-камеры VIRB
- 71 Добавление элементов управления камерой VIRB на другие экраны
- 71 Сопряжение камеры GC™ 100 с картплоттером Garmin
- 71 Настройка устройства
- 71 Параметры системы
- 71 Настройки звуков и экрана
- 71 Настройки GPS
- 72 Настройки станций
- 72 Просмотр информации о системном ПО
- 72 Просмотр журнала событий
- 72 Просмотр нормативной информации и сведений о соответствии стандартам (электронная этикетка)
- 72 Настройка параметров
- 72 Настройка единиц измерения
- 72 Настройки навигации
- 72 Настройки пути автогида
- 73 Настройка расстояния до береговой линии
- 73 Параметры связи
- 73 NMEA Настройки NMEA 0183
- 73 Настройка NMEA данных вывода 0183
- 74 Настройка формата передачи данных для портов NMEA 0183
- 74 NMEA 2000 Настройки
- 74 Присвоение имен устройствам и датчикам в сети
- 74 Морская сеть
- 74 Настройка сигнализации
- 74 Сигналы навигации
- 74 Настройка сигнала дрейфа якоря
- 74 Сигналы системы
- 74 Сигналы сонара
- 74 Настройка сигналов погоды
- 74 Настройка сигнала уровня топлива
- 75 Настройки раздела Мое судно
- 75 Настройка смещения киля
- 75 Настройка корректировки температуры воды
- 75 Калибровка устройства измерения скорости относительно воды
- 76 Настройка других судов
- 76 Настройки, которые синхронизируются с морской сетью Garmin
- 76 Восстановление исходных заводских настроек картплоттера
- 77 Обмен пользовательскими данными и управление ими
- 77 Копирование маршрутных точек, маршрутов и треков из HomePort в картплоттер
- 77 Выбор типа файла для маршрутных точек и маршрутов с устройств сторонних производителей
- 77 Копирование пользовательских данных с карты памяти
- 77 Копирование пользовательских данных на карту памяти
- 77 Копирование встроенных карт на карту памяти
- 77 Обновление встроенных карт с помощью карты памяти и Garmin Express
- 77 Резервное копирование данных на компьютер
- 78 Восстановление данных картплоттера из резервной копии
- 78 Сохранение системной информации на карту памяти
- 78 Приложение
- 78 Регистрация устройства в Garmin Express
- 78 Обновление программного обеспечения
- 78 Загрузка нового программного обеспечения на карту памяти
- 79 Обновление программного обеспечения устройства
- 79 Выполнение сопряжения устройства GRID с картплоттером с картплоттера
- 79 Выполнение сопряжения устройства GRID с картплоттером с устройства GRID
- 79 Поворот удаленного устройства ввода GRID
- 79 Очистка экрана
- 79 Просмотр изображений, сохраненных на карте памяти
- 79 Снимки экрана
- 79 Сохранение снимков экрана
- 79 Копирование снимков экрана на компьютер
- 80 Устранение неполадок
- 80 Устройство не получает сигналы GPS
- 80 Не удается включить устройство либо устройство отключается самопроизвольно
- 80 Маршрутные точки создаются с неверными координатами
- 80 Обращение в службу поддержки Garmin
- 80 Технические характеристики
- 80 GPSMAP Технические характеристики 10х2
- 81 GPSMAP Технические характеристики 12х2
- 81 Технические характеристики моделей сонаров
- 81 Информация о PGN для NMEA 2000
- 82 NMEA Передаваемая информация 0183
- 83 Указатель