advertisement
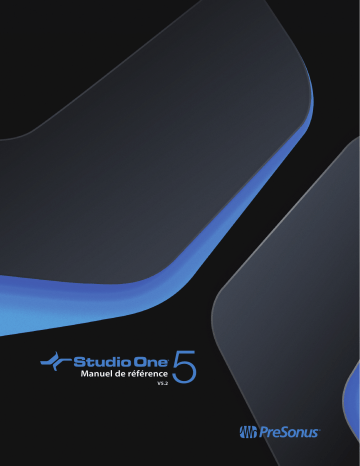
Enregistrement
Le chapitre suivant évoque les aspects de l'enregistrement dans Studio One, y compris les pistes audio et d'instrument, les modes et formats d'enregistrement, ainsi que des conseils pour l'enregistrement.
Pistes audio
Avant de pouvoir faire un enregistrement, il vous faut au moins une piste sur laquelle enregistrer. Studio One a deux types de piste pour l'enregistrement de base : la piste audio et la piste d'instrument. L'audio s'enregistre sur des pistes audio, tandis que les données musicales de jeu sont enregistrées sur des pistes d'instrument.
Création d'une piste audio
Pour créer une piste audio, naviguez jusqu'à Piste/Ajouter des pistes ou pressez [T] pour ouvrir la fenêtre Ajouter des pistes.
Les options suivantes sont disponibles dans cette fenêtre :
Nom Cliquez ici et saisissez un nom pour la nouvelle piste.
Nombre Choisissez le nombre de pistes que vous voulez créer.
Type Choisissez Audio.
Couleur Choisissez une couleur.
Auto-coloration Cochez cette case si vous voulez que vos pistes bénéficient d'une mise en couleur automatique.
Format Choisissez mono ou stéréo.
Preset Choisissez une chaîne d'effets à précharger sur les pistes.
Entrée Assignez une entrée audio à la ou aux nouvelles pistes. Lorsque vous créez plusieurs pistes d'un coup, vous pouvez cocher l'option Ascendant pour assigner les entrées à chaque piste par ordre ascendant (piste 1, entrée 1, piste 2, entrée 2, etc.).
Sortie Assignez une sortie audio à la ou aux nouvelles pistes. Lorsque vous créez plusieurs pistes d'un coup, vous pouvez cocher l'option Ascendant pour assigner les sorties à chaque piste par ordre ascendant (piste 1, sortie 1, piste 2, sortie 2, etc.).
Une fois ces options configurées, cliquez sur OK et les pistes apparaissent en fenêtre d'arrangement, sous la piste actuellement sélectionnée.
Naviguez jusqu'à Piste/Ajouter une piste audio (mono ou stéréo) pour rapidement ajouter une piste audio.
Après un [clic droit]/[Ctrl]-Clic dans un espace vierge de la colonne des pistes, sélectionnez Ajouter des pistes pour toutes les entrées afin de rapidement ajouter une piste pour chaque entrée configurée dans Configuration E/S audio.
Sinon, vous pouvez faire un [clic droit]/[Ctrl]-Clic dans n'importe quel espace vierge de la colonne des pistes de la fenêtre d'arrangement et sélectionner Ajouter une piste audio (mono) ou Ajouter une piste audio (stéréo) pour rapidement ajouter une piste audio.
Enregistrement 53
Utilisation et création de presets
Dans Studio One, vous pouvez mémoriser des presets (préréglages) pour toute une chaîne de plug-ins d'effets sous forme de chaîne d'effets, ce qui vous permet de rapidement rappeler des configurations d'effets complexes sur n'importe quelle piste. N'importe quelle chaîne d'effets préréglée en usine ou créée par l'utilisateur peut être sélectionnée comme un preset lors de la création d'une piste. Pour plus d'informations, reportez-vous à la section Chaîne d'effets du chapitre
.
Configuration d'une piste audio
Cette section décrit les paramètres éditables d'une piste audio.
Sélection d'entrée/sortie
Il existe trois endroits où sélectionner un ou plusieurs canaux d'E/S pour une piste audio : la colonne des pistes, la console, et l'inspecteur de piste.
Pour sélectionner un canal d'entrée depuis la colonne des pistes :
Si nécessaire, agrandissez la zone de contrôle de la piste pour dévoiler le sélecteur d'entrée.
Cliquez sur le sélecteur d'entrée juste sous le fader horizontal de piste afin de choisir un des canaux d'entrée configurés.
Pour sélectionner un canal d'entrée ou de sortie depuis la console :
Ouvrez la console en cliquant sur le bouton [Mixer] ou en pressant [F3] sur le clavier.
Cliquez sur les sélecteurs au-dessus du fader et de la commande de panoramique de chaque piste pour choisir un canal d'entrée et/ou de sortie. Le sélecteur de canal d'entrée est au-dessus et celui de canal de sortie en dessous.
Pour sélectionner un canal d'entrée ou de sortie depuis l'inspecteur :
Ouvrez la fenêtre Inspecteur en cliquant sur le bouton [I] au-dessus de la colonne des pistes ou en pressant [F4] sur le clavier.
Dans la zone de canal de la fenêtre Inspecteur, vous pouvez trouver le commutateur de mode de canal (mono ou stéréo) et les sélecteurs de canaux d'entrée et sortie pour la piste actuellement sélectionnée.
Cliquez sur le sélecteur d'entrée ou de sortie pour choisir un canal.
Les pistes stéréo permettent la sélection de canaux d'entrée mono ou stéréo tandis que les pistes mono ne permettent de sélectionner que des canaux d'entrée mono.
Mode de tempo
Le mode de tempo, qui se trouve dans l'inspecteur, affecte la façon dont sont gérés les événements audio sur n'importe quelle piste audio.
Pistes audio 54
Il existe trois modes de tempo :
Ne pas suivre Les événements audio de cette piste ne sont pas affectés par le tempo du morceau.
Suivre Le début des événements audio de la piste est ajusté en fonction des changements de tempo, pour que les événements restent synchronisés avec leur position métrique (mesures et temps). La longueur de l'événement n'est pas touchée.
Timestretch Si le fichier de morceau contient des informations de tempo, les changements de tempo entraînent un étirement
(ou une contraction) dynamique des événements audio sur la piste afin que le début et la fin de ces derniers restent synchronisés avec leur position métrique (mesures et temps). La longueur et le timing interne de l'événement sont affectés par le processus de timestretch mais la hauteur de l'audio reste inchangée.
Si l'option Étirer les fichiers audio au tempo du morceau a été cochée lors de la création d'un nouveau morceau, Timestretch est le mode de tempo par défaut pour toutes les nouvelles pistes audio.
Pistes audio 55
Réenregistrement
Les canaux de sortie d'instrument, de bus et de ReWire peuvent être sélectionnés comme entrée pour n'importe quelle piste audio stéréo.
Ces canaux sont groupés en branches dans le menu de sélection d'entrée de la piste audio.
C'est très utile dans un certain nombre de situations dans lesquelles vous aimeriez « graver dans le marbre » la sortie live d'un de ces types de canaux (enregistrement d'un instrument virtuel live en audio, mixage analogique hybride, etc.).
Armement d'une piste audio pour l'enregistrement
Pour enregistrer dans une piste audio, la piste doit être armée. Pour armer une piste audio en vue d'y enregistrer, cliquez une fois sur le bouton Enregistrer de la piste ou sélectionnez la piste et pressez [R] sur le clavier. Sélectionnez plusieurs pistes et armez n'importe laquelle d'entre elles pour l'enregistrement, toutes les pistes sélectionnées seront armées. Le bouton Enregistrer passe au rouge une fois activé, et l'indicateur de niveau de la piste commence à monter et descendre s'il y a un signal audio dans le canal d'entrée sélectionné pour la piste.
Sinon, si vous pressez et maintenez [Alt]/[Option] sur le clavier, puis cliquez sur le bouton Enregistrer d'une piste, cela arme la piste en question et désarme toutes les autres pistes.
Vous pouvez trouver l'option Entrée audio asservie à la sélection dans la liste des options de Studio One/Options/Avancé/Console
(macOS : Préférences/Avancé/Console ). La cocher arme automatiquement l'enregistrement sur la dernière piste sélectionnée en fenêtre d'arrangement. L'écoute de contrôle est par défaut automatiquement activée quand on arme l'enregistrement.
Quand une piste audio est armée pour l'enregistrement, un témoin d'écrêtage apparaît en haut de l'indicateur de niveau d'entrée pour cette piste en fenêtre d'arrangement. Si l'entrée sature, le témoin d'écrêtage s'allume. En cas d'écrêtage, vous devez ajuster le gain/niveau d'entrée sur votre interface audio, car une fois le signal enregistré avec distorsion, cela ne peut plus être rattrapé.
Une fois qu'une piste audio est armée, vous êtes prêt à enregistrer. Reportez-vous à
Activation de l'enregistrement
pour en savoir plus à ce sujet.
Écoute de contrôle par le logiciel
Pour contrôler (écouter) l'entrée audio live dans une piste audio, cliquez une fois sur le bouton Écouter. Ce bouton doit virer au bleu, et vous devez commencer à entendre votre entrée audio live et voir son niveau sur l'indicateur de niveau de la piste. Vous pouvez aussi maintenir [Alt]/[Option] sur le clavier puis cliquer sur le bouton Écouter pour simultanément activer l'écoute d'une piste et désactiver celle de toutes les autres pistes.
Cela peut être utile en vue de se représenter le trajet du signal pour comprendre exactement ce qui se passe. Par exemple, si vous écoutez une guitare branchée dans le canal 1 de votre interface audio, alors Studio One reçoit l'entrée de la guitare par l'entrée physique 1.
Dans Configuration E/S audio, vous aurez créé un canal d'entrée mono avec l'entrée physique 1 comme source. Votre piste audio a ce canal d'entrée sélectionné comme étant son entrée. La sortie de votre piste audio est vraisemblablement la sortie générale (Main), qui est un canal de sortie stéréo. Le canal de sortie envoie le signal à une paire de sorties stéréo désignées sur votre interface audio, sans doute connectées à vos enceintes d'écoute de contrôle ou à un casque.
Pistes audio 56
Pour contrôler l'entrée audio live venant d'un microphone, évitez d'utiliser des enceintes proches du microphone. Sinon, vous risquez de créer une boucle de réinjection (un effet « larsen ») qui peut rapidement produire des niveaux audio dangereusement élevés, menaçant
éventuellement votre audition et vos enceintes.
Écoute de contrôle par l'interface
Certaines interfaces audio offrent la possibilité d'écouter directement les entrées et sorties physiques, par opposition à l'écoute de contrôle au travers du logiciel. Cela s'appelle l'écoute de contrôle par l'interface ou « monitoring sans latence ». Quand vous utilisez ce type d'interface, nous vous recommandons d'écouter l'entrée audio live via l'interface plutôt qu'au travers du logiciel. Cela peut aider à éviter les problèmes courants dus à la latence du logiciel, comme la perception d'un retard quand vous enregistrez des voix, ou un enregistrement à côté des temps.
Réglage des niveaux d'entrée
Bien régler les niveaux d'entrée est essentiel pour faire un bon enregistrement. Cela commence avec l'interface audio. Si le niveau d'entrée de l'interface est réglé trop bas, et si vous augmentez le niveau ultérieurement dans Studio One pour compenser, vous faites aussi remonter le niveau de tous les bruits présents dans le signal. Si le niveau est trop élevé, vous pouvez saturer l'entrée physique, ce qui cause une distorsion d'écrêtage désagréable qui ne peut pas être corrigée. Par conséquent, vous devez régler le gain d'entrée de votre interface audio aussi haut que possible sans saturer l'entrée. Il existe généralement un témoin d'écrêtage pour chaque entrée de l'interface audio afin de vous aider dans la détection des saturations.
Tant que les niveaux d'entrée ne font pas saturer votre interface audio ou la piste sur laquelle vous enregistrez dans Studio One, vous pouvez toujours ajuster les niveaux des données enregistrées après que l'enregistrement ait été fait. Pour contrôler visuellement les niveaux d'entrée de toute entrée dans Studio One, il vaut mieux visualiser les canaux d'entrée dans la console en cliquant sur l'onglet Entrées de la console.
Désactivation d'une piste audio
Lorsque vous travaillez sur des morceaux élaborés avec un grand nombre de pistes audio et d'instrument, il peut être utile de désactiver certaines pistes qui ne sont pas utilisées à un instant donné, afin de libérer des ressources de processeur et de mémoire RAM pour les utiliser ailleurs. Désactiver une piste audio désactive et décharge tous les effets qui y sont insérés. Pour désactiver une piste audio, ouvrez le menu contextuel par [Clic droit]/[Ctrl]-Clic sur la piste dans la fenêtre d’arrangement et choisissez « Désactiver la piste ». Pour réactiver une piste audio désactivée, ouvrez le menu contextuel par [Clic droit]/[Ctrl]-Clic sur la piste dans la fenêtre d’arrangement et choisissez
« Activer la piste ».
Pistes d'instrument
Dans les pistes d'instrument, on enregistre, dessine et édite des données de jeu. Ces données viennent généralement d'un clavier, qui sert à faire jouer un instrument virtuel ou un module de sons réel. Les données de jeu ne sont pas de l'audio ; c'est l'instrument virtuel ou le module de sons qui est la source audio.
Dans Studio One, les contrôleurs MIDI sont appelés des claviers. Si vous n'avez pas configuré de clavier, reportez-vous à la section
Configuration de vos périphériques MIDI
du chapitre
.
Création d'une piste d'instrument
Pour créer une piste d'instrument, naviguez jusqu'à Piste/Ajouter des pistes ou pressez [T] pour ouvrir la fenêtre Ajouter des pistes.
Pistes d'instrument 57
Les options suivantes sont disponibles dans cette fenêtre :
Nom Cliquez ici et saisissez un nom pour la nouvelle piste.
Nombre Choisissez le nombre de pistes que vous voulez créer.
Type Choisissez Instrument.
Couleur Choisissez une couleur.
Auto-coloration Cochez cette case si vous voulez que vos pistes bénéficient d'une mise en couleur automatique.
Entrée Assignez un périphérique d'entrée MIDI à la ou aux nouvelles pistes. Choisissez Toutes les entrées | Any pour accepter les entrées venant de tout périphérique MIDI connecté.
Lorsque vous créez plusieurs pistes d'un coup, vous pouvez cocher l'option Ascendant pour assigner les entrées à chaque piste par ordre ascendant de périphérique et de canal MIDI.
Sortie Assignez un instrument à la ou aux nouvelles pistes. Pour créer une nouvelle occurrence d'un instrument logiciel pour chaque nouvelle piste, choisissez Nouvel instrument et sélectionnez un instrument dans la liste fournie. Pour assigner les nouvelles pistes à un instrument matériel ou à un instrument logiciel déjà en service dans le morceau, choisissez Instrument existant, et sélectionnez-le dans la liste fournie.
Lorsque vous créez plusieurs pistes d'un coup, vous pouvez cocher l'option Ascendant pour assigner les sorties à chaque piste par ordre ascendant d'instrument et de canal MIDI.
Une fois ces options configurées, cliquez sur OK et les pistes apparaissent en fenêtre d'arrangement, sous la piste actuellement sélectionnée. Il est important de noter que les pistes d'instrument n'apparaissent pas directement dans la console car elles ne produisent pas d'audio. Ce sont les instruments virtuels qui produisent du son et qui sont donc représentés dans la console par des canaux d'instrument.
Sinon, ouvrez le menu contextuel par [clic droit]/[Ctrl]-Clic dans un espace vierge de la colonne des pistes de la fenêtre d'arrangement et sélectionnez-y Ajouter une piste d'instrument pour rapidement ajouter une piste d'instrument.
Configuration d'une piste d'instrument
Une piste d'instrument ne peut avoir comme entrée qu'un clavier ayant été configuré dans le menu Périphériques externes. Pour configurer un clavier, reportez-vous à la section
Configuration de vos périphériques MIDI
du chapitre
Configuration . Si vous avez un cla-
vier configuré comme entrée instrument par défaut, toutes les pistes d'instrument utilisent par défaut ce clavier.
Une piste d'instrument peut déclencher soit un instrument virtuel placé dans un morceau soit un instrument externe. L'entrée et la sortie de piste d'instrument peuvent chacune être sélectionnées en deux endroits :
Sélection d'une entrée ou sortie de piste d'instrument depuis la colonne des pistes :
Réglez la taille de piste en fenêtre d'arrangement sur Moyenne ou Grande pour avoir accès à l'entrée actuelle de la piste d'instrument.
Il existe deux sélecteurs d'entrée/sortie dans la piste d'instrument. Cliquez sur le sélecteur du haut pour choisir une sortie vers tout instrument virtuel ou externe déjà configuré. Cliquez sur le sélecteur du bas pour choisir parmi les entrées de clavier configurées.
Sélection d'une entrée ou sortie de piste d'instrument depuis l'inspecteur :
Ouvrez la fenêtre Inspecteur en cliquant sur le bouton [i] au-dessus de la colonne des pistes ou en pressant [F4] sur le clavier.
Cliquez dans le sélecteur d'entrée ou de sortie pour choisir parmi les entrées de clavier configurées ou pour piloter tout instrument virtuel ou externe déjà configuré.
Pressez [F11] afin d'ouvrir l'éditeur d'instrument pour la piste d'instrument sélectionnée.
Notez qu'il est possible de sélectionner Toutes les entrées comme entrée pour les pistes d'instrument, ce qui réunit les entrées de tous les périphériques définis comme claviers. Si aucun périphérique clavier n'a l'option Entrée instrument par défaut cochée, les nouvelles pistes d'instrument utilisent automatiquement Toutes les entrées.
Ce choix est toujours présent dans la liste des entrées, même si aucun périphérique de type clavier n'est défini. Toutefois, pour toute entrée MIDI devant être reçue sur une piste d'instrument, votre périphérique d'entrée MIDI (clavier de commande, etc.) doit d'abord être configuré comme clavier en fenêtre Périphériques externes.
Pistes d'instrument 58
Installation d'un instrument virtuel
Studio One accepte les instruments virtuels VST et AU, les applications ReWire, et les instruments virtuels Native de Studio One. Pour l'utilisateur, il n'y a pas de différence entre ces types d'instruments virtuels dans Studio One, car ils sont tous gérés de la même façon. Pour utiliser n'importer quel instrument virtuel VST ou AU, vous devez être sûr que Studio One sait où cet instrument est installé dans votre ordinateur. Reportez-vous à la section Plug-ins VST du chapitre
pour plus d'informations sur la localisation de vos plug-ins.
Ajout d'un instrument virtuel depuis le navigateur
Pour ajouter à votre morceau n'importe quel instrument virtuel VST, AU, ReWire ou intégré, ouvrez le navigateur avec le bouton Parcourir et cliquez sur l'onglet Instruments afin de voir vos instruments virtuels. Ensuite, effectuez une des actions suivantes :
Cliquez sur n'importe quel instrument virtuel et tirez-le jusqu'à un espace vierge dans la fenêtre d'arrangement pour à la fois ajouter cet instrument virtuel à votre morceau et créer une piste d'instrument dont la sortie est routée vers cet instrument virtuel. La piste d'instrument hérite logiquement du nom de l'instrument virtuel.
Cliquez sur n'importe quel instrument virtuel et déposez-le sur une piste d'instrument existante pour remplacer l'instrument virtuel qui s'y trouvait.
Cliquez sur n'importe quel instrument virtuel et faites-le glisser de l'onglet Instruments à la console pour simplement ajouter l'instrument virtuel à votre morceau. Pour contrôler ou faire jouer cet instrument virtuel, vous devez le sélectionner comme sortie d'une piste d'instrument.
L'instrument virtuel est maintenant installé et prêt à jouer, et il dispose d'un ou plusieurs canaux audio dédiés dans la console.
Une fois qu'un instrument virtuel a été ajouté à votre morceau, assurez-vous qu'une piste d'instrument lui est adressée pour pouvoir jouer de cet instrument.
Configuration des sorties multiples d'un instrument virtuel
De nombreux instruments virtuels ont la possibilité de produire l'audio sur plusieurs canaux. Dans Studio One, par défaut, seule la première sortie ou paire de sorties d'un instrument virtuel est activée.
Pour activer les autres canaux de sortie possibles pour un instrument virtuel dans la console :
Ouvrez la console en pressant [F3] sur le clavier, puis ouvrez le panneau Instruments (ouvert par défaut) en cliquant sur l'onglet
Instrum. à l'extrême gauche de la console.
Cliquez une fois sur l'instrument virtuel dans le panneau Instruments et le menu d'activation des canaux de sortie se déploie.
Cochez toutes les sorties que vous souhaitez activer pour l'instrument virtuel.
Chaque sortie active de l'instrument virtuel dispose d'un canal audio dédié dans la console, ainsi que d'un aperçu du niveau de signal dans le menu d'activation du canal de sortie.
Pistes d'instrument 59
Vous pouvez aussi activer les sorties de l'instrument virtuel dans la fenêtre du plug-in. Tout plug-in d'instrument virtuel offrant plusieurs canaux de sortie a un bouton Sorties vers le haut de sa fenêtre de plug-in. Cliquez sur ce bouton pour visualiser et activer les sorties disponibles.
Configuration d'une application ReWire™
Les applications ReWire se configurent comme les instruments virtuels. Toutes les applications ReWire connues de Studio One Professional sont listées dans l'onglet Instruments du navigateur, avec tous les instruments virtuels connus. Vous pouvez faire glisser l'application ReWire comme un instrument, et Studio One possède un objet ReWire spécial pour représenter l'application.
La fenêtre d'interface ReWire est similaire à celle de l'interface d'instrument virtuel. Il y a aussi deux commandes spéciales, Ouvrir l'application et Fermer l'application, qui peuvent ouvrir et fermer la plupart des applications ReWire, aussi n'avez-vous pas à quitter Studio
One pour ouvrir ou fermer l'application ReWire.
Si cliquer sur Ouvrir l'application ne lance pas immédiatement votre application ReWire, cela signifie que cette application ReWire ne prend pas cette fonction en charge et que vous devrez la lancer manuellement. L'application doit être lancée en tant que dispositif ReWire secondaire.
Cocher « Autoriser les changements de tempo/signature » dans la fenêtre d'interface ReWire permet à l'application ReWire de faire des changements de tempo et de format de mesure dans Studio One. Pour supprimer ces changements depuis l'application ReWire, décochez cette option.
Armement d'une piste d'instrument pour l'enregistrement
Pour enregistrer des données musicales de jeu dans une piste d'instrument, la piste doit être armée. Pour armer une piste d'instrument, cliquez une fois sur le bouton Enregistrer ; il doit virer au rouge.
Notez aussi que l'écoute de contrôle est par défaut automatiquement enclenchée quand on arme la piste pour l'enregistrement. Ce comportement peut se configurer dans le menu Studio One/Options/Avancé/Périphériques (macOS : Préférences/Avancé/Périphériques ). Si des données de notes arrivent du clavier sélectionné pour la piste, l'indicateur de niveau de la piste d'instrument monte et descend en réponse à cette entrée.
Une fois qu'une piste d'instrument est armée pour l'enregistrement, vous êtes prêt à y enregistrer des données musicales de jeu. Reportez-vous à
Activation de l'enregistrement
pour en savoir plus à ce sujet.
Écoute de contrôle d'une piste d'instrument
Les pistes d'instrument enregistrent et produisent des données musicales de jeu, pas de l'audio. C'est l'instrument virtuel ou externe auquel s'adresse la piste d'instrument qui produit l'audio. Ce qui suit décrit comment s'écoute la sortie audio de l'instrument virtuel ou externe.
Pistes d'instrument 60
Désactivation d'une piste d'instrument
Lorsque vous travaillez sur des morceaux élaborés avec un grand nombre de pistes audio et d'instrument, il peut être utile de désactiver certaines pistes qui ne sont pas utilisées à un instant donné, afin de libérer des ressources de processeur et de mémoire RAM pour les utiliser ailleurs. Désactiver une piste d'instrument désactive et décharge tous les effets qui y sont insérés. Pour désactiver une piste d'instrument, ouvrez le menu contextuel par [Clic droit]/[Ctrl]-Clic sur la piste dans la fenêtre d’arrangement et choisissez « Désactiver la piste ». Pour réactiver une piste d'instrument désactivée, ouvrez le menu contextuel par [Clic droit]/[Ctrl]-Clic sur la piste et choisissez
« Activer la piste ».
Écoute de contrôle d'un instrument virtuel
Les instruments chargent généralement un son par défaut ; toutefois, vous devez être sûr que l'instrument virtuel que vous souhaitez écouter est correctement configuré pour produire de l'audio. Avec la sortie d'une piste d'instrument envoyée à l'instrument virtuel que vous voulez écouter, cliquez sur le bouton Écouter et il vire au bleu.
Maintenant, en jouant sur le clavier que vous avez sélectionné comme entrée de la piste d'instrument, vous devez voir bouger l'indicateur de niveau de la piste et entendre la sortie audio de l'instrument virtuel. Si vous n'entendez pas la sortie audio de l'instrument virtuel, vérifiez que celui-ci est correctement configuré et que les canaux audio correspondants dans la console ne sont pas coupés (muets).
Si vous cochez l'option Entrée d'instrument asservie à la sélection dans le menu Options, toute piste d'instrument que vous sélectionnez est automatiquement armée pour l'enregistrement et son écoute de contrôle activée, l'inverse se faisant pour les autres pistes d'instrument.
Écoute de contrôle d'un instrument externe
Vous pouvez utiliser un canal auxiliaire pour écouter la sortie audio d'un instrument externe si vous ne souhaitez pas enregistrer ce son sur votre disque dur. C’est utile lorsque par exemple vous travaillez avec un synthétiseur MIDI externe matériel, car vous pouvez modifier les données MIDI d'une piste d'instrument sans avoir besoin d'enregistrer une autre prise sur votre disque dur. Le son de l'appareil revient par votre interface audio dans un canal auxiliaire de la console, où il devient une partie du mixage comme n'importe quelle autre piste.
N’oubliez pas que si votre instrument externe est également un contrôleur (comme une station de travail avec clavier), vous devrez le configurer deux fois. D'abord, configurez-le comme un instrument externe sans rien sélectionner pour le paramètre Reçoit de, puis configurezle comme un clavier, sans rien sélectionner pour le paramètre Envoie à. Cela permet à la section clavier de commande de la station de travail de servir de source aux pistes d'instrument, tout en permettant à la section synthétiseur de servir d'instrument externe.
Voici comment mettre en place un canal auxiliaire pour un instrument externe :
1.
Si vous ne l'avez pas encore fait,
configurez l'instrument externe comme un périphérique MIDI
.
2.
Pressez [F3] pour ouvrir la console.
3.
Cliquez sur [Externe] dans la colonne de navigation de la console pour ouvrir le panneau Périphériques externes.
4.
Cliquez sur la flèche du menu du périphérique externe.
5.
Sélectionnez Éditer dans le menu pour ouvrir la fenêtre d’affectation des commandes.
6.
Cliquez sur le bouton Sorties ( ).
7.
Sélectionnez Ajouter canal Aux en bas de la fenêtre. Un canal auxiliaire apparaît dans la console.
8.
Si votre instrument externe possède plusieurs sorties connectées à votre interface audio, ajoutez autant de canaux auxiliaires que nécessaire.
9.
Important : cliquez sur « Sauvegarder comme réglages par défaut » avant de fermer la fenêtre. Il est ainsi facile de créer de nouvelles pistes d'instruments avec les canaux auxiliaires déjà affectés. Pour en savoir plus, consultez la page
Créer une piste d'instrument pour le canal auxiliaire
.
10.
Adressez le canal auxiliaire à la sortie souhaitée. Votre périphérique externe est maintenant disponible dans la console.
N'oubliez pas que l'instrument externe doit être physiquement connecté à une ou plusieurs entrées de votre interface audio, car ses sons seront toujours produits « en direct ».
Notez également que faire transiter des signaux audio externes par la console fait automatiquement passer le report, la conversion et le mixage en mode temps réel.
Activation de l’enregistrement
Une fois les pistes désirées créées, configurées et armées pour l'enregistrement, l'étape suivante consiste à enregistrer. Ce qui suit illustre plusieurs façons d'activer l'enregistrement, chacune pour un but différent.
Activation de l’enregistrement 61
Manuellement
Activer manuellement l'enregistrement est le moyen le plus basique pour enregistrer. L'enregistrement démarre sur la position actuelle du curseur de lecture et se poursuit jusqu'à ce que vous l'arrêtiez manuellement. Pour activer manuellement l'enregistrement, cliquez sur le bouton Enregistrer de la barre de transport ou pressez la touche [* du pavé numérique] du clavier.
Le bouton Enregistrer de la barre de transport vire au rouge, le curseur de lecture commence à avancer de gauche à droite et de nouveaux événements sont enregistrés sur toutes les pistes armées pour l'enregistrement. L'enregistrement se poursuit jusqu'à ce que vous l'arrêtiez manuellement.
Précompte et prédéfilement (pré-roll)
Lors d'un enregistrement audio ou de parties instrument, il est souvent utile de fournir à l'interprète un décompte des temps avant le début de l'enregistrement, pour qu'il soit prêt quand l'enregistrement commence, et pour lui donner le tempo du morceau afin qu'il puisse jouer dès le début en mesure. Studio One offre deux façons de faire cela : le précompte et le prédéfilement (pré-roll).
Activer le précompte vous permet de spécifier un certain nombre de mesures de clics de métronome devant être jouées avant le début de l'enregistrement. Le prédéfilement (pré-roll) vous permet de spécifier un certain nombre de mesures de morceau devant être jouées avant le début de l'enregistrement. Choisissez le mode qui répond le mieux à vos besoins quand vous enregistrez.
Suivez ces étapes pour utiliser le précompte ou le prédéfilement (pré-roll) :
1.
Cliquez sur le bouton Réglages de métronome pour ouvrir la fenêtre Réglages de métronome.
2.
Cochez Précompte ou Prédéfilement dans la fenêtre Réglages de métronome, et saisissez dans le champ Mesures un chiffre correspondant au nombre de mesures que vous désirez faire jouer avant que ne commence l'enregistrement.
Vous pouvez également activer le mode voulu soit en cliquant sur le bouton Précompte ou le bouton Pré-roll de la barre de transport, soit en pressant sur le clavier [Shift]+[C] pour activer le précompte ou [O] pour activer le prédéfilement.
3.
Dans la règle de temps, placez le curseur de lecture à l'endroit où vous désirez commencer l'enregistrement.
4.
Cliquez sur le bouton Enregistrer dans la barre de transport ou pressez [* du pavé numérique] pour commencer l'enregistrement.
En mode Précompte, le métronome clique durant le nombre de mesures spécifié. Le nombre de temps restant à battre avant l'enregistrement s'affiche dans le bouton Enregistrer de la barre de transport.
En mode Prédéfilement (Pré-roll), la lecture démarre en amont de la position choisie, du nombre de mesures spécifié, avec le curseur de lecture avançant de gauche à droite.
5.
L'enregistrement s'active automatiquement une fois arrivé à la position choisie. Le bouton Enregistrer de la barre de transport vire au rouge, le curseur de lecture avance de gauche à droite et de nouveaux événements commencent à être enregistrés sur toutes les pistes armées pour l'enregistrement.
6.
L'enregistrement se poursuit jusqu'à ce que vous l'arrêtiez manuellement en pressant la [Barre d'espace] du clavier ou en cliquant sur Arrêter dans la barre de transport.
Réenregistrement partiel automatique ou « Auto Punch »
Il est parfois utile d'automatiser les points auxquels l'enregistrement commence et s'arrête. Par exemple, si vous voulez réenregistrer une phrase spécifique dans une partie vocale, mais pas ce qui se trouve avant et après cette phrase, vous pouvez lancer et arrêter automatiquement l'enregistrement en ces points particuliers. Ce processus de réenregistrement partiel est couramment appelé « punch in/out », et le nouvel événement audio qui en résulte est souvent appelé l'insertion ou « punch-in ».
Dans Studio One, le réenregistrement partiel automatique se fait grâce à la fonction Auto Punch. Suivez ces étapes pour activer l'Auto
Punch :
Activation de l’enregistrement 62
1.
Dans la règle de temps de la fenêtre d'arrangement, placez le marqueur de gauche (G) sur le point de punch-in, c'est-à-dire à l'endroit où doit commencer le réenregistrement.
2.
Dans la règle de temps de la fenêtre d'arrangement, placez le marqueur de droite (D) sur le point de punch-out, c'est-à-dire à l'endroit où doit s'arrêter le réenregistrement.
3.
Cliquez sur le bouton Auto Punch dans la barre de transport, ou pressez [i] (la lettre « i ») sur le clavier.
4.
Avec vos pistes armées pour l'enregistrement, lancez l'enregistrement depuis n'importe quel point antérieur à la position du marqueur de gauche (G).
5.
La lecture démarre et l'enregistrement s'active automatiquement quand le marqueur de gauche est atteint. Le bouton Enregistrer de la barre de transport vire au rouge, le curseur de lecture continue d'avancer de gauche à droite et de nouveaux événements commencent à être enregistrés sur toutes les pistes armées pour l'enregistrement.
6.
L'enregistrement s'arrête automatiquement une fois le marqueur de droite (D) atteint. Toutefois, la lecture se poursuit au-delà du marqueur de droite jusqu'à ce que vous l'arrêtiez manuellement en pressant la [Barre d'espace] du clavier ou en cliquant sur Arrêter dans la barre de transport.
Si vous utilisez la fonction Auto-Punch de Studio One pour réenregistrer, ou si vous le faites manuellement, la nouvelle partie audio enregistrée bénéficie automatiquement sur ses bords de fondus-enchaînés avec l'événement audio existant, donc la transition entre l'ancien et le nouveau signal audio n'est pas audible. Le fondu-enchaîné a une durée très courte et n'est pas audible ; néanmoins, vous pouvez l'éditer manuellement.
Contrôle du métronome
Un métronome produit des clics ou autres sons audibles sur les temps au tempo de votre choix, ce qui procure aux musiciens une référence de tempo pendant l'enregistrement. C'est particulièrement utile pour enregistrer la batterie ou d'autres pistes très rythmiques, car les processus d'édition et d'arrangement sont beaucoup simplifiés quand l'audio enregistré est calé sur les mesures et les temps qui les composent.
Dans Studio One, le métronome peut être mis en et hors service à la fois globalement et pour chaque sortie physique dans la console, y compris pour la sortie générale (Main) et toute sortie auxiliaire (Sub).
Activation/désactivation manuelle du métronome
Dans la barre de transport, le bouton Métronome se trouve sur la gauche du fader de volume général et de l'indicateur de niveau. Cliquez sur le bouton Métronome ou pressez [C] sur le clavier pour globalement activer et désactiver le métronome. Le métronome est par défaut globalement désactivé.
Les canaux de sortie de la console possèdent aussi un bouton Métronome (Clic On/Off) et une commande de volume du clic au dessus du fader. Ces commandes vous permettent de choisir pour chaque sortie d'entendre ou non le métronome, et si oui son niveau.
Réglages de métronome
Cliquez sur le bouton Réglages de métronome (à côté du bouton Métronome dans la barre de transport) pour accéder au menu
Réglages de métronome. Dans ce menu, vous pouvez configurer les sons et le comportement du métronome, ainsi que le précompte et le prédéfilement.
Contrôle du métronome 63
Ici, vous pouvez choisir un échantillon individuel et le niveau de volume pour les battements, les accents et les temps faibles. L'accent est produit sur le temps fort ou premier temps de chaque nouvelle mesure. Les temps faibles sont produits entre les temps forts. Pour chacun, vous pouvez choisir entre dix-sept échantillons par défaut, dont Click (clic), Clave, Rim Shot (cercle de fût) et Tambourine (tambourin). Par défaut, le réglage de niveau d'Accent est plus élevé que celui du niveau de Battement, car la plupart des musiciens aiment que le temps fort de chaque mesure soit mis en exergue pour les aider à rester en mesure.
Presets de métronome
Une fois que vous avez configuré le métronome, vous pouvez sauvegarder la configuration actuelle comme preset en cliquant sur le bouton [Mémoriser le preset]. Ces presets pourront être rappelés à tout instant en cliquant sur le bouton [Charger un preset].
Précompte et prédéfilement (pré-roll)
Le précompte et le prédéfilement (pré-roll) sont deux méthodes que vous pouvez utiliser pour signaler à un musicien le début de l'enregistrement tout en lui donnant une indication du tempo du morceau avant le véritable début de l'enregistrement. Lorsque vous cliquez sur Enregistrer alors que le précompte est activé, avant que l'enregistrement ne commence, le métronome clique durant le nombre de mesures spécifié par le paramètre Mesures. Lorsque vous cliquez sur Enregistrer alors que le prédéfilement est activé, Studio One démarre la lecture en amont de l'endroit où le curseur est placé, reculant du nombre de mesures spécifié par le paramètre Mesures.
Lorsque la lecture atteint la position du curseur, l'enregistrement commence.
Lorsque le précompte est activé, cliquer sur Enregistrer fait s'afficher dans le bouton Enregistrer un compte à rebours du nombre de battements restants avant que l'enregistrement ne commence.
Le précompte peut également être activé en cliquant sur le bouton Précompte, le plus à gauche des boutons de métronome dans la barre de transport, ou en pressant [Shift]+[C]. Le prédéfilement (pré-roll) peut aussi être activé en pressant [O].
Répéter l'accent
Ce réglage fait répéter le son de l'accent quand la métrique employée a plusieurs accents par mesure, comme 12/8. Vous pouvez essayer cela en faisant ce qui suit :
1.
Ouvrez Réglages de métronome et choisissez pour Accent un son différent de celui choisi pour Battement et pour Temps faible.
2.
Laissez la case Répéter l'accent décochée.
3.
Assurez-vous que l'option Clic à la lecture est cochée pour que vous puissiez entendre le métronome à la lecture.
4.
Réglez la mesure en 12/8, puis cliquez sur le bouton de lecture ou pressez la barre d'espace.
Vous remarquerez que l'accent n'est entendu que tous les 12 battements. Par contre, si vous reprenez les étapes 3 et 4 avec la fonction
Répéter l'accent cochée, l'accent est entendu tous les 3 battements.
Clic uniquement au précompte
Quand l'enregistrement est déclenché avec un pré-défilement activé, comme évoqué dans la section Précompte et prédéfilement
(pré-roll) de ce chapitre, le nombre spécifié de mesures précomptées est joué avant d'atteindre la position actuelle du curseur de lecture.
Contrôle du métronome 64
Le nombre de mesures précomptées se spécifie dans la fenêtre Réglages de métronome. Dans cette même fenêtre, une case permet de cocher l'option Clic uniquement au précompte, qui est par défaut décochée.
Avec l'option Clic uniquement au précompte cochée, le métronome fournit un décompte traditionnel durant les mesures précomptées mais ne se fait plus entendre au-delà de ces mesures.
Clic à la lecture
L'option Clic à la lecture de la fenêtre Réglages de métronome vous permet d'activer/désactiver le métronome pour la lecture, par opposition à pour l'enregistrement. Décocher Clic à la lecture vous permet de laisser le métronome constamment activé dans la barre de transport tout en n'entendant le clic que lors des enregistrements, pas à la lecture. L'option Clic à la lecture est cochée par défaut ; cliquez sur la case Clic à la lecture pour la décocher et désactiver le métronome durant la lecture.
Convertir le métronome
Vous pouvez créer une piste audio du métronome en cliquant sur le bouton [Convertir] dans le coin supérieur droit de la fenêtre Réglages de métronome et en choisissant une des options de plage de conversion. Ces options vous permettent de créer une piste de clics qui fait soit toute la durée de votre morceau soit juste la longueur de la plage bouclée à l'intérieur de celui-ci, comme par exemple 4, 8, ou
16 mesures.
Enregistrement en boucle sur des pistes audio
Il peut être très utile d'enregistrer en boucle une section spécifique afin de capturer plusieurs interprétations ou prises du même passage musical. Dans Studio One, cela s'appelle un « enregistrement en boucle ».
Suivez ces étapes pour effectuer l'enregistrement en boucle :
1.
Dans la règle de temps, réglez les repères gauche (G) et droit (D) respectivement sur le début et la fin de la zone que vous souhaitez enregistrer.
2.
Cliquez sur le bouton Bouclage activé dans la barre de transport ou pressez [/ du pavé numérique] sur le clavier pour activer le bouclage.
3.
Activez l'enregistrement manuellement ou par Pré-Roll ou Auto Punch.
4.
Quand le curseur de lecture atteint le marqueur de droite (D), il revient sur la position du marqueur de gauche (G) pour poursuivre l'enregistrement en boucle sur ce passage.
5.
L'enregistrement se poursuit jusqu'à ce que vous l'arrêtiez manuellement en pressant la [Barre d'espace] du clavier ou en cliquant sur Arrêter dans la barre de transport.
Quand vous enregistrez en boucle sur des pistes audio, plusieurs prises sont créées. Ces prises représentent chaque passe d'enregistrement sur la région bouclée. Si Prises multicouches est activé dans le panneau d'enregistrement qui s'ouvre depuis le menu Affichage ou en pressant [Shift]+[Alt]+[R] sur le clavier, les prises sont automatiquement placées dans des couches séparées qui seront déployées à l'arrêt de l'enregistrement. Reportez-vous à la section
du chapitre
de ce manuel pour plus d'informations.
Sélection des prises d'un événement audio
Quand plusieurs prises sont disponibles pour un événement audio, l'icône de prise apparaît dans le coin inférieur gauche de l'événement en fenêtre d'arrangement.
Par défaut, c'est la dernière prise enregistrée qui est sélectionnée. Pour sélectionner une autre prise, dévoilez la liste des prises par [Clic droit]/[Ctrl]-Clic sur l'événement audio. Cliquez sur n'importe quelle prise numérotée pour la sélectionner. Les prises sont éditées comme un seul événement audio, donc redimensionner ou coller n'importe quelle prise a le même effet sur toutes les prises que contient l'événement audio.
Il est possible de coller un événement audio qui contient plusieurs prises, puis de sélectionner une prise différente pour chaque collage de l'événement d'origine. Par exemple, si vous avez enregistré trois prises vocales d'un couplet, vous pouvez scinder cet événement audio entre les différentes phrases vocales et, pour chaque phrase, choisir la meilleure des trois prises.
Enregistrement en boucle sur des pistes audio 65
Extraction des prises
Quand plusieurs prises existent pour un événement audio, il est possible d'extraire individuellement chaque prise sur une nouvelle piste, une nouvelle couche ou une couche existante. Pour cela, ouvrez le menu contextuel par [clic droit]/[Ctrl]-Clic sur l'événement et cliquez sur
Extraire les prises.
Choisissez Extraire les prises sur les pistes pour placer chaque prise à l'instant approprié sur une nouvelle piste qui lui est propre. Notez que les réglages de la piste d'origine ne sont pas repris dans les nouvelles pistes.
Choisissez Extraire les prises sur de nouvelles couches pour placer chaque prise sur sa propre couche. Cela sert généralement à la compilation, évoquée en détail dans la section
du chapitre
Édition . Choisissez Extraire les prises sur les couches existantes si
vous voulez placer les prises sur les couches existant déjà.
Réglage et décalage de boucle
Plusieurs commandes importantes que vous pourrez trouver utiles à l'enregistrement en boucle sont référencées dans le menu Raccourcis clavier mais n'ont pas de raccourci clavier assigné par défaut.
Les commandes Fixer le début de boucle et Fixer la fin de boucle vous permettent de placer les repères gauche (G) et droit (D) à l'endroit où se trouve actuellement le curseur de lecture. Les mêmes commandes peuvent servir à placer les repères gauche et droit en vue d'un réenregistrement partiel automatique par Auto Punch.
Les commandes Décaler la boucle et Décaler la boucle en arrière vous permettent de déplacer l'intervalle bouclé sur l'intervalle de durée
égale situé juste après ou avant. Par exemple, si vous avez bouclé huit mesures, Décaler la boucle déplacera l'intervalle de bouclage sur les huit mesures suivantes.
Modes d'enregistrement des pistes d'instrument
Il existe plusieurs modes pour enregistrer sur une piste d'instrument. Pour alterner entre ces modes, naviguez jusqu'au menu Affichage et sélectionnez Panneau d'enregistrement, ou pressez [Shift]+[Alt]+[R] sur le clavier. Dans le panneau d'enregistrement, vous pouvez choisir entre une gamme de modes d'enregistrement, et accéder à des outils d'enregistrement créatifs. Ce qui suit décrit chacun des modes et fonctions de l'écran d'enregistrement.
Options de mode d'enregistrement
Remplacer et superposer
En mode d'enregistrement Remplacer, enregistrer par dessus une partie instrument existante entraîne le remplacement de cette portion de l'événement d'origine par les nouvelles données enregistrées dans un nouvel événement. Pendant l'enregistrement, vous n'entendez pas l'événement déjà enregistré, puisque l'objectif de ce mode est de remplacer les données existantes.
Lorsque le mode Remplacer est désactivé, vous êtes en mode d'enregistrement par superposition. Dans ce mode, enregistrer par dessus une partie instrument existante entraîne la superposition (l'ajout) des données nouvellement enregistrées aux données existantes. Pendant l'enregistrement, vous entendez l'événement déjà enregistré, conjointement aux données actuellement enregistrées, à condition d'être en écoute de contrôle de la piste d'instrument.
Prises multicouches
Activez l'option Prises multicouches pour placer sur sa propre couche, en dessous de la piste concernée, le contenu de chaque prise créée pendant l'enregistrement en boucle. Si vous activez cette option alors que l'option Enregist. prises est activée, les notes enregistrées à chaque nouvelle passe de boucle sont placées sur une nouvelle couche qui leur est propre. Si vous l'activez alors que l'option Enregist.
mixé est activée, pour chaque période d'enregistrement comprise entre le lancement et l'arrêt de l'enregistrement, une nouvelle couche est créée avec toutes les notes de la totalité de la dernière passe d'enregistrement.
Quantifier à l'entrée
Activez l'option Quantifier à l'entrée pour recaler les notes enregistrées sur l'intervalle rythmique défini par le paramètre Quantifier . Cela permet, lors de l'enregistrement de parties qui sont destinées à être fortement quantifiées (comme des arpèges de synthé ou des rythmes dans le style boîte à rythmes), de vous épargner l'étape de quantification ultérieure du contenu de votre boucle.
Modes d'enregistrement des pistes d'instrument 66
Options d'enregistrement d'instrument en boucle
Enregist. prises et Enregist. mixé
Si le bouclage est activé dans la barre de transport pour l'enregistrement, le mode d'enregistrement devient Enregist. prises ou Enregist.
mixé, selon la sélection faite dans le panneau d'enregistrement. Ces modes sont fonctionnellement similaires aux modes d'enregistrement ordinaires Superposer et Remplacer.
Si Enregist. prises est sélectionné, chaque passe sur la région bouclée est enregistrée sous forme d'une nouvelle prise dans une nouvelle et même partie instrument. Quand l'enregistrement est arrêté, chaque prise peut être individuellement sélectionnée en ouvrant le menu contextuel par [Clic droit]/[Ctrl]-Clic sur la partie instrument et en y choisissant une des prises numérotées affichées en haut du menu. Une seule prise peut être sélectionnée à la fois pour une partie instrument.
Les prises des parties instrument peuvent être extraites dans de nouvelles pistes d'instrument, comme les prises d'événement audio, décrites en section Extraction des prises de ce chapitre.
Si Enregist. mixé est sélectionné, chaque passe d'enregistrement sur la région bouclée est ajoutée aux données existantes dans une nouvelle et même partie instrument. Par exemple, si vous bouclez une zone de quatre mesures pour enregistrer une nouvelle partie de batterie, cela vous permet d'enregistrer un élément de votre kit de batterie à chaque passe, jusqu'à ce que vous ayez enregistré toute la partie.
Outils d'enregistrement d'instrument
Annuler la dernière boucle et Annuler toutes boucles
Les fonctions Annuler/Rétablir standards de Studio One ne sont pas applicables aux enregistrements individuels des passes en mode de bouclage. À leur place, utilisez ces deux boutons d'annulation spécifiques. Une fois que votre boucle contient des informations de note, vous pouvez cliquer sur Annuler la dernière boucle pour n'effacer que les notes ajoutées lors de la dernière passe de la boucle. Cliquez sur
Annuler toutes boucles pour effacer toutes les notes de la boucle actuelle et repartir de zéro.
Répéter notes
Avec l'option Répéter notes activée, toutes les notes jouées sont redéclenchées comme voulu par le paramètre Cadence. Il peut être réglé sur QT (pour suivre la valeur de quantification actuelle) ou sur n'importe quelle valeur rythmique spécifique.
Par exemple, avec un réglage de Cadence à 1/16, les notes tenues créent une série de notes ayant les valeurs de ces notes tenues mais répétées toutes les doubles-croches. Cela peut être utile lors de l'enregistrement de motifs de transition à la batterie ou de parties rythmiques de synthé. Notez que ce mode ne peut pas être combiné avec le mode Effacer notes.
Si votre clavier ou contrôleur MIDI produit des messages de pression (aftertouch), vous pouvez utiliser la pression appliquée sur les touches ou sur les pads pour faire varier la vélocité (dynamique) des notes répétées quand la fonction Aftertouch est activée. Plus la pression est forte, plus la vélocité des notes enregistrées est élevée.
Options de répétition des notes
Modes d'enregistrement des pistes d'instrument 67
La fonction Répéter notes est grandement configurable et peut être complètement contrôlée par MIDI, ce qui ouvre une multitude d'options créatives en temps réel. Pour accéder à la fenêtre d'options de Répéter notes, cliquez sur l'icône en forme de clé anglaise dans la section Répéter notes de la fenêtre d'enregistrement. Vous pouvez également ouvrir cette fenêtre en activant le Mode clavier.
Actif Lorsque cette option est activée, la fonction Répéter notes est activée.
Cadence Règle la cadence rythmique de la répétition des notes.
Gate Définit la longueur de chaque note.
Quantifier Lorsque cette option est activée, toutes les notes répétées se calent sur la grille principale du morceau, même si une note n’est pas jouée en place. Désactivez cette option pour permettre la répétition libre des notes sans correction rythmique.
Aftertouch Lorsque cette option est activée, la pression individuelle des touches (aftertouch polyphonique) peut servir à contrôler la vélocité d'une note tenue.
Mode simple Lorsqu'il est activé, une plage de touches de votre contrôleur MIDI joue une même note à des cadences différentes. Par défaut, cette note est la dernière note jouée avant que ce mode n’ait été activé.
Changez le réglage Base pour déplacer la plage des touches du mode simple sur une autre octave du clavier.
Changez le réglage Hauteur pour changer la note qui est jouée en mode simple
Mode clavier Activer cette option permet le contrôle par MIDI de la cadence de répétition des notes (comme en mode simple), mais aussi de l'état actif ou non de la fonction Répéter notes, de l'effacement de note, des durées de gate, du mode simple, de la quantification et de l'aftertouch.
Changez le réglage Base pour déplacer la note de départ de la plage de touches du clavier servant au contrôle sur une autre octave.
Changez le réglage Plage pour étendre ou réduire la plage de touches utilisée pour le contrôle en mode clavier. Plus la plage est grande, plus nombreuses sont les commandes accessibles par MIDI.
Remarque : si une plage de touches est réservée au contrôle de la répétition des notes en mode clavier , les autres notes du contrôleur
MIDI sont libres de modifier la hauteur des notes répétées. Cela permet de modifier radicalement le comportement de la répétition des notes d'une main, pendant que les notes et accords sont spécifiés de l'autre.
Regardez l'affichage du clavier dans la fenêtre d'options de la fonction Répéter notes afin de voir les commandes assignées aux différentes touches de la plage choisie pour le mode clavier.
Effacer notes
Si Effacer notes est sélectionné dans le panneau d'enregistrement, toute note jouée au cours de la passe d'enregistrement actuelle efface les notes existantes de même hauteur. Par exemple, si vous commencez l'enregistrement d'un pattern de batterie, que le son de grosse caisse est sur la note C1 (do1) et qu'il y a une croche de trop jouée sur le quatrième temps, vous pouvez passer en mode Effacer notes pendant l'enregistrement et jouer un do1 d'une croche sur le temps 4, cela effacera la note enregistrée auparavant.
Il n'est possible d'activer ce mode que si Enregist. mixé l'est et si Répéter notes ne l'est pas ; activer Enregist. prises ou Répéter notes désactive ce mode.
Enregistrement pas à pas
L'enregistrement pas à pas est une méthode spéciale d'enregistrement note par note des données musicales. Plutôt que de jouer en temps réel, ou de dessiner les notes avec l'outil crayon, vous pouvez simplement spécifier une valeur rythmique et presser des touches sur votre contrôleur MIDI pour programmer des notes et des accords avec facilité et précision.
Barre d'outils d'enregistrement pas à pas
Pour accéder au mode enregistrement pas à pas, cliquez pour sélectionner la piste d'instrument sur laquelle vous voulez enregistrer, ouvrez l'éditeur en cliquant sur le bouton [Éditer], puis cliquez sur le bouton [Enregistrement pas à pas] dans la barre d'outils de l'éditeur pour afficher la barre d'outils d'enregistrement pas à pas. Lorsque vous avez terminé, vous pouvez masquer les commandes d'enregistrement pas à pas en cliquant à nouveau sur le bouton [Enregistrement pas à pas].
La barre d'outils d'enregistrement pas à pas contient les commandes suivantes :
Activer Activez cette option pour passer en mode d'enregistrement pas à pas. Lorsque cette option est activée, jouer des notes sur le clavier ajoute les notes et accords correspondants à la partie instrument sélectionnée. Si vous placez le curseur dans une zone vide de la piste, jouer des notes crée une nouvelle partie instrument à cet emplacement pour y enregistrer les notes. Désactivez Activer pour quitter le mode d'enregistrement pas à pas.
Enregistrement pas à pas 68
Suivre Q Activez cette option pour lier la longueur des pas au réglage actuel de quantification. Si vous modifiez la valeur de quantification, la longueur du pas change pour y correspondre.
Longueur de pas Avec ces sélecteurs, vous pouvez choisir une durée de note comme longueur de pas, d'une ronde à une quadruple-croche, avec les regroupements musicaux suivants : Binaire, Triolet (3 notes dans l'espace prévu pour 2), Quintolet (5 notes dans l'espace prévu pour 4), Septolet (7 notes dans l'espace prévu pour 8), ou pointée (la durée des notes est augmentée de 50 % par rapport à la valeur rythmique choisie).
Retour Cliquez sur ce bouton pour effacer la note ou l'accord le plus récemment ajouté et faire reculer le curseur à l'endroit où cette note ou cet accord commençait. Cliquez plusieurs fois sur Retour pour effacer plusieurs notes.
Silence Cliquez sur ce bouton pour faire avancer le curseur dans le temps, d'un intervalle correspondant à la longueur de pas actuellement sélectionnée, ce qui a pour effet de créer un silence musical pour ce pas.
Enregistrement en mode pas à pas
Pour enregistrer une partie en mode pas à pas, suivez ces étapes :
1.
Placez le curseur dans la piste d'instrument à l'endroit à partir duquel vous souhaitez enregistrer.
2.
Ouvrez la barre d'outils d'enregistrement pas à pas en cliquant sur la touche [Enregistrement pas à pas] dans la barre d'outils de l'éditeur.
3.
Cliquez sur [Activer] pour activer l'enregistrement pas à pas.
4.
Choisissez une valeur rythmique au moyen des sélecteurs de longueur de pas. Vous pouvez changer cette valeur à tout moment pendant que vous créez la partie.
5.
Jouez une note sur un contrôleur MIDI connecté pour créer à l'emplacement du curseur une note ayant la durée spécifiée.
Lorsque vous relâchez la note, le curseur avance d'un intervalle correspondant à la longueur de pas réglée, et vous êtes prêt pour programmer la note suivante. Si vous souhaitez programmer un accord, jouez et maintenez simplement les notes qui constituent l'accord, puis relâchez-les.
6.
Lorsque vous avez terminé, cliquez à nouveau sur [Activer] pour sortir du mode d'enregistrement pas à pas.
Couches de piste
Dans Studio One, les pistes audio et d'instrument ont des couches optionnelles qui peuvent servir à enregistrer plusieurs idées différentes sur une même piste. Par exemple, vous pouvez vouloir comparer un jeu de paroles avec un autre pour une piste de chant. Dans ce cas, vous pouvez enregistrer deux interprétations différentes sur deux couches distinctes d'une même piste et rapidement alterner entre les deux sans recourir à une seconde piste.
Pour créer une nouvelle couche sur n'importe quelle piste, ouvrez le menu contextuel par Clic droit]/[Ctrl-Clic sur la zone des commandes de la piste en fenêtre d'arrangement, et choisissez Ajouter une couche dans le sous-menu Couches. Une autre méthode consiste à ouvrir l'inspecteur en pressant [F4] sur le clavier et à sélectionner Ajouter une couche dans le champ de sélection Couches. Une nouvelle couche revient effectivement à avoir une toute nouvelle piste sans avoir à dupliquer les inserts, les départs et la configuration d'E/S. Vous pouvez aussi dupliquer des couches en sélectionnant Dupliquer la couche dans le champ de sélection Couches, ce qui vous permet d'essayer et de comparer deux éditions différentes des mêmes événements sur deux couches.
Pour supprimer une couche de piste, sélectionnez-la en cliquant dessus dans l’en-tête de la piste (pas sur l’événement de couche luimême), puis faites un [Clic droit][/[Ctrl]-Clic] et choisissez Supprimer la couche dans le menu contextuel. Vous pouvez également grouper la sélection de plusieurs couches avec [Shift+Clic gauche], puis choisir Supprimer les couches sélectionnées dans le menu contextuel pour supprimer plusieurs couches à la fois.
Notez que vous ne pouvez pas sélectionner (ou supprimer) de façon groupée des couches venant de plusieurs pistes. Une piste à la fois.
Extraire les couches sur des pistes
Vous pouvez parfois souhaiter que plusieurs couches soient transférées sur des pistes normales, ce qui permettra à chacune de bénéficier d’un contrôle de mixage complet en termes de panoramique, de niveau, etc.
Vous pouvez le faire en trois clics. Cliquez sur la piste souhaitée pour la sélectionner, ouvrez le menu contextuel par [Clic droit], puis choisissez « Extraire la couche sur une piste ». Vous pouvez également effectuer une sélection groupée et n’extraire que les couches sélectionnées par [Shift-Clic gauche] en choisissant « Extraire les couches sélectionnées sur des pistes » dans le menu contextuel. Par ailleurs, si vous maintenez la touche Option/Alt enfoncée tout en faisant glisser une couche, vous pourrez la convertir en piste.
Combinez cette fonction avec l’enregistrement en boucle et l’enregistrement de prises dans des couches pour obtenir un moyen rapide et performant d’empiler les parties vocales !
Il y a plusieurs façons de passer d’une couche à l’autre :
Couches de piste 69
Cliquez sur la flèche entre le nom de la piste et le nom de la couche dans la zone de contrôle des pistes, puis sélectionnez la couche souhaitée dans le menu contextuel. Ensuite, vous pouvez utiliser les flèches de navigation à 4 directions de votre clavier pour passer rapidement d'une couche à l'autre.
Cliquez sur le bouton Déployer les couches sur la gauche de la zone de contrôle des pistes ( ), puis cliquez sur l'un des boutons
Activer la couche pour que cette couche devienne la couche active de la piste. Cela permet d'échanger les deux couches et de conserver le contenu de la piste précédente comme couche alternative.
Pressez [F4] pour ouvrir l'Inspecteur, cliquez sur le champ Couches, et sélectionnez la couche souhaitée dans le menu contextuel.
Les couches servent aussi dans le système de compilation de Studio One, comme décrit en section
du chapitre
de ce manuel.
Format d'enregistrement audio
Studio One enregistre au format de fichier Broadcast Wave. C'est le seul format pris en charge, car c'est celui le plus largement utilisé, et il contient des horodatages qui marquent le début des enregistrements dans un morceau. Quand les fichiers audio Broadcast Wave atteignent 4 Go, le format de fichier RF64 est automatiquement utilisé comme format de fichier standard.
Le système de fichiers recommandé pour la partition d'enregistrement sur votre ordinateur est le NTFS pour Windows et l’APFS pour macOS.
Création d'un bon mixage de retour
Quand vous enregistrez une quelconque interprétation en studio, prenez le temps de monter un bon mixage de retour pour les interprètes. Il est essentiel qu'ils s'entendent clairement jouer, eux et les autres musiciens, et un bon mixage de retour aide à inspirer une meilleure interprétation. Idéalement, chaque interprète doit avoir la sensation de jouer sur un disque terminé.
Par exemple, il est courant dans de nombreux styles de musique d'avoir de la réverbération sur le chant pour bien placer la voix dans l'espace du mixage global. Par conséquent, pour enregistrer des voix, c'est parfois une bonne idée d'inclure de la réverbération dans le mixage de retour du chanteur. Ainsi, le chant sonnera plus comme une production finie. Cette approche aide aussi souvent pour enregistrer des guitares, des claviers et d'autres instruments.
Si votre interface audio permet l'écoute de contrôle sans latence, utilisez-la comme source principale de retour, pour qu'aucun retard ne se fasse entendre. De plus, vous pouvez utiliser les départs et les canaux d'effet (FX) de la console, comme vous le feriez normalement dans un mixage, pour composer un meilleur son de retour. Par exemple, vous pouvez ajouter à la piste audio sur laquelle vous enregistrez un départ vers un canal d'effet avec une réverbération. Vous pouvez ensuite envoyer la sortie du canal d'effet à un canal de sortie Sub luimême renvoyé à votre interface audio, dans laquelle il peut être mixé avec le signal sec sans latence.
Quand vous ajoutez des effets basés sur le temps, tels que reverb (réverbération) ou delay (retard), vous n'avez généralement pas à vous soucier du retard du plug-in et de la latence pouvant découler de l'emploi de plug-ins logiciels sur une source d'entrée live. Quelques millisecondes de retard de traitement sur une reverb ne seront probablement pas audibles.
Mixages de retour et écoute de contrôle à faible latence
Studio One intègre un puissant système d’ écoute de contrôle native à faible latence
qui permet un retour à faible latence pour l'enregistrement audio et les instruments virtuels, sans dégrader les performances du système. Une écoute matérielle à faible latence est
également disponible en cas d’emploi d'une interface audio à DSP compatible. Dans cette section, nous verrons comment tirer parti de ces fonctionnalités pour créer des mixages de retour à faible latence pour l'enregistrement ou la composition.
Création d'une sortie de mixage de retour
Dans Studio One, il est possible de rapidement et facilement créer plusieurs mixages de retour. Un mixage de retour ou « cue mix » est indépendant du mixage principal et est généralement envoyé aux musiciens pour qu'ils s'écoutent pendant l'enregistrement.
Par exemple, lors de l'enregistrement du chant, l'ingénieur du son et le chanteur ont souvent besoin d’entendre des mixages différents. De nombreux chanteurs veulent entendre leur voix renforcée dans le mixage, si possible avec de la reverb pour un son naturel, tandis que l'ingénieur du son peut vouloir se focaliser sur la façon dont l'interprétation s'équilibre avec le reste du mixage. La fonctionnalité de mixage de retour de Studio One rend cette tâche facile.
La première étape pour établir un mixage de retour consiste à créer un canal de sortie supplémentaire. Pour faire cela, ouvrez la fenêtre
Morceau/Configuration du morceau/Configuration E/S audio dans un morceau, passez sur l'onglet Sorties, et ajoutez un nouveau canal de sortie stéréo. Ensuite, spécifiez que cette sortie est une sortie pour mixage de retour en cochant la case Retour mix du canal. Vous pouvez créer autant de mixages de retour que votre interface audio a de sorties stéréo disponibles.
Format d'enregistrement audio 70
Maintenant que vous avez créé une sortie de mixage de retour, vous pouvez voir des objets de départ spéciaux (appelés objets Mixages de retour) dans les canaux de la console. Avec l'affichage de console en petite taille, les objets Mixage de retour apparaissent dans la colonne de droite du canal déployé. Avec l'affichage de console en grande taille, les objets Mixage de retour apparaissent sous le rack de périphériques de départ sur chaque canal concerné.
Mixages de retour et écoute de contrôle à faible latence 71
Chaque objet Mixage de retour dispose d'un bouton d'activation, de curseurs horizontaux de niveau et de panoramique, et d'un bouton de verrouillage sur le canal.
L'option « Coupure de mix. de retour asservie au canal » doit être activée dans les préférences afin d'utiliser les mixages de retour pour les canaux d’effets.
Réglage du mixage de retour
Les mixages de retour se font à l'aide des objets Mixage de retour. Par défaut, les valeurs de niveau et de panoramique sont verrouillées sur celles réglées avec les curseurs de niveau et de panoramique du canal. Cela signifie que chaque mixage de retour est identique au mixage principal dans la console. Changer le niveau ou le panoramique dans l'objet Mixage de retour déverrouille les deux réglages, permettant un contrôle indépendant du niveau et du panoramique pour chaque canal dans chaque mixage de retour. Par conséquent, le niveau et le panoramique des canaux dans un mixage de retour peuvent être complètement différents de ce qu'ils sont dans le mixage principal.
À tout moment, vous pouvez ramener le niveau et le panoramique d'un mixage de retour sur les réglages du canal en cliquant sur le bouton Verrouiller niveau et panoramique sur le canal (icône de cadenas). Pour complètement retirer un canal d'un mixage de retour, désactivez simplement son objet Mixage de retour.
Écoute d'une entrée live dans un mixage de retour
Les mixages de retour servent normalement dans les situations d'enregistrement où une ou plusieurs entrées « live » doivent être écoutées. C'est là que la fonctionnalité Mixage de retour de Studio One s'avère très utile. Une écoute de contrôle à latence très faible peut être
obtenue grâce au système d’ écoute de contrôle native à faible latence
de Studio One.
Vous pouvez obtenir des mixages de retour à faible latence en utilisant une
écoute matérielle à faible latence
avec une interface audio compatible offrant cette fonctionnalité, telle qu'une Studio 192, Studio 1810, ou Studio 1824 de PreSonus. Ces interfaces possèdent des
Mixages de retour et écoute de contrôle à faible latence 72
mélangeurs internes permettant une écoute à faible latence. Bien que ces mélangeurs soient simples d'emploi, Studio One facilite encore le travail en vous permettant de les contrôler depuis le logiciel.
Revenons à notre exemple d'un enregistrement de voix. Pour qu'un chanteur soit à l'aise et puisse bien interpréter, il est important que le son de son retour soit aussi naturel et propre que possible. Les chanteurs ont besoin de bien s'entendre, sans retard audible de leur voix dans le mixage de retour. Ajouter un peu de reverb apporte une légère ambiance pour que la voix ne soit pas sèche et sans vie.
Voici comment cela se ferait dans Studio One :
1.
Configurez une sortie de mixage de retour pour le chanteur.
2.
Armez l'enregistrement et activez l'écoute de la piste de chant.
3.
Activez le bouton Activer l'écoute à faible latence (ou « Z ») sous le fader de niveau de la sortie de mixage de retour utilisée par le canal de la voix. Cela active l’écoute à faible latence, native ou matérielle, pour cette sortie de mixage de retour (selon ce qui est utilisé).
Remarque : les canaux pouvant être entendus par écoute à faible latence, native ou matérielle, affichent un « Z » en bas de leur tranche de canal.
4.
Créez sur le canal vocal un départ vers un canal d'effet (FX) avec votre effet reverb favori.
5.
Le chanteur entend l'entrée live à faible latence ainsi que le reste du mixage de retour y compris la sortie de la reverb. Réglez le niveau du chant et des autres canaux dans le mixage de retour au goût du chanteur et vous êtes prêt à enregistrer.
En quelques secondes, vous pouvez être sûr que les chanteurs entendront leur voix avec une faible latence, dans un mixage personnalisé incluant les effets. Simultanément, vous pouvez écouter un mixage principal totalement indépendant, qui vous permet de vous focaliser sur le son pendant que l'artiste se concentre sur son interprétation.
Notez qu’en écoute matérielle à faible latence, vous n'entendez pas les effets insérés sur ce canal puisque vous écoutez le signal pris avant son traitement par le logiciel. Si vous avez besoin d'entendre les effets insérés, utilisez à la place l’écoute de contrôle native à faible latence.
Pour cela, naviguez jusqu'à Studio One/Options/Configuration Audio/Traitement (macOS : Préférences/Configuration Audio/Traitement ) et cochez la case « Utiliser l'écoute native à faible latence à la place de l'écoute matérielle ».
Écoute de contrôle à faible latence sur la sortie principale (Main)
La sortie principale (Main) agit toujours comme un mixage de retour, et tout canal audio ou d'instrument qui lui est envoyé peut être entendu au moyen de l’écoute à faible latence, native ou matérielle (si elle est activée). Pour activer l’écoute à faible latence, native ou matérielle, par la sortie principale, enclenchez le bouton « Activer l'écoute à faible latence » (ou « Z ») sous son fader de volume. Quand il est enclenché, le bouton « Z » est vert (si l’écoute native à faible latence est utilisée) ou bleu (si l’écoute matérielle à faible latence est utilisée).
Incorporation des effets à l'enregistrement
Certaines personnes préfèrent placer des effets en insertion sur les canaux d'entrée pour que ces effets puissent être incorporés dans la piste à l'enregistrement. Par exemple, vous pouvez placer un compresseur, un égaliseur ou un autre effet sur un canal d'entrée de voix afin de gagner du temps et d'économiser ultérieurement des ressources du processeur lors du mixage. Cela se fait facilement dans Studio
One. Il peut être utile de lire le chapitre
afin de mieux comprendre ces instructions.
Pour insérer un effet sur un canal d'entrée, ouvrez la console et cliquez sur l'onglet Entrées situé à l'extrême gauche afin de voir les canaux d'entrée. Si vous travaillez avec un affichage réduit de la console, double-cliquez sur le canal d'entrée pour ouvrir son rack de périphériques d'insertion (Inserts).
Incorporation des effets à l'enregistrement 73
Insérez un effet dans le rack Inserts sur n'importe quel canal d'entrée, et cet effet est enregistré à l'entrée de toute piste utilisant cette source. Studio One compense automatiquement toute latence causée par les effets insérés.
Sachez que quand des effets sont insérés sur des canaux d'entrée et enregistrés sur une piste, il n'y a aucun moyen de revenir en arrière et de changer le son de l'enregistrement. Pour éviter cela, vous pouvez envisager d'insérer des effets uniquement pour l'écoute sur les canaux audio dans lesquels vous enregistrez et de n'incorporer réellement ces effets qu'au mixage final.
Incorporation des effets à l'enregistrement 74
advertisement
* Your assessment is very important for improving the workof artificial intelligence, which forms the content of this project
Related manuals
advertisement
Table of contents
- 1 Couverture avant
- 2 Table des matières
- 6 Introduction
- 8 Installation et activation
- 8 Installation
- 9 Activation
- 14 Installation de contenu
- 17 Configuration
- 17 Configurations informatiques requises
- 17 Configuration de votre interface audio
- 22 Configuration d'entrée/sortie de l'interface audio
- 24 Configuration de vos périphériques MIDI
- 29 Gestion de votre contenu
- 31 Création d'un nouveau morceau
- 34 Travail avec le logiciel PreSonus Notion
- 36 Options de récupération
- 37 Options générales
- 38 Options avancées
- 42 Les bases
- 42 Édition non destructrice et annuler/rétablir
- 42 Enregistrement rétrospectif
- 43 Moteur de mixage haute précision
- 43 Compensation automatique du retard
- 43 Protection contre les décrochages audio
- 44 Le MIDI et au-delà.
- 44 Glisser/déposer
- 44 Commandes de transport
- 45 Raccourcis clavier
- 46 Aide et informations de Studio One
- 47 Souplesse de contrôle des paramètres
- 47 Liaison de contrôle Control Link
- 48 Intégration de matériel PreSonus
- 49 Travail avec le logiciel PreSonus Notion
- 52 Pages
- 52 Accueil
- 54 Morceau
- 55 Show
- 56 Projet
- 57 Bascule rapide
- 58 Enregistrement
- 58 Pistes audio
- 62 Pistes d'instrument
- 66 Activation de l’enregistrement
- 68 Contrôle du métronome
- 70 Enregistrement en boucle sur des pistes audio
- 71 Modes d'enregistrement des pistes d'instrument
- 73 Enregistrement pas à pas
- 74 Couches de piste
- 75 Format d'enregistrement audio
- 75 Création d'un bon mixage de retour
- 75 Mixages de retour et écoute de contrôle à faible latence
- 78 Incorporation des effets à l'enregistrement
- 80 Édition
- 80 Événements
- 81 Outils de la souris en fenêtre d'arrangement
- 85 Clips et enveloppes de gain de clips
- 89 La grille
- 91 Actions d'édition courantes
- 96 Verrouillage de pistes ou d’événements
- 97 Convertir une partie en pattern
- 98 Audio Loops et Music Loops
- 99 Groupes d'édition
- 100 Timestretch (étirement audio)
- 102 Compilation
- 105 Détection et édition des transitoires
- 108 Transformation de piste
- 111 Inspecteurs de piste et d'événement
- 115 Édition d'événement en fenêtre d'édition
- 126 Variations de son
- 136 Menu Action
- 138 Patterns
- 147 Correction de hauteur avec intégration de Melodyne
- 149 Historique d'annulation
- 149 Navigation avec zoom
- 150 Barre d'outils macros
- 155 Suggestions d'édition
- 157 L’éditeur de partition
- 157 Présentation
- 158 Barre d’outils de l’éditeur de partition
- 162 Inspecteur de l'éditeur de notes (vue Partition)
- 166 Édition d’une partition à portées standard
- 171 Édition de partitions en notation pour batterie
- 172 Édition de partitions à portées de type Tablature et Standard + Tablature
- 176 Le navigateur
- 176 Recherche de fichiers dans le navigateur
- 176 Onglets et fonction de recherche du navigateur
- 177 Vue Vignettes
- 177 Vue Galerie / Commuter le mode arborescent
- 177 Ajout de vignettes et d’images de galerie pour des plug-ins d'autres marques
- 177 La barre de navigation
- 179 Instruments et effets audio
- 179 Navigation dans les instruments
- 185 Onglet Boucles
- 186 Onglet Fichiers
- 191 Onglet Cloud
- 193 Onglet Boutique
- 193 Le chutier
- 195 Navigation dans les contenus pour morceau, projet et show
- 196 Arrangement
- 196 Duplication rapide d'événements
- 196 Duplication de pistes
- 197 Pistes globales
- 198 Piste arrangeur
- 201 Piste d’accords
- 209 Piste d’armures/signatures
- 211 Piste de tempo
- 214 Bloc-notes
- 215 Consolidation
- 216 Mixer la sélection
- 217 Ajout de temps à l'arrangement
- 217 Suppression de temps dans l'arrangement
- 217 Pistes dossiers
- 220 Liste des pistes
- 223 Mixage
- 223 La console
- 233 Routage du signal des effets
- 241 Éditeur de canal
- 246 Groupes
- 248 Scènes
- 251 Canaux VCA
- 253 Le bus d'écoute
- 255 Mesure de niveau
- 257 Compensation automatique du retard de plug-in
- 257 Retard manuel de piste audio
- 258 Emploi de la piste des marqueurs
- 259 Bouclage durant le mixage
- 260 Mixage de réduction
- 262 Exportation de sous-groupes de votre morceau
- 264 Suggestions de mixage
- 267 La page Show
- 267 Présentation de la page Show
- 268 Sélectionner un show
- 268 Créer un nouveau show
- 269 Ajouter un morceau ouvert à un show
- 269 Ajouter du contenu au show
- 269 Configuration du show
- 270 La setlist
- 272 Exécutants et patchs
- 277 La barre d'outils de la page Show
- 278 La fenêtre Vue d’ensemble
- 282 Commandes de show
- 287 Vue Spectacle
- 293 Automation
- 293 Qu'est-ce que l'automation ?
- 293 Types d'automation
- 295 Édition des enveloppes d'automation
- 298 Modes d'automation
- 299 Automation de partie instrument
- 302 Control Link
- 302 Qu'est-ce que Control Link ?
- 302 Configuration de vos périphériques externes
- 302 Configuration de votre clavier
- 304 Liaison de contrôle Control Link
- 305 Affectation globale et affectation ciblée
- 306 Automation avec des contrôleurs physiques
- 307 Prise en charge de Mackie Control
- 312 Mastering
- 312 Création d’un nouveau projet
- 313 Ajout de pistes
- 315 Séquençage des pistes
- 316 Édition des pistes
- 317 Emploi des effets par insertion
- 318 Rack de périphériques master
- 319 Mesure de niveau
- 320 Publication de votre projet
- 324 Intégration des morceaux et des projets
- 326 Effets intégrés
- 326 Micro-vues des effets intégrés
- 326 Analyses et outils
- 333 Delay
- 337 Distorsion
- 347 Dynamique
- 352 Pro EQ²
- 354 Effet moteur de mixage (Studio One Professional uniquement)
- 354 Console Shaper
- 355 Mastering
- 357 Mixage
- 366 Modulation
- 372 Reverb
- 375 Pipeline XT
- 378 Instruments virtuels intégrés
- 378 SampleOne XT
- 389 Presence XT
- 399 Presence XT Editor
- 407 Impact XT
- 413 Mai Tai
- 424 Mojito
- 425 Multi-instruments
- 429 Effets de note
- 434 Lecture et synchronisation vidéo
- 434 Interface du lecteur vidéo
- 434 Importation vidéo
- 435 Synchronisation sur la vidéo
- 435 Exportation de fichiers vidéo
- 436 Importation et exportation
- 436 Importation de données de morceaux
- 436 Exportation de fichiers audio et MIDI
- 437 Importation et exportation de fichiers AAF
- 438 Importation de fichiers de projet d'une autre application
- 439 Index
- 444 Capot arrière