Toestel leren kennen. Gigaset GS290, Full Display HD Glass Protector (GS290), Book Case SMART (GS290), Booklet Case SMART (GS290)
Add to My manuals101 Pages
advertisement
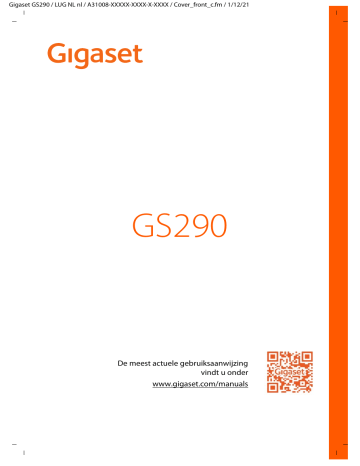
Gigaset GS290 / LUG NL nl / A31008-XXXXX-XXXX-X-XXXX / operating.fm / 1/12/21
Toestel leren kennen
Toestel bedienen
Toestel leren kennen
Toestel in-/uitschakelen
Inschakelen
Druk de aan/uit-knop lang in . . . het toestel start op
Simkaart ontgrendelen
voer pincode voor de simkaart in
Meldingen verwijderen (indien aanwezig)
Melding wissen:
Melding later bewerken:
veeg naar rechts of links veeg omhoog naar het meldingenpaneel
Wanneer een displayvergrendeling tegen onbevoegd gebruik is ingesteld
Naar boven vegen ontgrendel de displayvergrendeling . . . het startscherm wordt weergegeven
Uitschakelen
Druk de aan/uit-knop lang in tik op Uitschakelen OK
U kunt de smartphone ook in de Vliegtuigmodus zetten. De mobiele functies worden hiermee gedeactiveerd, de overige functies blijven beschikbaar.
14
Gigaset GS290 / LUG NL nl / A31008-XXXXX-XXXX-X-XXXX / operating.fm / 1/12/21
Toestel leren kennen
Toestel in slaapmodus zetten/slaapmodus beëindigen
Toestel in slaapmodus zetten
Druk de aan/uit-knop kort in
Als het toestel gedurende een vooraf ingestelde periode niet wordt bediend, schakelt het automatisch naar de slaapmodus.
Periode van inactiviteit instellen, voordat het toestel naar de slaapmodus schakelt
Instellingen Scherm Time-out voor scherm selecteer de periode
Slaapmodus beëindigen
Druk de aan/uit-knop kort in verwijder evt. de meldingen naar boven vegen wis de displayvergrendeling
Sommige apps kunnen direct met een vingerafdruk ( pag. 31) of met een sneltoets
uit de slaapmodus worden gewekt.
Touchscreen bedienen
Bewegingen en gebaren voor het bedienen van het touchscreen:
Tikken
Raak het scherm met de vinger kort aan
Voorbeeld:
Voor het starten van een app of het selecteren van een functie of instelling: tik op het element
Voor het invoeren van tekst: tik op een tekstveld . . . een toetsenbord verschijnt
Aanraken en vasthouden
Houd uw vinger zo lang op het element totdat het reageert.
Slepen en neerzetten
Raak een element aan en houd vast beweeg uw vinger over het scherm naar de gewenste plek zet het element neer
Voorbeeld: apps op het scherm verschuiven
Vegen of schuiven
Beweeg uw vinger zonder onderbreking snel over het scherm
Voorbeeld: tussen startschermen wisselen
15
Gigaset GS290 / LUG NL nl / A31008-XXXXX-XXXX-X-XXXX / operating.fm / 1/12/21
Toestel leren kennen
Dubbeltikken
Tik twee keer kort achter elkaar op het scherm.
Afhankelijk van de app: bijvoorbeeld beeld vergroten (zoomen), tekst selecteren, ...
Spreiden/samenknijpen
Plaats twee of meer vingers tegelijkertijd op het scherm
Beeld vergroten:
Beeld verkleinen: spreid de vingers uit elkaar knijp de vingers samen
Voorbeeld: schalen van pagina-inhoud. Alleen mogelijk bij speciale pagina's, bijv. Google Maps en Chrome.
Toestel met gebaren bedienen
Navigatie met gebaren
Sommige functies kunnen worden bediend door het toestel op te tillen, te draaien of te schudden.
Instellingen Smart assist . . . de mogelijke acties worden weergegeven gewenste acties met schakelaar inschakelen
Volume en trilstand instellen via de volumeknop
Op een van de volumeknoppen rechts op het toestel drukken . . . de schuifbalk voor het volume wordt geopend stel het volume met de schuifbalk of met de volumetoetsen in
Welke volume-instelling wordt gewijzigd, is afhankelijk van de bedieningssituatie.
Als u op dat moment telefoneert, wordt het gespreksvolume gewijzigd. In de ruststand wordt het mediavolume gewijzigd.
Oproepsignaal uitschakelen
Schuifbalk helemaal naar beneden slepen of: op tikken
Omschakelen tussen beltoon, trillen en mute
Beltoon uitschakelen, trillen inschakelen:
Trillen uitschakelen, beltoon uitschakelen (mute):
Beltoon inschakelen:
Volume voor mediaweergave, luidspreker, ringtone en wekker instellen
Op tikken . . . er worden schuifbalken voor Mediavolume , Gespreksvolume , Ringtonevolume , Wekkervolume weergegeven gewenst volume instellen met de schuifbalk
16
Gigaset GS290 / LUG NL nl / A31008-XXXXX-XXXX-X-XXXX / operating.fm / 1/12/21
Toestel leren kennen
Geavanceerde audio-instellingen invoeren
Op tikken Meer bekijken . . . het menu Instellingen – Geluid wordt geopend
Het startscherm
Een startscherm wordt weergegeven wanneer u het toestel inschakelt of vergrendelt en er geen app is geopend.
U kunt meerdere startschermen maken en naar wens vormgeven om snel naar voorkeursapps en -inhoud te kunnen gaan
Van een willekeurige bedieningssituatie naar het startscherm terugkeren
Bij bediening met gebaren:
Van de navigatiebalk naar boven vegen
Met de virtuele knoppen:
Tik op de Home-toets in de navigatiebalk tikken . . . het startscherm dat als laatste open was, wordt weergegeven
Tussen startschermen wisselen
Veeg naar rechts of naar links om naar het gewenste startscherm te gaan.
Helemaal links op de pagina wordt Google Feed weergegeven.
Om de berichten in de Feed te selecteren, gebruikt Google informatie van uw toestel, van andere Google-producten en gegevens die in uw Google-account zijn opgeslagen.
U kunt in de instellingen aangeven, welke informatie in uw Feed moet worden weergegeven.
Tussen startschermen en apps wisselen
Onderin elk beeldscherm bevinden zich de navigatiebalk. Afhankelijk van uw instellingen navigeert u met gebaren of met behulp van de drie virtuele knoppen.
Navigatiebalk instellen
Instellingen Navigatiebalk Navigatie met gebaren of Virtuele knop selecteren
17
Gigaset GS290 / LUG NL nl / A31008-XXXXX-XXXX-X-XXXX / operating.fm / 1/12/21
Toestel leren kennen
Bediening met gebaren
Navigatie met gebaren is ingesteld.
Bedienen binnen het startscherm
Functie
Lijst met het laatst gebruikte apps openen:
Lijst met alle apps openen:
Google Assistent openen:
Gebaar
Vanaf de lijn een stukje naar boven slepen en even vasthouden, vervolgens loslaten
Vanaf de lijn beneden naar boven vegen
Van de linker of rechter hoek naar boven vegen
Bedienen binnen apps
Beneden in het beeldscherm (navigatiebalk) wordt een lijn weergegeven.
Functie
Terug naar het startscherm:
Tussen geopende apps wisselen:
Binnen de app vooruit/achteruit navigeren:
Gebaar
Vanaf de lijn naar boven vegen
Over de lijn naar rechts of links vegen
Vanaf de rechter of linker beeldschermrand naar het midden vegen.
Navigatie via virtuele knoppen
Virtuele knop is ingesteld.
Opent het laatst bekeken scherm. U kunt meerdere keren terugkeren, tot en met het startscherm.
Home-toets
Kort tikken: opent het als laatste gebruikte startscherm.
Aanraken en vasthouden: opent de Google-assistent Google Help
Opent een overzicht van de apps en de browsertabs die u het laatst hebt gebruikt.
Door de lijst met apps bladeren: veeg naar rechts of links
App openen:
App sluiten:
Alle apps sluiten: tik op de app app naar boven vegen volledig naar rechts vegen op tikken
18
Gigaset GS290 / LUG NL nl / A31008-XXXXX-XXXX-X-XXXX / operating.fm / 1/12/21
Toestel leren kennen
Navigatiebalk aanpassen
Instellingen Navigatiebalk
Navigatiemenu weergeven/verbergen
(
Verberg de navigatiebalk met schakelaar inschakelen/uitschakelen
= de navigatiebalk wordt weergegeven; = de navigatiebalk wordt verborgen)
Als de navigatiebalk verborgen is:
Weergeven: van onder naar boven vegen
Verbergen: op tikken
Positie van de navigatietoetsen wijzigen
Positie van de navigatietoetsen en verwisselen.
Gewenste combinatie selecteren, bijv.
Snelle instellingen
Met de snelle instellingen kunt u vanuit alle bedieningssituaties naar veelgebruikte instellingen gaan, bijv. voor schermverlichting, WLAN of Bluetooth.
Snelle instellingen openen
Vanaf de statusbalk naar beneden vegen . . . de belangrijkste snelle instellingen worden weergegeven
Nog een keer naar beneden vegen . . . overige snelle instellingen worden weergegeven
Functie in-/uitschakelen
Op de instelling tikken . . . het symbool van de instelling is gekleurd als ze ingeschakeld is, en grijs als ze uitgeschakeld is
Instellingen wijzigen (indien aanwezig)
Symbool aanraken en vasthouden pas de instelling naar wens aan
Snelle instellingen bewerken
U kunt andere snelle instellingen oproepen, niet gebruikte instellingen verwijderen en de symbolen anders rangschikken.
Op tikken . . . snelle instellingen die momenteel niet worden gebruikt, worden beneden weergegeven symbool aanraken, vasthouden en naar de gewenste positie slepen
Instellingen bij levering herstellen: tik op Resetten
Bewerken beëindigen links boven op tikken
De gewenste instelling staat niet als snelle instelling ter beschikking: op tikken . . . de app Instellingen wordt geopend; hier heeft u toegang tot alle instellingen van uw toestel.
19
Gigaset GS290 / LUG NL nl / A31008-XXXXX-XXXX-X-XXXX / operating.fm / 1/12/21
Toestel leren kennen
Tekst typen en bewerken
Voor het typen van tekst gebruikt u het Google-toetsenbord.
Toetsenbord openen
Tik op de plek waar u de tekst wilt invoeren.
U kunt letters, cijfers en speciale tekens invoeren.
Tussen de invoer van letters en cijfers/speciale tekens wisselen: tik op
Toetsenbord sluiten
In de navigatiebalk op tikken.
Tekst toevoegen
Letters of symbolen invoeren:
Hoofdletters invoeren:
Capslock activeren/deactiveren:
Accent toevoegen:
Tik op een toets
Tik op de shift-toets
Dubbeltik op de shift-toets
Raak de letter aan en houd vast
Als u typt, worden via het toetsenbord voorstellen gedaan uit het woordenboek dat bij het toetsenbord hoort.
Voorstel overnemen: Tik op het woord . . . het woord wordt overgenomen en er wordt automatisch een spatie toegevoegd.
Tekst bewerken
Cursor positioneren:
Cursor verplaatsen:
Tekens wissen:
Tekst selecteren:
Alles selecteren:
Geselecteerde tekst knippen:
Geselecteerde tekst kopiëren:
Tekst invoegen:
Tekst delen:
Tik op het tekstvak waar u de cursor wilt positioneren
Met uw vinger op de tekst naar links of naar rechts vegen
Op de terugtoets tikken
Raak een woord aan en houd vast selecteer met tabs aan beide kanten meer of minder tekst
Raak een woord aan en houd vast Alles selecteren
Op Knippen tikken
Op Kopiëren tikken
Cursor positioneren op cursor tikken Plakken
Tekst selecteren Delen selecteer een app die u wilt gebruiken om de tekst met anderen te delen.
Als vanwege ontbrekende ruimte niet alle opties worden weergegeven: op tikken
20
advertisement
Related manuals
advertisement
Table of contents
- 2 Inhoudsopgave
- 3 Overzicht
- 3 De Gigaset GS290
- 4 Het startscherm
- 5 Weergave in de bedieningshandleiding
- 5 Symbolen
- 5 Procedures
- 6 Veiligheidsinstructies
- 9 De eerste stappen
- 9 SIM- en SD-kaart plaatsen
- 10 Batterij opladen
- 10 Toestel inschakelen
- 11 Wizard voor het instellen van het toestel
- 11 Taal selecteren
- 11 Simkaarten plaatsen
- 11 WLAN-verbinding maken
- 11 Apps & gegevens kopiëren
- 12 Gebruik van Google-diensten
- 12 Displayvergrendeling instellen
- 12 Vingerafdruk scannen
- 12 Google Assistent activeren
- 13 Overige functies configureren
- 14 Toestel bedienen
- 14 Toestel leren kennen
- 14 Toestel in-/uitschakelen
- 15 Toestel in slaapmodus zetten/slaapmodus beëindigen
- 15 Touchscreen bedienen
- 16 Toestel met gebaren bedienen
- 16 Volume en trilstand instellen via de volumeknop
- 17 Het startscherm
- 17 Tussen startschermen en apps wisselen
- 17 Navigatiebalk instellen
- 18 Bediening met gebaren
- 18 Navigatie via virtuele knoppen
- 19 Navigatiebalk aanpassen
- 19 Snelle instellingen
- 20 Tekst typen en bewerken
- 20 Tekst toevoegen
- 20 Tekst bewerken
- 21 Toetsenbordinstellingen wijzigen
- 21 Gesproken invoer instellen
- 21 Startscherm indelen
- 21 Favorietenbalk aanpassen
- 22 Achtergrond wijzigen
- 22 App aan een startscherm toevoegen
- 22 Widget aan een startscherm toevoegen
- 22 Apps en widgets verplaatsen
- 22 Map voor apps maken
- 23 App of widget verwijderen
- 23 Startschermen toevoegen, opnieuw rangschikken of verwijderen
- 23 Overige instellingen voor het startscherm
- 24 Meldingen
- 24 Meldingen bewerken
- 24 Meldingen bekijken/beantwoorden
- 24 Meldingen wissen/herstellen
- 25 Laatst ontvangen meldingen weergeven:
- 25 Instellingen voor meldingen
- 25 Standaard meldingstoon wijzigen
- 25 Instellingen voor app-meldingen wijzigen
- 25 Meldingsstipjes toestaan/weigeren
- 26 Meldingen op het vergrendelingsscherm
- 26 Apps
- 26 App openen en afsluiten
- 26 App in het app-menu openen
- 26 Tussen apps wisselen
- 27 Apps verlaten/afsluiten
- 27 App zoeken
- 27 Apps installeren/deïnstalleren
- 27 Nieuwe apps installeren
- 27 Apps deïnstalleren of deactiveren
- 28 Vooraf geïnstalleerde standaard Google-apps
- 28 Werking van apps versnellen met DuraSpeed
- 29 Twee apps tegelijkertijd gebruiken
- 29 Beveiliging tegen schadelijke apps
- 29 Apps van andere bronnen dan Google Play downloaden
- 30 Apparaat op beveiligingsrisico's controleren
- 30 Herkenning schadelijke apps verbeteren
- 31 Downloads
- 31 Met gedownloade bestanden werken
- 31 Vingerafdruksensor
- 31 Vingerafdruk instellen
- 32 Namen van de vingerafdrukken wijzigen
- 32 Vingerafdruk gebruiken
- 32 Beveiliging tegen ongewenste onderbrekingen
- 32 Digitaal welzijn
- 33 App-gebruik beperken
- 33 Gebruik van websites controleren en beperken
- 34 Bedtijdstand instellen
- 34 Focusmodus instellen
- 34 Meldingen van apps toestaan/verhinderen
- 35 “Niet storen”
- 35 “Niet storen” in-/uitschakelen
- 35 Regels voor “Niet storen” definiëren
- 37 Ouderlijk toezicht
- 38 Overige functies
- 38 Meerdere gebruikers configureren
- 39 Screenshots maken
- 39 Screenshot maken
- 39 Screenshot bekijken
- 39 Bestanden van/naar computer en smartphone overzetten
- 39 USB-kabel aansluiten
- 40 Bestanden overzetten
- 40 Muziek beheren
- 40 Afdrukken
- 41 Scherminhoud op een ander toestel overzetten (streamen)
- 42 Communicatie
- 42 Telefoneren
- 42 Telefoneren
- 43 Inkomende oproepen
- 43 Opties tijdens een oproep
- 44 Oproepinstellingen
- 44 Weergave van de naam van de beller in de oproepbalk en contactenlijst van de telefoon-app
- 44 Beltonen en trillen instellen
- 44 Korte antwoorden (SMS) bewerken
- 45 Telefoonnummers blokkeren
- 45 TTY voor oproepen gebruiken
- 45 Netwerkafhankelijke instellingen
- 46 Oproepenlijst
- 46 Oproepenlijst weergeven
- 46 Contact opnemen met de beller
- 46 Telefoonnummer aan contacten toevoegen
- 46 Oproepen uit de oproepenlijst wissen
- 47 Contacten
- 47 Contacten gebruiken
- 47 Contacten bekijken
- 47 Contact voor communicatie gebruiken
- 48 Contacten groeperen
- 48 Contacten toevoegen
- 48 Contact maken
- 49 Contacten importeren/exporteren
- 49 Contacten bewerken
- 49 Contactgegevens bewerken
- 49 Contact aan favorieten toevoegen
- 49 Speciale beltoon voor contact instellen
- 50 Oproepen van een contact naar mailbox omleiden
- 50 Contacten wissen
- 50 Contact als snelkiesnummer op het startscherm opslaan
- 50 Wijzigingen in de lijst met contacten ongedaan maken
- 51 Berichten (sms/mms)
- 51 Bericht verzenden of beantwoorden
- 51 Sms-bericht typen
- 52 Mms typen
- 52 Bericht verzenden
- 53 Op ontvangen berichten antwoorden
- 53 Berichten lezen en beheren
- 53 Berichten lezen
- 53 Berichten beheren
- 54 Zoeken in berichten
- 54 Conversaties beheren
- 55 Instellingen
- 55 Toestel
- 55 Taal
- 55 Display
- 55 Helderheid
- 56 Nachtmodus
- 56 Donker thema
- 56 Lettergrootte
- 56 Displaystand
- 57 Beltonen en volume
- 57 Volume instellen
- 57 Trillen inschakelen
- 57 Beltonen
- 57 Overige tonen activeren/deactiveren
- 58 Toetsenbordgeluiden instellen
- 58 Energiebeheer
- 58 Laadstatus batterij weergeven
- 58 Energieverbruik weergeven
- 58 Laadgrens batterij instellen
- 58 Energiebesparingsmodus gebruiken
- 59 Geheugen
- 59 Beheer van apparaatgeheugen zonder SD-kaart
- 59 Beheer van apparaatgeheugen met SD-kaart
- 60 Opslagruimte in toestelgeheugen vrijmaken
- 60 Toegankelijkheid
- 60 Beveiliging
- 60 Privacy
- 61 Displayvergrendeling
- 61 Displayvergrendeling instellen
- 62 Instellingen voor de displayvergrendeling
- 62 Toestel met Smart Lock automatisch vergrendelen
- 62 Displayvergrendeling opheffen door gezichtsherkenning
- 63 Informatie bij nood op het vergrendelingsscherm toevoegen
- 64 Vastzetten van het beeldscherm
- 64 Vastzetten van het beeldscherm activeren/deactiveren
- 64 Beeldscherm vastzetten
- 64 Vastzetten van het beeldscherm opheffen
- 64 Simkaartvergrendeling
- 65 App-machtigingen
- 65 Machtigingen bij de installatie van apps
- 65 Machtigingen voor apps op de smartphone activeren/deactiveren
- 65 Rechten beheren
- 66 Toestelbeheer Android
- 66 Toestelbeheerders
- 67 Certificaten
- 67 Certificaten beheren
- 68 Client- en CA-certificaten installeren
- 68 Accounts en locatiebepaling
- 68 Accounts
- 68 Accounttypen
- 69 Account toevoegen
- 69 Account verwijderen
- 69 Synchroniseren
- 69 Automatische synchronisatie activeren/deactiveren
- 70 Account handmatig synchroniseren
- 70 Locatiebepaling
- 70 Locatiebepaling activeren/deactiveren
- 70 Locatiebepaling via apps controleren
- 70 Locatiegeschiedenis beheren
- 71 Locatieservice voor noodgevallen inschakelen
- 71 Apps
- 71 Standaardapp
- 71 Standaardapp voor een handeling selecteren
- 72 Instelling als standaardapp resetten
- 72 Standaardapp voor veelgebruikte functies instellen
- 72 Instellingen van een app wijzigen
- 73 Algemene app-instellingen
- 74 App-instellingen resetten
- 74 Netwerkverbindingen
- 74 Mobiele netwerken
- 74 Mobiele dataverbinding activeren/deactiveren
- 75 Instellingen aanpassen
- 75 Twee simkaarten gebruiken
- 76 WLAN
- 76 WLAN-functie in-/uitschakelen
- 76 Verbinding met een WLAN maken
- 77 Andere WLAN's toevoegen
- 77 WLAN verwijderen
- 77 WLAN-toegang delen
- 77 WLAN-gegevens bekijken
- 77 Configuratie van de verbinding
- 78 Geavanceerde opties
- 79 Gegevensverbruik
- 79 Gegevensverbruik controleren
- 79 Limiet en waarschuwing voor mobiel datagebruik instellen
- 80 Databesparingsmodus inschakelen/uitschakelen
- 81 Overige maatregelen voor het reduceren van het datagebruik
- 81 Bluetooth
- 81 Bluetooth activeren/deactiveren
- 81 Pairing uitvoeren
- 82 Naam van de aangesloten Bluetooth-apparaten wijzigen of de pairing opheffen
- 82 Functies voor gekoppelde apparaten vrijgeven
- 82 Bluetooth-naam van de smartphone wijzigen
- 82 Informatie over gegevensoverdracht weergeven
- 82 Vliegtuigmodus
- 83 Virtuele privénetwerken (VPN)
- 83 VPN toevoegen
- 83 Verbinding met een VPN maken
- 83 VPN-verbinding verbreken
- 83 VPN wissen
- 83 VPN-instellingen bewerken
- 84 Permanent actief VPN activeren/deactiveren
- 84 Tethering met WLAN-hotspot, Bluetooth of USB
- 84 WLAN-hotspot activeren of deactiveren
- 84 Instellingen van de WLAN-hotspot aanpassen
- 85 Een toestel met de WLAN-hotspot verbinden
- 85 Bluetooth-tethering instellen en gebruiken
- 85 USB-tethering instellen en gebruiken
- 86 Systeem
- 86 Datum en tijd
- 87 Software-updates
- 87 Android-versie controleren
- 87 Actuele software-updates downloaden
- 88 Back-up maken van systeem en systeem herstellen
- 88 Back-up maken van gegevens en instellingen
- 88 Netwerkinstellingen resetten
- 89 App-instellingen resetten
- 89 Toestel naar fabrieksinstellingen terugzetten
- 90 Bijlage
- 90 Klantenservice
- 90 Garantie
- 91 Garantiecertificaat voor België
- 92 Opmerking van de fabrikant
- 92 Goedkeuring
- 92 Afval en milieubescherming
- 92 Correcte afvoer van dit product
- 93 Over de straling
- 93 Technische gegevens
- 93 Algemene technische gegevens
- 94 Batterij
- 94 Accessoires
- 94 Netadapter
- 95 Open Source Software
- 95 Algemeen
- 95 Opmerkingen met betrekking tot licenties en auteursrechten
- 96 Trefwoordenregister
