Konfiguracja pulpitu. Gigaset GS290, Full Display HD Glass Protector (GS290), Book Case SMART (GS290), Booklet Case SMART (GS290)
Add to My manuals103 Pages
advertisement
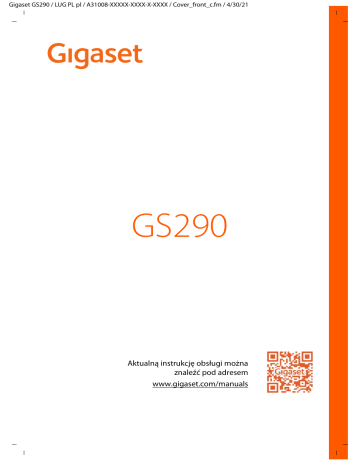
Gigaset GS290 / LUG PL pl / A31008-XXXXX-XXXX-X-XXXX / operating.fm / 4/30/21
Konfiguracja pulpitu
Udostępnienie tekstu: wybierz tekst Udostępnij wybierz aplikację, którą chcesz udostępnić tekst
Jeżeli ze względów ilości miejsca nie są wskazywane wszystkie opcje: naciśnij krótko
Zmiana ustawień klawiatury
Można zmieniać różne ustawienia klawiatury, np. wersję językową, reakcję na dotknięcie klawiszy oraz wygląd.
Ustawienia System Języki i metody wprowadzania Klawiatura wirtualna Gboard
Ustawianie wprowadzania głosowego
Jeżeli aplikacja to umożliwia, tekst może być wprowadzany również głosem za pomocą mikrofonu. Standardowo funkcja ta jest włączona.
Włączanie/wyłączanie wprowadzania głosowego
Ustawienia System Języki i metody wprowadzania Klawiatura wirtualna Zarządzaj klawiaturami Google Rozpoznawanie mowy przełącznikiem
Ustawienia wprowadzania głosowego:
Ustawienia System Języki i metody wprowadzania Klawiatura wirtualna Google Rozpoznawanie mowy
Konfiguracja pulpitu
Możesz utworzyć kilka pulpitów i dowolnie konfigurować ich wygląd, aby mieć szybki dostęp do preferowanych aplikacji i treści.
Dopasowanie paska ulubionych
Pod każdym pulpitem znajduje się pasek ulubionych, za pomocą którego można szybko przejść do najczęściej używanych aplikacji.
Usuwanie aplikacji z paska ulubionych
Dotknij paska ulubionych, przytrzymaj i przeciągnij do góry na przycisku przeciągnij Zapomnij do górnego brzegu ekranu i puść lub przeciągnij w inne miejsce ekranu i upuść
21
Gigaset GS290 / LUG PL pl / A31008-XXXXX-XXXX-X-XXXX / operating.fm / 4/30/21
Konfiguracja pulpitu
Dodawanie aplikacji
wybór aplikacji dotknij aplikację, przytrzymaj i przeciągnij . . . w tle widoczny jest ekran startowy przeciągnij aplikację w wolne miejsce na pasku ulubionych i upuść.
Jeżeli w wybranym miejscu już znajduje się aplikacja, utworzony zostaje folder z apli-
Zmiana tła
naciśnij i przytrzymaj tło naciśnij Tapety wybierz jedną z domyślnych tapet lub własne zdjęcie z galerii naciśnij Wybierz tapetę z...
wybierz, jak ma zostać wykorzystane tło / zdjęcie ( Ekran główny , Ekran blokady , Ekran główny i ekran blokady )
Inne tła można pobrać ze sklepu Google Play.
Dodaj aplikację do pulpitu
Naciśnij menu aplikacji Wyszukaj żądaną aplikację Naciśnij i przeciągnij aplikację
. . . w tle pojawia się ekran startowy Przeciągnij aplikację w wolne miejsce na ekranie startowym i upuść
Dodaj widżet do pulpitu (Widget)
Widżety są elementami, które są przeznaczone do wyświetlania informacji na pulpicie, np. pole wyszukiwarki, zegar, kalendarz na dany dzień, ważny wpis z listy kontaktów lub wybieranie bezpośrednie.
Naciśnij wolne miejsce na pulpicie i przytrzymaj naciśnij Widżety
Naciśnij i przytrzymaj wybrany widżet . . . W tle pojawia się ekran startowy Przeciągnij widżet do wolnego miejsca na pulpicie i upuść
Rozmiary niektórych widżetów można dopasowywać:
Naciśnij i przytrzymaj widżet puść . . . jeżeli można dopasować rozmiar widżetu, na brzegach pojawia się ramka z punktami przeciągając punkty dopasuj rozmiar widżetu
Po ustawieniu żądanego rozmiaru: naciśnij dowolne miejsce poza widżetem
Przesuwanie aplikacji i widżetów
Naciśnij i przytrzymaj aplikację/widżet na pulpicie przeciągnij aplikację/widżet w wybrane miejsce i upuść lub przeciągnij w lewo lub prawo na inny pulpit i tam upuść
22
Gigaset GS290 / LUG PL pl / A31008-XXXXX-XXXX-X-XXXX / operating.fm / 4/30/21
Konfiguracja pulpitu
Tworzenie folderów aplikacji
Naciśnij i przytrzymaj aplikację na ekranie startowym Przeciągnij symbol aplikacji nad inny symbol aplikacji . . . Zostaje utworzony wspólny symbol dla obu aplikacji
Dodawanie aplikacji:
Naciśnij i przytrzymaj aplikację przeciągnij do folderu
Usuń aplikację
Otwórz folder Dotknij aplikacji i przytrzymaj przeciągnij ją z folderu na tło
Zmiana nazwy folder: otwórz folder naciśnij nazwę . . . pojawia się klawiatura usuń starą nazwę wprowadź nową nazwę
Usuwanie aplikacji lub widżetu
Naciśnij i przytrzymaj aplikację/widżet na pulpicie przeciągnij do góry do opcji Usuń i upuść
Dodawanie pulpitów, zmiana położenia i usuwanie
Jeżeli utworzono kilka ekranów startowych, przy przeciąganiu w prawo lub w lewo pojawia się cienki biały pasek na listą ulubionych. Wskazuje on liczbę ekranów startowych oraz pozycję aktualnego ekranu startowego.
Dodawanie pulpitów
Naciśnij i przytrzymaj aplikację przeciągnij aplikację całkowicie na prawo, aż pojawi się pusty pulpit upuść . . . zostaje utworzony nowy pulpit, na który zostaje upuszczona aplikacja
Usuwanie pulpitów
Usunięcie wszystkich aplikacji i widżetów z pulpitu (usunięcie lub przesunięcie do innego pulpitu) . . . po usunięciu ostatniej aplikacji/ostatniego widżetu pulpit znika
Inne ustawienia ekranu początkowego
Można też dokonywać innych ustawień dot. wyglądu ekranu startowego, np. kształtu symboli aplikacji.
Dotknij wybranego wolnego miejsca na ekranie początkowym i przytrzymaj naciśnij krótko Ustawienia strony głównej wybierz wybraną opcję i ustaw ją zależnie od potrzeb
23
advertisement
Related manuals
advertisement
Table of contents
- 2 Spis treści
- 3 Widok urządzenia
- 3 Gigaset GS290
- 4 Pulpit
- 5 Konwencje prezentacji w instrukcji obsługi
- 5 Symbole
- 5 Procedury
- 6 Wskazówki bezpieczeństwa
- 9 Pierwsze kroki
- 9 Wkładanie karty SIM i karty pamięci
- 10 Ładowanie baterii
- 10 Włączanie urządzenia
- 11 Asystent konfiguracji urządzenia
- 11 Wybór języka
- 11 Wkładanie karty SIM
- 11 Połączenie z siecią WIFI
- 11 Kopiowanie aplikacji i danych
- 12 Korzystanie z usług Google
- 12 Konfiguracja blokady ekranu
- 12 Rejestracja odcisku palca
- 13 Aktywacja Asystenta Google
- 13 Konfiguracja kolejnych funkcji
- 14 Obsługa urządzenia
- 14 Poznaj urządzenie
- 14 Włączanie/wyłączanie urządzenia
- 14 Przełączanie urządzenia w stan oczekiwania/zakończenie stanu oczekiwania
- 15 Obsługa ekranu dotykowego
- 16 Obsługa urządzenia gestami
- 16 Ustawianie głośności i wibracji przyciskiem głośności
- 17 Pulpit
- 17 Przełączanie między pulpitami a aplikacjami
- 17 Ustawianie paska nawigacyjnego
- 18 Nawigacja gestami
- 18 Nawigacja przyciskami ekranowymi
- 19 Dopasowanie paska nawigacji
- 19 Szybkie ustawienia
- 20 Pisanie i edycja tekstu
- 20 Dodawanie tekstu
- 20 Edycja tekstu
- 21 Zmiana ustawień klawiatury
- 21 Ustawianie wprowadzania głosowego
- 21 Konfiguracja pulpitu
- 21 Dopasowanie paska ulubionych
- 22 Zmiana tła
- 22 Dodaj aplikację do pulpitu
- 22 Dodaj widżet do pulpitu (Widget)
- 22 Przesuwanie aplikacji i widżetów
- 23 Tworzenie folderów aplikacji
- 23 Usuwanie aplikacji lub widżetu
- 23 Dodawanie pulpitów, zmiana położenia i usuwanie
- 23 Inne ustawienia ekranu początkowego
- 24 Powiadomienia
- 24 Edytowanie powiadomień
- 24 Wyświetlanie powiadomień/odpowiadanie na nie
- 24 Usuwanie/zerowanie powiadomień
- 25 Wyświetlanie najnowszych powiadomień
- 25 Ustawienia powiadomień
- 25 Zmiana domyślnego dźwięku powiadomień
- 25 Zmiana ustawień dla powiadomień aplikacji
- 25 Zezwalanie / blokowanie punktów powiadomień
- 26 Ustawienia na ekranie blokady
- 26 Aplikacje
- 26 Otwieranie zakończenie aplikacji
- 26 Otwieranie aplikacji z menu aplikacji
- 26 Przełączanie między aplikacjami
- 27 Wychodzenie / zakończenie aplikacji
- 27 Wyszukiwanie aplikacji
- 27 Instalowanie/odinstalowywanie aplikacji
- 27 Instalowanie nowych aplikacji
- 27 Odinstalowywanie lub dezaktywacja aplikacji
- 28 Fabrycznie zainstalowane aplikacje Google
- 28 Przyśpieszanie działania aplikacji za pomocą DuraSpeed
- 29 Równoczesne korzystanie z dwóch aplikacji
- 29 Ochrona przed szkodliwymi aplikacjami
- 29 Pobieranie aplikacji z innych źródeł niż Google Play
- 30 Kontrola urządzenia pod kątem zagrożeń dla bezpieczeństwa
- 30 Udoskonalenie rozpoznawania szkodliwych aplikacji
- 31 Pobieranie
- 31 Praca z pobranymi plikami
- 31 Czujnik linii papilarnych
- 31 Wczytanie odcisku palca
- 32 Zmiana nazwy odcisku palca
- 32 Używanie odcisku palca
- 32 Ochrona przed niepożądanymi połączeniami
- 32 Digital Wellbeing
- 33 Ograniczenie korzystania z aplikacji
- 33 Kontrola i ograniczanie korzystania ze stron internetowych
- 34 Nastawianie czasu snu
- 34 Nastawianie trybu skupienia uwagi
- 35 Zezwalanie / blokowanie powiadomień z aplikacji
- 35 „Nie przeszkadzać”
- 35 Włączanie/wyłączanie trybu „Nie przeszkadzać”
- 35 Ustalanie reguł dla „Nie przeszkadzać“
- 37 Ochrona dzieci
- 38 Inne funkcje
- 38 Zakładanie kilku użytkowników
- 39 Wykonywanie zrzutów ekranu
- 39 Wykonywanie zrzutu ekranu
- 39 Pogląd zrzutu ekranu
- 39 Przesyłanie plików między komputerem a smartfonem
- 39 Podłączanie przewodu USB
- 40 Przesył plików
- 40 Zarządzanie muzyką
- 40 Drukowanie
- 41 Przesyłanie ekranu na inne urządzenie (streaming)
- 42 Komunikacja
- 42 Rozmowa
- 42 Wykonywanie połączeń
- 43 Połączenia przychodzące
- 43 Opcje podczas rozmowy
- 44 Ustawienia połączeń
- 44 Wyświetlanie nazwy rozmówcy w historii połączeń i liście kontaktów aplikacji Telefon
- 44 Ustawianie dźwięków i wibracji
- 44 Tworzenie wiadomości tekstowych (SMS)
- 45 Blokowanie numerów
- 45 Korzystanie z funkcji TTY do rozmów
- 45 Ustawienia zależne od operatora
- 46 Historia połączeń
- 46 Wyświetlanie historii połączeń
- 46 Połączenie z rozmówcą z listy
- 46 Dodawanie numeru z historii połączeń do kontaktów
- 46 Usuwanie połączeń z listy
- 47 Kontakty
- 47 Korzystanie z kontaktów
- 47 Widok kontaktów
- 47 Wykorzystywanie kontaktów do komunikacji
- 48 Grupowanie kontaktów
- 48 Dodawanie kontaktów
- 48 Tworzenie kontaktu
- 49 Import / eksport kontaktów
- 49 Edycja kontaktów
- 49 Edycja szczegółów kontaktu
- 49 Dodaj kontakt do ulubionych
- 49 Ustawianie specjalnego dzwonka dla kontaktu
- 50 Przekierowanie połączeń z kontaktu na skrzynkę głosową
- 50 Usuwanie kontaktów
- 50 Skrót do bezpośredniego wyboru kontaktu na ekranie startowym
- 50 Zerowanie zmian na liście kontaktów
- 51 Wiadomości (SMS/MMS)
- 51 Wysyłanie wiadomości i odpowiadanie na nie
- 51 Tworzenie wiadomości SMS
- 52 Tworzenie wiadomości MMS
- 52 Wysyłanie wiadomości
- 53 Odpowiadanie na odebrane wiadomości
- 53 Odczytywanie wiadomości i zarządzanie nimi
- 53 Odczytywanie wiadomości
- 53 Zarządzanie wiadomościami
- 54 Przeszukiwanie wiadomości
- 54 Zarządzanie rozmowami
- 55 Ustawienia
- 55 Urządzenie
- 55 Język
- 55 Wyświetlacz
- 55 Jasność
- 56 Tryb nocny
- 56 Tryb nocny
- 56 Rozmiar czcionki
- 56 Obracanie ekranu
- 57 Dźwięki i głośność
- 57 Ustawianie głośności
- 57 Włączanie wibracji
- 57 Dzwonki
- 58 Włączanie/wyłączanie innych dźwięków
- 58 Ustalanie dźwięków klawiszy
- 58 Zarządzanie energią
- 58 Wskazywanie poziomu baterii
- 58 Wskazywanie zużycia energii
- 59 Ustalanie limitu ładowania baterii
- 59 Korzystanie z trybu oszczędzania energii
- 59 Pamięć
- 60 Zarządzanie pamięcią urządzenia bez karty pamięci
- 60 Zarządzanie pamięcią urządzenia z kartą pamięci
- 60 Zwalnianie miejsca w pamięci urządzenia
- 61 Ułatwienia dostępu
- 61 Bezpieczeństwo
- 61 Ochrona danych
- 61 Blokada ekranu
- 62 Konfigurowanie blokady ekranu
- 62 Ustawienia blokady ekranu
- 63 Automatyczne odblokowanie urządzenia za pomocą Smart Lock
- 63 Anulowanie blokady ekranu przez rozpoznawanie twarzy
- 64 Dodawanie informacji awaryjnych na blokadzie ekranu
- 64 Ograniczenie ekranu
- 64 Włączanie/wyłączanie ograniczenia ekranu
- 64 Ograniczenie ekranu
- 65 Wyłączanie ograniczenia ekranu
- 65 Blokada karty SIM
- 65 Uprawnienia aplikacji
- 65 Uprawnienia przy instalowaniu aplikacji
- 66 Włączanie/wyłączanie uprawnień dla aplikacji na smartfonie
- 66 Menedżer uprawnień
- 66 Menedżer urządzeń Android
- 67 Administratorzy urządzenia
- 68 Certyfikaty
- 68 Zarządzanie certyfikatami
- 68 Instalacja certyfikatów klienta i CA
- 69 Konta i lokalizacja
- 69 Konta
- 69 Typy kont
- 69 Dodawanie konta
- 69 Usuwanie konta
- 70 Synchronizacja
- 70 Włączanie/wyłączanie automatycznej synchronizacji
- 70 Ręczna synchronizacja konta
- 71 Lokalizacja
- 71 Włączanie/wyłączanie lokalizacji
- 71 Kontrola lokalizacji przez aplikacje
- 71 Zarządzanie przebiegiem lokalizacji
- 72 Włączenie usługi lokalizacji w sytuacjach awaryjnych
- 72 Aplikacje
- 72 Aplikacja domyślna
- 72 Wybór aplikacji domyślnej do czynności
- 72 Resetowanie ustawienia aplikacji domyślnej
- 73 Ustalanie aplikacji domyślnej dla często używanej funkcji
- 73 Zmiana ustawień aplikacji
- 74 Ogólne ustawienia aplikacji
- 74 Resetowanie ustawień aplikacji
- 75 Połączenia sieciowe
- 75 Sieci komórkowe
- 75 Aktywacja/dezaktywacja mobilnej transmisji danych
- 75 Dostosowanie ustawień
- 76 Korzystanie z dwóch kart SIM
- 76 WIFI
- 77 Włączanie/wyłączanie funkcji WIFI
- 77 Nawiązywanie połączenia z WIFI
- 77 Dodawanie innych sieci WIFI
- 77 Usuwanie WIFI
- 78 Udostępnianie sieci WiFi
- 78 Pokaż szczegóły WIFI
- 78 Konfiguracja połączeń
- 79 Opcje rozszerzone
- 79 Zużycie danych
- 79 Kontrola zużycia danych
- 80 Ustalanie granicy i ostrzeżenia dla zużycia danych w sieci komórkowej
- 81 Włączanie / wyłączanie trybu przesyłu danych
- 81 Więcej informacji na temat ograniczenia zużycia danych
- 81 Bluetooth
- 81 Włączanie/wyłączanie Bluetooth
- 82 Parowanie
- 82 Zmiana nazwy powiązanego urządzenia Bluetooth lub anulowanie parowania
- 82 Odblokowanie funkcji dla urządzeń powiązanych
- 82 Zmiana nazwy Bluetooth smartfona
- 83 Wyświetlanie informacji na temat przesyłu danych
- 83 Tryb samolotowy
- 83 Wirtualne sieci prywatne (VPN)
- 83 Dodawanie VPN
- 83 Nawiązywanie połączenia z siecią VPN
- 84 Rozłączanie połączenia VPN
- 84 Usuwanie VPN
- 84 Edycja ustawień VPN
- 84 Włączanie/wyłączanie ciągle aktywnego VPN
- 84 Udostępnianie Internetu przez punkt dostępu WIFI, Bluetooth lub USB
- 85 Włączanie lub wyłączanie punktu dostępu WIFI
- 85 Dostosowanie ustawień punktu dostępu WIFI
- 85 Połączenie urządzenia z punktem dostępu WIFI
- 85 Konfiguracja i korzystanie z funkcji udostępniania Internetu przez Bluetooth
- 86 Konfiguracja i korzystanie z funkcji udostępniania Internetu przez USB
- 86 System
- 86 Data i godzina
- 87 Aktualizacje oprogramowania
- 87 Sprawdzanie wersji systemu Android
- 87 Pobieranie aktualnych aktualizacji oprogramowania
- 88 Kopia zapasowa i odzyskiwanie
- 88 Kopia zapasowa danych i ustawień
- 89 Przywracanie ustawień sieci
- 89 Resetowanie ustawień aplikacji
- 89 Przywracanie ustawień fabrycznych urządzenia
- 90 Dodatek
- 90 Serwis
- 90 Warunki gwarancji
- 92 Karta gwarancyjna
- 93 Wskazówki producenta
- 93 Zezwolenie
- 94 Odpady i ochrona środowiska
- 94 Prawidłowa utylizacja produktu
- 94 O promieniowaniu
- 95 Dane techniczne
- 95 Ogólne dane techniczne
- 95 Akumulator
- 96 Akcesoria
- 96 Zasilacz
- 97 Oprogramowanie Open Source
- 97 Informacje ogólne
- 97 Wskazówki dotyczące licencji i praw autorskich
- 98 Indeks