advertisement
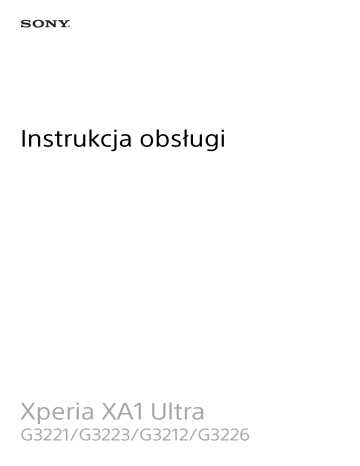
Bezpieczeństwo urządzenia
Zabezpieczanie urządzenia
Urządzenie oferuje opcje zabezpieczeń, których używanie jest bardzo zalecane na wypadek zgubienia lub kradzieży urządzenia:
Używanie opcji zabezpieczeń urządzenia wymaga zapamiętania informacji podawanych podczas konfiguracji.
Blokada ekranu
Ustaw bezpieczną blokadę ekranu urządzenia w postaci kodu PIN, hasła, wzoru lub , aby uniemożliwić niepowołanym osobom używanie urządzenia bez Twojej zgody. Po ustawieniu blokady nie będzie można odblokować ekranu ani usunąć zawartości przez przywrócenie danych fabrycznych bez podania informacji wymaganych przez blokadę ekranu.
Na ekranie blokady można dodać informacje kontaktowe, na przykład swój adres e-mail, które mogą pomóc w odzyskaniu zgubionego urządzenia.
Konto Google
Aby móc korzystać z usługi Znajdź moje urządzenie, dodaj konto Google. Ze względów bezpieczeństwa w niektórych przypadkach wymagana będzie także identyfikacja za pomocą konta Google.
Znajdowanie urządzenia
Za pomocą usługi Znajdź moje urządzenie można zdalnie znaleźć, zablokować lub odblokować utracone urządzenie, a także usunąć jego zawartość. Kiedy zalogujesz się na konto Google, usługa Znajdź moje urządzenie jest domyślnie włączona.
Blokada karty SIM
Karty SIM można zablokować przy użyciu kodu PIN, aby chronić swój abonament przed niepowołanymi osobami. Podanie kodu PIN jest wymagane po każdym uruchomieniu urządzenia.
Numer IMEI
Zachowaj numer IMEI. W przypadku kradzieży urządzenia niektórzy operatorzy mogą zablokować dostęp do sieci w danym kraju lub regionie urządzeniom o tym numerze.
Urządzenia z obsługą dwóch kart SIM mają dwa numery IMEI.
Kopia zapasowa
Na wypadek uszkodzenia, zgubienia lub kradzieży urządzenia utwórz kopię zapasową jego zawartości. Zobacz temat
Tworzenie i przywracanie kopii zapasowych zawartości na stronie 44.
Blokada ekranu
Do odblokowania zablokowanego ekranu należy użyć gestu muśnięcia palcem lub osobistego wzoru, kodu PIN, hasła. Początkowo ustawione jest niezapewniające ochrony muśnięcie palcem, ale zaleca się stosowanie bezpieczniejszej blokady ekranu w celu ochrony urządzenia.
Poziomy bezpieczeństwa wszystkich typów blokad są wymienione poniżej od najsłabszego do najmocniejszego:
• Muśnięcie — brak ochrony, ale jest szybki dostęp do ekranu głównego.
12
To jest wersja internetowa niniejszej publikacji. © Drukowanie dozwolone wyłącznie do użytku prywatnego.
• Wzór — aby odblokować urządzenie, należy narysować palcem prosty wzór.
• Kod PIN odblokowania — aby odblokować urządzenie, należy wprowadzić kod PIN składający się z co najmniej czterech cyfr.
• Hasło — aby odblokować urządzenie, należy wprowadzić hasło składające się z liter i cyfr.
Aby skonfigurować powiadomienia na ekranie blokady, zobacz Powiadomienia na
stronie 29.
Jak utworzyć lub zmienić blokadę ekranu
Zapamiętanie wzoru, kodu PIN lub hasła do odblokowania ekranu jest bardzo ważne. Jeśli go nie zapamiętasz, przywrócenie ważnych danych, takich jak kontakty i wiadomości, może okazać się niemożliwe. Zobacz wskazówki dotyczące rozwiązywania problemów z urządzeniem pod adresem http://support.sonymobile.com
.
1 Znajdź i stuknij kolejno pozycje Ustawienia > Ekran blokady i
zabezpieczenia > Blokada ekranu.
2 Jeżeli wyświetli się monit, potwierdź bieżącą blokadę ekranu.
3 Wybierz opcję i postępuj zgodnie z instrukcjami wyświetlanymi na ekranie.
4 Jeżeli używasz bezpiecznej blokady ekranu, możesz ustawić blokowanie ekranu przyciskiem zasilania, czas włączania blokady ekranu oraz wiadomość wyświetlaną na ekranie blokady po naciśnięciu pozycji .
Jeżeli używasz konta Microsoft Exchange ActiveSync (EAS), ustawienia zabezpieczeń EAS mogą ograniczać typ blokady ekranu do kodu PIN lub hasła. Aby poznać stosowane zasady zabezpieczeń sieci, skontaktuj się z administratorem.
Automatyczne odblokowywanie urządzenia
Funkcja Smart Lock umożliwia automatyczne odblokowywanie urządzenia w pewnych sytuacjach, na przykład gdy jest połączone z urządzeniem Bluetooth lub gdy masz je przy sobie.
Funkcja Smart Lock jest dostępna na większości rynków (krajów lub regionów).
Aby uzyskać więcej informacji na temat funkcji Smart Lock, przejdź do strony http://www.support.google.com/ i wyszukaj hasło „smart lock”.
Jak włączyć funkcję Smart Lock
1 Jeżeli nie masz jeszcze ustawionej blokady ekranu, ustaw w tym celu wzór, kod PIN lub hasło.
2 Znajdź i stuknij kolejno pozycje Ustawienia > Ekran blokady i
zabezpieczenia > Agenty zaufania.
3 Stuknij suwak Smart Lock (Google), aby włączyć tę funkcję jeśli jeszcze nie jest włączona.
4 Stuknij pozycję .
5 Znajdź i stuknij pozycję Smart Lock.
6 Wprowadź wzór, kod PIN lub hasło. Wprowadź te poświadczenia, aby zmienić ustawienia funkcji Smart Lock.
7 Wybierz typ blokady Smart Lock.
Ochrona karty SIM
Każdą używaną kartę SIM można zablokować i odblokować za pomocą kodu PIN.
Gdy karta SIM jest zablokowana, abonament powiązany z kartą jest zabezpieczony przed niewłaściwym wykorzystaniem, co oznacza, że za każdym razem, gdy urządzenie jest uruchamiane, trzeba wprowadzić kod PIN.
Wprowadzenie niepoprawnego kodu PIN zbyt wiele razy spowoduje zablokowanie karty SIM. Należy wówczas wprowadzić kod PUK (Personal Unblocking Key), a następnie nowy kod PIN. Kody PIN i PUK są dostarczane przez operatora sieci.
13
To jest wersja internetowa niniejszej publikacji. © Drukowanie dozwolone wyłącznie do użytku prywatnego.
Jak skonfigurować blokadę karty SIM
1 Znajdź i stuknij kolejno pozycje Ustawienia > Ekran blokady i
zabezpieczenia > Blokada karty SIM.
2 W przypadku urządzenia z obsługą dwóch kart SIM wybierz kartę SIM.
3 Stuknij suwak Zablokuj kartę SIM, aby włączyć tę funkcję.
4 Wprowadź kod PIN karty SIM i stuknij pozycję OK. Blokada karty SIM jest teraz aktywna i po każdym ponownym uruchomieniu urządzenia będzie pojawiać się monit o wprowadzenie kodu PIN.
Jak zmienić kod PIN karty SIM
1 Znajdź i stuknij kolejno pozycje Ustawienia > Ekran blokady i
zabezpieczenia > Blokada karty SIM.
2 W przypadku urządzenia z obsługą dwóch kart SIM wybierz kartę SIM.
3 Stuknij pozycję Zmień PIN do karty SIM.
4 Wprowadź stary kod PIN karty SIM i stuknij pozycję OK.
5 Wprowadź nowy kod PIN karty SIM i stuknij pozycję OK.
6 Ponownie wpisz nowy kod PIN karty SIM i stuknij pozycję OK.
Jak odblokować zablokowaną kartę SIM za pomocą kodu PUK
1 Wprowadź kod PUK i stuknij pozycję .
2 Wprowadź nowy kod PIN i stuknij pozycję .
3 Ponownie wprowadź nowy kod PIN i stuknij pozycję .
Jeśli zbyt wiele razy wprowadzisz niepoprawny kod PUK, trzeba będzie skontaktować się z operatorem sieci w celu uzyskania nowej karty SIM.
Używanie wielu kart SIM
Ta funkcja dotyczy tylko urządzeń z dwiema kartami SIM.
Urządzenia z obsługą dwóch kart SIM działają z jedną z dwóch włożonych kart SIM.
Połączenia przychodzące można odbierać przy użyciu obu kart SIM i wybierać, z którego numeru mają być nawiązywane połączenia wychodzące. Aby było możliwe używanie więcej niż jednej karty SIM, należy je włączyć i wybrać kartę SIM do obsługi transferu danych.
Gdy jedna z kart SIM nie jest osiągalna, można przekierowywać jej połączenia przychodzące do drugiej karty SIM. Jest to tak zwana funkcja osiągalności dwóch kart SIM. Trzeba włączyć ją ręcznie. Zobacz
Przekazywanie połączeń na stronie 74.
Jak włączyć lub wyłączyć korzystanie z dwóch kart SIM
1 Znajdź i stuknij kolejno pozycje Ustawienia > Sieć i internet > Dwie karty
SIM.
2 Stuknij suwaki Gniazdo SIM 1 i Gniazdo SIM 2, aby włączyć lub wyłączyć karty SIM.
Jak zmienić nazwę karty SIM
1 Znajdź i stuknij kolejno pozycje Ustawienia > Sieć i internet > Dwie karty
SIM.
2 Wybierz kartę SIM i wprowadź jej nową nazwę.
3 Stuknij pozycję OK.
Jak wybrać kartę SIM do obsługi transferu danych
1 Znajdź i stuknij kolejno pozycje Ustawienia > Sieć i internet > Dwie karty
SIM > Dane mobilne.
2 Wybierz kartę SIM, której chcesz używać do transferu danych.
Aby uzyskać większe szybkości transferu, wybierz kartę SIM obsługującą najszybszą sieć komórkową, na przykład LTE.
14
To jest wersja internetowa niniejszej publikacji. © Drukowanie dozwolone wyłącznie do użytku prywatnego.
Znajdowanie numerów IMEI urządzenia
Urządzenie ma jedno lub dwa niepowtarzalne numery identyfikacyjne, który noszą nazwę IMEI lub identyfikatora produktu. Należy zachować kopię tego numeru.
Może być potrzebny w przypadku kradzieży urządzenia lub podczas kontaktu z działem pomocy technicznej.
Dotyczy tylko urządzeń z obsługą dwóch kart SIM: To urządzenie ma dwa numery IMEI — po jednym na każde gniazdo karty SIM.
Jak sprawdzić numery IMEI przy użyciu panelu numerycznego
1 Znajdź i stuknij pozycję .
2 Stuknij pozycję .
3 Na panelu numerycznym wprowadź numer *#06# . Numery IMEI są wyświetlane automatycznie.
Jak sprawdzić numery IMEI na pasku z etykietą
1 Wyciągnij uchwyt karty nano SIM.
2 Wyciągnij pasek paznokciem. Na pasku widać numery IMEI.
Znajdowanie i blokowanie utraconego urządzenia oraz usuwanie jego zawartości
Firma Google oferuje internetową usługę lokalizacji i zabezpieczenia urządzeń o nazwie Znajdź moje urządzenie. Kiedy zalogujesz się na konto Google, usługa
Znajdź moje urządzenie jest domyślnie włączona. Jeżeli zgubisz urządzenie, możesz użyć usługi Znajdź moje urządzenie, aby:
• znaleźć urządzenie i wyświetlić jego lokalizację na mapie;
• zablokować urządzenie i wyświetlić wiadomość na ekranie blokady;
• odblokować urządzenie i je zresetować, usuwając jego zawartość;
• włączyć dzwonek, nawet jeżeli dźwięk jest wyłączony.
Urządzenie musi być włączone i połączone z Internetem, a usługa lokalizacji musi być aktywna. W niektórych krajach lub regionach funkcja Znajdź moje urządzenie może być niedostępna.
Więcej informacji na temat usługi Znajdź moje urządzenie można znaleźć na stronie https://www.support.google.com/ po wyszukaniu tematu „Znajdź moje urządzenie”.
Jeżeli zdalnie zresetujesz swoje urządzenie za pomocą usługi Znajdź moje urządzenie, musisz wprowadzić nazwę użytkownika i hasło do konta Google, aby móc ponownie korzystać z urządzenia. Może to być dowolne konto Google, które zostało założone na
15
To jest wersja internetowa niniejszej publikacji. © Drukowanie dozwolone wyłącznie do użytku prywatnego.
urządzeniu przez Ciebie jako właściciela. Podanie tych informacji podczas konfiguracji jest wymagane — w przeciwnym razie nie będzie można używać urządzenia po zresetowaniu.
Jak sprawdzić, czy można odnaleźć urządzenie
• Przejdź do strony https://www.google.com/android/find i zaloguj się przy użyciu konta Google.
Korzystanie z usług lokalizacji
Usługi lokalizacji umożliwiają aplikacjom takim jak Mapy czy Aparat określanie lokalizacji użytkownika na podstawie informacji z sieci Wi-Fi oraz systemu Global
Positioning System (GPS). Jeżeli dane miejsce nie jest widoczne bezpośrednio dla satelitów systemu GPS, urządzenie może określić lokalizację za pomocą funkcji Wi-
Fi. Jeśli będziesz poza zasięgiem sieci, urządzenie może określić Twoją lokalizację, korzystając z sieci komórkowej.
Aby móc określać miejsce pobytu za pomocą urządzenia, trzeba włączyć usługi lokalizacji.
Jak włączyć lub wyłączyć usługi lokalizacji
• Znajdź i stuknij kolejno pozycje Ustawienia > Ekran blokady i
zabezpieczenia > Lokalizacja. Stuknij suwak, aby włączyć lub wyłączyć usługi lokalizacji.
Usługi lokalizacji można także włączyć, wybierając kolejno pozycje Ustawienia > Google >
Lokalizacja.
Jak włączyć lub wyłączyć funkcję Udostępnianie lokalizacji Google
1 Znajdź i stuknij kolejno pozycje Ustawienia > Ekran blokady i
zabezpieczenia > Lokalizacja.
2 Stuknij kolejno pozycje Udostępnianie lokalizacji Google > .
3 Wybierz okres działania funkcji, a następnie opcję, aby określić kontakt, któremu chcesz udostępnić lokalizację, i stuknij pozycję Udostępnij. Sposób wyboru lokalizacji możesz też wybrać, stukając pozycję Więcej.
Historię lokalizacji możesz także śledzić w sekcji Historia lokalizacji Google.
Zwiększanie dokładności funkcji GPS
Znalezienie położenia podczas pierwszego użycia funkcji GPS w urządzeniu może zająć kilka minut. Aby przyśpieszyć określenie aktualnej lokalizacji, należy zapewnić niezakłóconą widoczność nieba. Należy stać w jednym miejscu i nie zakrywać anteny GPS (obszar zaznaczony na ilustracji). Sygnał GPS przechodzi przez chmury i przedmioty z tworzyw sztucznych, ale nie przez większe przeszkody, takie jak budynki lub góry. Jeżeli położenia nie uda się znaleźć po kilku minutach, przejdź w inne miejsce.
16
To jest wersja internetowa niniejszej publikacji. © Drukowanie dozwolone wyłącznie do użytku prywatnego.
17
To jest wersja internetowa niniejszej publikacji. © Drukowanie dozwolone wyłącznie do użytku prywatnego.
advertisement
* Your assessment is very important for improving the workof artificial intelligence, which forms the content of this project
Key Features
- 15.2 cm (6") 1920 x 1080 pixels TFT
- MediaTek 2.4 GHz
- 4 GB 32 GB MicroSD (TransFlash) 256 GB
- 4G NanoSIM
- 802.11a, 802.11b, 802.11g Bluetooth 4.2 Near Field Communication (NFC)
- Single camera 23 MP
- 2700 mAh
- Android 7.0
Related manuals
advertisement
Table of contents
- 2 Spis treści
- 6 Czynności przygotowawcze
- 6 Informacje o tej instrukcji obsługi
- 7 Wygląd
- 8 Składanie — urządzenie z obsługą jednej karty SIM
- 8 Składanie — urządzenie z obsługą dwóch kart SIM
- 9 Folia ochronna
- 9 Uruchamianie urządzenia po raz pierwszy
- 10 Do czego jest potrzebne konto Google?
- 12 Bezpieczeństwo urządzenia
- 12 Zabezpieczanie urządzenia
- 12 Blokada ekranu
- 13 Automatyczne odblokowywanie urządzenia
- 13 Ochrona karty SIM
- 14 Używanie wielu kart SIM
- 15 Znajdowanie numerów IMEI urządzenia
- 15 Znajdowanie i blokowanie utraconego urządzenia oraz usuwanie jego zawartości
- 16 Korzystanie z usług lokalizacji
- 18 Podstawy obsługi urządzenia
- 18 Korzystanie z ekranu dotykowego
- 20 Włączanie lub wyłączanie ekranu
- 20 Inteligentne podświetlenie
- 20 Ekran główny
- 23 Ekran aplikacji
- 24 Skróty ułatwiające działania
- 24 Nawigowanie po aplikacjach
- 27 Widżety
- 27 Skróty i foldery
- 28 Tło i motywy
- 29 Robienie zrzutu ekranu
- 29 Powiadomienia
- 32 Ikony na pasku stanu
- 34 Omówienie aplikacji
- 37 Bateria i konserwacja
- 37 Ładowanie urządzenia
- 38 Zarządzanie baterią i zużyciem energii
- 40 Aktualizowanie urządzenia
- 41 Konserwacja przy użyciu komputera
- 43 Pamięć
- 44 Tworzenie i przywracanie kopii zapasowych zawartości
- 48 Pobieranie aplikacji
- 48 Pobieranie aplikacji ze sklepu Google Play
- 48 Pobieranie aplikacji z innych źródeł
- 49 Internet i sieci
- 49 Przeglądanie stron internetowych
- 49 Ustawienia Internetu i wiadomości MMS
- 50 Wi-Fi
- 52 Udostępnianie komórkowego połączenia transmisji danych
- 54 Kontrola wykorzystania danych
- 55 Wybieranie karty SIM używanej do transferu danych
- 55 Wybieranie sieci komórkowych
- 57 Synchronizowanie danych w urządzeniu
- 57 Synchronizowanie urządzenia z kontami online
- 57 Synchronizacja z kontem Microsoft Exchange ActiveSync
- 59 Ustawienia podstawowe
- 59 Uzyskiwanie dostępu do ustawień
- 59 Głośność, wibracja i dźwięk
- 60 Wyciszanie urządzenia przy użyciu trybu Nie przeszkadzać
- 62 Ustawienia ekranu
- 62 Przypinanie ekranu
- 63 Ustawienia aplikacji
- 64 Resetowanie aplikacji
- 65 Ustawienia języka
- 65 Data i godzina
- 66 Poprawianie jakości dźwięku
- 66 Kilka kont użytkowników
- 69 Wprowadzanie tekstu
- 69 Klawiatury ekranowe
- 70 Edytowanie tekstu
- 70 Autouzupełnianie
- 72 Połączenia
- 72 Nawiązywanie połączeń
- 73 Odbieranie połączeń
- 74 Przekazywanie połączeń
- 75 Blokowanie numeru
- 76 Kontakty
- 76 Dodawanie i edytowanie kontaktów
- 77 Grupowanie kontaktów
- 77 Przenoszenie kontaktów
- 78 Tworzenie kopii zapasowej kontaktów
- 80 Wiadomości i czat
- 80 Czytanie i wysyłanie wiadomości
- 81 Ustawienia wiadomości
- 82 Czat wideo
- 82 Konfigurowanie poczty e-mail
- 83 Muzyka i Radio FM
- 83 Przenoszenie muzyki na urządzenie
- 83 Słuchanie muzyki
- 85 Słuchanie radia
- 87 Aparat
- 87 Poznawanie aparatu
- 90 Ekspozycja, kolor i warunki oświetlenia
- 93 Ustawianie odpowiedniej ostrości
- 94 Osoby, autoportrety i uśmiechnięte twarze
- 95 Obiekty w ruchu
- 95 Korzystanie z aplikacji aparatu
- 97 Rozdzielczość i pamięć
- 99 Diagnostyka aparatu
- 99 Dodatkowe ustawienia aparatu
- 101 Zdjęcia i nagrania wideo w aplikacji Album
- 101 Wyświetlanie zdjęć i nagrań wideo
- 102 Menu ekranu głównego aplikacji Album
- 103 Udostępnianie zdjęć oraz nagrań wideo i zarządzanie nimi
- 104 Ukrywanie zdjęć i nagrań wideo
- 105 Łączność
- 105 Bezprzewodowe wyświetlanie kopii lustrzanej ekranu urządzenia na ekranie telewizora
- 105 Podłączanie urządzenia do akcesoriów USB
- 105 NFC (komunikacja krótkozasięgowa)
- 108 Technologia bezprzewodowa Bluetooth
- 111 Inteligentne aplikacje i funkcje, które oszczędzają czas
- 111 Google Feed
- 111 Używanie urządzenia jako portfela
- 111 Xperia Actions
- 113 Zegar i Kalendarz
- 113 Kalendarz
- 113 Zegar
- 116 Ułatwienia dostępu
- 116 Powiększenie
- 116 Rozmiar czcionki
- 116 Rozmiar wyświetlacza
- 116 Korekcja kolorów
- 117 TalkBack
- 117 Dźwięk mono
- 117 Switch Access
- 118 Pomoc techniczna i informacje prawne
- 118 Aplikacja Pomoc
- 118 Ponowne uruchamianie, resetowanie i naprawa urządzenia
- 120 Gwarancja, wartości SAR i wskazówki dotyczące użytkowania
- 120 Informacje prawne