Accessibility Guidance. Samsung UE65TU8300W, QE55Q64TAU, QE50Q67TAS, QE49LS01TAU, QE65Q75TAL, GU65TU8509U, GU65TU8079U, QE85Q95TAL, QE75Q75TAT, GU55TU8079U
Add to My manuals247 Pages
advertisement
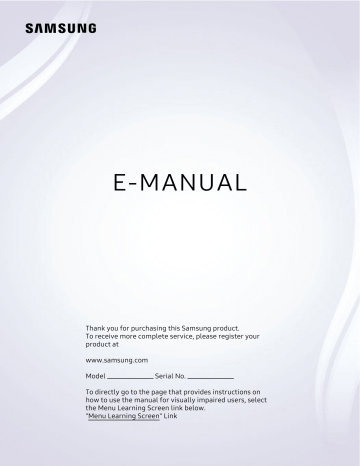
Accessibility Guidance
Provides a menu and a remote control guide that aid the visually impaired.
Menu Learning Screen
Learn the menus on the TV screen. Once enabled, your TV will tell you the structure and features of the menus you select.
Using the Remote control
You can see the description of the buttons on the Samsung Smart Remote.
The Samsung Smart Remote may not be supported depending on the model or geographical area.
Orientation of the Samsung Smart Remote
Hold the remote control with the buttons facing towards you. The remote is slightly thinner towards the top and thicker towards the bottom.
Description of the Samsung Smart Remote
The images, buttons and functions of the Samsung Smart Remote may differ with the model or geographical area.
From top to bottom and left to right:
• The or button is at the top left.
• There is a small LED(microphone) to the right of the or button, but it cannot be felt by hand.
• Below the LED is a round button which is the button.
• Of the two buttons below the button on the Samsung Smart Remote that comes with the QLED TV, TU8
Series, The Serif, The Terrace, The Terrace for business, the left one is the button and the right one the button.
• Of the two buttons below the button on the Samsung Smart Remote that comes with The Frame, the left one is the button and the right one the button.
• Of the two buttons below the button on the Samsung Smart Remote that comes with The Sero, the left one is the button and the right one the button.
- 225 -
• If you press the button twice or press the button while viewing a programme, the Record , Timeshift , Stop
(when Record or Timeshift is running), Info , red, green, yellow, blue and Move to the top (or Move to the bottom ) options appear.
Select the Move to the top button to move the menu to the top.
This function may not be supported depending on the geographical area.
• Underneath these two buttons are a round button and a large outer circle button. The round button is the Select button and the large outer circle button consists of 4 directional buttons (up / down / left / right).
• Underneath the directional button are three buttons, one on the left, one on the right and one in the centre. The one on the left is the button and the one on the right is the button. The round button in the middle is the
button.
• If you press the button while watching a TV programme, the screen you are watching stops and a control bar appears. You can select Rewind , Play , Pause , Fast Forward , Stop Timeshift , Record , Go to Live TV or Info . You can press the up directional button to go to the playback screen and check the time that the actual broadcast programme is running and the timeshift time.
You can use the Slow Rewind or Slow Forward functions when you select the Pause option.
To use Record or Timeshift, you must connect a USB device.
This function may not be supported depending on the model or geographical area.
• Underneath the button are two thin horizontal buttons. These buttons protrude higher above the surface than the other buttons on the remote control. The one on the left is the volume button and the one on the right is the channel button. Push up from beneath or down from above to use these as rocker buttons to change the channel or volume.
– Briefly press the
– Press and hold the
(Volume) button to mute the sound.
(Volume) button to open the Accessibility Shortcuts menu.
– Briefly press the (Channel) button to open the Guide .
– Press and hold the (Channel) button to open the Channel List .
This function may not be supported depending on the model or geographical area.
- 226 -
Using the accessibility menu
View how to running the Accessibility menu functions and description of its functions.
This function may not be supported depending on the model or geographical area.
Running the Accessibility Shortcuts menu
You can turn on or turn off the accessibility functions such as Voice Guide , Picture Off , Audio Description , Subtitle ,
High Contrast , Enlarge , Greyscale , Colour Inversion , Learn TV Remote , Menu Learning Screen , Multi-output Audio ,
Sign Language Zoom , Slow Button Repeat , Accessibility Settings , and you can move to the Learn TV Remote and
Menu Learning Screen pages.
• Samsung Smart Remote
On the Samsung Smart Remote, there are two thin horizontal rocker buttons next to each other located slightly below the middle of the remote. The one on the left is the volume button. Press and hold the volume button to open the Accessibility Shortcuts menu.
Even if the Voice Guide is set to Off or muted, when you press and hold the volume button, the voice guide for
Accessibility Shortcuts is enabled.
Learn TV Remote and Menu Learning Screen are only available when Voice Guide is set to On .
• Standard remote control
Press the AD/SUBT. button or press and hold the MUTE button to open the Accessibility Shortcuts menu.
Running the Accessibility menu functions using the General menu
Settings General Accessibility
You can also go to the Accessibility menu from the TV settings menu. This provides more options, for example, to change the speed of Voice Guide.
The TV will not verbalize this menu unless Voice Guide is already turned on.
1.
Press the button.
2.
Press the left directional button until you reach Settings .
3.
Press the Select button to open the TV's Settings menu.
4.
Press the down directional button to reach General , and then press the Select button to open this menu.
- 227 -
5.
Use the directional buttons to go to the Accessibility menu, and then press the Select button to open this menu.
6.
The menu will appear with Voice Guide Settings as the first selection. Highlight Voice Guide Settings , and then press the Select button.
7.
A menu appears with the options to change Voice Guide and Volume , Speed , Pitch , TV Background Volume .
8.
Select the menu using the directional buttons, and then press the Select button.
Running the Accessibility menu functions using Bixby
To use Bixby, the TV must be set up and tuned and must be connected to the Internet. You can connect the TV to the
Internet during the initial setup or do it later through the settings menu.
There are many commands you can say to control the TV. These can be used together with Voice Guide to give you voice input and voice output. You can use the Samsung Smart Remote but the TV must be connected to the Internet.
To speak a command, press and hold the button (located near the top of the Samsung Smart Remote, directly below the small LED(microphone) and above the directional button) and say the command, and then release the button. The TV will confirm the command.
For example you can:
• Turn Voice Guide on
Press the button on the Samsung Smart Remote, and then say " Voice Guide on".
• Turn Audio Description on
Press the button on the Samsung Smart Remote, and then say " Audio Description on".
• Turn High Contrast on
Press the button on the Samsung Smart Remote, and then say " High Contrast on".
- 228 -
Learning about the Accessibility menu functions
• Voice Guide Settings
This function works on every screen on the TV and when turned on verbally tells you what the TV's current settings are and verbally provides details about the programme you are watching. For example, it tells you the selected volume and the current channel and gives you programme information. It also reads out the programme information from the Guide screen.
• Audio Description Settings
You can activate an audio guide that provides an audio description of video scenes for the visually impaired. This function is only available with broadcasts that provide this service.
• Picture Off
Turn off the TV screen and provide only sound to reduce overall power consumption. When you press a button on the remote control other than Volume and Power while the screen is off, the TV screen turns back on.
• High Contrast
To display all menus with an opaque black background and a white font, providing maximum contrast.
If High Contrast is on, some Accessibility menus are not available.
• Greyscale
You can change the colour of the TV screen to black and white to sharpen blurred edges caused by colours.
If Greyscale is on, some Accessibility menus are not available.
This function may not be supported depending on the model or geographical area.
• Colour Inversion
You can invert the colours of the text and background displayed on the TV screen to make it easier to read the text.
If Colour Inversion is on, some Accessibility menus are not available.
This function may not be supported depending on the model or geographical area.
- 229 -
• Enlarge
You can enlarge important elements on the menu such as the names of programmes.
• Learn TV Remote
Learn the names and functions of the buttons on remote control. On this screen, pressing the power button (top left button) will turn off the TV, but when any other button is pressed the TV will say the button name and briefly tell what that button does. This teaching mode helps you to learn the location and operation of the buttons on the remote without affecting normal TV operation. Press the button twice to exit Learn TV Remote .
• Menu Learning Screen
Learn the menus on the TV screen. Once enabled, your TV will tell you the structure and features of the menus you select.
• Subtitle Settings
You can view the subtitle in programmes that provide broadcast subtitles.
In programmes that provide broadcast subtitles, the Position function is activated so that you can change the subtitle position.
When watching a channel on an external device such as set-top box and cable box, turn on the subtitle function on the device. For more information, contact your service provider.
• Multi-output Audio
You can turn on both the TV speaker and Bluetooth headphone designed for the hearing impaired at the same time. The hearing impaired can then set the volume of their Bluetooth headphone higher than the volume of the
TV speaker without affecting the volume of the TV speaker, allowing both the hearing impaired and their families to listen to the TV at comfortable sound levels.
When you connect the Bluetooth headphone to the TV, Multi-output Audio is activated.
This function may not be supported depending on the model or geographical area.
• Sign Language Zoom Settings
You can zoom in the sign language screen when the programme you are watching provides it.
• Remote Button Repeat Settings
You can configure the operation speed of the remote control buttons so that they slow down when you continually press and hold them.
- 230 -
Using the TV with Voice Guide on
Turn on Voice Guide that describes the menu options aloud to aid the visually impaired.
Changing channel
You can change the channel in three of ways. Every time you change channels, the new channel details will be announced. The ways to change the channel are below.
• Channel List ( Live TV Channel List )
Press the button. The Smart Hub home screen appears. Use the left or right directional buttons to move to
Live TV , press the up directional button to move to the top row, press the directional buttons to move to Channel
List , and then press the Select button. When Channel List is displayed, use the up or down directional buttons to move to the desired channel, and then press the Select button.
• (Channel) button
Of the two buttons that protrude from the centre of the Samsung Smart Remote, the right one is the
(Channel) button. Push up or pull down the (Channel) button to change the channel. Press the up or down of CH button on the standard remote control to change the channel.
• Number button
Use the or button on the Samsung Smart Remote to open the virtual numeric pad, enter a number, and then select Done . On the standard remote control, press the numeric buttons to enter a channel number.
Using on-screen number entry via the Samsung Smart Remote
Use the virtual numeric pad to enter numbers e.g. to enter a channel number or to enter a PIN.
Press the or button on the Samsung Smart Remote and the virtual numeric pad with 2 rows appears on screen. Voice Guide speaks “ virtual numeric pad, 6 ” which indicates that the number strip is on screen and the focus is on the number 6. This strip has the following buttons:
• The top row has one option, Done .
• On the bottom row: From the far left: Colour pad, TTX/MIX, More , 1 , 2 , 3 , 4 , 5 , 6 , 7 , 8 , 9 , 0 , Delete, Move to the top
(or Move to the bottom )
The menus may not appear depending on the model or geographical area.
The options that you can select in the virtual numeric pad may vary depending on the viewing mode.
- 231 -
Use the left and right directional buttons to move along the row, and then press the Select button to choose the numeric pad. When you have finished selecting all the numbers you need (for example, 123), press the up directional button to move to the Done option, and then press the Select button to finish.
When entering a channel number, you can enter the number, and then select the Done option on the top row or you can enter the channel number and wait. After a short while, the channel will change and the virtual numeric pad will disappear from the screen.
Changing volume
• Samsung Smart Remote
Use the (Volume) button on the left to change the volume. Every time you change the volume, the new volume level will be announced.
Of the two buttons that protrude from the centre of the Samsung Smart Remote, the left one is the
(Volume) button. Push up or pull down the (Volume) button to change the volume.
• Standard remote control
Press the up or down of VOL button on the standard remote control to adjust the volume.
Using programme information
When watching TV, press the Select button to view programme information which then appears at the top of the screen. Voice Guide will say programme subtitles or audio descriptions if they are available. To view more detailed programme information, press and hold the Select button. Voice Guide will say more details such as a synopsis of the programme.
Press the left or right directional button to see what you can watch next on the same channel. Press the up or down directional button to move to other channels and see which programmes are currently being broadcast on them.
Press to go back or close the programme details.
This function may not be supported depending on the model or geographical area.
- 232 -
Using the guide
See an overview of each channel's programme lineup.
When you want to know the programme information for each channel while watching a broadcast programme, press the (Channel) button on the Samsung Smart Remote. Use the directional buttons to view the programme information.
On standard remote control, press the GUIDE button.
Live TV Guide
You can see the daily programme schedules for each broadcaster and programme information in the Guide . You can select programmes to schedule for viewing or recording.
You can also open the Guide using Bixby. Press and hold the button on your Samsung Smart Remote, and then say “Guide.”
This function may not be supported depending on the model or geographical area.
The information in the Guide is for digital channels only. Analogue channels are not supported.
If the Clock is not set, the Guide is not provided. Set the Clock first. (
Time Clock )
If you need to set the clock again, follow the instructions below.
1.
Press the button to open Smart Hub.
Settings General System Manager
2.
Press the left directional button to move to Settings .
3.
Press the Select button to open the TV's Settings menu.
4.
Use the up and down directional buttons to move to the General menu, and then press the Select button.
5.
Use the up and down directional buttons to move to the System Manager menu, and then press the Select button.
6.
Select the Time menu, and then press the Select button.
7.
Select the Clock menu, and then press the Select button.
8.
Select the Clock Mode menu, press the Select button, and then select Auto or Manual .
If you select Manual , you can move to the Date or Time menu below to set the time or date.
- 233 -
When you open the Guide , a table grid of channels and programmes is displayed. The top row displays Filter By : All then the day and times. Each row has a channel name on the left and programmes on that channel on the right.
In the Guide , use the up and down directional buttons to move between channels and use the left and right directional buttons to move between programmes at different times within a channel.
You can also use the or button to enter a channel number and go to that channel directly. You can use the button to move to the programme currently broadcasting.
When you move the focus to a programme, you will hear the detailed informations about the selected programme.
When you move the focus to a different channel, you will hear the channel name and number and the programme details. If you move to a different day, you will hear the day announced for the first programme you reach on that day. The day is not repeated, so if you are not sure what the day is, you can move forwards and backwards 24 hours and then the day will be announced.
To view a programme on now
In the Guide , move to the programme currently broadcasting, and then press the Select button to go to live TV on the selected channel and programme.
Other options in the guide
In the Guide , move to a broadcast scheduled programme, and then press the Select button. A pop-up menu listing the functions below appears.
Use the up and down directional buttons to move within this menu, and then press the Select button to choose an item. Press to close the menu and go back to the Guide .
For the programme you are currently watching, press and hold the Select button.
• Record
You can record the programme that you are currently watching or a programme on another channel.
This function may not be supported depending on the model or geographical area.
• Stop
You can stop the recording function that is currently running.
- 234 -
• Edit Recording Time
You can change the start and end times of scheduled programme recordings.
This function may not be supported depending on the model or geographical area.
• Schedule Viewing
You can schedule the viewing of a broadcast scheduled programme.
• Schedule Recording
You can schedule recording of a broadcast scheduled programme.
This function may not be supported depending on the model or geographical area.
For more information on Schedule Recording
• Cancel Scheduled Viewing / Cancel Scheduled Recording
You can cancel your scheduled viewings and recordings.
This function may not be supported depending on the model or geographical area.
• View Details
You can see the detailed information on the selected programme. The information may differ with the broadcast signal. If the information is not provided with the programme, nothing appears.
Press the Select button on the View Details option. This will open the details pop-up window for that programme which will display a synopsis. The details pop-up window contains detailed information and the OK option. After reading the detailed information, press the Select button on the remote control to close the pop-up window.
- 235 -
Using Schedule Viewing
Configure the TV to show a specific channel or programme at a specific time and date.
The icon appears next to programmes that have been configured for a schedule viewing.
To set up a schedule viewing, you must first set the TV's clock (
Clock ).
Settings General System Manager Time
Setting up a schedule viewing
You can set up a schedule viewing on two screens.
• The Guide Screen
On the Guide screen, select a programme you would like to view, and then press and hold the Select button.
Select Schedule Viewing on the pop-up menu that appears.
• The Programme Info Screen
Press the Select button while watching the TV. The Programme Info window appears. Select a broadcast scheduled programme by using the left or right directional buttons, and then press the Select button. You can schedule watching the programme by selecting Schedule Viewing .
Cancelling a scheduled viewing
You have two ways to cancel a scheduled viewing.
• Cancelling a scheduled viewing from the Guide
In the Guide ( Live TV Guide ), move to the programme you want to cancel scheduled viewing, and then press the Select button. Move to Cancel Scheduled Viewing , and then press the Select button. When a pop-up message asking you to cancel the selected scheduled viewing appears, select Yes . The selected scheduled viewing is cancelled and the screen returns to the Guide screen.
• Cancelling a scheduled viewing from Smart Hub
1.
Press the button to open Smart Hub, and then press the left or right directional button to move to Live
TV . Press the up directional button to move to the top row, and then press the left or right directional button to move to Schedule Manager or Recordings .
2.
Press the Select button to open Schedule Manager or Recordings .
If the TV supports the Recordings function, press the directional buttons to move to Schedules .
3.
Use the down directional button to move to the list of programmes scheduled to view.
4.
Use the right directional button to move to the Delete option, and then press the Select button to delete the selected item.
This function may not be supported depending on the model or geographical area.
- 236 -
Using the Channel List
See how to list the channels available on your TV.
Live TV Channel List
Using Channel List , you can change the channel or check programmes on other digital channels while watching TV.
Press the button. The Smart Hub home screen appears. Use the left or right directional buttons to move to Live
TV , press the up directional button to move to the top row, press the right directional button to move to Channel
List , and then press the Select button. This shows a list of the channels and the programme currently on. The focus will be on the channel you are currently watching, showing channel name, channel number and programme title.
Use the up and down directional buttons to move within the channel list (or use the (Channel) button to go up and down a page at a time). You can also use the or button to enter a channel number and go to that channel directly.
Press the directional button in the Channel List to move to the Category list. Use the up and down directional buttons to move within this list. Press the Select button to choose a category you want from the Category list. The
Category list contains All , Samsung TV Plus , Favourites , Channel Type , Sort and Terrestrial , Cable or Satellite . Use the up and down directional buttons to move to a channel you want to view, and then press the Select button.
This function may not be supported depending on the model or geographical area.
• All
Displays the channels that have been automatically searched.
The channels received to the currently selected Terrestrial , Cable or Satellite are displayed.
- 237 -
• Samsung TV Plus
While the TV is connected to the Internet, you can watch popular programmes or highlights for each theme through a virtual channel at any time. As in a general channel, it provides the daily programme schedules of
Samsung TV Plus .
This function may not be supported depending on the model or geographical area.
• Favourites
Displays Favourites 1 to Favourites 5 . Use the up and down directional buttons to move between the lists of favourites. Highlight the one you want, and then press the Select button. The channel list will now show only the channels in this list.
• Channel Type
Sorts the list so that it includes channels of a selected type. However, Channel Type can only be used channels contain the type information.
This function may not be supported depending on the incoming broadcast signal.
• Sort
Sorts the list by Number or by Name .
This option is only available on digital channels and may not always be available.
• Terrestrial , Cable or Satellite
Allows you to choose between Terrestrial , Cable and Satellite .
This function may not be supported depending on the incoming broadcast signal.
This function may not be supported depending on the model or geographical area.
- 238 -
Recording
Recording a programme to an external hard drive connected via USB.
This function may not be supported depending on the model or geographical area.
Using the instant and schedule recording options from the guide screen:
To record a programme that is on now, open the programme guide, move to the programme, and then press and hold the Select button. You will get a pop-up menu. Use the up and down directional buttons to move to Record .
Press the Select button to record the programme. You will be returned to the programme guide. Recording automatically ends at the time when the programme ends.
To stop recording, press the down directional button while the programme being recorded is displayed. The control bar appears. Move the focus to Stop Recording , and then press the Select button. When a popup window appears, select Stop .
To record a programme that is on later, move to the programme in the Guide , and then press and hold the Select button. You will get a pop-up menu. Use the up and down directional button to move within this menu. Move to the
Schedule Recording , and then press and hold the Select button. You will hear a message saying the programme has been set to record, and then you will be returned to the programme guide.
The icon is placed visually next to the programme title to show it is set to record. To find out if a programme is set to record or to cancel a scheduled recording, press the Select button on the programme. If it is already set to record, then the option on the menu will be Cancel Scheduled Recording . You can press the Select button to cancel the scheduled recording or just press the button to go back to the programme guide without cancelling the recording.
- 239 -
Recording the programme you are watching
To display a menu for recording a programme or starting the Timeshift function, press the button twice or press the button, and then press the Select button while watching the programme. You can select the following functions on the menu:
• Record
Immediately starts to record the programme you are watching.
• Timeshift
Starts the Timeshift function.
• Stop
Stops the recording or the Timeshift function that is running.
• Info
Displays the details about the programme you ware watching.
Scheduling recording from the programme info window
Press the Select button while viewing a programme to display the programme info window. In the programme info window, use the left and right directional buttons to select a broadcast scheduled programme, and then press the
Select button. To schedule a recording for the programme, select Schedule Recording .
Changing the recording time
When recording a live programme you can specify how long you want to record for.
Press the down directional button to display the control bar at the bottom. Press the left or right directional buttons to move to Edit Recording Time , and then press the Select button. A slider scale appears and you will hear the recording time currently set. Use the left and right directional buttons to change the time, and then press the Select button. You will hear a menu that gives information about the recording time. To return to the programme you are watching, press the button on the remote.
The maximum recording time differs depending on the capacity of the USB device.
- 240 -
Viewing recorded programmes
Live TV Recordings Recordings
Open Smart Hub by pressing the button on the remote control. Use the left or right directional button to move the focus to Live TV . Press the up directional button to move to the top row, and then use the left or right directional button to move to Recordings .
To play a programme, use the up and down directional buttons to move between programme titles. Press the Select button to play the programme or press the right directional button to move to a list of options. Use the up and down directional buttons to move between the options in this list. You can play, remove or delete the programme or view the programme details.
Select the Play option to play the programme. The programme will start. If you have watched part of this programme before, you will get a pop-up menu on screen allowing you to Play (from start), Resume (from where you left off) or Cancel . Use the left and right directional buttons to move to the required option, and then press the
Select button.
This function may not be supported depending on the model or geographical area.
Deleting a recorded programme
To delete a recorded programme, go to the list of Recordings . Use the up and down directional buttons to move to the recording you want to delete.
Press the right directional button to move to a list of 3 options. Press the down directional button to move to the
Delete option, and then press the Select button.
You will be asked if you want to remove the selected item. Press the left directional button to move to the Delete button, and then press the Select button to delete the programme title. The programme will be deleted and you will be returned to the list of Recordings .
- 241 -
Using Smart Hub
Learn how to open Smart Hub to access apps, games, movies and more.
Smart Hub
After pressing the button on your remote control, you can surf the web and download apps with Smart Hub.
Some Smart Hub services are for pay services.
To use Smart Hub, the TV must be connected to the Internet.
Some Smart Hub features may not be supported depending on the service provider, language or geographical area.
Smart Hub service outages can be caused by disruptions in your Internet service.
To use Smart Hub, you must agree to the Smart Hub service agreement and the collection and use of personal information.
Without giving consent, you cannot use the additional features and services. You can view the entire text of the Terms &
Privacy by navigating to Settings Terms & Privacy .
If you want to stop using Smart Hub, you can cancel the agreement. To cancel the Smart Hub service agreement, select
Reset Smart Hub ( Settings Support Device Care Self Diagnosis Reset Smart Hub ).
Press the button on your remote. This will bring up a display with 2 rows. Try moving the focus to Live TV or another item on the bottom row. The options on the top row change depending on the item selected in the bottom row.
The buttons to the right of Live TV provide quick access to apps such as Netflix and Prime Video .
Supported apps may vary depending on the model.
Use the left and right directional buttons to move between a menu or apps on a row and the up and down directional buttons to move between rows. Press the Select button to access a menu or apps.
When the Smart Hub home screen appears, use the left or right directional button to move the focus to Live TV or
Samsung TV Plus . Press the up directional button to move to the top row. You will be on the Guide item. The items in this row may include Guide , Channel List , Schedule Manager , Recordings and others.
Samsung TV Plus may not be supported depending on the model or geographical area.
- 242 -
Using the Smart Hub Home Screen
On the leftmost part of the Smart Hub home screen is the static menu listed below. You can quickly and easily use the listed menu items to access the main TV settings or external devices, search and apps.
• Settings
When the focus is moved to Settings , a list of quick settings icons appears above the top of the menu. You can quickly set frequently used functions by clicking the icons. You can set e-Manual , Intelligent Mode , Picture
Mode , Sound Mode , Sound Output , Game Mode , Subtitle , Audio Language , PIP , Network , Colour Tone , Picture
Clarity , Digital Output Audio Format , Colour Space , Device Care and All Settings .
These function may not be supported depending on the model or geographical area.
• Source
You can select an external device connected to the TV.
For more information, refer to "Switching between external devices connected to the TV".
• Search
A virtual keyboard appears on the screen and you can search for channels, programmes, titles of movies or apps provided by the Smart Hub service.
To use this feature, the TV must be connected to the Internet.
This function may not be supported depending on the model.
• Apps
You can enjoy a wide range of content including news, sports, weather and games by installing the corresponding apps on your TV.
To use this feature, the TV must be connected to the Internet.
For more information, refer to "Using the Apps Service".
- 243 -
• Ambient Mode
You can enhance your living space with decorative content that matches the surroundings or view essential realtime information such as weather, time and news on the TV screen when you are not watching TV.
To return to the TV mode, press the button in Ambient Mode . To shut off the TV, press the button.
If you use a remote control other than the Samsung Smart Remote, there may be restrictions to entering Ambient
Mode .
This function may not be supported depending on the model.
For more information about the Ambient Mode
, refer to "Using the Ambient Mode".
• Home
This menu appears first when you press the button. Then you can quickly use any of Samsung Account ,
Notification or Privacy Choices .
– Samsung Account
Go to the Samsung Account screen to create a new account or sign out of your account.
For more information about the Samsung Account
, refer to "Using a Samsung account".
– Notification
You can view a list of notifications for all events that occur on your TV. A notification appears on the screen when it is time to schedule viewing or schedule recording or when an event occurs on a registered device.
If you move the focus to Notification , and then press the Select button, a notification window appears on the right containing the following functions, Delete All and Settings .
– Privacy Choices
You can view and set the privacy policy for Smart Hub and various other services.
- 244 -
• Universal Guide
Universal Guide is an app that allows you to search for and enjoy various content such as TV shows, dramas and movies in one place. Universal Guide can recommend content tailored to your preferences.
You can use this feature on your mobile device with the Samsung SmartThings app.
To enjoy the content from these apps on your TV, they must be installed on the TV.
When you watch some paid content, you may need to make a payment using their associated app.
Some content may be restricted depending on your network conditions and your subscriptions to paid channels.
Parental control is necessary when children use this service.
Images may look blurry depending on the service provider's circumstances.
This function may not be supported depending on the model or geographical area.
• Art
When you are not watching TV or when the TV is turned off, you can use the Art mode function to edit image content such as artworks or photos or to display the content.
This function is supported only in The Frame.
For more information, refer to the provided user manual.
• Portrait Mode
When you do not use The Sero, you can rotate its screen vertically to see content such as photos, images, and time display.
This function is supported only in The Sero.
For more information, refer to the provided user manual.
- 245 -
Launching the e-Manual
Open the user manual embedded in your TV.
Press the button to open Smart Hub, press the left directional button to move to Settings , and then press the
Select button.
Use the up and down directional buttons to move to Support , and then select Open e-Manual to open the e-Manual.
Settings Support Open e-Manual
You can view the embedded e-Manual containing information about your TV's key features.
Alternatively, you can download a copy of the e-Manual from Samsung's website (http://www.samsung.com).
Words in blue (e.g., Internet ) indicate a menu item.
The e-Manual contains 2 rows of menu icons. Use the up and down directional buttons to move between rows and the left and right directional buttons to move within a row. Press the Select button to open the section you want to read.
The e-Manual contains a section called " Learn TV Remote " in " Accessibility Guidance ". This is particularly useful for people who cannot easily see the buttons on the control or who are not clear what each button does. When you are viewing this section of the e-Manual, pressing the buttons on the remote control will not affect the TV. Note that the " Accessibility Guidance " item is only available when
Voice Guide Settings Voice Guide ) is enabled.
Voice Guide ( Settings General Accessibility
- 246 -
Using Bixby
A guide to using Bixby to control your TV.
To use Bixby, your TV must be connected to the Internet and you must use the microphone on your Samsung Smart
Remote.
To use Bixby, press and hold the button on the Samsung Smart Remote, say a command into the microphone on the remote, and then release the button to run Bixby.
The existing functional specifications may be changed if Bixby is updated.
This function is available only if Voice Assistant is set to Bixby. ( Settings General Voice Voice Assistant )
Running Bixby
Press and hold the button on the Samsung Smart Remote. Bixby is activated in the listening mode, the Bixby icon appears at the bottom of the TV screen. Say a command, and then release the button. The TV provides feedback on how it understands the command, and then performs the commanded task.
If the TV does not understand the command, try again with more precise pronunciation.
This function may not be supported depending on the model or geographical area.
The supported language may differ depending on the geographical area.
You can find a detailed description of the voice commands at Explore Bixby . Press the button. The Explore Now button appears at the bottom of the screen. Press the Select button to go to the Explore Bixby screen.
- 247 -
advertisement
Key Features
- Flat 165.1 cm (65") QLED
- 4K Ultra HD 3840 x 2160 pixels 16:9
- PQI (Picture Quality Index) 3800
- DVB-C, DVB-S2, DVB-T, DVB-T2
- Smart TV Internet TV Screen mirroring
- Wi-Fi Ethernet LAN Bluetooth
- High Dynamic Range (HDR) supported
- G 255 kWh 213 W
Related manuals
advertisement
Table of contents
- 2 Contents
- 5 Guide
- 5 Connections
- 5 Connection Guide
- 6 Connecting an Antenna (Aerial)
- 7 Connecting to the Internet
- 7 Establishing a wired Internet connection
- 8 Establishing a wireless Internet connection
- 10 Checking the Internet connection status
- 10 Resetting Your Network
- 10 Turning on the TV with a mobile device
- 10 Connecting an IP control device to the TV
- 10 Changing the name of the TV
- 11 Screen Sharing (Smart View) with your Mobile Device
- 11 Using the Tap View
- 12 Enabling the Tap View
- 12 Using the Multi View
- 14 Connection Cables for External Devices
- 16 Switching between external devices connected to the TV
- 16 Editing the name and icon of an external device
- 17 Using additional functions
- 18 Connection Notes
- 18 Connection notes for HDMI
- 19 Connection notes for audio devices
- 19 Connection notes for computers
- 20 Connection notes for mobile devices
- 21 Remote Control and Peripherals
- 21 About the Samsung Smart Remote
- 24 About the Samsung Smart Remote (The Frame)
- 27 About the Samsung Smart Remote (The Sero)
- 30 Connecting the Samsung Smart Remote to the TV
- 31 Controlling External Devices with a Samsung Remote Control - Using the Universal Remote
- 32 Using Anynet+ (HDMI-CEC)
- 32 Connecting an external device through Anynet+ and using their menus
- 32 Read before connecting an Anynet+ (HDMI-CEC) device
- 33 Controlling the TV with a Keyboard, Mouse or Gamepad
- 33 Connecting a USB keyboard, mouse or gamepad
- 33 Connecting a Bluetooth keyboard, mouse or gamepad
- 34 Using the keyboard and mouse
- 35 Setting up the input devices
- 35 Entering Text using the On-Screen Virtual Keyboard
- 36 Entering Text using the remote control's microphone and the on-screen virtual keyboard
- 37 Smart Features
- 37 Using Smart Hub
- 38 Displaying the Home Screen
- 45 Launching Smart Hub automatically
- 45 Launching the last used app automatically
- 45 Testing Smart Hub connections
- 45 Resetting Smart Hub
- 46 Using a Samsung account
- 46 Signing in to a Samsung account
- 46 Creating a new account
- 47 Managing your Samsung account
- 48 Using the Ambient Mode
- 48 Entering Ambient Mode
- 48 Ambient Mode browser screen
- 51 Applying effects to the content
- 52 Viewing detailed information about the content
- 52 Entering the TV viewing screen from Ambient Mode
- 53 Using the Shortcuts
- 54 Adding channels
- 54 Moving channels
- 54 Removing a channels
- 55 Using Remote Access
- 55 Connecting a Remote PC
- 58 Playing Multimedia Content on a Remote PC
- 59 Using Screen Sharing (Wireless)
- 59 Using Samsung DeX
- 59 Using Office 365
- 59 Adding the Cloud Service
- 60 Using Cloud Service
- 61 Using the Apps Service
- 62 Installing an app
- 62 Launching an app
- 63 Managing installed apps
- 65 Using the Gallery App
- 67 Using the SmartThings App
- 68 Controlling your TV with the mobile SmartThings app
- 68 Using the e-Manual
- 68 Launching the e-Manual
- 69 Using the buttons in the e-Manual
- 71 Using the Internet
- 72 Playing pictures/video/music
- 73 Playing multimedia content on a PC or mobile device
- 73 Playing multimedia content on a USB device
- 74 Listening to your mobile device sound through the TV speaker using Sound Mirroring
- 74 Buttons and functions available while playing multimedia content
- 78 Using Bixby
- 78 Starting Bixby with voice
- 78 Starting Bixby using buttons on the Samsung Smart Remote
- 79 Learning about the Explore Bixby Screen
- 80 Read Before Using Bixby
- 81 Provisions for using Bixby
- 82 TV Viewing
- 82 Using the Guide
- 85 Recording Programmes
- 85 Using the instant and schedule recording options from the Guide screen
- 85 Using the instant and schedule recording options while watching a programme
- 86 Scheduling a video recording after entering the date and time
- 86 Managing the schedule recording list
- 86 Viewing recorded programmes
- 87 Setting up a schedule recording start
- 87 Setting Up a Schedule Viewing
- 87 Using the schedule viewing options from the guide screen
- 87 Using the schedule viewing options while watching a programme
- 88 Using schedule viewing to view programmes at a specified time on a specified date
- 88 Setting the schedule Viewing Time
- 89 Using Timeshift
- 89 Buttons and functions available while recording a programme or Timeshift
- 91 Using the Channel List
- 92 Editing channels
- 93 Using a Personal Favourites List
- 93 Create a favourites list
- 94 TV-Viewing Support Functions
- 94 Changing the broadcast signal
- 94 Scanning for available channels
- 94 Selecting the cable network search option
- 95 Scanning for available channels on standby mode
- 95 Setting the Wake-up time
- 95 Checking digital channel signal info and strength
- 95 Restricting Viewing to Specific Channels
- 96 Using Mark Adult Channels
- 96 Selecting the broadcasting audio option
- 96 Using Programme Rating Lock
- 97 Showing common interface menu
- 98 Configuring advanced broadcasting settings
- 98 Tuning broadcast signals manually
- 98 Tuning digital channels
- 98 Tuning analogue channels
- 98 Fine-tuning analogue broadcasts
- 98 Transferring channel list
- 99 Enabling/Disabling Edit Channel Numbers
- 99 Deleting CAM operator profile
- 99 Setting satellite system
- 99 Changing teletext language
- 100 Selecting the broadcast audio language
- 100 Showing TVkey Interface menu
- 100 Reading digital text
- 101 Picture and Sound
- 101 Using the Intelligent Mode
- 103 Adjusting the Picture Quality
- 103 Choosing a picture mode
- 104 Configuring advanced picture settings
- 105 Setting the Viewing Environment for External Devices
- 105 Playing games on an optimised screen
- 105 Adjusting the image quality of HDR game
- 105 Setting the Game Mode details
- 106 Using Input Signal Plus
- 106 Using HDMI black level
- 107 Picture Support Functions
- 107 Viewing a picture-in-picture (PIP)
- 108 Changing the picture size settings
- 109 Configuring a Sound Mode and Expert Settings
- 109 Choosing a sound mode
- 109 Configuring advanced sound settings
- 111 Using the Sound Support Functions
- 111 Selecting speakers
- 111 Listening to the TV through Bluetooth devices
- 112 Listening to the TV through a Samsung audio device that supports the Wi-Fi function
- 113 System and Support
- 113 Using the Time Functions and the Timers
- 113 Setting the clock automatically
- 114 Adjusting the clock for DST and time zone
- 114 Changing the current time
- 115 Setting the clock manually
- 115 Using the sleep timer
- 115 Turning off the TV using the off timer
- 116 Using the Auto Protection Time and Energy Saving Functions
- 116 Setting the Auto Protection Time
- 116 Reducing the energy consumption of the TV
- 118 Updating the TV's Software
- 118 Updating through the Internet
- 118 Updating through a USB device
- 118 Updating the TV automatically
- 119 Audio and Video Functions for the Visually or Hearing Impaired
- 119 Running the accessibility functions
- 119 Running Accessibility Shortcuts
- 120 Enabling voice guides for the visually impaired
- 120 Changing the volume, speed, pitch and the TV background volume of the Voice Guide
- 120 Audio Description
- 121 The TV screen is turned off but audio continues
- 121 White text on black background (high contrast)
- 121 Setting the screen to black and white
- 122 Inverting the screen colour
- 122 Enlarging the font (for the visually impaired)
- 122 Learning about the remote control (for the visually impaired)
- 122 Learning about the TV menu
- 123 Watching TV broadcasts with subtitles
- 123 Selecting the broadcasting subtitle language
- 124 Listening to the TV through Bluetooth devices (for the hearing impaired)
- 124 Enlarging the sign language screen for the hearing impaired
- 124 Configuring the repeat settings for remote control buttons
- 124 App for the Visually Impaired (SeeColors App)
- 125 Using Voice Assistants on TV
- 125 Select the Voice Assistant
- 126 Using Other Functions
- 126 Changing the menu language
- 126 Setting up a password
- 126 Selecting Usage or Retail Mode
- 126 Managing External Devices
- 127 Using AirPlay
- 127 Restoring the TV to the factory settings
- 127 Turning off in Portrait Mode
- 127 Using the Outdoor Mode (or Cold Weather Mode)
- 128 HbbTV
- 129 Using a TV Viewing Card (“CI or CI+ Card”)
- 129 Connecting the “CI or CI+ Card” via COMMON INTERFACE slot with the CI CARD Adapter
- 129 Attaching the CI CARD Adapter via COMMON INTERFACE slot
- 130 Connecting the “CI or CI+ Card”
- 130 Connecting the “CI or CI+ Card” via COMMON INTERFACE slot
- 131 Using the “CI or CI+ Card”
- 132 Teletext Feature
- 132 On the Samsung Smart Remote
- 133 On the standard remote control
- 135 Typical Teletext page
- 136 Precautions and Notes
- 136 Before Using the Recording and Timeshift Functions
- 136 Before using the recording and schedule recording functions
- 137 Before using the timeshift function
- 137 Supported broadcasting audio options
- 138 Read Before Using Apps
- 139 Read Before Using the Internet Function
- 140 Read before setting up a wireless Internet connection
- 140 Precautions for wireless Internet
- 140 Wireless security protocols
- 141 Read Before Playing Photo, Video or Music Files
- 141 Limitations to the use of photo, video and music files
- 142 Supported subtitles
- 142 Subtitle formats
- 142 Video formats with subtitles
- 143 Supported image formats and resolutions
- 143 Supported music formats and codecs
- 144 Supported video codecs (TU9 series, QLED TV, The Serif, The Frame, The Sero, The Terrace, The Terrace for business)
- 145 Supported video codecs (Q6 series, TU8 series)
- 146 Other restrictions
- 146 Video decoders
- 146 Audio decoders
- 147 Supported video codecs (Q700T series or higher)
- 148 Other restrictions
- 148 Video decoders
- 148 Audio decoders
- 149 Read After Installing the TV
- 149 Picture sizes and input signals
- 149 Installing an anti-theft lock
- 150 Supported Resolutions for UHD Input Signals
- 150 If Input Signal Plus is set to Off
- 150 If Input Signal Plus is set to On
- 151 Resolutions for Input Signals supported by Q700T series or higher
- 152 Supported Resolutions for FreeSync (VRR)
- 153 Read Before Connecting a Computer (Supported Resolutions)
- 153 IBM
- 153 MAC
- 154 VESA DMT
- 155 VESA CVT
- 155 CTA-861
- 156 Supported Resolutions for Video Signals
- 156 CTA-861
- 157 VESA CVT
- 158 Supported Resolutions for HDBT
- 158 CEA-861
- 159 Read Before Using Bluetooth Devices
- 159 Restrictions on using Bluetooth
- 160 Licences & Other Information
- 162 Troubleshooting
- 162 Picture Issues
- 162 Testing the picture
- 166 Sound and Noise Issues
- 166 Testing the sound
- 169 Channel and Broadcast Issues
- 170 External Device Connectivity Issues
- 172 Network Issues
- 173 Anynet+ (HDMI-CEC) Issues
- 175 Remote Control Issues
- 176 Recording Issues
- 177 Apps
- 177 Media Files
- 178 Voice Assistant Issues
- 179 Other issues
- 181 Diagnosing TV operational issues
- 182 Getting Support
- 182 Getting support through Remote Management
- 182 Finding the contact information for service
- 182 Requesting service
- 183 FAQ
- 183 The TV Screen does not Display Properly
- 183 When the TV screen does not display properly
- 190 The TV does not Turn On
- 190 When your TV does not turn on
- 196 The Picture is Distorted, or No Sound Comes Out of the Sound Bar
- 196 When the TV does not connect with an external device properly
- 201 Internet Access is not Available
- 201 When the TV can't connect to the Internet
- 206 There is No Sound or the Speakers are Making an Odd Sound
- 206 When no sound comes out of the TV, or the sound is breaking up
- 213 The Remote Control does not Work
- 213 When the remote control does not work
- 218 Updating the Software
- 218 Updating the latest TV's software
- 225 Accessibility Guidance
- 225 Menu Learning Screen
- 225 Using the Remote control
- 225 Orientation of the Samsung Smart Remote
- 225 Description of the Samsung Smart Remote
- 227 Using the accessibility menu
- 227 Running the Accessibility Shortcuts menu
- 227 Running the Accessibility menu functions using the General menu
- 228 Running the Accessibility menu functions using Bixby
- 229 Learning about the Accessibility menu functions
- 231 Using the TV with Voice Guide on
- 231 Changing channel
- 231 Using on-screen number entry via the Samsung Smart Remote
- 232 Changing volume
- 232 Using programme information
- 233 Using the guide
- 234 To view a programme on now
- 234 Other options in the guide
- 236 Using Schedule Viewing
- 236 Setting up a schedule viewing
- 236 Cancelling a scheduled viewing
- 237 Using the Channel List
- 239 Recording
- 239 Using the instant and schedule recording options from the guide screen:
- 240 Recording the programme you are watching
- 240 Scheduling recording from the programme info window
- 240 Changing the recording time
- 241 Viewing recorded programmes
- 241 Deleting a recorded programme
- 242 Using Smart Hub
- 242 Smart Hub
- 243 Using the Smart Hub Home Screen
- 246 Launching the e-Manual
- 247 Using Bixby
- 247 Running Bixby