advertisement
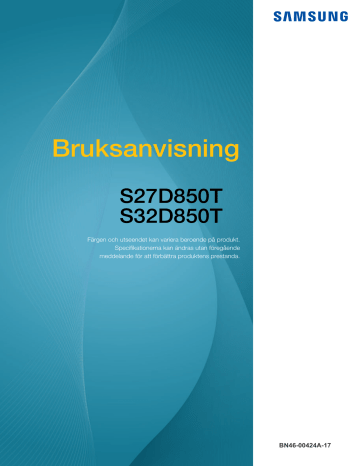
2
Ansluta och använda en källenhet
2.1
Före anslutning
2.1.1
Kontrollpunkter före anslutning
Innan du ansluter en källenhet ska du läsa bruksanvisningen som medföljer.
Antalet och platserna för portarna på källenheterna kan variera från en enhet till en annan.
Anslut inte strömkabeln förrän alla anslutningar är slutförda.
Om du ansluter strömkabeln under inkoppling kan det skada produkten.
Kontrollera typerna av portar på baksidan av produkten du vill ansluta.
2.2
Ansluta och använda en dator
Välj en anslutningsmetod som passar för din dator.
Anslutningsdelarna kan variera med olika produkter.
Om bilden ska visas på rätt sätt på skärmen får du inte använda DVI-till-DP-kablar, HDMI-till-DPkablar, mikro-HDMI-till-DP-kablar eller några andra kablar som inte. Vi rekommenderar att du använder de kablar som följde med när du köpte produkten.
2.2.1
Anslutning med DVI-kabel
Anslut inte strömsladden innan du ansluter de andra kablarna.
Se till att först ansluta en källenhet innan du ansluter strömsladden.
DVI IN
1 Anslut DVI-kabeln till [DVI IN]-porten på produktens baksida och DVI-porten på datorn.
2
Ändra inmatningskällan till DVI genom att trycka på [ ].
Vilka portar som ingår kan variera beroende på produkt.
[
Om det finns stöd för ljud och stereokabeln är ansluten, kan Volym ändras med knapparna
] på produktens framsida.
Om du använder en annan DVI-kabel än den som medföljde produkten, kan skärmens upplösning försämras.
2 Ansluta och använda en källenhet
31
2
Ansluta och använda en källenhet
2.2.2
Anslutning med en DVI-HDMI-kabel
Anslut inte strömsladden innan du ansluter de andra kablarna.
Se till att först ansluta en källenhet innan du ansluter strömsladden.
DVI IN
1 Anslut HDMI-DVI-kabeln till [DVI IN]-porten på baksidan på produkten och HDMI-porten på datorn.
2 Ändra inmatningskällan till DVI genom att trycka på [ ].
[
Om det finns stöd för ljud och stereokabeln är ansluten, kan Volym ändras med knapparna
] på produktens framsida.
Vilka portar som ingår kan variera beroende på produkt.
2 Ansluta och använda en källenhet
32
2
Ansluta och använda en källenhet
2.2.3
Ansluta med en HDMI-kabel
Anslut inte strömsladden innan du ansluter de andra kablarna.
Se till att först ansluta en källenhet innan du ansluter strömsladden.
1 Anslut HDMI-kabeln till [HDMI IN]-porten på baksidan på produkten och HDMI-porten på datorn.
2 Ändra inmatningskällan till HDMI genom att trycka på [ ].
PC/AV Mode
DVI
HDMI
DisplayPort
PC
AV
DVI PC
Select the PC/AV mode for the HDMI source.
Om det finns stöd för ljud kan Volym justeras med knapparna [ ] på framsidan av produkten.
För att kunna höra ljudet när produkten är ansluten till en dator med en HDMI-kabel ställer du in
PC/AV-läge på PC .
Vilka portar som ingår kan variera beroende på produkt.
2 Ansluta och använda en källenhet
33
2
Ansluta och använda en källenhet
2.2.4
Anslutning med en HDMI-DVI-kabel
Anslut inte strömsladden innan du ansluter de andra kablarna.
Se till att först ansluta en källenhet innan du ansluter strömsladden.
HDMI IN
1 Anslut HDMI-DVI-kabeln till [HDMI IN]-porten på baksidan på produkten och DVI-porten på datorn.
2 Ändra inmatningskällan till HDMI genom att trycka på [ ].
PC/AV-läge
DVI
HDMI
DisplayPort
PC
AV
DVI PC
Välj PC/AV-läget för
HDMI-källan.
För att kunna höra ljudet när en dator är ansluten med en HDMI till DVI-kabel ansluter du en ljudkabel och ställer in PC/AV-läge på DVI PC .
Vilka portar som ingår kan variera beroende på produkt.
2 Ansluta och använda en källenhet
34
2
Ansluta och använda en källenhet
2.2.5
Anslutning med DP-kabel
Anslut inte strömsladden innan du ansluter de andra kablarna.
Se till att först ansluta en källenhet innan du ansluter strömsladden.
DP IN
1 Anslut den enda änden av DP-kabeln till [DP IN]-porten på produktens sida och den andra änden till
DP-porten på datorn.
2 Ändra inmatningskällan till DisplayPort genom att trycka på [ ].
Om det finns stöd för ljud kan Volym justeras med knapparna [
Vilka portar som ingår kan variera beroende på produkt.
] på framsidan av produkten.
2 Ansluta och använda en källenhet
35
2
Ansluta och använda en källenhet
2.2.6
Ansluta hörlurarna eller högtalarna
Anslut inte strömsladden innan du ansluter de andra kablarna.
Se till att först ansluta en källenhet innan du ansluter strömsladden.
AUDIO IN
AUDIO OUT
1
Anslut stereokabeln till [AUDIO IN]-porten på baksidan av produkten och AUDIO OUT-porten på datorn.
2
Anslut en ljudutmatningsenhet, t.ex. hörlurar eller högtalare, till [AUDIO OUT] på produkten.
Om stereokabeln är ansluten kan Volym justeras med knapparna [ produkten.
Vilka portar som ingår kan variera beroende på produkt.
] på framsidan av
2 Ansluta och använda en källenhet
36
2
Ansluta och använda en källenhet
2.2.7
Ansluta strömmen
Anslutningsdelarna kan variera med olika produkter.
Utseendet kan variera beroende på produkt.
Anslut strömkabeln till ett vägguttag och porten [POWER IN] på produkten för att använda den.
POWER IN
Ingångsvolten ändras automatiskt.
2 Ansluta och använda en källenhet
37
2
Ansluta och använda en källenhet
2.2.8
Organisera de anslutna kablarna
Ta bort KABELSKYDDET genom att dra det nedåt med båda händerna i pilens riktning.
Placera kablarna i kabelhållaren på den högra sidan.
Håll KABELSKYDDET och placera kablarna i skåran på
STATIVETS BAKSIDA.
Håll stativets nederdel stadigt med vänster hand och skjut
KABELSKYDDET uppåt med höger tumme så att det kommer på plats.
Monteringen är nu klar.
2 Ansluta och använda en källenhet
38
2
Ansluta och använda en källenhet
2.3
Ansluta produkten till en dator som en USB-hubb
2.3.1
Ansluta en dator till produkten
Produkten kan fungera som en hubb genom att den ansluts till en dator via en USB-kabel. Du kan ansluta en källenhet direkt till produkten och styra enheten från produkten, utan att behöva ansluta enheten till datorn.
Om du vill använda produkten som USB-hubb ska du ansluta produkten till en dator med en USB-kabel.
Anslut USB-kabeln till [ ] på baksidan av produkten och till USB-porten [ ] på datorn.
Du kan använda en USB 2.0-kabel för att ansluta produkten till en dator. Om du i stället vill utnyttja alla fördelar med USB 3.0, kopplar du ihop datorn och produkten med en USB 3.0-kabel. Kontrollera att datorn stöder USB 3.0.
2.3.2
Använda produkten som en USB-hubb
När produkten används som en hubb kan du ansluta och använda olika källenheter med produkten samtidigt.
Det går inte att ansluta flera källenheter till en dator samtidigt eftersom datorn har ett begränsat antal in- och utmatningsportar. Med HUB-funktionen på produkten kan du arbeta effektivare genom att ansluta flera källenheter till USB-portarna på produkten samtidigt, utan att ansluta dem till någon dator.
Om du ansluter många källenheter till datorn kan det se rörigt ut med alla kablar runt datorn. Om du ansluter enheterna direkt till produkten slipper du röran.
Anslut en mobil enhet, t.ex. en mp3-spelare eller en smartphone, till produkten när den är ansluten till en dator. Då kan du styra enheten från datorn eller ladda batteriet på den.
Om du vill att en USB-enhet ska upptäckas och startas snabbare, ansluter du enheten till USB 3.0porten på produkten.
Läs- och skrivhastigheten påverkas av USB-enheten och din dator.
2 Ansluta och använda en källenhet
39
2
Ansluta och använda en källenhet
Produkten stöder inte medieuppspelning. Om du behöver spela upp en fil i USB-enheten, ansluter du produkten som en hubb till din dator och spelar upp filen på datorn.
Vid USB-relaterade problem som orsakas av operativsystem, drivrutiner eller annan programvara kontaktar du den aktuella leverantören.
Eftersom det kommer ut nya USB-enheter på marknaden kontinuerligt kan vi inte garantera att våra produkter är kompatibla med alla USB-enheter.
Om du har en extern hårddisk som kräver extern strömförsörjning måste du vara noga med att ansluta den till en strömkälla.
Snabbladdningen fungerar bara på portarna [ 1 ] och [ 2 ]. Enligt specifikationerna för
USB 3.0-laddning kan USB1 och USB2 stödja en ström på högst 1,5 A. Det aktuella strömvärdet beror på den enhet som ska laddas.
Om strömmen är för hög eller om det sker ett strömfel träder överbelastningsskyddet in. Detta är en normal inställning i produkten.
[
Det är inte säkert att det går att använda USB-enheter med höga krav på ström. [
2 ] kan stödja en ström på högst 1,5 A, och [ 3 ] och [
1 ] och
4 ] kan stödja en ström på högst 1,0 A.
Batteriet kan laddas i energisparläget, men det kan inte laddas när produkten är avstängd.
Det går inte att ladda USB-enheten om strömsladden inte är ansluten till eluttaget.
USB-enheten måste köpas separat.
2 Ansluta och använda en källenhet
40
2
Ansluta och använda en källenhet
2.4
Installation av drivrutiner
Du kan ställa in optimal upplösning och frekvens för den här produkten genom att installera
överensstämmande drivrutiner för den här produkten.
En installationsdrivrutin finns med på den CD som medföljer produkten.
Om den fil som följer med inte fungerar går du till Samsungs hemsida (http://www.samsung.com/) och hämtar filen.
1 Sätt i den medföljande CD-skivan med bruksanvisningen i CD-ROM-enheten.
2 Klicka på "Windows Driver".
3 Följ instruktionerna som ges på skärmen för att fortsätta med installationen.
4 Välj produktens modell i listan över modeller.
5 Gå till skärmegenskaper och kontrollera att upplösning och uppdateringsfrekvens är rätt.
Se bruksanvisningen för Windows operativsystem för mer information.
2 Ansluta och använda en källenhet
41
2
Ansluta och använda en källenhet
2.5
Ställa in den optimala upplösningen
Ett informationsmeddelande om optimal upplösning visas första gången du slår på produkten när du köpt den.
Välj ett språk på produkten och ställ in optimal upplösning på datorn.
Inställningsguiden
Den optimala upplösningen för den här skärmen är:
****x**** **Hz
Använd inställningarna ovan för att ställa in upplösningen för datorn.
Svenska
Tillbaka
1 Tryck på [ ] för att gå till det språk du vill ha och tryck sedan på [
2
Du döljer informationsmeddelandet genom att trycka på [ ] eller [
].
].
Om du inte väljer den optimala upplösningen visas meddelandet tre gånger under en viss tid även om du stänger av och slår på produkten igen.
Du kan också välja den optimala upplösningen via Kontrollpanelen på datorn.
2 Ansluta och använda en källenhet
42
advertisement
Key Features
- 68.6 cm (27") LED PLS
- Quad HD 2560 x 1440 pixels 16:9
- 5 ms 1000:1
- 85 W
Related manuals
advertisement
Table of contents
- 2 Innehållsförteckning
- 7 Innan du använder produkten
- 7 Upphovsrätt
- 7 Ikoner som används i den här handboken
- 8 Rengöring
- 9 Säkra installationsutrymmet
- 9 Förvaring
- 10 Säkerhetsföreskrifter
- 10 Symboler för säkerhetsvarningar
- 11 Elektricitet och säkerhet
- 12 Installation
- 14 Användning
- 17 Rätt hållning vid produktanvändning
- 18 Förberedelser
- 18 1.1 Kontrollera innehållet
- 18 1.1.1 Kontrollera delarna
- 20 1.2 Delar
- 20 1.2.1 Knappar på framsidan
- 22 1.2.2 Baksidan
- 24 1.3 Installation
- 24 1.3.1 Montera stativet
- 25 1.3.2 Installera ett väggstativ eller ett skrivbordsstativ
- 27 1.3.3 Justera produktens lutning och höjd
- 27 1.3.4 Rotera skärmen
- 28 1.3.5 Antistöldlås
- 29 1.4 "MagicRotation Auto"
- 30 1.5 Rotera skärmen
- 31 Ansluta och använda en källenhet
- 31 2.1 Före anslutning
- 31 2.1.1 Kontrollpunkter före anslutning
- 31 2.2 Ansluta och använda en dator
- 31 2.2.1 Anslutning med DVI-kabel
- 32 2.2.2 Anslutning med en DVI-HDMI-kabel
- 33 2.2.3 Ansluta med en HDMI-kabel
- 34 2.2.4 Anslutning med en HDMI-DVI-kabel
- 35 2.2.5 Anslutning med DP-kabel
- 36 2.2.6 Ansluta hörlurarna eller högtalarna
- 37 2.2.7 Ansluta strömmen
- 38 2.2.8 Organisera de anslutna kablarna
- 39 2.3 Ansluta produkten till en dator som en USB-hubb
- 39 2.3.1 Ansluta en dator till produkten
- 39 2.3.2 Använda produkten som en USB-hubb
- 41 2.4 Installation av drivrutiner
- 42 2.5 Ställa in den optimala upplösningen
- 43 Skärminställning
- 43 3.1 Ljus
- 43 3.1.1 Konfigurera Ljus
- 44 3.2 Kontrast
- 44 3.2.1 Ställa in Kontrast
- 45 3.3 Skärpa
- 45 3.3.1 Ställa in Skärpa
- 46 3.4 Spelläge
- 46 3.4.1 Ställa in Spelläge
- 47 3.5 SAMSUNG MAGIC Bright
- 47 3.5.1 Ställa in SAMSUNG MAGIC Bright
- 49 3.6 SAMSUNG MAGIC Upscale
- 49 3.6.1 Ställa in SAMSUNG MAGIC Upscale
- 50 3.7 Färg
- 50 3.7.1 Ställa in Färg
- 52 3.8 HDMI svart
- 52 3.8.1 Konfigurera inställningar för HDMI svart
- 53 3.9 Svarstid
- 53 3.9.1 Ställa in Svarstid
- 54 Skärmjustering
- 54 4.1 Bildstorlek
- 54 4.1.1 Ändra Bildstorlek
- 56 4.2 H-position och V-position
- 56 4.2.1 Ställa in H-position och V-position
- 57 4.3 PIP/PBP
- 58 4.3.1 Ställa in PIP/PBP-läge
- 59 4.3.2 Ställa in Storlek
- 60 4.3.3 Ställa in Position
- 61 4.3.4 Ställa in Ljudkälla
- 62 4.3.5 Ställa in Källa
- 64 4.3.6 Ställa in Bildstorlek
- 68 4.3.7 Ställa in Kontrast
- 70 Koordinera skärmmenykontrollen
- 70 5.1 Språk
- 70 5.1.1 Ställa in Språk
- 71 5.2 Visa tid
- 71 5.2.1 Ställa in Visa tid
- 72 5.3 Transparens
- 72 5.3.1 Ändra Transparens
- 73 Inställningar och återställning
- 73 6.1 ECO
- 73 6.1.1 Eco-ljussensor
- 77 6.1.2 Eco-spar
- 78 6.1.3 Visa Eco-ikon
- 79 6.2 USB-laddning
- 79 6.2.1 Konfigurera USB-laddning
- 81 6.3 DisplayPort Ver.
- 81 6.3.1 Konfigurera DisplayPort Ver.
- 82 6.4 PC/AV-läge
- 82 6.4.1 Ställa in PC/AV-läge
- 84 6.5 Källdetektering
- 84 6.5.1 Ställa in Källdetektering
- 85 6.6 Knappupprepn.tid
- 85 6.6.1 Ställa in Knappupprepn.tid
- 86 6.7 Sluttid
- 86 6.7.1 Ställa in Sluttid
- 87 6.7.2 Ställa in Stäng av efter
- 88 6.8 Återställ alla
- 88 6.8.1 Återställa till standardinställningarna (Återställ alla)
- 89 Information Meny och annat
- 89 7.1 Information
- 89 7.1.1 Visa Information
- 90 7.2 Ställa in Ljus, Kontrast och Volym från inledningsskärmen
- 91 Installera programmet
- 91 8.1 Easy Setting Box
- 91 8.1.1 Installera programmet
- 92 8.1.2 Ta bort programmet
- 93 Felsökningsguide
- 93 9.1 Gör detta innan du kontaktar Samsungs kundservice
- 93 9.1.1 Testa produkten
- 93 9.1.2 Kontrollera upplösning och frekvens
- 93 9.1.3 Kontrollera följande.
- 96 9.2 Vanliga frågor
- 98 Specifikationer
- 98 10.1 Allmänt
- 99 10.2 Energisparfunktion
- 100 10.3 Tabell för standardsignalläge
- 102 Appendix
- 102 Ansvar för betalservice (kostnad för kunder)
- 102 Inget fel på produkten
- 102 En skada på produkten som orsakats av kunden
- 102 Annat
- 104 Korrekt avfallshantering
- 104 Korrekt avfallshantering av produkten (elektriska och elektroniska produkter)
- 104 Extended warranty
- 105 Terminologi
- 107 Index