advertisement
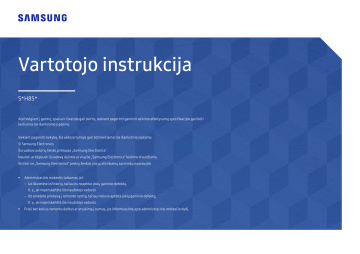
09 skyrius
Gedimų nustatymo ir šalinimo instrukcija
Reikalavimai prieš susisiekiant su „Samsung“ klientų aptarnavimo centru
― Prieš skambindami į „Samsung“ klientų aptarnavimo centrą, patikrinkite gaminį, kaip aprašyta toliau. Jeigu nepavyksta pašalinti gedimo, kreipkitės į „Samsung“ klientų aptarnavimo centrą.
Gaminio tikrinimas
Naudodami gaminio tikrinimo funkciją patikrinkite, ar gaminys veikia sklandžiai.
Jei ekranas išjungtas, o maitinimo indikatorius blykčioja, nors gaminys tinkamai prijungtas prie kompiuterio, atlikite savidiagnostikos testą.
1 Išjunkite ir kompiuterio, ir gaminio maitinimą.
2 Ištraukite kabelį iš gaminio.
3 Gaminys įjungiamas.
4 Jei pasirodo pranešimas Check Signal Cable , gaminys veikia įprastai.
― Jeigu vis vien rodomas tuščias ekranas, patikrinkite kompiuterio sistemą, vaizdo valdiklį ir laidą.
Skyros ir dažnio tikrinimas
Veikiant režimui, kuris viršija palaikomą skiriamąją gebą (žr.
Standartinio signalo režimo lentelė ),
trumpam pasirodys pranešimas Not Optimum Mode .
― Rodoma skiriamoji geba gali skirtis, atsižvelgiant į kompiuterio sistemos nustatymus ir laidus.
Patikrinkite toliau išvardytus dalykus.
Sunkumai diegiant (kompiuterio veiksena)
Ekranas vis įsijungia ir išsijungia.
Patikrinkite, ar kabelis tinkamai sujungė gaminį bei kompiuterį ir ar jungtys yra tvirtai užfiksuotos.
Kai HDMI arba HDMI-DVI laidas prijungiamas prie gaminio ir kompiuterio, visose keturiose ekrano pusėse atsiranda tuščių vietų.
Tarpai ekrane neturi nieko bendra su gaminio veikimu.
Tarpai ekrane atsiranda dėl kompiuterio arba vaizdo plokštės. Norėdami išspręsti šią problemą, nustatykite ekrano dydį grafikos plokštės HDMI arba DVI nustatymuose.
Jei vaizdo plokštės nustatymų meniu nėra parinkties ekrano dydžiui nustatyti, įdiekite naujausią vaizdo plokštės tvarkyklės versiją.
(Išsamesnės informacijos apie tai, kaip atlikti ekrano nustatymus, kreipkitės į vaizdo plokštės ar kompiuterio gamintoją.)
Sunkumai dėl ekrano
Maitinimo LED lemputė yra išjungta. Ekranas neįsijungia.
Patikrinkite, ar tinkamai prijungtas maitinimo kabelis.
Pasirodys pranešimas Check Si gnal C a ble .
Patikrinkite, ar kabelis tinkamai prijungtas prie gaminio.
Patikrinkite, ar įjungtas įrenginio, kuris prijungtas prie gaminio, maitinimas.
Jei naudojate C tipo laidą, patikrinkite, ar jis palaiko duomenų ryšį.
50
Ekrane parodoma N ot O ptimum Mo de .
Šis pranešimas pasirodo, kai kompiuterio vaizdo plokštės signalas viršija maksimalią gaminio skiriamąją gebą ar dažnį.
Pakeiskite maksimalią skiriamąją gebą ir dažnį, kad jie atitiktų gaminio charakteristikas, atsižvelgdami į standartinio signalo režimo lentelę (
Ekrane vaizdai rodomi iškraipyti.
Patikrinkite, ar laidas prijungtas prie gaminio.
Ekrane rodomas neryškus vaizdas. Ekrane rodomas susiliejęs vaizdas.
Atjunkite visus priedus (vaizdo laido ilgintuvą ir pan.) ir mėginkite dar kartą.
Nustatykite rekomenduojamas skyros ir daţnio vertes.
Ekrane rodomas nestabilus ir virpantis vaizdas. Ekrano kairėje pusėje rodomas šešėlinis vaizdas.
Patikrinkite, ar kompiuteriui nustatyta skyra ir dažnis neviršija gaminio skyros ir dažnio intervalo ribų.
Paskui, jei reikia, pakeiskite nuostatas vadovaudamiesi šioje instrukcijoje pateikiama įprastų signalo režimų lentele (
) ir gaminio meniu Information .
Ekrane rodomas pernelyg skaistus vaizdas. Ekrane rodomas pernelyg tamsus vaizdas.
Sureguliuokite Brightness ir Contrast .
Ekrane rodomo vaizdo spalva nevienoda.
Pakeiskite Color parametrus.
Ekrane rodomo vaizdo šešėlinės ir iškraipytos spalvos.
Pakeiskite Color parametrus.
Balta spalva nėra visiškai balta.
Pakeiskite Color parametrus.
Ekrane nėra vaizdo, o LED lemputė mirksi kas 0,5–1 sekundę.
Gaminys veikia energijos taupymo veiksena.
Jei norite grįžti į ankstesnį ekraną, paspauskite bet kurį klaviatūros klavišą arba pajudinkite pelę.
Tekstas yra susiliejęs.
Jei naudojate „Windows“ OS (pvz., „Windows 7“, „Windows 8“, „Windows 8.1“ arba „Windows 10“): eikite į Valdymo skydas Šriftai Koreguoti „ClearType“ tekstą ir pakeiskite į Įjungti „ClearType“ .
Atkuriamas vaizdas trūkinėja.
Didelės raiškos didelių vaizdo įrašų failų atkūrimas gali trūkinėti. Taip gali nutikti dėl to, kad vaizdo leistuvas nėra pritaikytas kompiuterio ištekliams.
Pabandykite failą paleisti naudodami kitą vaizdo leistuvą.
Sunkumai dėl garso
Nėra garso.
Patikrinkite garso kabelio jungtį arba sureguliuokite garsumą.
Patikrinkite garsumą.
Garsumas per silpnas.
Sureguliuokite garsumą.
Jei garsumas iđlieka per silpnas net ir po to, kai buvo nustatytas didţiausias leistinas lygis, nustatykite garsumŕ kompiuterio garso plokđtëje arba atitinkamoje programinës árangos programoje.
Vaizdas yra, o garso nėra.
Garsas girdimas, jei įvesties įrenginys prijungtas HDMI-DVI laidu.
Prijunkite įrenginį naudodami HDMI laidą, DP laidą arba USB Type-C laidą.
Sunkumai dėl šaltinio įrenginio
Kompiuteriui kraunantis girdimas pypsėjimas.
Jei įkraunant kompiuterį girdimas pypsėjimas, kompiuterį turi patikrinti techninės priežiūros specialistas.
― LED indikatorių šviesos ant gaminio rėmo gali būti matomos priklausomai nuo naudotojo žiūrėjimo kampo.
Ši šviesa žmonėms nepavojinga ir neturi įtakos gaminio funkcijoms ir veikimui. Gaminį saugu naudoti.
51
Klausimai & Atsakymai
― Daugiau reguliavimo instrukcijų rasite kompiuterio ar vaizdo plokštės naudotojo vadove.
Kaip pakeisti dažnį?
Nustatykite dažnį grafinėje plokštėje.
• „Windows XP“: Eikite į Valdymo skydas → Išvaizda ir temos → Ekranas → Parametrai → Išplėstiniai → Monitorius ir sureguliuokite Atnaujinimo dažnį dalyje Monitoriaus parametrai .
• „Windows ME/2000“: Eikite į Valdymo skydelis → Ekranas → Nuostatos → Papildomos nuostatos → Monitorius ir nustatykite lange Monitoriaus nuostatos rodomą parinktį Kadrų dažnis .
• „Windows Vista“: Eikite į Valdymo skydelis → Išvaizda ir personalizavimas → Personalizavimas → Ekrano nuostatos → Papildomos nuostatos → Monitorius ir nustatykite lange Monitoriaus nuostatos rodomą parinktį Kadrų dažnis .
• „Windows 7“: Pasirinkite Valdymo skydas → Išvaizda ir personalizavimas → Ekranas → Ekrano skiriamoji geba → Išplėstiniai parametrai → Ekranas ir sureguliuokite Atnaujinimo dažnį dalyje Monitoriaus parametrai .
• „Windows 8(Windows 8.1)“: Pasirinkite Parametrai → Valdymo skydas → Išvaizda ir personalizavimas → Ekranas → Ekrano skiriamoji geba → Išplėstiniai parametrai → Ekranas ir sureguliuokite Atnaujinimo dažnį dalyje Monitoriaus parametrai .
• „Windows 10“: Eikite į Parametrai → Sistema → Ekranas → Išplėstiniai ekrano parametrai → Ekrano adapterio ypatybės → Monitorius ir sureguliuokite Atnaujinimo dažnį dalyje Monitoriaus parametrai .
Kaip pakeisti skyrą?
• „Windows XP“: eikite į Valdymo skydelis → Išvaizda ir temos → Ekranas → Nuostatos ir nustatykite skyrą.
• „Windows ME/2000“: eikite į Valdymo skydelis → Ekranas → Nuostatos ir nustatykite skyrą.
• „Windows Vista“: eikite į Valdymo skydelis → Išvaizda ir individualizavimas → Individualizuoti → Ekrano nuostatos ir nustatykite skyrą.
• „Windows 7“: eikite į Valdymo skydelis → Išvaizda ir individualizavimas → Ekranas → Nustatyti skyrą ir nustatykite skyrą.
• „Windows 8(Windows 8.1)“: eikite į Parametrai → Valdymo skydelis → Išvaizda ir individualizavimas → Ekranas → Nustatyti skyrą ir nustatykite skyrą.
• „Windows 10“: Eikite į Parametrai → Sistema → Ekranas → Išplėstiniai ekrano parametrai ir sureguliuokite skyrą.
Kaip įjungti energijos taupymo veikseną?
• „Windows XP“: jei norite įjungti energijos taupymo veikseną, eikite į Valdymo skydas → Išvaizda ir temos → Ekranas → Ekrano užsklandos parametrai → Energijos vartojimo parinktys arba kompiuteryje pasirinkite SĄRANKĄ „BIOS“.
• „Windows ME/2000“: jei norite įjungti energijos taupymo veikseną, eikite į Valdymo skydas → Ekranas → Ekrano užsklandos parametrai → Maitinimo parinktys arba kompiuteryje pasirinkite SĄRANKĄ „BIOS“.
• „Windows Vista“: jei norite įjungti energijos taupymo veikseną, eikite į Valdymo skydas → Išvaizda ir personalizavimas → Personalizuoti → Ekrano užsklandos parametrai → Energijos vartojimo parinktys arba kompiuteryje pasirinkite SĄRANKĄ „BIOS“.
• „Windows 7“: jei norite įjungti energijos taupymo veikseną, eikite į Valdymo skydas → Išvaizda ir personalizavimas → Personalizuoti → Ekrano užsklandos parametrai → Energijos vartojimo parinktys arba kompiuteryje pasirinkite SĄRANKĄ „BIOS“.
• „Windows 8(Windows 8.1)“: jei norite nustatyti energijos taupymo režimą, kompiuteryje eikite į Parametrai → Valdymo skydas → Išvaizda ir personalizavimas → Personalizuoti → Ekrano užsklandos parametrai
→ Energijos vartojimo parinktys arba kompiuteryje pasirinkite SĄRANKĄ „BIOS“.
• „Windows 10“: jei norite įjungti energijos taupymo veikseną, eikite į Parametrai → Personalizavimas → Užrakintas ekranas → Ekrano skirtojo laiko parametrai → Maitinimas & Miegas arba kompiuteryje pasirinkite SĄRANKĄ „BIOS“.
52
advertisement
Key Features
- Vivid, consistent colors through high-end PLS displays
- Advanced WQHD resolution (2560*1440)
- A new USB type C port for simple connectivity
- Powerful multi-tasking with PBP and easy setting box S/W
Related manuals
advertisement
Table of contents
- 4 Prieš naudojant gaminį
- 4 Įrenginio montavimo vieta
- 4 Laikymo saugos priemonės
- 4 Saugos priemonės
- 5 Valymas
- 5 Elektra ir saugumas
- 6 Diegimas
- 7 Veikimas
- 9 Pasiruošimas
- 9 Dalys
- 9 Valdymo skydelis
- 10 Tiesioginių klavišų vadovas
- 11 Funkcinių klavišų vadovas
- 13 Brightness, Contrast ir Eye Saver Mode nustatymų keitimas
- 13 Volume nustatymo keitimas
- 14 Galinė pusė
- 15 Gaminio pokrypio ir aukščio nustatymas
- 15 Monitoriaus ekrano pasukimas
- 16 Nuo vagystės apsaugantis užraktas
- 16 Monitoriaus perkėlimo atsargumo priemonės
- 17 Sieninio laikiklio komplekto / stalinio stovo tvirtinimas (S24H850QF* / S24H851QF*)
- 18 Sieninio laikiklio komplekto / stalinio stovo tvirtinimas (S27H850QF* / S27H851QF*)
- 19 Diegimas
- 19 Stovo pritvirtinimas (S24H850QF* / S24H851QF*)
- 20 Stovo pritvirtinimas (S27H850QF* / S27H851QF*)
- 21 Stovo nuėmimas (S24H850QF* / S24H851QF*)
- 22 Stovo nuėmimas (S27H850QF* / S27H851QF*)
- 23 Šaltinio įrenginio prijungimas ir naudojimas
- 23 Prieš pradėdami monitoriaus montavimą perskaitykite toliau pateikiamą informaciją.
- 23 Kompiuterio prijungimas ir naudojimas
- 23 Prijungimas naudojant HDMI kabelį
- 24 Prijungimas HDMI-DVI laidu
- 24 Sujungimas naudojant „USB Type-C“ kabelį
- 25 Jungimas DP laidu
- 25 Kaip prijungti ausines
- 25 Išorinio monitoriaus prijungimas
- 25 Prijungimas naudojant DP laidą
- 26 Gaminio prijungimas prie kompiuterio kaip USB HUB
- 26 Kompiuterio prijungimas prie gaminio
- 26 Gaminio naudojimas kaip USB HUB
- 28 Prijungtų kabelių sutvarkymas (S24H850QF* / S24H851QF*)
- 29 Prijungtų kabelių sutvarkymas (S27H850QF* / S27H851QF*)
- 30 Maitinimo prijungimas
- 31 Tinkama laikysena naudojantis gaminiu
- 31 Tvarkyklės diegimas
- 31 Optimalios skiriamosios gebos nustatymas
- 32 Ekrano sąranka
- 32 SAMSUNG MAGIC Bright
- 33 Brightness
- 33 Contrast
- 33 Sharpness
- 33 Color
- 34 SAMSUNG MAGIC Upscale
- 34 HDMI Black Level
- 34 Eye Saver Mode
- 34 Game Mode
- 34 Response Time
- 35 Picture Size
- 35 Screen Adjustment
- 36 PIP/PBP nuostatų konfigūravimas
- 36 PIP/PBP Mode
- 37 Size
- 37 Position
- 37 Sound Source
- 38 Source
- 38 Picture Size
- 39 Contrast
- 40 OSD (ekrano rodinio) nustatymų reguliavimas
- 40 Transparency
- 40 Language
- 40 Display Time
- 41 Sąranka ir atkūrimas
- 41 DisplayPort Ver.
- 42 DP OUT
- 42 DP OUT (MST/SST) funkcijos įgyvendinimas
- 45 FreeSync
- 47 Smart ECO Saving
- 47 Off Timer Plus
- 47 PC/AV Mode
- 48 Source Detection
- 48 Key Repeat Time
- 48 Power LED On
- 48 Reset All
- 48 Information
- 49 Programinės įrangos diegimas
- 49 Easy Setting Box
- 49 Diegimo apribojimai ir problemos
- 49 Sistemos reikalavimai
- 50 Gedimų nustatymo ir šalinimo instrukcija
- 50 Reikalavimai prieš susisiekiant su „Samsung“ klientų aptarnavimo centru
- 50 Gaminio tikrinimas
- 50 Skyros ir dažnio tikrinimas
- 50 Patikrinkite toliau išvardytus dalykus.
- 52 Klausimai & Atsakymai
- 53 Specifikacijos
- 53 Bendros
- 54 Standartinio signalo režimo lentelė
- 56 Priedas
- 56 Atsakomybė už mokamą techninę priežiūrą (klientų išlaidos)
- 56 Tai nėra gaminio defektas
- 56 Gaminio gedimas dėl kliento kaltės
- 56 Kita
- 57 Extended warranty