Troubleshooting. Minolta DIMAGE SCAN ELITE 5400
Add to My manuals13 Pages
Minolta DIMAGE SCAN ELITE 5400 is a high-resolution scanner designed for scanning film negatives and slides. With a resolution of up to 5400 dpi, it delivers detailed and accurate scans. The scanner comes with various holders for 35mm film strips and mounted slides, making it easy to scan different types of film. It also features a Quick Scan button for quick and easy scanning, and is compatible with the DiMAGE Scan Utility software for advanced scanning options and editing.
advertisement
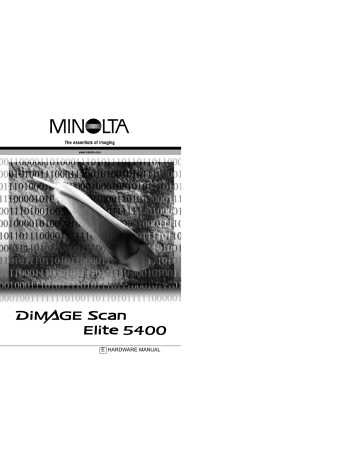
TROUBLESHOOTING
This section covers minor problems with scanner operation. For major problems or damage, or if a problem continues to reoccur frequently, contact your dealer or a
Minolta service facility.
SYMPTOM or MESSAGE
When starting up the utility software, could-not-confirm-scanner-connection message appears.
SOLUTION
Confirm the cable is securely connected between the computer and scanner. Turn the scanner off and on. Click OK to continue.
When starting up the utility software, close-scanner-door message appears.
Close the scanner door (p. 22). Click OK to continue.
• The utility software freezes.
• The scanning time increases.
Turn off the scanner. Shut down the imageprocessing application and increase its memory allocation. Restart the computer and scanner.
Unusual image color when scanning color negative film.
Confirm color negative film is selected in the main window, and rescan the image, or color balance the image using the DiMAGE Scan’s image-processing tools. If the problem is not solved, reinstall the DiMAGE Scan Utility.
The scanned image is not sharp.
Select an autofocus option in the preference dialog box, or use point AF or manual focus.
Images not sharp when using the manual focus dial. Slider displayed in the manual focus dialog box.
Turn the manual focus dial function on in the preference dialog box.
The scanner’s AF system does not work.
Cannot-verify-home-position message appears during scanning.
The scanner indicator lamp blinks rapidly.
The set-holder message appears.
The holder-does-not-match-selected-film message appears.
The insufficient-memory message appears.
The DiMAGE Scan preview image displays unusual color reproduction.
Turn the manual focus dial function off in the preference dialog box.
The film holder was hindered during the scan.
Turn off the scanner, and restart the computer.
The scanner door was opened during setup.
Close the door, and shut down and restart the scanner and DiMAGE Scan Utility.
Reload the holder into the scanner.
Set the correct film format in the DiMAGE Scan
Utility or insert the correct holder into the scanner.
Increase the memory requirements for the host application. If multiple images have been scanned, close and relaunch the host application.
Remove the film holder and close the scanner door. Press shift+control+I (Windows) or command+control+I (Macintosh) to initialize the scanner.
20 T
ROUBLESHOOTING
Checking software installation - Windows
If the scanner was connected to the computer before the DiMAGE Scan Utility was installed, the computer may not recognize the scanner unit. Use the following instructions to confirm the driver was installed correctly:
1.Windows 98, 2000, Me: right click on the My-computer icon. Select “properties” from the drop-down menu.
Windows XP: from the start menu go to the control panel. Click on the performance and maintenance category. Click the system button to open the system properties window.
2.Windows 2000 and XP: select the hardware tab in the properties window and click the device-manager button.
Windows 98 and Me: click the device-manager tab in the properties window.
3.The driver file should be located in the imaging-device location of the device manager. Click on the location to display the files. MINOLTA DiMAGE Scan
Elite5400 should be listed as the imaging device.
If the file are not located in the imaging-device location, open the other-devices location of the device manager. If MINOLTA DiMAGE Scan Elite5400 is listed, use the following instructions to delete the driver:
1.Click on the driver to select it for deletion.
2.Windows 2000 and XP: click on the action button to display the drop-down menu.
Select uninstall. A confirmation screen will appear. Clicking the yes button will remove the driver from the system.
Windows 98 and Me: click the remove button. A confirmation screen will appear.
Clicking the yes button will remove the driver from the system.
3.Restart the computer. Confirm the driver is in the proper location using the instructions at the top of the page.
When the scanner is initially connected to a computer with a Windows 98, 98SE, or
2000 Professional operating system, the found-new-hardware wizard will appear briefly. No action is required. With Windows 2000, the “Digital Signature Not Found…” message may appear. Click the yes button to complete the scanner installation.
When the scanner is initially connected to a computer with a Windows XP operating system, the found-new-hardware wizard will appear. Click the next button. The “not passed Windows Logo testing” message appears. Click the continue-anyway button to complete the scanner installation.
21
advertisement
Related manuals
advertisement
Table of contents
- 2 System requirements
- 3 Names of parts
- 3 Scanner setup
- 3 Attaching the scanner stand
- 4 Before connecting the scanner to a computer
- 4 Connecting the USB cable
- 5 Connecting the IEEE 1394 (FireWire) cable
- 5 Connecting the AC adapter
- 5 Turning on the scanner
- 6 Loading the film holders
- 6 Handling film
- 6 Where is the emulsion?
- 6 Loading 35mm film strips
- 7 Loading mounted slides
- 8 Loading a film holder into the scanner
- 8 Ejecting a film holder
- 9 Scanner notes
- 9 Compatibility with the DiMAGE Scan Utility
- 9 Film format and type settings
- 9 Scanner resolution
- 9 Scanner color profiles
- 10 The Quick Scan button and DiMAGE Scan Launcher
- 11 Pixel Polish system requirements
- 12 Manual focus dial
- 13 Digital ICE system requirements
- 13 Adobe Photoshop Elements
- 10 Job file list
- 10 Disconnecting the scanner
- 11 Troubleshooting
- 11 Checking software installation - Windows
- 12 Closing the scanner door
- 12 Technical support
- 12 Warranty and product registration
- 12 Technical specifications