Модернизация оборудования. HP COMPAQ 8100 ELITE CONVERTIBLE MINITOWER PC, Z200 Workstation
Add to My manuals61 Pages
advertisement
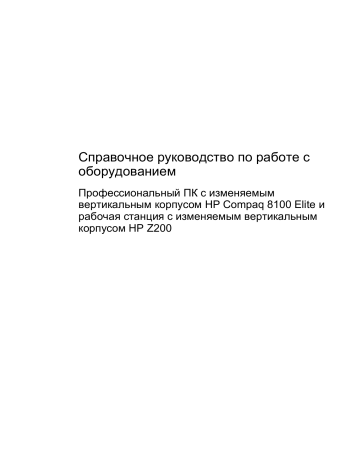
Модернизация оборудования
Предупреждения и предостережения
Прежде чем выполнять модернизацию , внимательно прочтите в данном руководстве все инструкции , предостережения и предупреждения , которые имеют отношение к выполняемым действиям .
ВНИМАНИЕ !
Для снижения риска поражения электрическим током , предотвращения ожогов от горячих поверхностей и возгорания соблюдайте следующие меры предосторожности :
Отключите шнур питания от розетки и не прикасайтесь к внутренним компонентам компьютера до тех пор , пока они не остынут .
Не вставляйте телефонный кабель в гнездо платы сетевого интерфейса (NIC).
Не отключайте заземляющий контакт вилки шнура питания . Заземление очень важно для обеспечения безопасной эксплуатации .
Подключите шнур питания к заземленной розетке , расположенной в легкодоступном месте .
Для снижения риска получения серьезных травм ознакомьтесь с документом Руководство по безопасной и удобной работе . В нем содержатся инструкции по удобному размещению рабочей станции , соблюдению правильной осанки и формированию здоровых привычек при работе на компьютере , а также приводятся важные сведения об обеспечении электрической и механической безопасности . Это руководство расположено в Интернете по адресу http://www.hp.com/ergo .
ВНИМАНИЕ !
Содержит подключенные к питанию и подвижные компоненты .
Отключите питание оборудования перед снятием корпуса .
Перед повторным подключением питания установите корпус на место и закрепите .
ПРЕДУПРЕЖДЕНИЕ .
Статическое электричество может повредить электрические компоненты компьютера и дополнительного оборудования . Перед началом работы с электронными компонентами снимите с себя электростатический заряд , прикоснувшись к заземленному металлическому предмету . Для получения дополнительных сведений см . раздел
Электростатический заряд на стр . 48
.
Если компьютер подключен к внешнему источнику питания , на системную плату постоянно подается напряжение . Чтобы не допустить повреждения внутренних компонентов , перед открыванием компьютера необходимо отключить шнур питания от источника питания .
RUWW Предупреждения и предостережения 1
Дополнительные сведения
Дополнительные сведения по снятию и установке компонентов оборудования , управлению рабочей средой , использованию служебной программы настройки компьютера , а также сведения по устранению неполадок находится в документе Руководство по техническому обслуживанию ( только на английском языке ) для вашей модели компьютера . Руководство можно найти по адресу http://www.hp.com
.
2 Модернизация оборудования RUWW
Выключение блокировки крышки
ПРИМЕЧАНИЕ .
Блокировка крышки – это дополнительная функция , доступная только на некоторых моделях .
Блокировка крышки — это управляемый программным обеспечением с помощью пароля настройки замок крышки . Это устройство предотвращает несанкционированный доступ к внутренним компонентам . Компьютер поставляется со снятой блокировкой крышки .
Дополнительные сведения по включению блокировки крышки см . в документе Руководство по техническому обслуживанию ( доступен только на английском языке ).
Аварийный ключ блокировки крышки
Если при включенной блокировке крышки (Smart Cover Lock) ввод пароля для разблокирования невозможен , для открытия крышки компьютера необходим аварийный ключ FailSafe. Этот ключ может потребоваться для доступа к внутренним компонентам компьютера в следующих ситуациях :
● Отключение электроэнергии
● Сбой при запуске
● Сбой компонента компьютера ( например , процессора или блока питания )
● Забыт пароль
ПРИМЕЧАНИЕ .
Аварийный ключ блокировки компьютера — это специализированное средство , которое можно приобрести в компании HP. Будьте готовы — приобретите этот ключ до того , как он вам понадобится .
Для получения ключа :
● Обратитесь к уполномоченному представителю Hewlett-Packard или в сертифицированную обслуживающую фирму . Закажите PN 166527-001 для ключа типа гаечного или
PN 166527-002 для шестигранной вставки в стандартную отвертку .
● Для получения сведений о заказе посетите веб узел HP ( http://www.hp.com
).
● Чтобы найти номер телефона ближайшего центра поддержки , посетите веб узел http://www.hp.com/go/contacthp или выберите Пуск > Справка и поддержка .
Использование аварийного ключа блокировки крышки для снятия блокировки крышки
Открытие защитной панели при закрытой блокировке крышки :
1.
Снимите / откройте устройства безопасности , препятствующие открытию компьютера .
2.
Удалите все съемные носители , такие , как компакт диски или флэш накопители USB.
3.
Надлежащим образом выключите компьютер с помощью меню операционной системы , затем выключите все внешние устройства .
4.
Отключите шнур питания от электрической розетки , затем отключите все внешние устройства .
RUWW Выключение блокировки крышки 3
ПРЕДУПРЕЖДЕНИЕ .
Независимо от состояния питания на системную плату постоянно подается напряжение , если компьютер подключен к внешнему источнику питания . Чтобы не допустить повреждения внутренних компонентов , необходимо отключить шнур питания от источника питания .
5.
С помощью аварийного ключа блокировки крышки снимите винты защиты от несанкционированного открытия , крепящие блокировку крышки к шасси .
ПРИМЕЧАНИЕ .
Внешний вид вашего компьютера может отличаться от изображенного ниже .
Рисунок 1 Снятие винтов блокировки крышки
Теперь можно снять защитную панель с компьютера . См . раздел
Снятие защитной панели компьютера на стр . 5
.
Для повторной установки блокировки крышки прикрепите крышку с помощью винтов защиты от несанкционированного открытия .
4 Модернизация оборудования RUWW
Снятие защитной панели компьютера
1.
Снимите / откройте устройства безопасности , препятствующие открытию компьютера .
2.
Удалите все съемные носители , такие , как компакт диски или флэш накопители USB.
3.
Надлежащим образом выключите компьютер с помощью меню операционной системы , затем выключите все внешние устройства .
4.
Отключите шнур питания от электрической розетки , затем отключите все внешние устройства .
ПРЕДУПРЕЖДЕНИЕ .
Независимо от состояния питания на системную плату постоянно подается напряжение , если компьютер подключен к внешнему источнику питания . Чтобы не допустить повреждения внутренних компонентов , необходимо отключить шнур питания от источника питания .
5.
Положите компьютер на широкую сторону , чтобы обеспечить устойчивость .
6.
Поднимите рукоятку защитной панели (1), затем снимите защитную панель с компьютера
(2).
ПРИМЕЧАНИЕ .
Внешний вид вашего компьютера может отличаться от изображенного ниже .
Рисунок 2 Снятие защитной панели компьютера
RUWW Снятие защитной панели компьютера 5
Установка защитной панели компьютера
1.
Положите компьютер на широкую сторону , чтобы обеспечить устойчивость .
2.
Задвиньте выступ переднего края защитной панели под выступ передней стенки корпуса (1), затем нажмите на заднюю часть защитной панели , чтобы она встала на место (2).
ПРИМЕЧАНИЕ .
Внешний вид вашего компьютера может отличаться от изображенного ниже .
Рисунок 3 Установка защитной панели компьютера
6 Модернизация оборудования RUWW
Снятие передней панели
1.
Снимите / откройте устройства безопасности , препятствующие открытию компьютера .
2.
Удалите все съемные носители , такие , как компакт диски или флэш накопители USB.
3.
Надлежащим образом выключите компьютер с помощью меню операционной системы , затем выключите все внешние устройства .
4.
Отключите шнур питания от электрической розетки , затем отключите все внешние устройства .
ПРЕДУПРЕЖДЕНИЕ .
Независимо от состояния питания на системную плату постоянно подается напряжение , если компьютер подключен к внешнему источнику питания . Чтобы не допустить повреждения внутренних компонентов , необходимо отключить шнур питания от источника питания .
5.
Снимите крышку корпуса компьютера .
6.
Поднимите три защелки панели (1), затем поверните панель для снятия с корпуса (2).
ПРИМЕЧАНИЕ .
Внешний вид вашего компьютера может отличаться от изображенного ниже .
Рисунок 4 Снятие передней панели
RUWW Снятие передней панели 7
Снятие декоративных заглушек
1.
Снимите / откройте устройства безопасности , препятствующие открытию компьютера .
2.
Удалите все съемные носители , такие , как компакт диски или флэш накопители USB.
3.
Надлежащим образом выключите компьютер с помощью меню операционной системы , затем выключите все внешние устройства .
4.
Отключите шнур питания от электрической розетки , затем отключите все внешние устройства .
ПРЕДУПРЕЖДЕНИЕ .
Независимо от состояния питания на системную плату постоянно подается напряжение , если компьютер подключен к внешнему источнику питания . Чтобы не допустить повреждения внутренних компонентов , необходимо отключить шнур питания от источника питания .
5.
Снимите крышку корпуса компьютера .
6.
Снимите переднюю панель .
7.
Осторожно извлеките субпанель с декоративными заглушками из передней панели , затем снимите нужную декоративную заглушку .
ПРЕДУПРЕЖДЕНИЕ .
Субпанель необходимо извлекать вертикально . Извлечение субпанели под углом может привести к повреждению штырьков , совмещающих субпанель с передней панелью .
ПРИМЕЧАНИЕ .
Внешний вид вашего компьютера может отличаться от изображенного ниже .
Рисунок 5 Снятие декоративных заглушек с субпанели ( показана горизонтальная конфигурация )
ПРИМЕЧАНИЕ .
При замене подпанели убедитесь , что штыри для выравнивания и все незаполненные места панели находятся в соответствующей ориентации .
8 Модернизация оборудования RUWW
Установка передней панели
Вставьте три выступа в нижней части панели в прямоугольные отверстия корпуса (1), затем поверните панель для установки в корпус (2).
ПРИМЕЧАНИЕ .
Внешний вид вашего компьютера может отличаться от изображенного ниже .
Рисунок 6 Установка передней панели
RUWW Установка передней панели 9
Установка дополнительной памяти
Компьютер поставляется с синхронной динамической памятью произвольной выборки с удвоенной скоростью передачи 3 поколения (DDR3-SDRAM) в модулях со спаренным входом
(DIMM).
Модули DIMM
В разъемы памяти системной платы можно установить до четырех стандартных модулей DIMM.
В поставляемых компьютерах установлен , по крайней мере , один модуль памяти DIMM. Чтобы обеспечить максимальную поддержку памяти , на системную плату можно установить до 16 Гб памяти .
DDR3-SDRAM DIMM
Для правильного функционирования модули DDR3-SDRAM DIMM должны соответствовать типу :
● 240контактный корпус , совместимый с отраслевым стандартом ;
● 1,5 В DDR3-SDRAM DIMM
ПРИМЕЧАНИЕ .
Профессиональный ПК 8100 Elite поддерживает модули памяти без буферизации и контроля четности PC3-8500 DDR3-1066 МГц или PC3-10600 DDR3-1333
МГц . Рабочая станция Z200 поддерживает модуль памяти без буферизации и контроля четности , а также с контролем четности PC3-10600 DDR3-1333 МГц .
DDR3-SDRAM DIMM также должны :
● поддерживать задержку CAS 7 DDR3 1066 МГц (7-7-7) и задержку CAS 9 DDR3 1333 МГц
(9-9-9);
● содержать обязательную информацию JEDEC SPD ( спецификация , описывающая технологию записи , хранения и считывания информации о характеристиках модулей ).
Кроме того , компьютер поддерживает :
● односторонние и двухсторонние модули DIMM;
● модули DIMM, составленные из x8 и x16 устройств DDR; модули DIMM, составленные из x4 SDRAM, не поддерживаются .
ПРИМЕЧАНИЕ .
Профессиональный ПК 8100 Elite поддерживает технологии памяти без контроля четности 512 Мбит , 1 Гбит и 2 Гбит . Рабочая станция Z200 поддерживает технологии памяти без контроля четности , а также с контролем четности 512 Мбит , 1 Гбит и 2 Гбит .
ПРИМЕЧАНИЕ .
Система будет работать неправильно , если в компьютер установлены неподдерживаемые модули DIMM.
10 Модернизация оборудования RUWW
Установка модулей памяти DIMM
ПРЕДУПРЕЖДЕНИЕ .
Перед установкой или извлечением модулей памяти необходимо отсоединить шнур питания от источника питания и подождать приблизительно 30 секунд , чтобы снять возможный остаточный заряд . Независимо от состояния питания на модули памяти постоянно подается напряжение , если компьютер подключен к внешнему источнику питания .
Установка или извлечение модулей памяти при подаче питания может привести к невосстановимому повреждению модулей памяти или системной платы .
Контакты разъемов модулей памяти позолочены . При увеличении памяти важно использовать модули с позолоченными контактами , чтобы избежать коррозии или окисления вследствие контакта несовместимых металлов .
Статическое электричество может повредить электронные компоненты компьютера и дополнительные платы расширения . Перед началом работы с электронными компонентами снимите с себя электростатический заряд , прикоснувшись к заземленному металлическому предмету . Дополнительные сведения см . в разделе
Электростатический заряд на стр . 48
.
При работе с модулем памяти не прикасайтесь к его контактам . Это может привести к повреждению модуля .
1.
Снимите / откройте устройства безопасности , препятствующие открытию компьютера .
2.
Удалите все съемные носители , такие , как компакт диски или флэш накопители USB.
3.
Надлежащим образом выключите компьютер с помощью меню операционной системы , затем выключите все внешние устройства .
4.
Отключите шнур питания от электрической розетки , затем отключите все внешние устройства .
ПРЕДУПРЕЖДЕНИЕ .
Перед установкой или извлечением модулей памяти необходимо отсоединить шнур питания от источника питания и подождать приблизительно 30 секунд , чтобы снять возможный остаточный заряд . Независимо от состояния питания на модули памяти постоянно подается напряжение , если компьютер подключен к внешнему источнику питания . Установка или извлечение модулей памяти при подаче питания может привести к невосстановимому повреждению модулей памяти или системной платы .
5.
Снимите защитную панель с компьютера .
ВНИМАНИЕ !
Во избежание получения ожогов от горячих поверхностей не прикасайтесь к внутренним компонентам системы до тех пор , пока они не остынут .
6.
Найдите модуль памяти на системной плате .
ПРИМЕЧАНИЕ .
Для нахождения памяти и получения инструкций по порядку загрузки на рабочей станции Z200 см . наклейку с кодом обслуживания на защитной панели .
RUWW Установка дополнительной памяти 11
7.
Откройте обе защелки разъема модуля памяти (1) и вставьте модуль памяти в разъем (2).
Рисунок 7 Установка модуля памяти DIMM
ПРИМЕЧАНИЕ .
Модуль памяти можно установить только в одном определенном положении . Совместите выемку на модуле с выступом в разъеме .
В профессиональных компьютерах 8100 Elite необходимо соблюдать следующий порядок установки модулей памяти DIMM в разъемы системной платы : DIMM0, DIMM2, DIMM1, затем DIMM3. Модуль памяти DIMM должен быть установлен в черный разъем DIMM0.
Для нахождения памяти и получения сведений по порядку загрузки на рабочей станции Z200 см . наклейку с кодом обслуживания на защитной панели .
8.
Вдвиньте модуль в разъем до упора и убедитесь в том , что он встал ровно . Убедитесь , что защелки находятся в правильном положении (3).
9.
Для установки дополнительных модулей повторите шаги 7 и 8.
10.
Установите на место защитную панель .
11.
Подключите шнур питания и включите компьютер .
12.
Закройте устройства безопасности , которые были открыты при снятии защитной панели компьютера .
При следующем включении компьютера дополнительная память должна быть обнаружена автоматически .
12 Модернизация оборудования RUWW
Установка и извлечение платы расширения
На компьютере есть три стандартных гнезда расширения PCI максимальной высоты , одно гнездо расширения PCI Express x1, одно гнездо расширения PCI Express x16 и одно гнездо расширения PCI Express x16, которое можно понизить до гнезда x4.
ПРИМЕЧАНИЕ .
В гнезда PCI Express x16 можно установить плату расширения PCI Express x1, x8 или x16.
При конфигурации с двумя платами видеоадаптера на профессиональном ПК 8100 Elite первая
( основная ) плата должна быть установлена в черное гнездо PCI Express x16, НЕ пониженное до гнезда x4.
Для определения основного и дополнительного гнезда для видеоадаптера на рабочей станции
Z200 см . наклейку с кодом обслуживания на защитной панели .
Чтобы извлечь , заменить или добавить плату расширения , выполните указанные ниже действия .
1.
Снимите / откройте устройства безопасности , препятствующие открытию компьютера .
2.
Удалите все съемные носители , такие , как компакт диски или флэш накопители USB.
3.
Надлежащим образом выключите компьютер с помощью меню операционной системы , затем выключите все внешние устройства .
4.
Отключите шнур питания от электрической розетки , затем отключите все внешние устройства .
ПРЕДУПРЕЖДЕНИЕ .
Независимо от состояния питания на системную плату постоянно подается напряжение , если компьютер подключен к внешнему источнику питания . Чтобы не допустить повреждения внутренних компонентов , необходимо отключить шнур питания от источника питания .
5.
Снимите крышку корпуса компьютера .
6.
Найдите на системной плате подходящий свободный разъем расширения и соответствующее гнездо расширения на задней панели корпуса компьютера .
7.
Нажмите сверху на две зеленые защелки внутри корпуса (1) и поверните фиксирующую защелку плат расширения вверх (2).
Рисунок 8 Открытие фиксатора гнезда расширения
RUWW Установка и извлечение платы расширения 13
8.
Перед установкой новой платы расширения следует удалить заглушку гнезда или извлечь имеющуюся в этом гнезде старую плату расширения .
а .
Если плата расширения устанавливается в свободный разъем , снимите заглушку с соответствующего окна в задней стенке шасси . Снимите заглушку с гнезда расширения движением вверх .
Рисунок 9 Снятие заглушки гнезда расширения
14 Модернизация оборудования RUWW
б .
При извлечении платы расширения PCI или PCI Express x1 возьмите ее за оба края и , аккуратно покачивая вперед и назад , извлеките контакты из гнезда . Поднимите плату вертикально вверх , чтобы извлечь ее . Аккуратно извлеките плату , не задевая другие компоненты .
ПРИМЕЧАНИЕ .
Перед извлечением установленной платы расширения отключите от нее все кабели .
Рисунок 10 Извлечение стандартной платы расширения PCI
RUWW Установка и извлечение платы расширения 15
в .
Для извлечения платы расширения PCI Express x16 оттяните защелку , которая находится на разъеме расширения PCI Express сзади , в направлении от платы , а затем осторожно тяните плату по очереди за один и за другой край , пока она не выйдет из разъема . Вытащите плату вертикально вверх . Аккуратно извлеките плату , не задевая другие компоненты .
ПРИМЕЧАНИЕ .
На некоторых видеоадаптерах рабочей станции Z200 могут быть добавлены дополнительные разъемы питания . При наличии дополнительного разъема питания удалите его перед извлечением видеоадптера .
ПРИМЕЧАНИЕ .
Внешний вид вашего компьютера может отличаться от изображенного ниже .
Рисунок 11 Извлечение платы расширения PCI Express x16
9.
Извлеченную плату следует хранить в антистатической упаковке .
10.
Если вы не устанавливаете новую плату расширения , установите заглушку , чтобы закрыть открытое гнездо .
ПРЕДУПРЕЖДЕНИЕ .
После извлечения старой платы расширения необходимо либо установить в освободившееся гнездо новую плату , либо закрыть окно гнезда заглушкой . Это необходимо для правильного охлаждения компонентов работающего компьютера .
16 Модернизация оборудования RUWW
11.
Для установки новой платы расширения вдвиньте скобу на конце платы движением вниз в гнездо , расположенное в задней части корпуса ; после этого следует достаточно сильно нажать на плату , чтобы она вошла в разъем на системной плате .
Рисунок 12 Установка платы расширения
RUWW
ПРИМЕЧАНИЕ .
При установке платы расширения следует нажимать на всю плату достаточно сильно , чтобы она приняла правильное положение в разъеме расширения .
Если требуется дополнительное питание ( на некоторых видеоадаптерах рабочей станции
Z200), присоедините дополнительный разъем к видеоадаптеру после его установки в гнездо .
12.
Закройте фиксирующую защелку платы расширения , чтобы плата надежно встала на место .
13.
При необходимости подключите к установленной плате внешние кабели . При необходимости подключите внутренние кабели к системной плате .
ПРИМЕЧАНИЕ .
Для некоторых видеоадаптеров ( например , для видеоадаптера 1394) требуется дополнительное питание . Для нахождения соответствующего кабеля питания см .
инструкции по установке видеоадаптера .
14.
Установите на место крышку корпуса .
15.
Подключите шнур питания и включите компьютер .
16.
Закройте устройства безопасности , которые были открыты при снятии защитной панели компьютера .
17.
Если это необходимо , перенастройте компьютер .
Установка и извлечение платы расширения 17
Расположение дисководов
ПРИМЕЧАНИЕ .
Внешний вид вашего компьютера может отличаться от изображенного ниже .
Рисунок 13 Расположение дисководов в горизонтальной и вертикальной конфигурации
Таблица 1 Расположение дисководов
1 Три внешних 5,25дюймовых ниши для дополнительных дисководов ( показано устройство считывания карт памяти и оптические дисководы )
2 Три внутренних 3,5дюймовых ниши для жестких дисков
ПРИМЕЧАНИЕ .
Конфигурация дисководов вашего компьютера может отличаться от указанной .
Длина нижней 5,25дюймовой ниши для дисковода меньше длины двух верхних отсеков . Для нижней ниши подходит дисковод или другое устройство длиной не более 170 мм . Не пытайтесь вставить в нижнюю нишу диск большего размера . Это может привести к повреждению дисковода и системной платы . Применение излишних усилий при установке дисковода в нишу может привести к повреждению дисковода .
Чтобы узнать тип , размер и емкость накопителей , установленных в компьютере , запустите программу настройки компьютера .
18 Модернизация оборудования RUWW
Извлечение диска из ниши для дисководов
ПРЕДУПРЕЖДЕНИЕ .
Перед снятием дисковода с компьютера из него должны быть извлечены все носители .
1.
Снимите / откройте устройства безопасности , препятствующие открытию компьютера .
2.
Удалите все съемные носители , такие , как компакт диски или флэш накопители USB.
3.
Надлежащим образом выключите компьютер с помощью меню операционной системы , затем выключите все внешние устройства .
4.
Отключите шнур питания от электрической розетки , затем отключите все внешние устройства .
ПРЕДУПРЕЖДЕНИЕ .
Независимо от состояния питания на системную плату постоянно подается напряжение , если компьютер подключен к внешнему источнику питания . Чтобы не допустить повреждения внутренних компонентов , необходимо отключить шнур питания от источника питания .
5.
Снимите крышку корпуса компьютера .
6.
Отсоедините кабели дисковода , как показано на следующих рисунках .
ПРЕДУПРЕЖДЕНИЕ .
При отключении кабелей держитесь за « ушко » или разъем , но не за сам кабель , чтобы избежать его повреждения .
● При извлечении оптического дисковода отсоедините от его задней панели кабель питания (1) и кабель данных (2).
Рисунок 14 Отсоединение кабелей оптического дисковода
RUWW Извлечение диска из ниши для дисководов 19
● При извлечении устройства чтения карт памяти отключите USBкабель от системной платы . При наличии на устройстве чтения карт памяти порта 1394 отсоедините кабель
1394 от платы PCI.
ПРИМЕЧАНИЕ .
Внешний вид вашего компьютера может отличаться от изображенных ниже . Для нахождения портов USB на рабочей станции Z200 см . наклейку с кодом обслуживания на защитной панели .
Рисунок 15 Отсоединение кабеля USB устройства чтения карт памяти
Рисунок 16 Отсоединение кабеля 1394 устройства чтения карт памяти
ПРИМЕЧАНИЕ .
На рабочей станции Z200 имеется стандартный передний порт и кабель ввода / вывода 1394. При установке видеоадаптера 1394 присоедините кабель
( в нижней части корпуса ) к видеоадаптеру 1394.
20 Модернизация оборудования RUWW
7.
Извлеките дисковод из отсека для дисковода следующим образом :
● Для извлечения 5,25дюймового дисковода в горизонтальной конфигурации нажмите на желтый фикватор дисковода (1), затем вытащите дисковод из отсека (2).
ПРЕДУПРЕЖДЕНИЕ .
При нажатии желтой защелки все внешние 5,25дюймовые дисководы освобождаются , поэтому не следует наклонять корпус компьютера , поскольку дисководы могут в этом случае из него выпасть .
ПРИМЕЧАНИЕ .
Внешний вид вашего компьютера может отличаться от изображенного ниже .
Рисунок 17 Извлечение 5,25дюймового дисковода в горизонтальной конфигурации
( показан оптический дисковод )
RUWW Извлечение диска из ниши для дисководов 21
● Для извлечения 5,25дюймового дисковода в вертикальной конфигурации поднимите зеленый фиксатор характерный для данного дисковода (1), затем вытащите дисковод из ниши (2).
ПРИМЕЧАНИЕ .
Внешний вид вашего компьютера может отличаться от изображенного ниже .
Рисунок 18 Извлечение 5,25дюймового дисковода в вертикальной конфигурации
( показан оптический дисковод )
● Для извлечения жесткого диска из внутреннего 3,5дюймового отсека поднимите зеленый фиксатор жесткого диска (1), затем вытащите жесткий диск из отсека (2).
Рисунок 19 Извлечение жесткого диска
8.
Извлеченный дисковод следует хранить в антистатической упаковке .
22 Модернизация оборудования RUWW
Установка дополнительных дисководов
При установке дополнительных дисководов соблюдайте следующие рекомендации :
● Основной жесткий диск Serial ATA (SATA) должен быть подключен к темно синему разъему SATA на системной плате .
● На профессиональном ПК 8100 Elite подключите первый оптический дисковод SATA к белому разъему SATA на системной плате . Для нахождения разъемов SATA и получения инструкций по порядку загрузки на рабочей станции Z200 см . наклейку с кодом обслуживания на защитной панели .
● Дополнительный кабель адаптера eSATA следует подключать к черному разъему ESATA на системной плате .
● Подключите кабель USB устройства чтения карт памяти к разъему USB на системной плате .
При наличии на устройстве чтения карт памяти порта 1394 подключите кабель 1394 к плате 1394 PCI.
● Система не поддерживает оптические дисководы параллельного ATA (PATA) или жесткие диски PATA.
● В отсек высотой 1/2 можно установить дисковод высотой 1/3 или 1/2.
● Необходимо установить направляющие винты дисковода , чтобы правильно вставить его в корпус и зафиксировать . Компания HP обеспечила дополнительные направляющие винты , установленные на корпусе . Стандартные изолирующие винты 6-32 нужны для жесткого диска , восемь из которых установлены на скобах крепления жесткого диска под защитной панелью . Для всех других дисков используются метрические винты M3, восемь из которых установлены на скобах крепления оптического дисковода под защитной панелью .
Поставляемые HP метрические винты черного цвета . Поставляемые HP стандартные изолирующие винты 6-32 – серебристо синие . При замене первого жесткого диска нужно снять четыре серебристо синих изолирующих винта со ٌтар î го диска и установить их на новый .
ПРИМЕЧАНИЕ .
Внешний вид вашего компьютера может отличаться от изображенного ниже .
Рисунок 20 Расположение дополнительных направляющих винтов
RUWW Установка дополнительных дисководов 23
Номер .
1
2
Направляющий винт
Черные метрические винты М 3
Серебристо синие 6-32 изолирующие крепежные винты
Устройство
5,25дюймовые дисководы
3,5дюймовые жесткие диски
ПРЕДУПРЕЖДЕНИЕ .
Чтобы избежать потери данных и повреждения компьютера или дисковода , соблюдайте следующие правила :
Если выполняется установка или извлечение дисковода , завершите работу операционной системы , выключите компьютер и отключите шнур питания . Не снимайте дисковод , когда компьютер включен или находится в режиме ожидания .
Перед работой с дисководом необходимо разрядить статический заряд . Избегайте прикосновений к разъему дисковода при работе с ним . Подробные сведения по предотвращению повреждений оборудования статическими зарядами приведены в разделе
Электростатический заряд на стр . 48
.
Обращайтесь с дисководом осторожно , не роняйте его .
Вставляя дисковод , не нажимайте на него слишком сильно .
Избегайте воздействия на жесткий диск жидкостей , высоких температур , а также устройств , создающих электромагнитные поля , например мониторов или динамиков .
При отправке дисковода по почте упакуйте его в коробку из гофрированного картона , ячеистого полиэтилена или аналогичного материала и напишите на упаковке « Хрупкий предмет !
Обращаться осторожно !».
Установка 5,25дюймового дисковода в нишу внешних накопителей
1.
Снимите / откройте устройства безопасности , препятствующие открытию компьютера .
2.
Удалите все съемные носители , такие , как компакт диски или флэш накопители USB.
3.
Надлежащим образом выключите компьютер с помощью меню операционной системы , затем выключите все внешние устройства .
4.
Отключите шнур питания от электрической розетки , затем отключите все внешние устройства .
ПРЕДУПРЕЖДЕНИЕ .
Независимо от состояния питания на системную плату постоянно подается напряжение , если компьютер подключен к внешнему источнику питания . Чтобы не допустить повреждения внутренних компонентов , необходимо отключить шнур питания от источника питания .
5.
Снимите крышку корпуса компьютера .
6.
Снимите переднюю панель . При установке диска в нишу , закрытую заглушкой , удалите заглушку . Дополнительные сведения см . в разделе
Снятие декоративных заглушек на стр . 8 .
7.
Установите четыре метрических винта М 3 в нижние отверстия с каждой стороны дисковода
(1). Компания HP обеспечила четыре дополнительных метрических винта М 3, установленных на скобе крепления 5,25дюймового дисковода под защитной панелью .
24 Модернизация оборудования RUWW
Метрические винты М 3 черного цвета . Размещение дополнительных метрических винтов
М 3 показано в разделе
Установка дополнительных дисководов на стр . 23 .
ПРИМЕЧАНИЕ .
При замене дисковода переставьте направляющие винты со старого дисковода на новый .
ПРЕДУПРЕЖДЕНИЕ .
В качестве направляющих следует использовать только винты длиной 5 мм . Более длинные винты могут повредить внутренние компоненты дисковода .
8.
Установите дисковод в нужный отсек , вдвинув его до фиксации (2). Защелка автоматически закрепляет дисковод в отсеке .
ПРИМЕЧАНИЕ .
Внешний вид вашего компьютера может отличаться от изображенного ниже .
Рисунок 21 Установка 5,25дюймового дисковода в вертикальной и горизонтальной конфигурации
RUWW
ПРЕДУПРЕЖДЕНИЕ .
Длина нижней 5,25дюймовой ниши для дисковода меньше длины двух верхних отсеков . Для нижней ниши подходит дисковод или другое устройство длиной не более 170 мм . Не пытайтесь вставить в нижнюю нишу диск большего размера . Это может привести к повреждению дисковода и системной платы . Применение излишних усилий при установке дисковода в нишу может привести к повреждению дисковода .
Установка дополнительных дисководов 25
9.
Подключите кабель питания (1) и кабель данных (2) к задней части дисковода .
Рисунок 22 Подключение кабелей дисковода ( показан оптический дисковод )
10.
При установке нового дисковода подключите другой конец кабеля данных к соответствующему разъему системной платы .
ПРИМЕЧАНИЕ .
При установке оптического дисковода SATA в профессиональный ПК 8100
Elite подключите первый оптический дисковод к белому разъему SATA на системной плате .
Подключите дополнительные оптические дисководы к светло синему и оранжевому разъемам SATA.
Для нахождения разъемов SATA и получения инструкций по порядку загрузки при установке оптического дисковода SATA на рабочей станции Z200 см . наклейку с кодом обслуживания на защитной панели .
При установке устройства чтения карт памяти подключите кабель USB к разъему USB на системной плате . При наличии на устройстве чтения карт памяти порта 1394 подключите кабель 1394 к плате 1394 PCI.
11.
Установите на место переднюю панель и защитную панель корпуса компьютера .
12.
Подключите шнур питания и включите компьютер .
13.
Закройте устройства безопасности , которые были открыты при снятии защитной панели компьютера .
14.
Если это необходимо , перенастройте компьютер .
Установка 3,5дюймового жесткого диска SATA во внутренний отсек для дисководов
ПРИМЕЧАНИЕ .
Система не поддерживает жесткие диски параллельного ATA (PATA).
Перед извлечением старого жесткого диска сделайте резервную копию находящихся на нем данных , чтобы их можно было перенести на новый жесткий диск .
Установка жесткого диска в 3,5дюймовый внутренний отсек для дисководов :
1.
Снимите / откройте устройства безопасности , препятствующие открытию компьютера .
2.
Удалите все съемные носители , такие , как компакт диски или флэш накопители USB.
26 Модернизация оборудования RUWW
3.
Надлежащим образом выключите компьютер с помощью меню операционной системы , затем выключите все внешние устройства .
4.
Отключите шнур питания от электрической розетки , затем отключите все внешние устройства .
ПРЕДУПРЕЖДЕНИЕ .
Независимо от состояния питания на системную плату постоянно подается напряжение , если компьютер подключен к внешнему источнику питания . Чтобы не допустить повреждения внутренних компонентов , необходимо отключить шнур питания от источника питания .
5.
Снимите крышку корпуса компьютера .
6.
Установите четыре изолирующих крепежных направляющих винта 6-32, по два на каждой стороне дисковода .
Рисунок 23 Установка направляющих винтов жесткого диска
ПРИМЕЧАНИЕ .
Стандартные изолирующие винты 6-32 нужны для жесткого диска . Девять дополнительных направляющих винтов установлены на скобах крепления жесткого диска под защитной панелью . Поставляемые HP стандартные изолирующие винты – серебристо синие . Размещение дополнительных 6-32 винтов показано в разделе
Установка дополнительных дисководов на стр . 23
.
При замене дисковода переставьте направляющие винты со старого дисковода на новый .
RUWW Установка дополнительных дисководов 27
7.
Вдвиньте жесткий диск в отсек до его надежной фиксации . Защелка автоматически закрепляет диск в отсеке .
Рисунок 24 Установка жесткого диска в отсек для жестких дисков
ПРЕДУПРЕЖДЕНИЕ .
Убедитесь , что направляющие винты совпали с направляющими пазами отсека дисковода . Применение излишних усилий при установке дисковода в отсек может привести к повреждению дисковода .
8.
Подключите кабель питания (1) и кабель данных (2) к задней части жесткого диска .
Рисунок 25 Подключение кабеля питания и кабеля данных к жесткому диску SATA
9.
Подключите другой конец кабеля данных к соответствующему разъему системной платы .
ПРИМЕЧАНИЕ .
Если на профессиональном ПК 8100 Elite в системе установлен только один жесткий диск SATA, то во избежание снижения быстродействия жесткого диска необходимо подключить кабель данных жесткого диска к темно синему разъему . При установке второго жесткого диска подключите кабель данных к следующему свободному разъему SATA на системной плате .
Для нахождения разъемов SATA и получения инструкций по порядку загрузки на рабочей станции Z200 см . наклейку с кодом обслуживания на защитной панели .
10.
Установите на место крышку корпуса .
28 Модернизация оборудования RUWW
11.
Подключите шнур питания и включите компьютер .
12.
Закройте устройства безопасности , которые были открыты при снятии защитной панели компьютера .
13.
Если это необходимо , перенастройте компьютер .
Снятие и установка сменного 3,5дюймового жесткого диска SATA
Некоторые модели оборудованы боксом для сменного жесткого диска SATA, который находится во внешнем 5,25дюймовом отсеке для дисковода . Жесткий диск смонтирован в контейнере , который может быть быстро и просто извлечен из отсека для дисковода . Для просмотра списка поддерживаемых компьютером боксов для сменного жесткого диска и поддерживаемых контейнеров посетите веб узел http://h30094.www3.hp.com/cadefault.asp
.
Если ваш компьютер оснащен боксом для сменного жесткого диска и контейнером , выполните следующие действия для извлечения и замены жесткого диска в контейнере .
ПРИМЕЧАНИЕ .
Перед извлечением старого жесткого диска сделайте резервную копию находящихся на нем данных , чтобы их можно было перенести на новый жесткий диск .
1.
Разблокируйте жесткий диск с помощью прилагаемого ключа и вытащите контейнер из бокса .
2.
Удалите винты с задней панели контейнера (1) и снимите крышку , сдвинув ее с контейнера (2).
Рисунок 26 Снятие крышки контейнера
RUWW Установка дополнительных дисководов 29
3.
Удалите клейкую ленту , с помощью которой датчик температуры прикреплен к верхней панели жесткого диска (1) и отведите датчик температуры в сторону от контейнера (2).
Рисунок 27 Удаление датчика температуры
4.
Удалите четыре винта с нижней панели контейнера жесткого диска .
Рисунок 28 Удаление крепежных винтов
30 Модернизация оборудования RUWW
5.
Сдвиньте жесткий диск назад , чтобы отсоединить его от контейнера , а затем поднимите его , чтобы извлечь из контейнера .
Рисунок 29 Извлечение жесткого диска
6.
Поместите новый жесткий диск в контейнер , затем сдвиньте жесткий диск назад , чтобы он подключился к разъему SATA монтажной платы . Убедитесь , что разъем жесткого диска плотно соединился с разъемом монтажной платы контейнера .
Рисунок 30 Установка жесткого диска на прежнее место
RUWW Установка дополнительных дисководов 31
7.
Установите четыре винта на их место на нижней панели контейнера , чтобы надежно закрепить жесткий диск .
Рисунок 31 Установка крепежных винтов на прежнее место
8.
Расположите датчик температуры на его месте на верхней панели жесткого диска таким образом , чтобы котором он не закрывал маркировку (1), и прикрепите его с помощью клейкой ленты (2).
Рисунок 32 Установка датчика температуры на прежнее место
32 Модернизация оборудования RUWW
9.
Удалите винты с задней панели контейнера (1) и снимите крышку , сдвинув ее с контейнера (2).
Рисунок 33 Установка крышки контейнера на прежнее место
10.
Задвиньте контейнер жесткого диска в бокс , находящийся в компьютере , и заблокируйте его с помощью прилагаемого ключа .
ПРИМЕЧАНИЕ .
Чтобы питание стало поступать к жесткому диску , контейнер должен быть заблокирован .
RUWW Установка дополнительных дисководов 33
Изменение вертикальной конфигурации на горизонтальную
1.
Снимите / откройте устройства безопасности , препятствующие открытию компьютера .
2.
Удалите все съемные носители , такие , как компакт диски или флэш накопители USB.
3.
Надлежащим образом выключите компьютер с помощью меню операционной системы , затем выключите все внешние устройства .
4.
Отключите шнур питания от электрической розетки , затем отключите все внешние устройства .
ПРЕДУПРЕЖДЕНИЕ .
Независимо от состояния питания на системную плату постоянно подается напряжение , если компьютер подключен к внешнему источнику питания . Чтобы не допустить повреждения внутренних компонентов , необходимо отключить шнур питания от источника питания .
5.
Снимите крышку корпуса компьютера .
6.
Снимите переднюю панель .
7.
Отключите от дисководов в 5,25дюймовых отсеках все кабели питания и кабели данных .
8.
Для извлечения дисководов из 5,25дюймовой ниши поднимите зеленую защелку крепежной скобы дисковода (1). Поднимая защелку , вытащите дисковод из ниши (2). Повторите это действие для каждого 5,25дюймового дисковода .
ПРИМЕЧАНИЕ .
Внешний вид вашего компьютера может отличаться от изображенного ниже .
Рисунок 34 Извлечение 5,25дюймовых дисководов из ниш ( вертикальный корпус )
34 Модернизация оборудования RUWW
9.
Осторожно установите дисковод в самый верхний свободный отсек , пока он не встанет на место . После правильной установки дисковод закрепляется в отсеке . Повторите этот шаг для каждого дисковода .
ПРИМЕЧАНИЕ .
Внешний вид вашего компьютера может отличаться от изображенного ниже .
Рисунок 35 Установка дисковода в горизонтальной конфигурации
ПРЕДУПРЕЖДЕНИЕ .
Длина нижней 5,25дюймовой ниши для дисковода меньше длины двух верхних отсеков . Для нижней ниши подходит дисковод или другое устройство длиной не более 170 мм . Не пытайтесь вставить в нижнюю нишу диск большего размера . Это может привести к повреждению дисковода и системной платы . Применение излишних усилий при установке дисковода в нишу может привести к повреждению дисковода .
10.
Подключите все кабели питания и кабели данных к дисководам в 5,25дюймовых отсеках .
11.
Снимите декоративную субпанель , как описано в разделе
Снятие декоративных заглушек на стр . 8
.
ПРЕДУПРЕЖДЕНИЕ .
Субпанель необходимо извлекать вертикально . Извлечение субпанели под углом может привести к повреждению штырьков , совмещающих субпанель с передней панелью .
12.
Заново установите на субпанель декоративные заглушки в правильном положении для горизонтальной ориентации .
RUWW Изменение вертикальной конфигурации на горизонтальную 35
13.
Измените расположение подпанели ( поверните его на 90 градусов ) и зафиксируйте ее на корпусе .
ПРИМЕЧАНИЕ .
Внешний вид вашего компьютера может отличаться от изображенного ниже .
Рисунок 36 Изменение вертикальной конфигурации на горизонтальную
14.
На обратной части передней панели рабочей станции Z200 нажмите на защелки , крепящие логотип HP (1), и извлеките логотип (2), как изображено ниже .
Рисунок 37 Поворот логотипа рабочей станции Z200
Поверните логотип HP на 90 градусов против часовой стрелки , отпустите логотип и снова нажмите на него , чтобы зафиксировать его на передней панели .
15.
Установите на место переднюю панель и защитную панель корпуса компьютера .
36 Модернизация оборудования RUWW
16.
Подключите шнур питания и включите компьютер .
17.
Закройте устройства безопасности , которые были открыты при снятии защитной панели компьютера .
Изменение горизонтальной конфигурации на вертикальную
1.
Снимите / откройте устройства безопасности , препятствующие открытию компьютера .
2.
Удалите все съемные носители , такие , как компакт диски или флэш накопители USB.
3.
Надлежащим образом выключите компьютер с помощью меню операционной системы , затем выключите все внешние устройства .
4.
Отключите шнур питания от электрической розетки , затем отключите все внешние устройства .
ПРЕДУПРЕЖДЕНИЕ .
Независимо от состояния питания на системную плату постоянно подается напряжение , если компьютер подключен к внешнему источнику питания . Чтобы не допустить повреждения внутренних компонентов , необходимо отключить шнур питания от источника питания .
5.
Снимите крышку корпуса компьютера .
6.
Снимите переднюю панель .
7.
Отключите от дисководов в 5,25дюймовых отсеках все кабели питания и кабели данных .
8.
Для извлечения дисководов из 5,25дюймовой ниши нажмите на желтый фиксатор дисковода (1), как показано ниже . Нажимая на фиксатор дисковода , извлеките дисководы из ниши (2).
ПРИМЕЧАНИЕ .
Внешний вид вашего компьютера может отличаться от изображенного ниже .
Рисунок 38 Извлечение 5,25дюймовых дисководов из ниш ( горизонтальный корпус )
RUWW Изменение горизонтальной конфигурации на вертикальную 37
9.
Осторожно установите дисковод в самый верхний свободный отсек , пока оно не встанет на место . После правильной установки дисковод закрепляется в отсеке . Повторите этот шаг для каждого дисковода .
ПРИМЕЧАНИЕ .
Внешний вид вашего компьютера может отличаться от изображенного ниже .
Рисунок 39 Установка дисковода в вертикальной конфигурации
ПРЕДУПРЕЖДЕНИЕ .
Длина нижней 5,25дюймовой ниши для дисковода меньше длины двух верхних отсеков . Для нижней ниши подходит дисковод или другое устройство длиной не более 170 мм . Не пытайтесь вставить в нижнюю нишу диск большего размера . Это может привести к повреждению дисковода и системной платы . Применение излишних усилий при установке дисковода в нишу может привести к повреждению дисковода .
10.
Подключите все кабели питания и кабели данных к дисководам в 5,25дюймовых отсеках .
11.
Извлеките переднюю подпанель , как описано в разделе
Снятие декоративных заглушек на стр . 8 .
ПРЕДУПРЕЖДЕНИЕ .
Субпанель необходимо извлекать вертикально . Извлечение субпанели под углом может привести к повреждению контактов , совмещающие субпанель с передней панелью .
12.
Заново установите на субпанель декоративные заглушки в правильном положении для вертикальной ориентации .
38 Модернизация оборудования RUWW
13.
Измените расположение подпанели ( поверните его на 90 градусов ) и зафиксируйте ее на корпусе .
ПРИМЕЧАНИЕ .
Внешний вид вашего компьютера может отличаться от изображенного ниже .
Рисунок 40 Изменение горизонтальной конфигурации на вертикальную
14.
На обратной части передней панели рабочей станции Z200 нажмите на защелки , крепящие логотип HP (1), и извлеките логотип (2), как изображено ниже .
Рисунок 41 Поворот логотипа рабочей станции Z200
RUWW
Поверните логотип HP на 90 градусов против часовой стрелки , отпустите логотип и снова нажмите на него , чтобы зафиксировать его на передней панели .
15.
Установите на место переднюю панель и защитную панель корпуса компьютера .
16.
Подключите шнур питания и включите компьютер .
17.
Закройте устройства безопасности , которые были открыты при снятии защитной панели компьютера .
Изменение горизонтальной конфигурации на вертикальную 39
Замена батареи
Батарея , установленная в компьютере , служит для питания часов компьютера . При замене батареи используйте такую же , как была установлена первоначально . Компьютер поставляется с 3вольтовой литиевой батареей таблеткой .
ВНИМАНИЕ !
Внутри данного компьютера имеется литиевая батарея , содержащая двуокись марганца . Неправильное обращение с батареей может привести к возгоранию и ожогам . Для снижения риска получения травм соблюдайте следующие меры предосторожности :
Не пытайтесь перезаряжать батарею .
Не подвергайте ее воздействию температур выше 60° С .
Не разбирайте , не разламывайте , не прокалывайте батарею , не замыкайте ее внешние контакты и не подвергайте ее воздействию воды или огня .
Используйте для замены только батареи Hewlett-Packard, предназначенные для данной модели компьютера .
ПРЕДУПРЕЖДЕНИЕ .
Перед заменой батареи необходимо создать резервную копию параметров компьютера , хранящихся в памяти CMOS. После удаления или замены батареи параметры CMOS будут стерты .
Статическое электричество может повредить электронные компоненты компьютера и дополнительного оборудования . Перед началом работы с электронными компонентами снимите с себя электростатический заряд , прикоснувшись к заземленному металлическому предмету .
ПРИМЕЧАНИЕ .
Литиевая батарея служит дольше , если компьютер постоянно подключен к сети переменного тока . Литиевая батарея используется только в тех случаях , когда компьютер
НЕ подключен к сети переменного тока .
Компания HP рекомендует пользователям сдавать использованное отработанное электронное оборудование , оригинальные печатные картриджи HP и батареи в переработку . Для получения дополнительных сведений о программах переработки посетите веб узел http://www.hp.com/ recycle .
1.
Снимите / откройте устройства безопасности , препятствующие открытию компьютера .
2.
Удалите все съемные носители , такие , как компакт диски или флэш накопители USB.
3.
Надлежащим образом выключите компьютер с помощью меню операционной системы , затем выключите все внешние устройства .
4.
Отключите шнур питания от электрической розетки , затем отключите все внешние устройства .
ПРЕДУПРЕЖДЕНИЕ .
Независимо от состояния питания на системную плату постоянно подается напряжение , если компьютер подключен к внешнему источнику питания . Чтобы не допустить повреждения внутренних компонентов , необходимо отключить шнур питания от источника питания .
5.
Снимите крышку корпуса компьютера .
6.
Найдите батарею и держатель батареи на системной плате .
ПРИМЕЧАНИЕ .
На некоторых моделях компьютеров для доступа к батарее необходимо извлечь внутренние компоненты .
40 Модернизация оборудования RUWW
7.
В зависимости от типа держателя батареи на системной плате следуйте приведенным далее инструкциям по замене батареи .
Тип 1 а .
Извлеките батарею из держателя .
Рисунок 42 Извлечение батареи таблетки ( тип 1) б .
Вставьте новую батарею в держатель положительным полюсом вверх . Защелка держателя батареи автоматически зафиксирует батарею в нужном положении .
Тип 2 а .
Чтобы извлечь батарею из держателя , нажмите на металлические фиксаторы , которые расположены с одного края батареи . Когда батарея будет вытолкнута , выньте ее (1).
б .
Чтобы установить новую батарею , вставьте ее одним краем под выступ держателя положительным полюсом вверх . Нажмите на другой край батареи , чтобы фиксатор захватил его (2).
Рисунок 43 Замена плоской литиевой батареи ( тип 2)
RUWW
Тип 3 а .
Оттяните назад защелку (1), которая удерживает батарею , и извлеките батарею (2).
Замена батареи 41
б .
Вставьте новую батарею и установите защелку на место .
Рисунок 44 Извлечение батареи таблетки ( тип 3)
ПРИМЕЧАНИЕ .
После замены батареи выполните следующие действия для завершения процедуры .
8.
Установите на место крышку корпуса .
9.
Подключите кабель питания и включите компьютер .
10.
Запустите программу настройки компьютера и заново установите дату , время , пароли и все остальные системные параметры компьютера .
11.
Закройте устройства безопасности , которые были открыты при снятии защитной панели компьютера .
42 Модернизация оборудования RUWW
Установка блокировочного устройства
Блокировочные устройства , изображенные на этой и следующей страницах , можно использовать для крепления компьютера .
Замок с защитным тросиком HP/Kensington MicroSaver
Рисунок 45 Установка замка с тросиком
Навесной замок
Рисунок 46 Установка навесного замка
RUWW Установка блокировочного устройства 43
Блокировочное устройство профессионального компьютера HP
1.
Прикрепите тросик безопасности , обернув его вокруг любого стационарного объекта .
Рисунок 47 Прикрепление тросика к стационарному объекту
2.
Протащите кабели клавиатуры и мыши через отверстие блокировочного устройства .
Рисунок 48 Протаскивание кабелей клавиатуры и мыши через отверстие блокировочного устройства .
44 Модернизация оборудования RUWW
3.
Прикрепите блокировочное устройство к корпусу с помощью прилагаемых винтов .
Рисунок 49 Прикрепление блокировочного устройства к корпусу
4.
Вставьте конец тросика безопасности , на котором находится цилиндр , в блокировочное устройство (1) и нажмите кнопку (2), чтобы закрыть блокировочное устройство . Чтобы открыть блокировочное устройство , используйте специальный прилагаемый ключ .
Рисунок 50 Закрытие блокировочного устройства
Крепление передней панели
ПРИМЕЧАНИЕ .
Эта функция применяется только на профессиональном ПК 8100 Elite Business
PC. Рабочая станция Z200 не поддерживает винт крепления передней панели .
RUWW Установка блокировочного устройства 45
Передняя панель блокируется винтом , поставляемым HP. Для установки блокировочного винта :
1.
Снимите / откройте устройства безопасности , препятствующие открытию компьютера .
2.
Удалите все съемные носители , такие , как компакт диски или флэш накопители USB.
3.
Надлежащим образом выключите компьютер с помощью меню операционной системы , затем выключите все внешние устройства .
4.
Отключите шнур питания от электрической розетки , затем отключите все внешние устройства .
ПРЕДУПРЕЖДЕНИЕ .
Независимо от состояния питания на системную плату постоянно подается напряжение , если компьютер подключен к внешнему источнику питания . Чтобы не допустить повреждения внутренних компонентов , необходимо отключить шнур питания от источника питания .
5.
Снимите защитную панель и переднюю панель .
6.
Снимите блокировочный винт с внутренней стороны передней панели .
Рисунок 51 Поиск блокировочного винта передней панели
7.
Снимите переднюю панель .
46 Модернизация оборудования RUWW
8.
Установите винт с внутренней стороны корпуса в переднюю панель . Отверстие для винта расположено на левом краю корпуса рядом с верхним отсеком жесткого диска .
Рисунок 52 Установка крепежного винта передней панели
9.
Установите на место защитную панель .
10.
Подключите шнур питания и включите компьютер .
11.
Закройте устройства безопасности , которые были открыты при снятии защитной панели компьютера .
RUWW Установка блокировочного устройства 47
advertisement
Related manuals
advertisement
Table of contents
- 7 Модернизация оборудования
- 7 Предупреждения и предостережения
- 8 Дополнительные сведения
- 9 Выключение блокировки крышки
- 9 Аварийный ключ блокировки крышки
- 9 Использование аварийного ключа блокировки крышки для снятия блокировки крышки
- 11 Снятие защитной панели компьютера
- 12 Установка защитной панели компьютера
- 13 Снятие передней панели
- 14 Снятие декоративных заглушек
- 15 Установка передней панели
- 16 Установка дополнительной памяти
- 16 Модули DIMM
- 16 DDR3-SDRAM DIMM
- 17 Установка модулей памяти DIMM
- 19 Установка и извлечение платы расширения
- 24 Расположение дисководов
- 25 Извлечение диска из ниши для дисководов
- 29 Установка дополнительных дисководов
- 30 Установка 5,25-дюймового дисковода в нишу внешних накопителей
- 32 Установка 3,5-дюймового жесткого диска SATA во внутренний отсек для дисководов
- 35 Снятие и установка сменного 3,5-дюймового жесткого диска SATA
- 40 Изменение вертикальной конфигурации на горизонтальную
- 43 Изменение горизонтальной конфигурации на вертикальную
- 46 Замена батареи
- 49 Установка блокировочного устройства
- 49 Замок с защитным тросиком HP/Kensington MicroSaver
- 49 Навесной замок
- 50 Блокировочное устройство профессионального компьютера HP
- 51 Крепление передней панели
- 54 Электростатический заряд
- 54 Предотвращение повреждения оборудования электростатическим зарядом
- 54 Способы заземления
- 56 Рекомендации по эксплуатации компьютера, уходу и транспортировке
- 56 Рекомендации по эксплуатации компьютера и уходу за ним
- 58 Меры предосторожности при использовании оптических дисководов
- 58 Эксплуатация
- 58 Чистка
- 58 Меры безопасности
- 58 Подготовка к транспортировке
- 60 Указатель