Hardware-Aufrüstung. HP COMPAQ 8100 ELITE CONVERTIBLE MINITOWER PC, Z200 Workstation
Add to My manuals60 Pages
advertisement
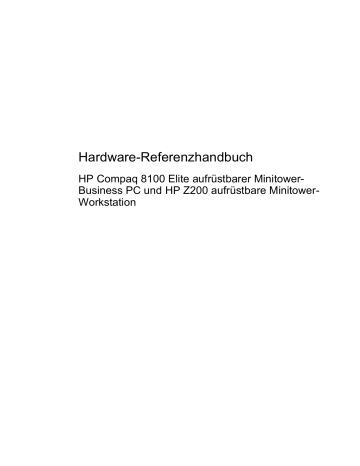
Hardware-Aufrüstung
Warnhinweise und Vorsichtsmaßnahmen
Lesen Sie unbedingt alle relevanten Anleitungen, Vorsichtsmaßnahmen und Warnhinweise in diesem
Handbuch, bevor Sie mit Aufrüstungsarbeiten beginnen.
VORSICHT!
So verringern Sie das Risiko von Verletzungen durch Stromschlag, heiße Oberflächen oder Feuer:
Ziehen Sie den Netzstecker aus der Steckdose, und warten Sie, bis die Systemkomponenten im
Computer abgekühlt sind, bevor Sie sie berühren.
Schließen Sie keine Telekommunikations- oder Telefonanschlusskabel an den Netzwerkschnittstellen-
Controller (NIC) an.
Deaktivieren Sie auf keinen Fall den Erdungsleiter des Netzkabels. Der Erdungsleiter ist ein wichtiges
Sicherheitsmerkmal.
Schließen Sie das Netzkabel an eine geerdete Netzsteckdose an, die jederzeit leicht erreichbar ist.
Hinweise zur Vermeidung von Verletzungen erhalten Sie im Handbuch für sicheres und angenehmes
Arbeiten . Das Handbuch enthält Erläuterungen zur richtigen Einrichtung des Arbeitsplatzes und zur korrekten Körperhaltung sowie Gesundheitstipps für die Arbeit am Computer und wichtige Hinweise zur elektrischen und mechanischen Sicherheit. Dieses Handbuch befindet sich im Internet unter http://www.hp.com/ergo .
VORSICHT!
Im Innern befinden sich mit Strom versorgte und bewegliche Teile.
Trennen Sie das Gerät von der Stromversorgung, bevor Sie das Gehäuse entfernen.
Bringen Sie das Gehäuse wieder an, und befestigen Sie es, bevor Sie das Gerät wieder an die
Stromversorgung anschließen.
ACHTUNG: Statische Elektrizität kann die elektrischen Komponenten des Computers oder der optionalen Geräte beschädigen. Bevor Sie mit der Arbeit an den Komponenten beginnen, sollten Sie daher einen geerdeten Metallgegenstand berühren, um sich elektrostatisch zu entladen. Weitere
Informationen finden Sie unter
„Elektrostatische Entladung“ auf Seite 49 .
Wenn der Computer an eine Stromquelle angeschlossen ist, liegt an der Systemplatine stets eine
Spannung an. Ziehen Sie den Netzstecker, bevor Sie den Computer öffnen, um eine Beschädigung der
Systemkomponenten zu verhindern.
DEWW Warnhinweise und Vorsichtsmaßnahmen 1
Weitere Informationen
Weitere Informationen zum Entfernen und Ersetzen von Hardwarekomponenten, Desktopmanagement, dem Utility „Computer Setup“ und zur Fehlerbehebung finden Sie im Maintenance and Service Guide
(Wartungs- und Service-Handbuch, nur in englischer Sprache verfügbar) für Ihr Computermodell unter http://www.hp.com
.
2 Hardware-Aufrüstung DEWW
Aufheben der Sperre des Smart Cover Lock
HINWEIS: Das Smart Cover Lock (elektronische Gehäusesperre) ist eine optionale Funktion, über die nur bestimmte Modelle verfügen.
Das Smart Cover Lock ist eine softwaregesteuerte Gehäusesperre, die durch das Setup-Kennwort entsperrt wird. Sie verhindert den unbefugten Zugriff auf die internen Komponenten des Computers.
Der Computer wird mit entsperrtem Smart Cover Lock geliefert. Weitere Informationen zur Sperrung des Smart Cover Lock erhalten Sie im Maintenance and Service Guide (Wartungs- und Service-
Handbuch, nur in englischer Sprache verfügbar).
Smart Cover FailSafe-Schlüssel
Wenn das Smart Cover Lock aktiviert ist und Sie Ihr Benutzerkennwort nicht eingeben können, um die
Sperre zu deaktivieren, brauchen Sie einen Smart Cover FailSafe-Schlüssel, um die
Gehäuseabdeckung öffnen zu können. In den folgenden Fällen benötigen Sie den Schlüssel, um auf die Systemkomponenten im Computer zugreifen zu können:
● Stromausfall
● Fehlgeschlagener Systemstart
● Ausfall einer PC-Komponente (z. B. Prozessor oder Netzteil)
● Vergessenes Kennwort
HINWEIS: Der Smart Cover-FailSafe-Schlüssel ist ein spezielles bei HP erhältliches Tool. Seien Sie vorbereitet – Bestellen Sie diesen Schlüssel, bevor Sie ihn benötigen.
So erhalten Sie einen FailSafe-Schlüssel:
● Wenden Sie sich an einen HP Servicepartner. Bestellen Sie unter der Teilenummer 166527-001 den schraubenschlüsselartigen Schlüssel oder unter der Teilenummer 166527-002 den schraubendreherartigen Schlüssel.
● Bestellinformationen finden Sie auf der HP Website ( http://www.hp.com
).
● Um Informationen zur Telefonnummer Ihres regionalen Support Center zu finden, besuchen Sie http://www.hp.com/go/contacthp , oder klicken Sie auf Start > Hilfe und Support .
Verwenden des Smart Cover FailSafe-Schlüssels zur Entfernung des Smart
Cover Lock
So öffnen Sie die Abdeckung bei aktiviertem Smart Cover Lock:
1.
Entfernen/deaktivieren Sie alle Sicherheitsvorrichtungen, die das Öffnen des Computers verhindern.
2.
Entnehmen Sie alle Wechselmedien wie CDs oder USB-Flash-Laufwerke aus dem Computer.
3.
Fahren Sie das Betriebssystem ordnungsgemäß herunter, und schalten Sie den Computer und eventuell vorhandene Peripheriegeräte aus.
4.
Ziehen Sie das Netzkabel, und trennen Sie alle Verbindungen zu Peripheriegeräten.
ACHTUNG: Unabhängig vom Betriebsmodus liegt immer Spannung an der Systemplatine an, solange der Computer mit einer aktiven Steckdose verbunden ist. Ziehen Sie den Netzstecker, um einer Beschädigung der Systemkomponenten im Computer vorzubeugen.
DEWW Aufheben der Sperre des Smart Cover Lock 3
5.
Entfernen Sie mit dem Smart Cover FailSafe-Schlüssel die beiden Sicherheitsschrauben, mit denen das Smart Cover Lock am Systemgehäuse befestigt ist.
HINWEIS: Die unten gezeigte Abbildung unterscheidet sich möglicherweise optisch von Ihrem
Computermodell.
Abbildung 1 Entfernen der Schrauben des Smart Cover Lock
Sie können jetzt die Abdeckung des Computers entfernen. Siehe
„Entfernen der Abdeckung“ auf Seite 5 .
Um das Smart Cover Lock wieder zu befestigen, bringen Sie die Sicherheitsschrauben wieder an.
4 Hardware-Aufrüstung DEWW
Entfernen der Abdeckung
1.
Entfernen/deaktivieren Sie alle Sicherheitsvorrichtungen, die das Öffnen des Computers verhindern.
2.
Entnehmen Sie alle Wechselmedien wie CDs oder USB-Flash-Laufwerke aus dem Computer.
3.
Fahren Sie das Betriebssystem ordnungsgemäß herunter, und schalten Sie den Computer und eventuell vorhandene Peripheriegeräte aus.
4.
Ziehen Sie das Netzkabel, und trennen Sie alle Verbindungen zu Peripheriegeräten.
ACHTUNG: Unabhängig vom Betriebsmodus liegt immer Spannung an der Systemplatine an, solange der Computer mit einer aktiven Steckdose verbunden ist. Ziehen Sie den Netzstecker, um einer Beschädigung der Systemkomponenten im Computer vorzubeugen.
5.
Legen Sie den Computer auf die breite Seite, damit er nicht kippt.
6.
Heben Sie den Griff der Zugangsabdeckung an (1), um dann die Zugangsabdeckung vom
Computer abzuheben (2).
HINWEIS: Die unten gezeigte Abbildung unterscheidet sich möglicherweise optisch von Ihrem
Computermodell.
Abbildung 2 Entfernen der Abdeckung
DEWW Entfernen der Abdeckung 5
Anbringen der Abdeckung
1.
Legen Sie den Computer auf die breitere Seite, damit er nicht kippt.
2.
Schieben Sie den vorderen Rand der Zugriffsabdeckung unter den Rand der Gehäusevorderseite
(1). Drücken Sie dann das hintere Ende der Zugriffsabdeckung auf das Gehäuse, bis es einrastet
(2).
HINWEIS: Die unten gezeigte Abbildung unterscheidet sich möglicherweise optisch von Ihrem
Computermodell.
Abbildung 3 Anbringen der Abdeckung
6 Hardware-Aufrüstung DEWW
Entfernen der Frontblende
1.
Entfernen/deaktivieren Sie alle Sicherheitsvorrichtungen, die das Öffnen des Computers verhindern.
2.
Entnehmen Sie alle Wechselmedien wie CDs oder USB-Flash-Laufwerke aus dem Computer.
3.
Fahren Sie das Betriebssystem ordnungsgemäß herunter, und schalten Sie den Computer und eventuell vorhandene Peripheriegeräte aus.
4.
Ziehen Sie das Netzkabel, und trennen Sie alle Verbindungen zu Peripheriegeräten.
ACHTUNG: Unabhängig vom Betriebsmodus liegt immer Spannung an der Systemplatine an, solange der Computer mit einer aktiven Steckdose verbunden ist. Ziehen Sie den Netzstecker, um einer Beschädigung der Systemkomponenten im Computer vorzubeugen.
5.
Entfernen Sie die Abdeckung des Computers.
6.
Heben Sie die drei Laschen an der Seite der Frontblende an (1), und nehmen Sie die Frontblende dann vom Gehäuse ab (2).
HINWEIS: Die unten gezeigte Abbildung unterscheidet sich möglicherweise optisch von Ihrem
Computermodell.
Abbildung 4 Entfernen der Frontblende
DEWW Entfernen der Frontblende 7
Entfernen der Laufwerksblenden
1.
Entfernen/deaktivieren Sie alle Sicherheitsvorrichtungen, die das Öffnen des Computers verhindern.
2.
Entnehmen Sie alle Wechselmedien wie CDs oder USB-Flash-Laufwerke aus dem Computer.
3.
Fahren Sie das Betriebssystem ordnungsgemäß herunter, und schalten Sie den Computer und eventuell vorhandene Peripheriegeräte aus.
4.
Ziehen Sie das Netzkabel, und trennen Sie alle Verbindungen zu Peripheriegeräten.
ACHTUNG: Unabhängig vom Betriebsmodus liegt immer Spannung an der Systemplatine an, solange der Computer mit einer aktiven Steckdose verbunden ist. Ziehen Sie den Netzstecker, um einer Beschädigung der Systemkomponenten im Computer vorzubeugen.
5.
Entfernen Sie die Abdeckung des Computers.
6.
Entfernen Sie die Frontblende.
7.
Ziehen Sie die Blendenhalterung mit den Laufwerksblenden vorsichtig aus der Frontblende, und entfernen Sie anschließend die gewünschte Laufwerksblende.
ACHTUNG: Halten Sie die Blendenhalterung gerade, wenn Sie sie von der Frontblende wegziehen.
Wenn Sie die Blendenhalterung angewinkelt abnehmen, können die Stifte beschädigt werden, die sie in der Frontblende halten.
HINWEIS: Die unten gezeigte Abbildung unterscheidet sich möglicherweise optisch von Ihrem
Computermodell.
Abbildung 5 Entfernen der Laufwerksblenden aus der Blendenhalterung (Desktop-Gehäuse)
HINWEIS: Vergewissern Sie sich, dass beim Einsetzen der Rückabdeckung die Passstifte und weitere Laufwerksblenden die richtige Ausrichtung haben.
8 Hardware-Aufrüstung DEWW
Wiedereinsetzen der Frontblende
Setzen Sie die drei Haken an der Unterseite der Blende in die rechteckigen Aussparungen auf dem
Gehäuse ein (1), klappen Sie dann die Oberseite der Abdeckung auf das Gehäuse (2), und lassen Sie diese einrasten.
HINWEIS: Die unten gezeigte Abbildung unterscheidet sich möglicherweise optisch von Ihrem
Computermodell.
Abbildung 6 Wiedereinsetzen der Frontblende
DEWW Wiedereinsetzen der Frontblende 9
Einsetzen von zusätzlichem Speicher
Der Computer ist mit DDR3-SDRAM-Speicher ausgestattet (Double Data Rate 3 Synchronous Dynamic
Random Access Memory, synchroner dynamischer RAM mit doppelter Datenrate und doppelter
Bandbreite). Dabei handelt es sich um DIMM-Module (Dual Inline Memory Module, Speichermodul mit zwei parallelen Kontaktreihen).
DIMM-Module
Die Speichersteckplätze auf der Systemplatine können mit bis zu vier Standard-DIMMs bestückt werden. In diesen Steckplätzen befindet sich mindestens ein vorinstalliertes DIMM. Für maximale
Speicherunterstützung können Sie die Systemplatine mit bis zu 16 GB Speicher konfigurieren.
DDR3-SDRAM-DIMMs
Für einen ordnungsgemäßen Systembetrieb müssen die DDR3-SDRAM-DIMMs folgende
Eigenschaften aufweisen:
● 240-Pin-Industriestandard
● DDR3-SDRAM-DIMMs mit 1,5 Volt
HINWEIS: Der 8100 Elite Business PC unterstützt ungepufferten, Nicht-ECC PC3-8500
DDR3-1066-MHz-kompatiblen oder PC3-10600 DDR3-1333-MHz-kompatiblen Speicher. Die
Z200 Workstation unterstützt ungepufferten ECC und Nicht-ECC PC3-10600 DDR3-1333-MHzkompatiblen Speicher.
Die DDR3-SDRAM-DIMMs müssen auch folgende Eigenschaften aufweisen:
● Unterstützung von CAS-Latenz 7 (DDR3/1066 MHz) (7-7-7 Timing) sowie CAS-Latenz 9
(DDR3/1333 MHz) (9-9-9 Timing)
● Mit den obligatorischen SPD-Daten (SPD = Serial Presence Detect) des JEDEC (Joint Electronic
Device Engineering Council) ausgestattet sein
Der Computer unterstützt außerdem:
● Single-Sided- und Double-Sided-DIMMs
● Mit x8- und x16-DDR-Geräten gebaute DIMMs; DIMMs, die mit x4-SDRAM gebaut wurden, werden nicht unterstützt
HINWEIS: Der 8100 Elite Business PC unterstützt 512 MBit-, 1 GBit- und 2 GBit-Nicht-ECC-
Speichertechnologien. Die Z200 Workstation unterstützt 512 MBit-, 1 GBit- und 2 GBit-ECC- und
Nicht-ECC-Speichertechnologien.
HINWEIS: Das System arbeitet nicht ordnungsgemäß, wenn nicht unterstützte DIMMs installiert werden.
10 Hardware-Aufrüstung DEWW
Einsetzen von DIMMs
ACHTUNG: Sie müssen das Netzkabel trennen und ca. 30 Sekunden warten, bis der Stromkreislauf unterbrochen ist, bevor Sie Speichermodule hinzufügen oder entfernen. Unabhängig vom
Betriebsmodus ist das Speichermodul immer spannungsgeladen, wenn der Computer mit einer Strom führenden Steckdose verbunden ist. Wenn Sie Speichermodule hinzufügen oder entfernen, während
Spannung anliegt, kann dies zu irreparablen Schäden an den Speichermodulen bzw. der Systemplatine führen.
Die Kontakte der Speichermodulsteckplätze sind aus Gold. Beim Aufrüsten des Systemspeichers müssen Sie ebenfalls Speichermodule mit Metallkontakten aus Gold verwenden, um einer möglichen
Korrosion und/oder Oxidation durch den Kontakt zwischen nicht kompatiblen Metallen vorzubeugen.
Statische Elektrizität kann die elektronischen Komponenten des Computers oder der optionalen
Speicherkarten beschädigen. Bevor Sie mit der Arbeit an den Komponenten beginnen, sollten Sie daher einen geerdeten Metallgegenstand berühren, um sich elektrostatisch zu entladen. Weitere
Informationen finden Sie unter
„Elektrostatische Entladung“ auf Seite 49 .
Achten Sie darauf, die Kontakte des Speichermoduls nicht zu berühren. Das Modul kann sonst beschädigt werden.
1.
Entfernen/deaktivieren Sie alle Sicherheitsvorrichtungen, die das Öffnen des Computers verhindern.
2.
Nehmen Sie alle Wechselmedien wie CDs oder USB-Flash-Laufwerke aus dem Computer.
3.
Fahren Sie das Betriebssystem ordnungsgemäß herunter, und schalten Sie den Computer und eventuell vorhandene Peripheriegeräte aus.
4.
Ziehen Sie das Netzkabel, und trennen Sie alle Verbindungen zu Peripheriegeräten.
ACHTUNG: Sie müssen das Netzkabel trennen und ca. 30 Sekunden warten, bis der
Stromkreislauf unterbrochen ist, bevor Sie Speichermodule hinzufügen oder entfernen.
Unabhängig vom Betriebsmodus ist das Speichermodul immer spannungsgeladen, wenn der
Computer mit einer Strom führenden Steckdose verbunden ist. Wenn Sie Speichermodule hinzufügen oder entfernen, während Spannung anliegt, kann dies zu irreparablen Schäden an den
Speichermodulen bzw. der Systemplatine führen.
5.
Entfernen Sie die Abdeckung des Computers.
VORSICHT!
Um die Verletzungsgefahr durch heiße Oberflächen zu vermeiden, warten Sie, bis die inneren Systemkomponenten abgekühlt sind, bevor Sie diese anfassen.
6.
Auf der Systemplatine befindet sich ein Speichermodul.
HINWEIS: Bei der Z200 Workstation finden Sie Informationen zur Lage des Speichermoduls und
Anleitungen zur Bestückungsreihenfolge auf dem Service-Etikett an der Abdeckung.
DEWW Einsetzen von zusätzlichem Speicher 11
7.
Öffnen Sie die beiden Riegel des Speichermodulsteckplatzes (1), und setzen Sie das
Speichermodul in den Steckplatz ein (2).
Abbildung 7 Einsetzen eines DIMM-Moduls
HINWEIS: Die Speichermodule können nur auf eine Art eingesetzt werden. Die Kerbe am Modul muss dabei an der Nase am Speichermodulsteckplatz ausgerichtet sein.
Bestücken Sie beim 8100 Elite Business PC die DIMM-Steckplätze in der folgenden Reihenfolge:
DIMM0, DIMM2, DIMM1 und anschließend DIMM3. Ein DIMM-Modul muss in den schwarzen
DIMM0-Steckplatz eingesetzt sein.
Bei der Z200 Workstation finden Sie Informationen zur Lage des Speichermoduls und zur
Bestückungsreihenfolge auf dem Service-Etikett an der Abdeckung.
8.
Schieben Sie das Speichermodul ein und achten Sie darauf, dass es vollständig einrastet und fest sitzt. Vergewissern Sie sich, dass die Riegel geschlossen sind (3).
9.
Wiederholen Sie die Schritte 7 und 8, um weitere Module einzusetzen.
10.
Setzen Sie die Abdeckung wieder auf.
11.
Stecken Sie den Netzstecker wieder ein, und schalten Sie den Computer ein.
12.
Verriegeln Sie die Sicherheitsvorrichtungen, die beim Entfernen der Abdeckung gelöst wurden.
Der Computer sollte den zusätzlichen Speicher beim nächsten Hochfahren automatisch erkennen.
12 Hardware-Aufrüstung DEWW
Herausnehmen oder Einsetzen einer Erweiterungskarte
Der Computer verfügt über drei Standard-PCI-Steckplätze mit voller Bauhöhe, einen PCI-Express-x1-
Erweiterungssteckplatz, einen PCI-Express-x16-Erweiterungssteckplatz und einen PCI-Express-x16-
Erweiterungssteckplatz, der auf einen x4-Steckplatz heruntergeschaltet wird.
HINWEIS: Sie können eine PCI-Express-x1-, x8- oder x16-Erweiterungskarte in die PCI-Express-x16-
Steckplätze einsetzen.
Für die Konfiguration von dualen Grafikkarten muss beim 8100 Elite Business PC die erste (primäre)
Karte im schwarzen PCI-Express-x16-Steckplatz installiert werden, der NICHT auf einen x4-Steckplatz heruntergeschaltet wird.
Bei der Z200 Workstation finden Sie Informationen zum primären und sekundären
Grafikkartensteckplatz auf dem Service-Etikett an der Abdeckung.
So entfernen, ersetzen oder installieren Sie eine Erweiterungskarte:
1.
Entfernen/deaktivieren Sie alle Sicherheitsvorrichtungen, die das Öffnen des Computers verhindern.
2.
Entnehmen Sie alle Wechselmedien wie CDs oder USB-Flash-Laufwerke aus dem Computer.
3.
Fahren Sie das Betriebssystem ordnungsgemäß herunter, und schalten Sie den Computer und eventuell vorhandene Peripheriegeräte aus.
4.
Ziehen Sie das Netzkabel, und trennen Sie alle Verbindungen zu Peripheriegeräten.
ACHTUNG: Unabhängig vom Betriebsmodus liegt immer Spannung an der Systemplatine an, solange der Computer mit einer aktiven Steckdose verbunden ist. Ziehen Sie den Netzstecker, um einer Beschädigung der Systemkomponenten im Computer vorzubeugen.
5.
Entfernen Sie die Abdeckung des Computers.
6.
Ermitteln Sie den benötigten freien Erweiterungssteckplatz auf der Systemplatine und den zugehörigen Ausgang auf der Gehäuserückseite.
7.
Drücken Sie die beiden grünen Nasen im Gehäuse gerade nach unten (1), und ziehen Sie die
Verriegelung der Erweiterungskarte nach oben (2).
Abbildung 8 Öffnen der Erweiterungssteckplatzverriegelung
DEWW Herausnehmen oder Einsetzen einer Erweiterungskarte 13
8.
Bringen Sie eine Steckplatzabdeckung an, oder setzen Sie eine weitere Erweiterungskarte ein, um den freien Steckplatz zu schützen.
a.
Wenn Sie eine Erweiterungskarte in einen freien Steckplatz einbauen, entfernen Sie die zugehörige Abdeckblende auf der Rückseite des Gehäuses. Nehmen Sie die Abdeckung für den Erweiterungssteckplatz ab.
Abbildung 9 Entfernen der Abdeckung eines Erweiterungssteckplatzes
14 Hardware-Aufrüstung DEWW
b.
Wenn Sie eine herkömmliche PCI-Karte oder PCI-Express-x1-Karte entfernen, halten Sie die
Karte an beiden Ecken fest, und lösen Sie sie durch vorsichtiges Hin- und Herbewegen aus dem Steckplatz. Nehmen Sie die Karte gerade nach oben heraus. Achten Sie darauf, dass die Karte dabei die anderen Komponenten nicht beschädigt.
HINWEIS: Ziehen Sie vor dem Entfernen einer installierten Erweiterungskarte alle mit der
Erweiterungskarte verbundenen Kabel ab.
Abbildung 10 Herausnehmen einer PCI-Standarderweiterungskarte
DEWW Herausnehmen oder Einsetzen einer Erweiterungskarte 15
c.
Wenn Sie eine PCI-Express-x16-Karte entfernen, lösen Sie zunächst die Verriegelung auf der Rückseite des Erweiterungssteckplatzes, indem Sie den Hebel vom Steckplatz weg ziehen, und bewegen Sie die Karte anschließend vorsichtig im Steckplatz hin und her. Ziehen
Sie die Karte gerade aus dem Steckplatz. Achten Sie darauf, dass die Karte dabei andere
Komponenten nicht beschädigt.
HINWEIS: Bei einigen Z200 Workstation-Grafikkarten kann ein zusätzlicher
Stromanschluss vorhanden sein. Ist dies der Fall, entfernen Sie den Anschluss, bevor Sie die
Karte entfernen.
HINWEIS: Die unten gezeigte Abbildung unterscheidet sich möglicherweise optisch von
Ihrem Computermodell.
Abbildung 11 Herausnehmen einer PCI-Express-x16-Erweiterungskarte
9.
Bewahren Sie die ausgebaute Karte in einer Antistatikverpackung auf.
10.
Wenn Sie keine neue Erweiterungskarte einbauen, installieren Sie die Steckplatzabdeckung, um den freien Steckplatz zu schützen.
ACHTUNG: Nach dem Herausnehmen einer Erweiterungskarte müssen Sie entweder eine neue
Karte einsetzen oder den Erweiterungssteckplatz mit einer Abdeckung verschließen, damit eine ordnungsgemäße Kühlung der inneren Komponenten während des Betriebs gewährleistet ist.
16 Hardware-Aufrüstung DEWW
11.
Zum Installieren einer neuen Erweiterungskarte schieben Sie die Halterung am Ende der Karte in den Schlitz auf der Gehäuserückseite und drücken die Karte fest in den Steckplatz auf der
Systemplatine.
Abbildung 12 Einsetzen einer Erweiterungskarte
DEWW
HINWEIS: Beim Einsetzen einer Erweiterungskarte müssen Sie die Karte so in den Steckplatz drücken, dass sie mit ihrem Anschlussteil fest im Steckplatz sitzt.
Wenn eine zusätzliche Stromversorgung erforderlich ist (bei einigen Z200 Workstation-
Grafikkarten), schließen Sie nach der Installation im Steckplatz den zusätzlichen Stromanschluss an der Karte an.
12.
Schließen Sie die Verriegelung der Erweiterungskarte. Achten Sie darauf, dass sie richtig einrastet.
13.
Schließen Sie ggf. externe Kabel an die eingesetzte Erweiterungskarte an. Schließen Sie ggf.
interne Kabel an die Systemplatine an.
HINWEIS: Für einige Karten (z. B. Grafikkarten, 1394) ist eine zusätzliche Stromversorgung erforderlich. Informationen, wo sich das zugehörige Stromkabel befindet, finden Sie in den
Anleitungen zur Karteninstallation.
14.
Bringen Sie die seitliche Abdeckung des Computers wieder an.
15.
Stecken Sie den Netzstecker wieder ein, und schalten Sie den Computer ein.
16.
Aktivieren Sie die Sicherheitsvorrichtungen, die beim Entfernen der Computerabdeckung deaktiviert wurden.
17.
Konfigurieren Sie ggf. den Computer neu.
Herausnehmen oder Einsetzen einer Erweiterungskarte 17
Position der Laufwerke
HINWEIS: Die unten gezeigte Abbildung unterscheidet sich möglicherweise optisch von Ihrem
Computermodell.
Abbildung 13 Positionen der Laufwerke (Desktop- und Minitower-Computer)
Tabelle 1 Position der Laufwerke
1
2
Drei 5,25-Zoll-Laufwerksschächte für optionale Laufwerke (optische Laufwerke und Speicherkarten-Lesegerät abgebildet)
Drei 3,5-Zoll-Festplattenlaufwerksschächte
HINWEIS: Die Laufwerkskonfiguration auf Ihrem Computer kann sich von der oben dargestellten
Laufwerkskonfiguration unterscheiden.
Der untere 5,25-Zoll-Einbauschacht ist kürzer als die beiden oberen Schächte. Der untere Schacht kann ein Laufwerk oder ein anderes Gerät mit einer Länge von bis zu 170 mm aufnehmen. Versuchen Sie nicht, ein größeres Laufwerk im unteren Schacht zu installieren. Laufwerk und Systemplatine könnten dadurch beschädigt werden. Wenn Sie beim Einbau eines Laufwerks in den Laufwerksschacht unnötig
Gewalt anwenden, kann das Laufwerk beschädigt werden.
Führen Sie Computer Setup aus, um Typ, Größe und Kapazität der Speichergeräte im Computer zu
überprüfen.
18 Hardware-Aufrüstung DEWW
Ausbauen eines Laufwerks aus einem Laufwerksschacht
ACHTUNG: Im Laufwerk darf sich kein Wechseldatenträger mehr befinden, wenn Sie es aus dem
Computer herausnehmen.
1.
Entfernen/deaktivieren Sie alle Sicherheitsvorrichtungen, die das Öffnen des Computers verhindern.
2.
Entnehmen Sie alle Wechselmedien wie CDs oder USB-Flash-Laufwerke aus dem Computer.
3.
Fahren Sie das Betriebssystem ordnungsgemäß herunter, und schalten Sie den Computer und eventuell vorhandene Peripheriegeräte aus.
4.
Ziehen Sie das Netzkabel, und trennen Sie alle Verbindungen zu Peripheriegeräten.
ACHTUNG: Unabhängig vom Betriebsmodus liegt immer Spannung an der Systemplatine an, solange der Computer mit einer aktiven Steckdose verbunden ist. Ziehen Sie den Netzstecker, um einer Beschädigung der Systemkomponenten im Computer vorzubeugen.
5.
Entfernen Sie die Abdeckung des Computers.
6.
Trennen Sie die Laufwerkskabel, wie in den folgenden Abbildungen gezeigt:
ACHTUNG: Ziehen Sie beim Entfernen von Kabeln an der Lasche oder am Stecker und nicht am Kabel selbst, um es nicht zu beschädigen.
● Wenn Sie ein optisches Laufwerk entfernen, ziehen Sie das Stromkabel (1) und das
Datenkabel (2) auf der Rückseite des Laufwerks ab.
Abbildung 14 Trennen der Kabel des optischen Laufwerks
DEWW Ausbauen eines Laufwerks aus einem Laufwerksschacht 19
● Wenn Sie ein Speicherkarten-Lesegerät ausbauen, ziehen Sie das USB-Kabel von der
Systemplatine ab. Wenn das Speicherkarten-Lesegerät über einen 1394-Anschluss verfügt, ziehen Sie das 1394-Kabel von der PCI-Karte ab.
HINWEIS: Die unten gezeigten Abbildungen unterscheiden sich möglicherweise optisch von Ihrem Computermodell. Bei der Z200 Workstation finden Sie Informationen zur Lage der
USB-Anschlüsse auf dem Service-Etikett an der Abdeckung.
Abbildung 15 Trennen des USB-Kabels vom Speicherkarten-Lesegerät
Abbildung 16 Trennen des 1394-Kabels vom Speicherkarten-Lesegerät
HINWEIS: Die Z200 Workstation verfügt über einen 1394-Standard-E/A-Anschluss mit
Kabel an der Vorderseite. Wenn Sie eine 1394-Karte installieren, schließen Sie das Kabel
(eingeclipst am Gehäuseboden) an der 1394-Karte an.
20 Hardware-Aufrüstung DEWW
7.
Gehen Sie folgendermaßen vor, um das Laufwerk aus dem Einbauschacht herauszunehmen:
● Drücken Sie die gelbe Laufwerksverriegelung nach unten (1), und ziehen Sie das Laufwerk aus dem Schacht (2), um ein 5,25-Zoll-Laufwerk in der Desktop-Konfiguration auszubauen.
ACHTUNG: Wenn die gelbe Laufwerksverriegelung gedrückt wird, werden alle externen
5,25-Zoll-Laufwerke freigegeben. Sie sollten die Einheit also nicht kippen, damit die
Laufwerke nicht herausfallen.
HINWEIS: Die unten gezeigte Abbildung unterscheidet sich möglicherweise optisch von
Ihrem Computermodell.
Abbildung 17 Herausnehmen eines 5,25-Zoll-Laufwerks in der Desktop-Konfiguration
(optisches Laufwerk abgebildet)
DEWW Ausbauen eines Laufwerks aus einem Laufwerksschacht 21
● Um ein 5,25-Zoll-Laufwerk aus der Minitower-Konfiguration auszubauen, ziehen Sie den grünen Verriegelungsmechanismus (1) des entsprechenden Laufwerks nach oben, und schieben Sie das Laufwerk aus dem Laufwerksschacht (2).
HINWEIS: Die unten gezeigte Abbildung unterscheidet sich möglicherweise optisch von
Ihrem Computermodell.
Abbildung 18 Ausbauen eines 5,25-Zoll-Laufwerks aus der Minitower-Konfiguration
(optisches Laufwerk abgebildet)
● Ziehen Sie die grüne Festplattenverriegelung (1) für das betreffende Laufwerk nach oben, und ziehen Sie das Laufwerk aus dem Einbauschacht (2), um eine Festplatte aus einem internen 3,5-Zoll-Einbauschacht auszubauen.
Abbildung 19 Ausbauen einer Festplatte
8.
Bewahren Sie das ausgebaute Laufwerk in einer Antistatikverpackung auf.
22 Hardware-Aufrüstung DEWW
Einbauen von zusätzlichen Laufwerken
Beachten Sie die folgenden Hinweise, wenn Sie zusätzliche Laufwerke in Ihren Computer einbauen:
● Das primäre serielle ATA (SATA)-Festplattenlaufwerk muss mit dem dunkelblauen SATA-
Anschluss auf der Systemplatine verbunden werden.
● Schließen Sie beim 8100 Elite Business PC das erste optische SATA-Laufwerk an den weißen
SATA-Anschluss auf der Systemplatine an. Bei der Z200 Workstation finden Sie Informationen zur
Lage der SATA-Anschlüsse und Anleitungen zur Bestückungsreihenfolge auf dem Service-Etikett an der Abdeckung.
● Schließen Sie ein optionales, externes eSATA-Adapterkabel an den schwarzen eSATA-Anschluss auf der Systemplatine an.
● Schließen Sie ein USB-Kabel des Speicherkarten-Lesegeräts an den USB-Anschluss auf der
Systemplatine an, der als MEDIA gekennzeichnet ist. Wenn das Speicherkarten-Lesegerät über einen 1394-Anschluss verfügt, verbinden Sie das 1394-Kabel mit der 1394-PCI-Karte.
● Das System unterstützt keine parallelen optischen ATA (PATA)-Laufwerke oder PATA-Festplatten.
● Sie können entweder ein Laufwerk in 1/3-Bauhöhe oder ein Laufwerk in halber Bauhöhe in einen
Laufwerksschacht mit halber Bauhöhe einbauen.
● Es müssen Führungsschrauben angebracht werden, damit das Laufwerk im Laufwerkskäfig korrekt ausgerichtet ist und fest sitzt. Im Lieferumfang sind zusätzliche, am Gehäuse montierte
Führungsschrauben enthalten. Für die Festplatte wurden 6-32-Führungsschrauben zur isolierten
Montage verwendet, von denen 8 Stück an der Festplattenhalterung unter der Zugangsabdeckung angebracht wurden. Für alle anderen Laufwerke wurden metrische Schrauben (M3) verwendet, von denen 8 Stück an der Halterung des optischen Laufwerks unter der Zugangsabdeckung angebracht wurden. Die im Lieferumfang enthaltenen, metrischen Führungsschrauben (M3) sind schwarz. Die im Lieferumfang enthaltenen 6-32-Führungsschrauben zur isolierten Montage sind silber und blau. Wenn Sie das primäre Festplattenlaufwerk wieder einsetzen, müssen Sie die vier silbernen und blauen 6-32-Führungsschrauben zur isolierten Montage von der alten Festplatte entfernen und an der neuen Festplatte anbringen.
HINWEIS: Die unten gezeigte Abbildung unterscheidet sich möglicherweise optisch von Ihrem
Computermodell.
DEWW Einbauen von zusätzlichen Laufwerken 23
Abbildung 20 Position der zusätzlichen Führungsschrauben
Nein.
1
2
Führungsschraube
Schwarze metrische M3-Schrauben
Silberne und blaue 6-32-Führungsschrauben zur isolierten Montage
Gerät
5,25-Zoll-Laufwerke
3,5-Zoll-Festplattenlaufwerke
ACHTUNG: So vermeiden Sie Datenverlust oder die Beschädigung des Computers bzw. des
Laufwerks:
Wenn Sie ein Laufwerk ein- oder ausbauen, müssen Sie das Betriebssystem ordnungsgemäß herunterfahren, den Computer ausschalten und das Netzkabel ziehen. Wenn der Computer eingeschaltet ist oder sich im Standby-Modus befindet, dürfen keine Laufwerke ausgebaut werden.
Bevor Sie ein Laufwerk berühren, vergewissern Sie sich, dass Sie elektrostatisch entladen sind.
Berühren Sie nicht das Laufwerk und den Anschluss gleichzeitig. Weitere Informationen zur Vermeidung von elektrostatischen Schäden finden Sie unter
„Elektrostatische Entladung“ auf Seite 49
.
Gehen Sie vorsichtig mit dem Laufwerk um. Lassen Sie es nicht fallen.
Schieben Sie das Laufwerk nicht gewaltsam in den Laufwerksschacht hinein.
Achten Sie darauf, dass das Laufwerk nicht mit Flüssigkeiten in Berührung kommt, keinen extremen
Temperaturen ausgesetzt wird und nicht in die Nähe von Geräten mit magnetischen Feldern, wie
Monitoren oder Lautsprechern, gelangt.
Verwenden Sie zum Versenden eines Laufwerks eine Versandtasche mit Luftpolster oder eine andere angemessene Verpackung, und versehen Sie diese mit der Aufschrift „Vorsicht: Zerbrechlich“.
Einbauen eines 5,25-Zoll-Laufwerks in einen externen Laufwerksschacht
1.
Entfernen/deaktivieren Sie alle Sicherheitsvorrichtungen, die das Öffnen des Computers verhindern.
2.
Entnehmen Sie alle Wechselmedien wie CDs oder USB-Flash-Laufwerke aus dem Computer.
24 Hardware-Aufrüstung DEWW
3.
Fahren Sie das Betriebssystem ordnungsgemäß herunter, und schalten Sie den Computer und eventuell vorhandene Peripheriegeräte aus.
4.
Ziehen Sie das Netzkabel, und trennen Sie alle Verbindungen zu Peripheriegeräten.
ACHTUNG: Unabhängig vom Betriebsmodus liegt immer Spannung an der Systemplatine an, solange der Computer mit einer aktiven Steckdose verbunden ist. Ziehen Sie den Netzstecker, um einer Beschädigung der Systemkomponenten im Computer vorzubeugen.
5.
Entfernen Sie die Abdeckung des Computers.
6.
Entfernen Sie die Frontblende. Wenn Sie ein Laufwerk in einen Schacht einbauen, der mit einer
Laufwerksblende versehen ist, entfernen Sie die Laufwerksblende. Weitere Informationen finden
Sie unter
„Entfernen der Laufwerksblenden“ auf Seite 8 .
7.
Setzen Sie vier metrische M3-Führungsschrauben in die unteren Bohrungen auf beiden Seiten des
Laufwerks ein (1). Im Lieferumfang sind vier zusätzliche metrische M3-Führungsschrauben enthalten, die an der Halterung des 5,25-Zoll-Laufwerks unter der Zugangsabdeckung eingebaut
sind. Die metrischen M3-Schrauben sind schwarz. Unter „Einbauen von zusätzlichen
finden Sie eine Abbildung mit der Lage der zusätzlichen metrischen M3-
Führungsschrauben.
HINWEIS: Wenn Sie ein Laufwerk austauschen, verwenden Sie die Führungsschrauben des ursprünglichen Laufwerks für das neue Laufwerk.
ACHTUNG: Verwenden Sie als Führungsschrauben nur 5 mm lange Schrauben. Längere
Schrauben können die inneren Laufwerkskomponenten beschädigen.
DEWW Einbauen von zusätzlichen Laufwerken 25
8.
Setzen Sie das Laufwerk in den gewünschten Laufwerksschacht ein, indem Sie es ganz nach vorne in den Laufwerkskäfig einschieben, bis es einrastet (2). Die Laufwerksverriegelung sichert das
Laufwerk automatisch im Schacht.
HINWEIS: Die unten gezeigte Abbildung unterscheidet sich möglicherweise optisch von Ihrem
Computermodell.
Abbildung 21 Einbau eines 5,25-Zoll-Laufwerks in ein Minitower-Gehäuse (oben) und ein
Desktop-Gehäuse (unten)
ACHTUNG: Der untere 5,25-Zoll-Einbauschacht ist kürzer als die beiden oberen Schächte. Der untere Schacht unterstützt ein Laufwerk oder anderes Gerät mit einer Länge von bis zu 170 mm.
Versuchen Sie nicht, ein größeres Laufwerk im unteren Schacht zu installieren. Laufwerk und
Systemplatine könnten dadurch beschädigt werden. Wenn Sie beim Einbau eines Laufwerks in den Laufwerksschacht unnötig Gewalt anwenden, laufen Sie Gefahr, das Laufwerk zu beschädigen.
26 Hardware-Aufrüstung DEWW
9.
Schließen Sie das Stromkabel (1) und das Datenkabel (2) auf der Rückseite des Laufwerks an.
Abbildung 22 Anschließen der Laufwerkskabel (optisches Laufwerk abgebildet)
10.
Bei der Installation eines neuen Laufwerks schließen Sie das andere Ende des Datenkabels an den entsprechenden Anschluss auf der Systemplatine an.
HINWEIS: Bei der Installation eines optischen SATA-Laufwerks im 8100 Elite Business PC schließen Sie das erste optische Laufwerk an den weißen SATA-Anschluss auf der Systemplatine an, der als SATA1 gekennzeichnet ist. Schließen Sie weitere optische Laufwerke am hellblauen und orangefarbenen SATA-Anschluss an.
Wenn Sie ein optisches SATA-Laufwerk in der Z200 Workstation anschließen möchten, finden Sie
Informationen zur Lage der SATA-Anschlüsse und Anleitungen zur Bestückungsreihenfolge auf dem Service-Etikett an der Abdeckung.
Ein Speicherkarten-Lesegerät schließen Sie über ein USB-Kabel an den als MEDIA gekennzeichneten USB-Anschluss auf der Systemplatine an. Wenn das Speicherkarten-Lesegerät
über einen 1394-Anschluss verfügt, verbinden Sie das 1394-Kabel mit der 1394-PCI-Karte.
11.
Bringen Sie die Frontblende und die obere Abdeckung des Computers wieder an.
12.
Stecken Sie den Netzstecker wieder ein, und schalten Sie den Computer ein.
13.
Aktivieren Sie die Sicherheitsvorrichtungen, die beim Entfernen der Computerabdeckung deaktiviert wurden.
14.
Konfigurieren Sie ggf. den Computer neu.
Installieren einer 3,5-Zoll-SATA-Festplatte in einem internen
Laufwerksschacht
HINWEIS: Das System unterstützt keine parallelen ATA (PATA)-Festplattenlaufwerke.
Bevor Sie die alte Festplatte ausbauen, sollten Sie unbedingt die darauf gespeicherten Daten sichern, damit Sie sie auf die neue Festplatte übertragen können.
So setzen Sie ein Festplattenlaufwerk in einen internen 3,5-Zoll-Einbauschacht ein:
1.
Entfernen/deaktivieren Sie alle Sicherheitsvorrichtungen, die das Öffnen des Computers verhindern.
2.
Entnehmen Sie alle Wechselmedien wie CDs oder USB-Flash-Laufwerke aus dem Computer.
DEWW Einbauen von zusätzlichen Laufwerken 27
3.
Fahren Sie das Betriebssystem ordnungsgemäß herunter, und schalten Sie den Computer und eventuell vorhandene Peripheriegeräte aus.
4.
Ziehen Sie das Netzkabel, und trennen Sie alle Verbindungen zu Peripheriegeräten.
ACHTUNG: Unabhängig vom Betriebsmodus liegt immer Spannung an der Systemplatine an, solange der Computer mit einer aktiven Steckdose verbunden ist. Ziehen Sie den Netzstecker, um einer Beschädigung der Systemkomponenten im Computer vorzubeugen.
5.
Entfernen Sie die Abdeckung des Computers.
6.
Bringen Sie auf jeder Seite des Laufwerks zwei Führungsschrauben zur isolierten Montage mit
6-32-Gewinde an.
Abbildung 23 Anbringen der Festplattenführungsschrauben
HINWEIS: Für die Festplatte werden 6-32-Führungsschrauben zur isolierten Montage verwendet. An der Festplattenhalterung unter der Zugangsabdeckung sind acht zusätzliche
Führungsschrauben eingebaut. Die im Lieferumfang enthaltenen Führungsschrauben zur
isolierten Montage.
Wenn Sie ein Laufwerk austauschen, verwenden Sie die Führungsschrauben des ursprünglichen
Laufwerks für das neue Laufwerk.
28 Hardware-Aufrüstung DEWW
7.
Schieben Sie die Festplatte in den Laufwerkskäfig hinein, bis sie einrastet. Die
Laufwerksverriegelung sichert das Laufwerk automatisch im Schacht.
Abbildung 24 Einsetzen eines Festplattenlaufwerks in den entsprechenden Schacht
ACHTUNG: Vergewissern Sie sich, dass die Führungsschrauben mit den zugehörigen
Bohrungen im Laufwerkskäfig ausgerichtet sind. Wenn Sie beim Einbau eines Laufwerks in den
Laufwerksschacht unnötig Gewalt anwenden, laufen Sie Gefahr, das Laufwerk zu beschädigen.
8.
Schließen Sie das Stromkabel (1) und das Datenkabel (2) auf der Rückseite der Festplatte an.
Abbildung 25 Anschließen der Strom- und Datenkabel an ein SATA-Festplattenlaufwerk
DEWW
9.
Stecken Sie das andere Ende des Datenkabels in den entsprechenden Anschluss auf der
Systemplatine.
HINWEIS: Wenn Ihr System im 8100 Elite Business PC nur über eine einzige SATA-Festplatte verfügt, muss das Datenkabel der Festplatte an den dunkelblauen Anschluss angeschlossen werden, um Leistungsprobleme zu vermeiden. Wenn Sie eine zweite Festplatte hinzufügen, schließen Sie das Datenkabel an den nächsten freien (d. h. nicht belegten) SATA-Anschluss auf der Systemplatine an.
Bei der Z200 Workstation finden Sie Informationen zur Lage der SATA-Anschlüsse und
Anleitungen zur Bestückungsreihenfolge auf dem Service-Etikett an der Abdeckung.
Einbauen von zusätzlichen Laufwerken 29
10.
Bringen Sie die seitliche Abdeckung des Computers wieder an.
11.
Stecken Sie den Netzstecker wieder ein, und schalten Sie den Computer ein.
12.
Aktivieren Sie die Sicherheitsvorrichtungen, die beim Entfernen der Computerabdeckung deaktiviert wurden.
13.
Konfigurieren Sie ggf. den Computer neu.
Entfernen und Ersetzen eines 3,5-Zoll-SATA-Wechselfestplattenlaufwerks
Einige Modelle sind mit einem SATA-Wechselfestplattengehäuse im externen 5,25-Zoll-
Laufwerksschacht ausgestattet. Die Festplatte befindet sich in einer Halterung, die schnell und einfach aus dem Laufwerksschacht entfernt werden kann. Eine Liste der von Ihrem Computer unterstützten
Wechselfestplattengehäuse und Halterungen finden Sie unter http://h30094.www3.hp.com/ cadefault.asp
.
Wenn Ihr Computer über ein Wechselfestplattengehäuse mit Halterung verfügt, führen Sie folgende
Schritte durch, um ein Laufwerk aus der Halterung zu entfernen und wieder einzusetzen:
HINWEIS: Bevor Sie die alte Festplatte ausbauen, sollten Sie unbedingt die darauf gespeicherten
Daten sichern, damit Sie sie auf die neue Festplatte übertragen können.
1.
Entsperren Sie die Festplattenhalterung mit dem bereitgestellten Schlüssel, und ziehen Sie die
Halterung aus dem Gehäuse heraus.
2.
Entfernen Sie die Schraube von der Rückseite der Halterung (1), und ziehen Sie dann die obere
Abdeckung von der Halterung (2).
Abbildung 26 Entfernen der Halterungsabdeckung
30 Hardware-Aufrüstung DEWW
3.
Entfernen Sie den Klebestreifen, der den Thermosensor oben an der Festplatte fixiert (1), und entfernen Sie den Thermosensor von der Halterung (2).
Abbildung 27 Entfernen des Thermosensors
4.
Entfernen Sie die vier Schrauben vom unteren Teil der Festplattenhalterung.
Abbildung 28 Entfernen der Sicherheitsschrauben
DEWW Einbauen von zusätzlichen Laufwerken 31
5.
Schieben Sie die Festplatte wieder hinein, um sie von der Halterung zu lösen, und heben Sie sie an und aus der Halterung heraus.
Abbildung 29 Ausbauen der Festplatte
6.
Platzieren Sie die neue Festplatte in der Halterung, und schieben Sie die Festplatte wieder hinein, so dass sie im SATA-Anschluss auf der Platine der Halterung sitzt. Stellen Sie sicher, dass der
Anschluss an der Festplatte vollständig in den Anschluss auf der Platine der Halterung hineingedrückt ist.
Abbildung 30 Austauschen des Festplattenlaufwerks
32 Hardware-Aufrüstung DEWW
7.
Bringen Sie die vier Schrauben wieder am unteren Teil der Halterung an, um das Laufwerk sicher zu befestigen.
Abbildung 31 Anbringen der Sicherheitsschrauben
8.
Platzieren Sie den Thermosensor oben auf der Festplatte an einer Position, die das Etikett nicht bedeckt (1), und befestigen Sie den Thermosensor mit dem Klebestreifen oben auf der
Festplatte (2).
Abbildung 32 Anbringen des Thermosensors
DEWW Einbauen von zusätzlichen Laufwerken 33
9.
Schieben Sie die Abdeckung auf die Halterung (1), und ziehen Sie die Schraube an der Rückseite der Halterung wieder an, um die Abdeckung zu befestigen (2).
Abbildung 33 Anbringen der Halterungsabdeckung
10.
Schieben Sie die Festplattenhalterung in das Gehäuse am Computer, und verriegeln Sie es mit dem bereitgestellten Schlüssel.
HINWEIS: Die Halterung muss verriegelt sein, damit die Festplatte mit Strom versorgt werden kann.
34 Hardware-Aufrüstung DEWW
Umwandlung eines Minitower-Systems in ein Desktop-
System
1.
Entfernen/deaktivieren Sie alle Sicherheitsvorrichtungen, die das Öffnen des Computers verhindern.
2.
Entnehmen Sie alle Wechselmedien wie CDs oder USB-Flash-Laufwerke aus dem Computer.
3.
Fahren Sie das Betriebssystem ordnungsgemäß herunter, und schalten Sie den Computer und eventuell vorhandene Peripheriegeräte aus.
4.
Ziehen Sie das Netzkabel, und trennen Sie alle Verbindungen zu Peripheriegeräten.
ACHTUNG: Unabhängig vom Betriebsmodus liegt immer Spannung an der Systemplatine an, solange der Computer mit einer aktiven Steckdose verbunden ist. Ziehen Sie den Netzstecker, um einer Beschädigung der Systemkomponenten im Computer vorzubeugen.
5.
Entfernen Sie die Abdeckung des Computers.
6.
Entfernen Sie die Frontblende.
7.
Ziehen Sie sämtliche Strom- und Datenkabel von den Laufwerken in den 5,25-Zoll-
Einbauschächten ab.
8.
Um die Laufwerke im 5,25-Zoll-Laufwerksschacht zu entriegeln, heben Sie den Freigaberiegel an der grünen Laufwerksverriegelung des entsprechenden Laufwerks (1) an. Schieben Sie das
Laufwerk bei angehobenem Freigaberiegel aus dem Laufwerksschacht (2). Wiederholen Sie diesen Schritt für jedes 5,25-Zoll-Laufwerk.
HINWEIS: Die unten gezeigte Abbildung unterscheidet sich möglicherweise optisch von Ihrem
Computermodell.
Abbildung 34 Entriegeln der 5,25-Zoll-Laufwerke in den Einbauschächten (Minitower)
DEWW Umwandlung eines Minitower-Systems in ein Desktop-System 35
9.
Schieben Sie das Laufwerk vorsichtig in den obersten freien Schacht, bis es einrastet. Wenn das
Laufwerk ordnungsgemäß eingesetzt wird, wird es von der Laufwerksverriegelung arretiert.
Wiederholen Sie diesen Schritt für jedes Laufwerk.
HINWEIS: Die unten gezeigte Abbildung unterscheidet sich möglicherweise optisch von Ihrem
Computermodell.
Abbildung 35 Einbau eines Laufwerks in ein Desktop-Gehäuse
ACHTUNG: Der untere 5,25-Zoll-Einbauschacht ist kürzer als die beiden oberen Schächte. Der untere Schacht unterstützt ein Laufwerk oder anderes Gerät mit einer Länge von bis zu 170 mm.
Versuchen Sie nicht, ein größeres Laufwerk im unteren Schacht zu installieren. Laufwerk und
Systemplatine könnten dadurch beschädigt werden. Wenn Sie beim Einbau eines Laufwerks in den Laufwerksschacht unnötig Gewalt anwenden, laufen Sie Gefahr, das Laufwerk zu beschädigen.
10.
Schließen Sie die Stromkabel sowie sämtliche Datenkabel an die sich in den 5,25-Zoll-
Laufwerksschächten befindenden Laufwerken an.
11.
Nehmen Sie die Blendenhalterung wie unter „Entfernen der Laufwerksblenden“ auf Seite 8
beschrieben ab.
ACHTUNG: Halten Sie die Blendenhalterung gerade, wenn Sie sie von der Frontblende wegziehen. Wenn Sie die Blendenhalterung angewinkelt abnehmen, können die Stifte beschädigt werden, die sie in der Frontblende halten.
12.
Bringen Sie die Laufwerksblenden so in der Blendenhalterung an, dass sie mit dem Desktop-
Gehäuse abschließen.
36 Hardware-Aufrüstung DEWW
13.
Setzen Sie die hintere Abdeckung ein (drehen Sie sie um 90º), und lassen Sie sie in der Blende einrasten.
HINWEIS: Die unten gezeigte Abbildung unterscheidet sich möglicherweise optisch von Ihrem
Computermodell.
Abbildung 36 Umwandlung eines Minitower-Systems in ein Desktop-System
14.
Drücken Sie auf der Rückseite der Z200 Workstation-Frontblende die HP Logo-
Befestigungslaschen (1) zusammen, und drücken Sie das Logo wie in der folgenden Abbildung gezeigt nach außen (2).
Abbildung 37 Drehen des Z200 Workstation-Logo
DEWW
Drehen Sie das HP Logo um 90° gegen den Uhrzeigersinn, und drücken Sie es wieder an seinen
Platz in der Frontblende.
15.
Bringen Sie die Frontblende und die obere Abdeckung des Computers wieder an.
Umwandlung eines Minitower-Systems in ein Desktop-System 37
16.
Stecken Sie den Netzstecker wieder ein, und schalten Sie den Computer ein.
17.
Aktivieren Sie die Sicherheitsvorrichtungen, die beim Entfernen der Computerabdeckung deaktiviert wurden.
Umwandeln eines Desktop-Systems in ein Minitower-
System
1.
Entfernen/deaktivieren Sie alle Sicherheitsvorrichtungen, die das Öffnen des Computers verhindern.
2.
Entnehmen Sie alle Wechselmedien wie CDs oder USB-Flash-Laufwerke aus dem Computer.
3.
Fahren Sie das Betriebssystem ordnungsgemäß herunter, und schalten Sie den Computer und eventuell vorhandene Peripheriegeräte aus.
4.
Ziehen Sie das Netzkabel, und trennen Sie alle Verbindungen zu Peripheriegeräten.
ACHTUNG: Unabhängig vom Betriebsmodus liegt immer Spannung an der Systemplatine an, solange der Computer mit einer aktiven Steckdose verbunden ist. Ziehen Sie den Netzstecker, um einer Beschädigung der Systemkomponenten im Computer vorzubeugen.
5.
Entfernen Sie die Abdeckung des Computers.
6.
Entfernen Sie die Frontblende.
7.
Ziehen Sie sämtliche Strom- und Datenkabel von den Laufwerken in den 5,25-Zoll-
Einbauschächten ab.
8.
Um die Laufwerke im 5,25-Zoll-Laufwerksschacht zu entriegeln, drücken Sie die kurze, gelbe
Laufwerksverriegelung (1) nach unten, wie in der Abbildung dargestellt. Ziehen Sie die Laufwerke bei nach unten gedrückter Laufwerksverriegelung aus dem Laufwerksschacht (2).
HINWEIS: Die unten gezeigte Abbildung unterscheidet sich möglicherweise optisch von Ihrem
Computermodell.
Abbildung 38 Entriegeln der 5,25-Zoll-Laufwerke in den Einbauschächten (Desktop)
38 Hardware-Aufrüstung DEWW
9.
Schieben Sie das Laufwerk vorsichtig in den obersten freien Schacht, bis es einrastet. Wenn das
Laufwerk ordnungsgemäß eingesetzt wird, wird es von der Laufwerksverriegelung arretiert.
Wiederholen Sie diesen Schritt für jedes Laufwerk.
HINWEIS: Die unten gezeigte Abbildung unterscheidet sich möglicherweise optisch von Ihrem
Computermodell.
Abbildung 39 Einbau eines Laufwerks in ein Minitower-Gehäuse
DEWW
ACHTUNG: Der untere 5,25-Zoll-Einbauschacht ist kürzer als die beiden oberen Schächte. Der untere Schacht unterstützt ein Laufwerk oder anderes Gerät mit einer Länge von bis zu 170 mm.
Versuchen Sie nicht, ein größeres Laufwerk im unteren Schacht zu installieren. Laufwerk und
Systemplatine könnten dadurch beschädigt werden. Wenn Sie beim Einbau eines Laufwerks in den Laufwerksschacht unnötig Gewalt anwenden, laufen Sie Gefahr, das Laufwerk zu beschädigen.
10.
Schließen Sie die Stromkabel sowie sämtliche Datenkabel an die sich in den 5,25-Zoll-
Laufwerksschächten befindenden Laufwerke an.
11.
Entfernen Sie die hintere Abdeckung des Laufwerks wie in
„Entfernen der Laufwerksblenden“ auf Seite 8 beschrieben.
ACHTUNG: Halten Sie die Blendenhalterung gerade, wenn Sie sie von der Frontblende wegziehen. Wenn Sie die Blendenhalterung angewinkelt abnehmen, können die Stifte beschädigt werden, die sie in der Frontblende halten.
12.
Bringen Sie die Laufwerksblenden so in der Blendenhalterung an, dass sie mit dem Minitower-
Gehäuse abschließen.
Umwandeln eines Desktop-Systems in ein Minitower-System 39
13.
Setzen Sie die hintere Abdeckung ein (drehen Sie sie um 90º), und lassen Sie sie in der Blende einrasten.
HINWEIS: Die unten gezeigte Abbildung unterscheidet sich möglicherweise optisch von Ihrem
Computermodell.
Abbildung 40 Umwandlung eines Desktop-Systems in ein Minitower-System
14.
Drücken Sie auf der Rückseite der Z200 Workstation-Frontblende die HP Logo-
Befestigungslaschen (1) zusammen, und drücken Sie das Logo wie in der folgenden Abbildung gezeigt nach außen (2).
Abbildung 41 Drehen des Z200 Workstation-Logo
Drehen Sie das HP Logo um 90° gegen den Uhrzeigersinn, und drücken Sie es wieder an seinen
Platz in der Frontblende.
15.
Bringen Sie die Frontblende und die obere Abdeckung des Computers wieder an.
16.
Stecken Sie den Netzstecker wieder ein, und schalten Sie den Computer ein.
17.
Aktivieren Sie die Sicherheitsvorrichtungen, die beim Entfernen der Computerabdeckung deaktiviert wurden.
40 Hardware-Aufrüstung DEWW
Batterieaustausch
Die mitgelieferte Batterie versorgt die Echtzeituhr des Computers mit Strom. Tauschen Sie die im
Computer vorhandene Batterie nur gegen eine Batterie desselben Typs aus. Der Computer wird mit einer Lithium-Knopfzelle mit 3 Volt geliefert.
VORSICHT!
Der Computer ist mit einer internen Lithium-Mangandioxid-Batterie ausgestattet. Falls die Batterie nicht sachgemäß behandelt wird, besteht Brand- und Verletzungsgefahr. Beachten Sie die folgenden Hinweise, um Verletzungen zu vermeiden:
Laden Sie die Batterie nicht wieder auf.
Setzen Sie die Batterie keinen Temperaturen über 60 °C aus.
Bauen Sie weder Batterie noch Akku auseinander, quetschen Sie sie nicht, stechen Sie nicht hinein, und schließen Sie die Kontakte nicht kurz. Die Batterie bzw. der Akku darf außerdem weder Wasser noch Feuer ausgesetzt werden.
Tauschen Sie die Batterie nur gegen geeignete HP Ersatzprodukte aus.
ACHTUNG: Tauschen Sie die Batterie nur gegen geeignete HP Ersatzprodukte aus. Sichern Sie vor dem Austauschen der Batterie unbedingt die CMOS-Einstellungen des Computers.
Statische Elektrizität kann die elektronischen Komponenten des Computers oder der optionalen Geräte beschädigen. Bevor Sie mit der Arbeit an den Komponenten beginnen, sollten Sie daher einen geerdeten Metallgegenstand berühren, um sich elektrostatisch zu entladen.
HINWEIS: Die Lebensdauer der Lithiumbatterie kann verlängert werden, indem der Computer an eine stromführende Netzsteckdose angeschlossen wird bzw. bleibt. Die Lithiumbatterie gibt nur dann Strom ab, wenn der Computer NICHT an einer Netzsteckdose angeschlossen ist.
HP empfiehlt seinen Kunden, gebrauchte elektronische Geräte und Komponenten,
HP Originaltintenpatronen und wiederaufladbare Akkus zu recyceln. Weitere Informationen zu
Recycling-Programmen finden Sie unter http://www.hp.com/recycle .
1.
Entfernen/deaktivieren Sie alle Sicherheitsvorrichtungen, die das Öffnen des Computers verhindern.
2.
Entnehmen Sie alle Wechselmedien wie CDs oder USB-Flash-Laufwerke aus dem Computer.
3.
Fahren Sie das Betriebssystem ordnungsgemäß herunter, und schalten Sie den Computer und eventuell vorhandene Peripheriegeräte aus.
4.
Ziehen Sie das Netzkabel, und trennen Sie alle Verbindungen zu Peripheriegeräten.
ACHTUNG: Unabhängig vom Betriebsmodus liegt immer Spannung an der Systemplatine an, solange der Computer mit einer aktiven Steckdose verbunden ist. Ziehen Sie den Netzstecker, um einer Beschädigung der Systemkomponenten im Computer vorzubeugen.
5.
Entfernen Sie die Abdeckung des Computers.
6.
Suchen Sie die Batterie und deren Halterung auf der Systemplatine.
HINWEIS: Bei manchen Computermodellen müssen Sie unter Umständen eine interne
Komponente herausnehmen, um die Batterie austauschen zu können.
7.
Führen Sie je nach Typ der Batteriehalterung auf der Systemplatine die folgenden Schritte aus, um die Batterie auszutauschen.
DEWW Batterieaustausch 41
Typ 1 a.
Nehmen Sie die Batterie nach oben aus der Halterung heraus.
Abbildung 42 Herausnehmen einer Knopfzelle (Typ 1) b.
Setzen Sie die neue Batterie mit dem Pluspol (+) nach oben in die Halterung ein. Die Batterie arretiert beim Einsetzen automatisch in der richtigen Position.
Typ 2 a.
Um die Batterie aus der Halterung zu lösen, drücken Sie auf die an einer Seite über die
Batterie hinausstehende Metallklammer. Die Batterie springt aus der Halterung, und Sie können sie herausnehmen (1).
b.
Um die neue Batterie einzusetzen, schieben Sie die Austauschbatterie mit dem Pluspol obenliegend an einer Seite unter die Halterungslippe. Drücken Sie die andere Seite der
Batterie nach unten, bis die Batterie durch die Klammer gesichert ist (2).
Abbildung 43 Herausnehmen und Einsetzen einer Knopfzelle (Typ 2)
Typ 3 a.
Drücken Sie die Halteklammer (1) der Batterie nach hinten, und nehmen Sie die Batterie heraus (2).
42 Hardware-Aufrüstung DEWW
DEWW b.
Setzen Sie die neue Batterie ein, und bringen Sie die Halteklammer wieder in die richtige
Position.
Abbildung 44 Herausnehmen einer Knopfzelle (Typ 3)
HINWEIS: Nachdem die Batterie ausgetauscht wurde, schließen Sie den Vorgang mit folgenden
Schritten ab.
8.
Bringen Sie die seitliche Abdeckung des Computers wieder an.
9.
Stecken Sie den Netzstecker ein, und schalten Sie den Computer ein.
10.
Legen Sie das Datum und die Uhrzeit, Ihre Kennwörter und spezielle Systemeinstellungen mit Hilfe von Computer Setup erneut fest.
11.
Aktivieren Sie die Sicherheitsvorrichtungen, die beim Entfernen der Computerabdeckung deaktiviert wurden.
Batterieaustausch 43
Anbringen eines Sicherheitsschlosses
Die unten und auf den folgenden Seiten abgebildeten Sicherheitsschlösser können zur Sicherung des
Computers verwendet werden.
HP/Kensington MicroSaver-Sicherungskabel
Abbildung 45 Anbringen einer Kabel-Diebstahlsicherung
Vorhängeschloss
Abbildung 46 Anbringen eines Vorhängeschlosses
44 Hardware-Aufrüstung DEWW
Sicherheitsschloss für HP Business PC
1.
Befestigen Sie das Sicherheitskabel, indem Sie es um ein feststehenden Gegenstand schlingen.
Abbildung 47 Befestigen des Kabels an einem feststehenden Gegenstand
2.
Führen Sie die Tastatur- und Mauskabel durch das Schloss.
Abbildung 48 Durchführen des Tastatur- und Mauskabels
DEWW Anbringen eines Sicherheitsschlosses 45
3.
Schrauben Sie das Schloss mit der beigefügten Schraube am Gehäuse fest.
Abbildung 49 Befestigen des Schlosses am Gehäuse
4.
Führen Sie den Stecker des Sicherheitskabels in das Schloss ein (1), und drücken Sie den Knopf hinein (2), um das Schloss zu aktivieren. Verwenden Sie den beiliegenden Schlüssel, um das
Schloss zu öffnen.
Abbildung 50 Aktivieren des Schlosses
Frontblendensicherung
HINWEIS: Diese Funktion ist nur beim 8100 Elite Business PC vorhanden. Die Z200 Workstation verfügt nicht über eine Sicherheitsschraube für die Frontblende.
46 Hardware-Aufrüstung DEWW
Die Frontblende lässt sich mithilfe einer im Lieferumfang enthaltenen Sicherheitsschraube befestigen.
So bringen Sie die Sicherheitsschraube an:
1.
Entfernen/deaktivieren Sie alle Sicherheitsvorrichtungen, die das Öffnen des Computers verhindern.
2.
Nehmen Sie alle Wechselmedien wie CDs oder USB-Flash-Laufwerke aus dem Computer.
3.
Fahren Sie das Betriebssystem ordnungsgemäß herunter, und schalten Sie den Computer und eventuell vorhandene Peripheriegeräte aus.
4.
Ziehen Sie das Netzkabel, und trennen Sie alle Verbindungen zu Peripheriegeräten.
ACHTUNG: Unabhängig vom Betriebsmodus liegt immer Spannung an der Systemplatine an, solange der Computer mit einer Strom führenden Steckdose verbunden ist. Ziehen Sie den
Netzstecker, um eine Beschädigung der internen Komponenten des Computers zu verhindern.
5.
Nehmen Sie die Zugriffsabdeckung und die Frontblende ab.
6.
Entfernen Sie die Sicherheitsschraube von der Innenseite der Frontblende.
Abbildung 51 Entfernen der Sicherheitsschraube der Frontblende
DEWW
7.
Bringen Sie die Frontblende wieder an.
Anbringen eines Sicherheitsschlosses 47
8.
Befestigen Sie die Schraube durch die Gehäusevorderseite hindurch an der Frontblende. Die
Bohrung für die Schraube befindet sich am linken Gehäuserand neben dem oberen Festplatten-
Laufwerksschacht.
Abbildung 52 Anbringen der Sicherheitsschraube für die Frontblende
9.
Setzen Sie die Abdeckung wieder auf.
10.
Stecken Sie den Netzstecker wieder ein, und schalten Sie den Computer ein.
11.
Verriegeln Sie die Sicherheitsvorrichtungen, die beim Entfernen der Abdeckung gelöst wurden.
48 Hardware-Aufrüstung DEWW
advertisement
Related manuals
advertisement
Table of contents
- 7 Hardware-Aufrüstung
- 7 Warnhinweise und Vorsichtsmaßnahmen
- 8 Weitere Informationen
- 9 Aufheben der Sperre des Smart Cover Lock
- 9 Smart Cover FailSafe-Schlüssel
- 9 Verwenden des Smart Cover FailSafe-Schlüssels zur Entfernung des Smart Cover Lock
- 11 Entfernen der Abdeckung
- 12 Anbringen der Abdeckung
- 13 Entfernen der Frontblende
- 14 Entfernen der Laufwerksblenden
- 15 Wiedereinsetzen der Frontblende
- 16 Einsetzen von zusätzlichem Speicher
- 16 DIMM-Module
- 16 DDR3-SDRAM-DIMMs
- 17 Einsetzen von DIMMs
- 19 Herausnehmen oder Einsetzen einer Erweiterungskarte
- 24 Position der Laufwerke
- 25 Ausbauen eines Laufwerks aus einem Laufwerksschacht
- 29 Einbauen von zusätzlichen Laufwerken
- 30 Einbauen eines 5,25-Zoll-Laufwerks in einen externen Laufwerksschacht
- 33 Installieren einer 3,5-Zoll-SATA-Festplatte in einem internen Laufwerksschacht
- 36 Entfernen und Ersetzen eines 3,5-Zoll-SATA-Wechselfestplattenlaufwerks
- 41 Umwandlung eines Minitower-Systems in ein Desktop-System
- 44 Umwandeln eines Desktop-Systems in ein Minitower-System
- 47 Batterieaustausch
- 50 Anbringen eines Sicherheitsschlosses
- 50 HP/Kensington MicroSaver-Sicherungskabel
- 50 Vorhängeschloss
- 51 Sicherheitsschloss für HP Business PC
- 52 Frontblendensicherung
- 55 Elektrostatische Entladung
- 55 Vermeiden von Schäden durch elektrostatische Entladungen
- 55 Erdungsmethoden
- 57 Betriebshinweise, allgemeine Pflegehinweise und Transportvorbereitung
- 57 Betriebshinweise und allgemeine Pflegehinweise
- 59 Vorsichtsmaßnahmen für optische Laufwerke
- 59 Betrieb
- 59 Reinigen
- 59 Sicherheit
- 59 Transportvorbereitung
- 60 Index