Solución de problemas de audio. HP Compaq dc5100 Microtower PC, Compaq dc7100 Ultra-slim Desktop PC, Compaq dx6120 Slim Tower Desktop PC, Compaq dx6100 Microtower PC, Compaq dx6100 Slim Tower PC, Compaq dc5100 Small Form Factor PC, Compaq dc7100 Small Form Factor PC, Compaq dx6120 Microtower PC, Compaq dc7100 Convertible Minitower PC
Add to my manuals
107 Pages
advertisement
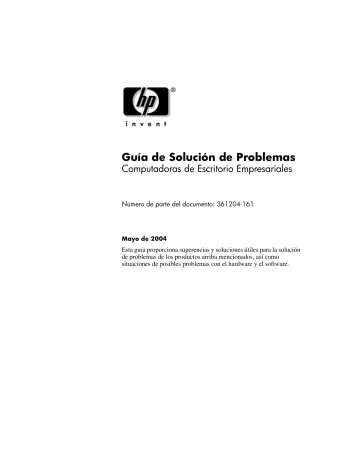
Solución de problemas sin diagnóstico
Solución de problemas de audio
Si la computadora cuenta con opciones de audio y usted experimenta problemas en este campo, consulte la lista de causas y soluciones habituales que aparece en la siguiente tabla.
Solución de problemas de audio
Problema
El sonido se entrecorta.
Causa
Los recursos del procesador están siendo usados por otras aplicaciones abiertas.
Latencia de sonido directo, común en muchas aplicaciones de reproductores multimedia.
Solución
Cierre todas las aplicaciones abiertas que hacen uso intenso del procesador.
En Windows XP:
1. En el Panel de control , seleccione Dispositivos de sonido y audio .
2. En la ficha Audio , seleccione un dispositivo de la lista
Reproducción de sonido .
3. Haga clic en el botón
Avanzadas y seleccione la ficha Rendimiento .
4. Configure el deslizador
Aceleración de hardware en Ninguno y el deslizador
Calidad de conversión de la velocidad de muestra en Bueno y pruebe el audio nuevamente.
Configure el deslizador
Aceleración de hardware en
Completa y el deslizador
Calidad de conversión de la velocidad de muestra en
Mejor y pruebe el audio nuevamente.
2–30 www.hp.com/la Guía de Solución de Problemas
Solución de problemas sin diagnóstico
Solución de problemas de audio (Continuación)
Problema
Los parlantes y los audífonos no emiten sonido.
Causa
Se ha bajado el control de volumen del software.
El audio está oculto en
Computer Setup.
Solución
Haga doble clic en el icono de
Parlante en la barra de tareas, después asegúrese de que no esté seleccionado Silencio y ajuste el volumen con el deslizador de volumen.
Active el audio en Computer Setup.
Seguridad >
Dispositivo Seguridad >
Audio .
Encienda los parlantes externos.
Los parlantes externos no están encendidos.
Los parlantes externos están conectados en el enchufe de audio incorrecto.
El audio de CD digital no está activado.
Para conectar correctamente los parlantes, consulte la documentación de la tarjeta de sonido.
Active el audio de CD digital:
1. En Panel de control , seleccione Sistema .
2. En la ficha Hardware , haga clic en el botón
Administrador de dispositivos .
3. Haga clic con el botón derecho en dispositivo de CD/DVD y seleccione Propiedades .
4. En la ficha Propiedades , asegúrese de marcar
“ Habilitar audio digital de
CD para este dispositivo de CD-ROM ”.
Guía de Solución de Problemas www.hp.com/la 2–31
Solución de problemas sin diagnóstico
Solución de problemas de audio (Continuación)
Problema
Los parlantes y los audífonos no emiten sonido.
(continuación)
Causa
Los audífonos o dispositivos conectados a la salida de audio silencian el parlante interno.
Solución
Encienda y utilice audífonos o parlantes externos, si están conectados, o desconecte los audífonos o los parlantes externos.
El volumen está silenciado.
La computadora está en el modo En espera.
1. En el programa Panel de control , haga clic en Sonido ,
Dispositivos de voz y audio , después haga clic en
Dispositivos de sonido y audio .
2. Haga clic en la casilla de verificación Silencio para desactivarla.
Presione el botón de Encendido para salir del modo En espera .
Ä PRECAUCIÓN: Cuando intente salir del modo En espera , no presione el botón de
Encendido por más de cuatro segundos. Si no, la computadora se apagará y perderá los datos.
2–32 www.hp.com/la Guía de Solución de Problemas
Solución de problemas sin diagnóstico
Solución de problemas de audio (Continuación)
Problema
Los parlantes y los audífonos no emiten sonido ni ruidos.
Causa
Es posible que la computadora no detecte el tipo de parlante o audífono correcto o que la salida o autodetección analógica a digital no esté activada.
Solución
1. Si utiliza parlantes digitales con enchufe estéreo y quiere que el sistema cambie automáticamente a digital, emplee un adaptador estéreo a mono para activar correctamente el recurso de autodetección.
2. Si no cuenta con un adaptador estéreo a mono, utilice las propiedades de dispositivos multimedia para cambiar manualmente la señal de audio de analógica a digital.
3. Si los audífonos tienen un enchufe mono, utilice las propiedades de los dispositivos multimedia para cambiar el sistema a salida analógica.
Para obtener información adicional sobre cómo cambiar el Modo de salida de audio, Consulte el
Apéndice D, “Configuración de salida de audio analógico/digital.”
Si define el Modo de salida como digital, el parlante interno y los parlantes analógicos externos no utilizarán la salida de audio hasta que vuelva a cambiar a un modo de autodetección o analógico.
Si define el Modo de salida como analógico, los parlantes digitales externos no funcionarán hasta que cambie el modo de salida a modo de autodetección o digital.
Consulte el Apéndice D, “Configuración de salida de audio analógico/digital”
para obtener información adicional.
Guía de Solución de Problemas www.hp.com/la 2–33
advertisement
* Your assessment is very important for improving the workof artificial intelligence, which forms the content of this project
Related manuals
advertisement
Table of contents
- 3 Contenido
- 5 Recursos de diagnóstico de la computadora
- 5 Diagnósticos para Windows
- 6 Detección de Diagnósticos para Windows
- 7 Instalación de Diagnósticos para Windows
- 8 Uso de las categorías de Diagnósticos para Windows
- 9 Barra de menú: Archivo, Categorías, Navegación, Nivel, Ficha, Ayuda
- 9 Barra de herramientas: iconos para distintas categorías de información
- 10 Fichas: Visión general, Prueba, Estado, Registro, Error
- 11 Ejecución de las Pruebas de diagnóstico en Diagnósticos para Windows
- 14 Registro de configuración
- 15 Instalación del Registro de configuración
- 15 Ejecución del Registro de configuración
- 16 Protección del software
- 16 Restauración del software
- 17 Solución de problemas sin diagnóstico
- 17 Seguridad y comodidad
- 18 Antes de llamar al Soporte técnico
- 20 Consejos útiles
- 22 Solución de problemas generales
- 27 Solución de problemas del sistema de alimentación
- 30 Solución de problemas de disquete
- 34 Solución de problemas de disco duro
- 39 Solución de problemas del Compartimiento para Múltiples Dispositivos
- 40 Solución de problemas de pantalla
- 46 Solución de problemas de audio
- 50 Solución de problemas de la impresora
- 52 Solución de problemas de teclado y de mouse
- 54 Solución de problemas de instalación del hardware
- 57 Solución de problemas de red
- 61 Solución de problemas de la memoria
- 63 Solución de problemas de procesador
- 64 Solución de problemas de CD-ROM y DVD
- 66 Solución de problemas de Drive Key
- 67 Solución de problemas de acceso a Internet
- 70 Solución de problemas de software
- 71 Contacto con el Soporte al cliente
- 72 Mensajes de error de POST
- 73 Códigos numéricos y mensajes de texto de POST
- 88 LED del panel frontal y códigos audibles de diagnóstico en POST
- 94 Seguridad de contraseña y restablecimiento de CMOS
- 95 Restablecimiento del puente de contraseña
- 97 Borrado y restablecimiento de CMOS
- 97 Uso del Botón CMOS
- 99 Uso de Computer Setup para restablecer CMOS
- 101 Sistema de protección de unidades (DPS)
- 102 Acceso al DPS a través de Diagnósticos para Windows
- 103 Acceso al DPS a través de Computer Setup
- 104 Configuración de salida de audio analógico/digital
- 106 Índice